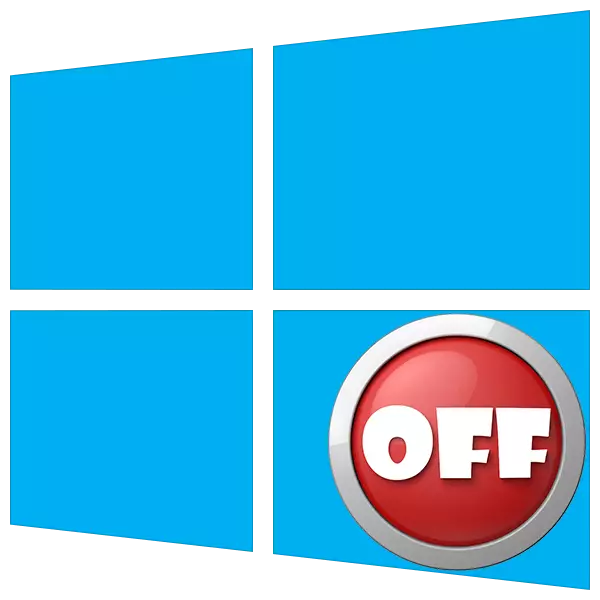
प्रत्येक उपयोगकर्ता के जीवन में ऐसे समय होते हैं जब आपको कंप्यूटर को बंद करने की आवश्यकता होती है। परंपरागत विधियां - "प्रारंभ" मेनू या सभी परिचित कुंजी संयोजन जितनी जल्दी चाहें काम नहीं करते हैं। इस लेख में हम आपके डेस्कटॉप पर एक बटन जोड़ देंगे जो आपको तुरंत काम पूरा करने की अनुमति देगा।
पीसी डिस्कनेक्शन बटन
WinDovs में एक सिस्टम उपयोगिता है जो शटडाउन के कार्य के लिए ज़िम्मेदार है और कंप्यूटर को पुनरारंभ करती है। इसे Shutdown.exe कहा जाता है। इसके साथ, हम सही बटन बनाएंगे, लेकिन पहले काम की विशेषताओं को समझेंगे।
तर्कों का उपयोग करके विभिन्न तरीकों से अपने कर्तव्यों को पूरा करने के लिए यह उपयोगिता बनाई जा सकती है - विशेष कुंजी जो Shutdown.exe के व्यवहार को परिभाषित करती हैं। हम इस तरह का उपयोग करेंगे:
- "-S" एक अनिवार्य तर्क है जो सीधे पीसी को अक्षम कर रहा है।
- "-F" - दस्तावेजों के लिए अनुप्रयोग अनुरोधों को अनदेखा करता है।
- "-टी" - एक टाइमआउट जो उस समय को निर्धारित करता है जिसके माध्यम से सत्र पूरा करने की प्रक्रिया शुरू हो जाएगी।
एक आदेश जो तुरंत पीसी को बंद कर देता है, ऐसा लगता है:
शटडाउन-एफ-टी 0
यहां "0" - समय देरी (टाइमआउट)।
एक और कुंजी "-P" है। वह अतिरिक्त प्रश्नों और चेतावनियों के बिना कार को भी रोकता है। केवल "अकेलापन" में उपयोग किया जाता है:
शटडाउन-पी।
अब इस कोड को कहीं भी किया जाना चाहिए। आप इसे "कमांड लाइन" में कर सकते हैं, लेकिन हमें एक बटन चाहिए।
- डेस्कटॉप पर राइट-क्लिक पर क्लिक करें, हम कर्सर को "बनाएँ" आइटम में लाते हैं और "शॉर्टकट" चुनते हैं।
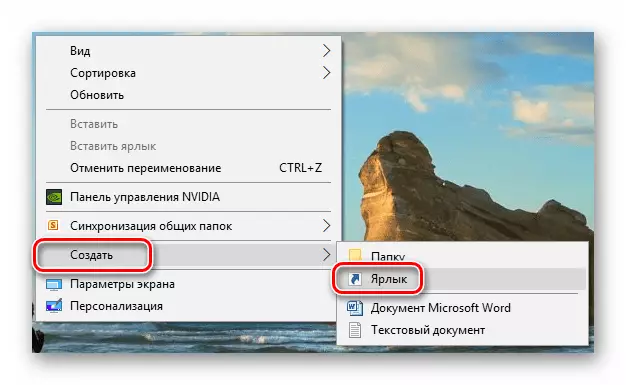
- ऑब्जेक्ट स्थान फ़ील्ड में, हम ऊपर निर्दिष्ट कमांड दर्ज करते हैं और "अगला" पर क्लिक करते हैं।
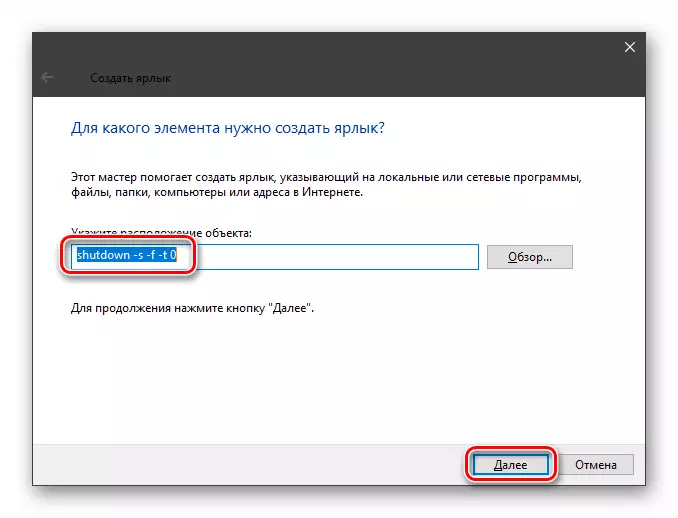
- लेबल का नाम दें। आप अपने विवेकानुसार किसी भी चुन सकते हैं। "तैयार" दबाएं।
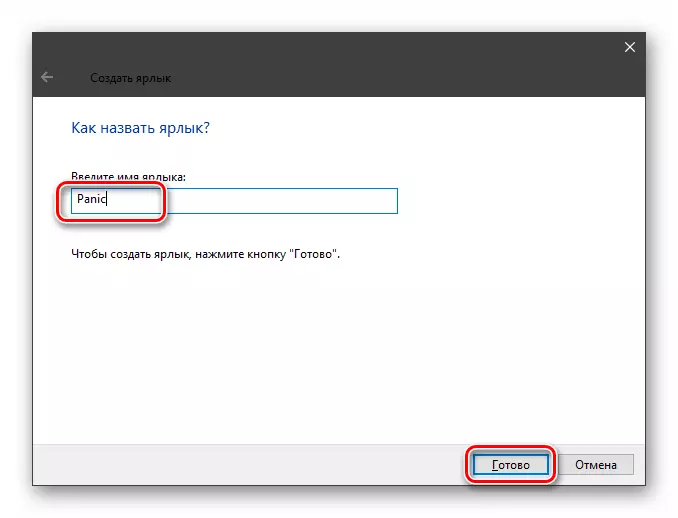
- बनाया गया लेबल इस तरह दिखता है:
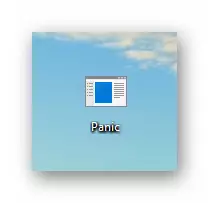
इसके लिए बटन की तरह बनने के लिए, आइकन बदलें। पीकेएम द्वारा इस पर क्लिक करें और "गुण" पर जाएं।
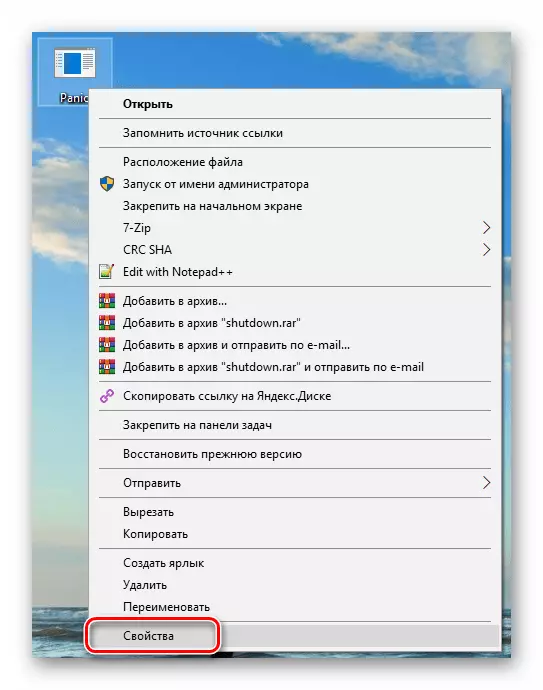
- "लेबल" टैब पर, आइकन शिफ्ट बटन पर क्लिक करें।
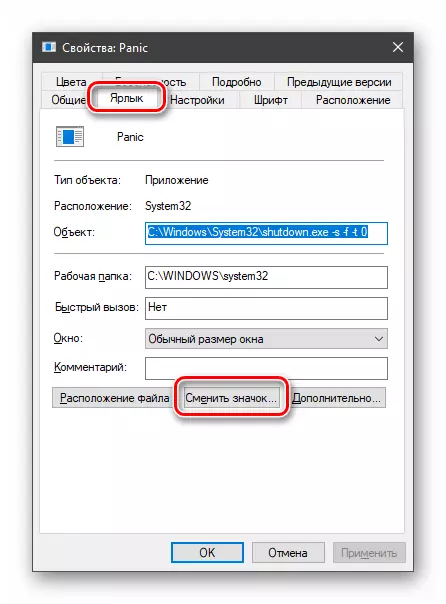
"एक्सप्लोरर" "हमारे कार्यों पर जा सकता है"। ध्यान नहीं दे रहा है, ठीक क्लिक करें।
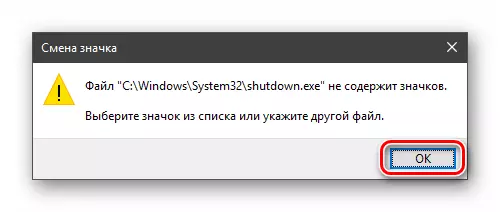
- अगली विंडो में, संबंधित आइकन और लगभग चुनें।
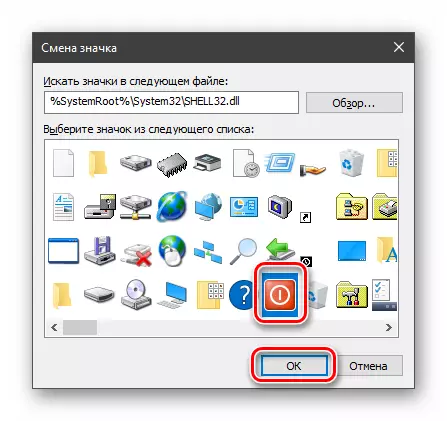
आइकन की पसंद महत्वपूर्ण नहीं है, उपयोगिता इस के काम को प्रभावित नहीं करेगी। इसके अलावा, आप इंटरनेट से डाउनलोड किए गए .ico प्रारूप में किसी भी तस्वीर का उपयोग कर सकते हैं या खुद को बनाया है।
अधिक पढ़ें:
आईसीओ में पीएनजी कैसे परिवर्तित करें
आईसीओ में जेपीजी को कैसे परिवर्तित करें
Ico ऑनलाइन में कनवर्टर
ऑनलाइन आईसीओ आइकन कैसे बनाएं
- "लागू करें" और बंद करें "गुण" पर क्लिक करें।
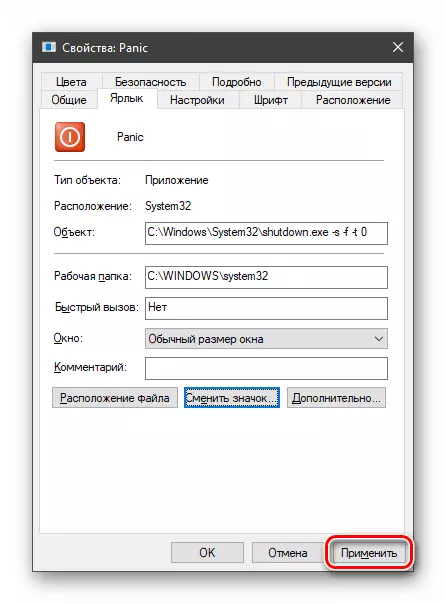
- यदि डेस्कटॉप पर आइकन नहीं बदला है, तो आप पीसीएम को एक मुफ्त स्थान पर दबा सकते हैं और डेटा अपडेट कर सकते हैं।

आपातकालीन शटडाउन तैयार है, लेकिन इसे कॉल करना असंभव है, क्योंकि आपको शॉर्टकट शुरू करने के लिए डबल क्लिक की आवश्यकता होती है। हम इस कमी को सही करेंगे, "टास्कबार" में आइकन को झुकाव करते हुए। अब पीसी को बंद करने के लिए केवल एक प्रेस की आवश्यकता होगी।
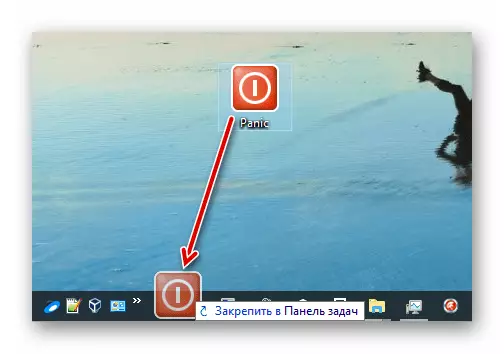
यह भी देखें: टाइमर द्वारा विंडोज 10 से कंप्यूटर को कैसे बंद करें
इसलिए हमने विंडोज के लिए "ऑफ" बटन बनाया। यदि प्रक्रिया स्वयं आपके अनुरूप नहीं है, तो लॉन्च कुंजियों Shutdown.exe पर जाएं, और अधिक षड्यंत्र के लिए, तटस्थ आइकन या अन्य कार्यक्रमों के आइकन का उपयोग करें। यह मत भूलना कि काम के आपातकालीन समापन का अर्थ सभी संसाधित डेटा के नुकसान का तात्पर्य है, इसलिए उनके संरक्षण के बारे में पहले से सोचें।
