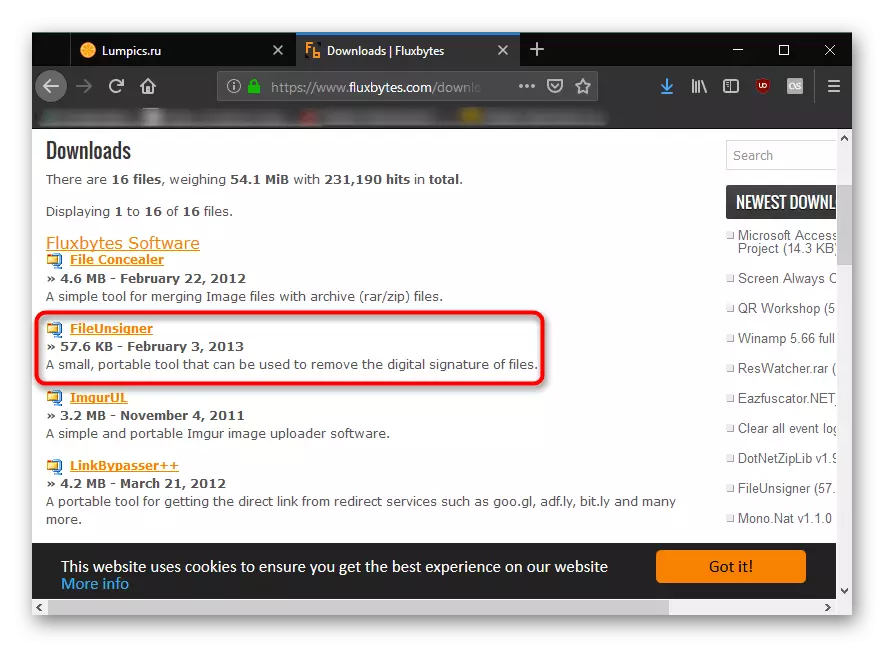विंडोज 10 में कुछ प्रोग्राम्स या ड्राइवरों को स्थापित करने से त्रुटि के कारण लॉन्च नहीं किया जा सकता है "व्यवस्थापक ने इस एप्लिकेशन के निष्पादन को अवरुद्ध कर दिया है"। एक नियम के रूप में, एक पुष्टि डिजिटल हस्ताक्षर की अनुपस्थिति हर चीज के लिए दोषी है, जो कि ऑपरेटिंग सिस्टम स्थापित सॉफ्टवेयर की सुरक्षा में आत्मविश्वास हो सकता है। वांछित कार्यक्रम की स्थापना को बाधित करने वाली खिड़की की उपस्थिति को समाप्त करने के लिए कई विकल्प हैं।
प्रवेश "व्यवस्थापक ने इस एप्लिकेशन के निष्पादन को अवरुद्ध किया"
ऐसे मामलों में पारंपरिक सुरक्षा फ़ाइल की जांच करने का एक अनुस्मारक होगा। यदि आप सुनिश्चित नहीं हैं कि आप वायरस और मैलवेयर से मुक्त प्रोग्राम इंस्टॉल करना चाहते हैं, तो इसे कंप्यूटर पर स्थापित एंटीवायरस पर जांचना सुनिश्चित करें। आखिरकार, यह खतरनाक अनुप्रयोग है जिनके पास प्रासंगिक हस्ताक्षर नहीं है, इस विंडो की उपस्थिति का कारण बन सकता है।विधि 2: व्यवस्थापक खाते के तहत प्रवेश
एक मामले के साथ, विचाराधीन समस्या की उपस्थिति, आप व्यवस्थापक खाते को थोड़ी देर के लिए सक्षम कर सकते हैं और आवश्यक हेरफेर कर सकते हैं। डिफ़ॉल्ट रूप से, यह छिपा हुआ है, लेकिन यह इसे सक्रिय करने में सक्षम नहीं होगा।
और पढ़ें: हम विंडोज 10 में व्यवस्थापक के तहत प्रवेश करते हैं
विधि 3: uac को डिस्कनेक्ट करें
यूएसी - उपयोगकर्ता खाता नियंत्रण उपकरण, और यह उसका काम है जो एक त्रुटि विंडो को त्रुटि के साथ कारण बनता है। यह विधि इस घटक के अस्थायी निष्क्रियता का तात्पर्य है। यही है, आप इसे बंद कर देते हैं, आवश्यक प्रोग्राम स्थापित करते हैं और यूएसी बैक चालू करते हैं। इसका निरंतर शट डाउन कुछ माइक्रोसॉफ्ट स्टोर के अंतर्निहित उपयोगिताओं के अस्थिर संचालन को शामिल कर सकता है। यूएसी को डिस्कनेक्ट करने की प्रक्रिया "नियंत्रण कक्ष" या रजिस्ट्री संपादक के माध्यम से नीचे दिए गए लेख में समीक्षा की गई है।और पढ़ें: विंडोज 10 में यूएसी को अक्षम करें
प्रोग्राम इंस्टॉल करने के बाद, यदि आपने "विधि 2" का उपयोग किया है, तो उन रजिस्ट्री पैरामीटर के पिछले मानों को वापस करें जिन्हें निर्देशों के अनुसार संपादित किया गया है। पहले बेहतर उन्हें कहीं और याद रखें।
विधि 4: डिजिटल हस्ताक्षर हटाने
जब स्थापना की असंभवता एक अवैध डिजिटल हस्ताक्षर में निहित है और पिछले विकल्प मदद नहीं करते हैं, तो आप इस हस्ताक्षर को बिल्कुल हटा सकते हैं। इसका मतलब यह है कि विंडोज़ काम नहीं करेगा, इसलिए आपको तीसरे पक्ष के सॉफ्टवेयर का उपयोग करने की आवश्यकता होगी, उदाहरण के लिए, fileunsigner।
आधिकारिक साइट से FileUnsigner डाउनलोड करें
- अपने नाम पर क्लिक करके प्रोग्राम डाउनलोड करें। सहेजे गए संग्रह अनपैक। स्थापना में, इसकी आवश्यकता नहीं है, क्योंकि यह एक पोर्टेबल संस्करण है - EXE फ़ाइल और काम चलाएं।
- कार्यक्रम शुरू करने से पहले, थोड़ी देर के लिए एंटीवायरस को बंद करना सबसे अच्छा है, क्योंकि कुछ सुरक्षात्मक सॉफ़्टवेयर क्रियाओं को संभावित रूप से खतरनाक और उपयोगिता के संचालन को अवरुद्ध कर सकते हैं।
सूचीबद्ध विधियों को इंस्टॉलर के लॉन्च में मदद करनी चाहिए, लेकिन विधि 2 या 3 का उपयोग करते समय, सभी सेटिंग्स को स्थान पर लौटाएं।