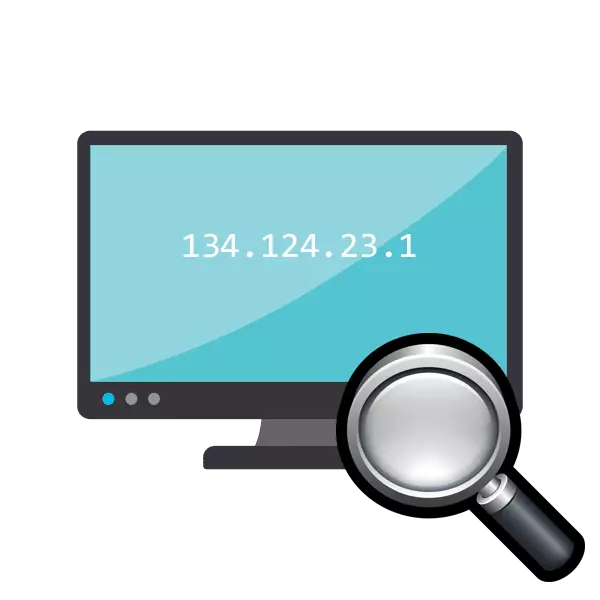
कनेक्ट किए गए नेटवर्क डिवाइस का आईपी पता स्थिति में उपयोगकर्ता को स्थिति में आवश्यक होता है जब किसी विशिष्ट कमांड को भेजा जाता है, उदाहरण के लिए, प्रिंटर को एक प्रिंट दस्तावेज़। इस उदाहरण के अलावा, काफी कुछ हैं, हम उन सभी को सूचीबद्ध नहीं करेंगे। कभी-कभी उपयोगकर्ता को स्थिति का सामना करना पड़ता है जब उपकरण का नेटवर्क पता इसके लिए अज्ञात होता है, और केवल एक भौतिक है, यानी, मैक पता है। फिर आईपी ढूंढना मानक ऑपरेटिंग सिस्टम टूल्स का उपयोग करके लागू किया गया है।
मैं मैक पते के लिए आईपी डिवाइस को परिभाषित करता हूं
आज के कार्य को पूरा करने के लिए, हम केवल "विंडोज कमांड लाइन" और एकीकृत नोटपैड एप्लिकेशन में एक अलग मामले में उपयोग करेंगे। आपको किसी भी प्रोटोकॉल, पैरामीटर या टीमों को जानने की आवश्यकता नहीं है, आज हम आपको सभी के साथ पेश करेंगे। उपयोगकर्ता से, आगे की खोज के उत्पाद के लिए कनेक्टेड उपकरण के सही मैक पते की उपस्थिति की आवश्यकता है।इस आलेख में दिए गए निर्देश केवल उन लोगों के लिए ही उपयोगी होंगे जो अन्य उपकरणों के आईपी की तलाश में हैं, न कि उनके स्थानीय कंप्यूटर। मूल पीसी का मैक निर्धारित करना संभव है। हम आपको इस विषय पर किसी अन्य लेख के साथ परिचित करने के लिए आमंत्रित करते हैं।
मौजूदा मैक का उपयोग कर नेटवर्क डिवाइस के आईपी पते को निर्धारित करने में आपकी सहायता के लिए यहां एक सरल मार्गदर्शिका दी गई है। माना गया विधि के लिए प्रत्येक कमांड के उपयोगकर्ता मैन्युअल इनपुट की आवश्यकता होती है, जो हमेशा सुविधाजनक नहीं होता है। इसलिए, जिन्हें अक्सर ऐसी प्रक्रियाओं का उत्पादन करने की आवश्यकता होती है, हम आपको निम्नलिखित विधि से परिचित होने की सलाह देते हैं।
विधि 2: स्क्रिप्ट बनाना और शुरू करना
खोजने की प्रक्रिया को सरल बनाने के लिए, हम एक विशेष स्क्रिप्ट का उपयोग करने की पेशकश करते हैं - कमांड का एक सेट जो स्वचालित रूप से कंसोल में लॉन्च किया जाएगा। आपको केवल इस स्क्रिप्ट को मैन्युअल रूप से बनाने की आवश्यकता है, इसे चलाएं और मैक पता दर्ज करें।
- डेस्कटॉप पर, राइट-क्लिक करें और एक नया टेक्स्ट दस्तावेज़ बनाएं।
- इसे खोलें और निम्नलिखित पंक्तियों को पेस्ट करें:
@echo बंद
यदि "% 1" == "" कोई मैक पता नहीं है और बाहर निकलें / बी 1
के लिए / l %% (1,254) @start / b ping 192.168.1। %% a -n 2> NUL
पिंग 127.0.0.1 -n 3> नुल
एआरपी-ए | ढूंढें / मैं "% 1"
- हम सभी लाइनों के अर्थ की व्याख्या नहीं करेंगे क्योंकि आप अपने आप को पहले तरीके से परिचित कर सकते हैं। यहां कुछ भी नया नहीं जोड़ा गया है, केवल प्रक्रिया को अनुकूलित किया गया है और भौतिक पते की अगली प्रविष्टि कॉन्फ़िगर की गई है। फ़ाइल मेनू के माध्यम से स्क्रिप्ट दर्ज करने के बाद, "के रूप में सहेजें" का चयन करें।
- फ़ाइल को एक मनमाना नाम सेट करें, उदाहरण के लिए, Find_Mac, और नाम के बाद, नीचे दिए गए फ़ील्ड में "सभी फ़ाइलें" फ़ाइल का चयन करके .cmd जोड़ें। नतीजतन, यह अंतिम_ mac.cmd होना चाहिए। स्क्रिप्ट को डेस्कटॉप पर सहेजें।
- डेस्कटॉप पर सहेजी गई फ़ाइल इस तरह दिखाई देगी:
- "कमांड लाइन" चलाएं और स्क्रिप्ट को वहां खींचें।
- उनका पता स्ट्रिंग में जोड़ा जाएगा, जिसका अर्थ है कि ऑब्जेक्ट सफलतापूर्वक लोड हो गया है।
- स्पेस दबाएं और नीचे दिए गए स्क्रीनशॉट पर संकेत के रूप में इस तरह के प्रारूप में मैक पता दर्ज करें, और फिर ENTER कुंजी दबाएं।
- इसमें कई सेकंड लगेंगे और आप परिणाम देखेंगे।
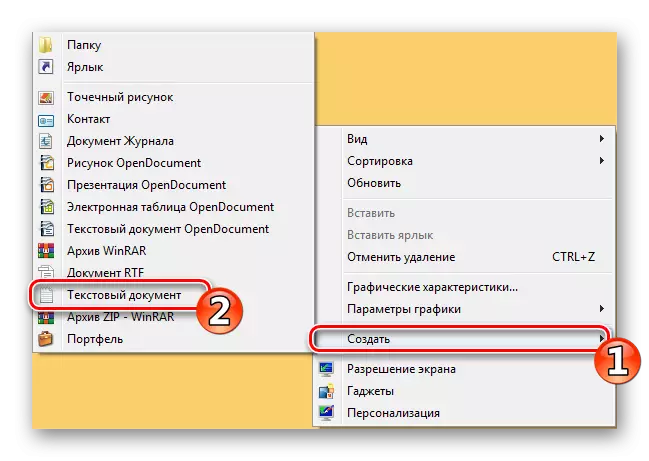
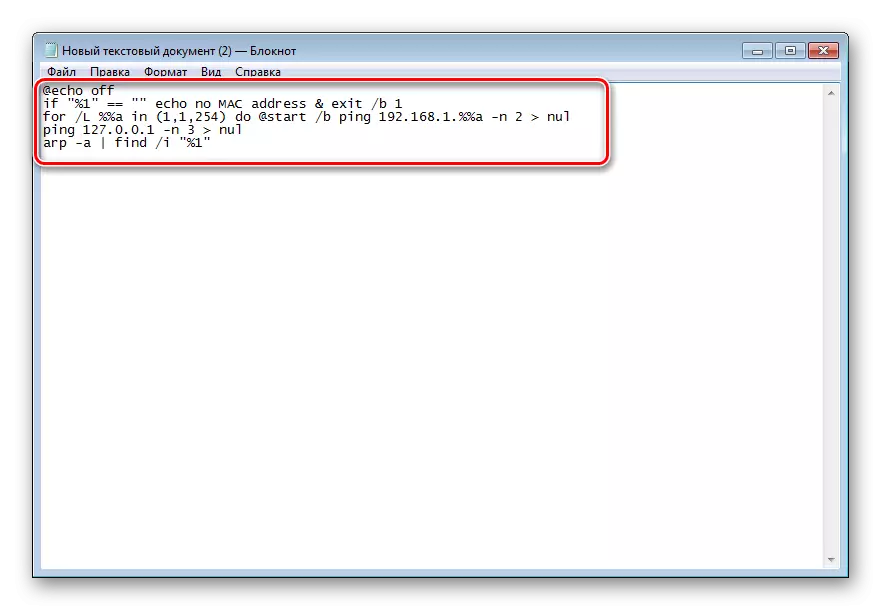
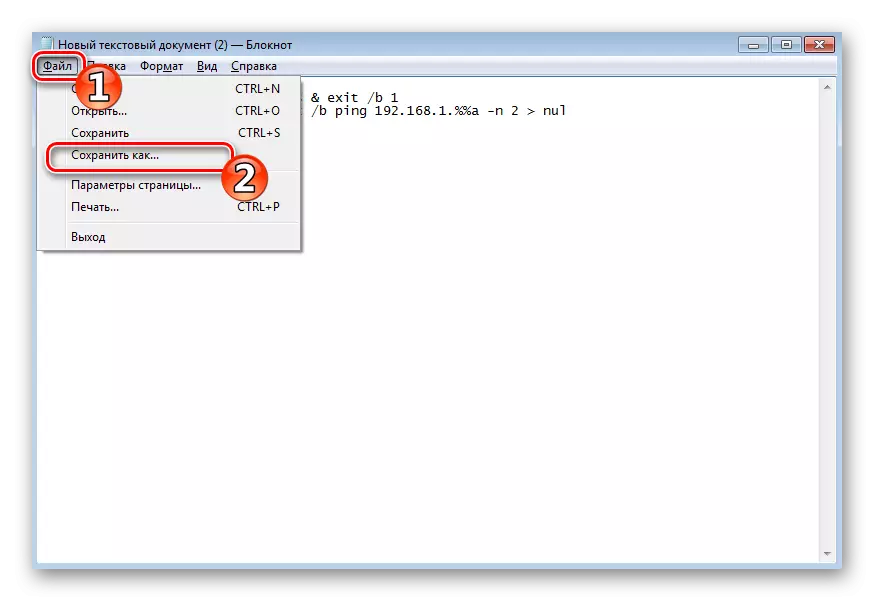
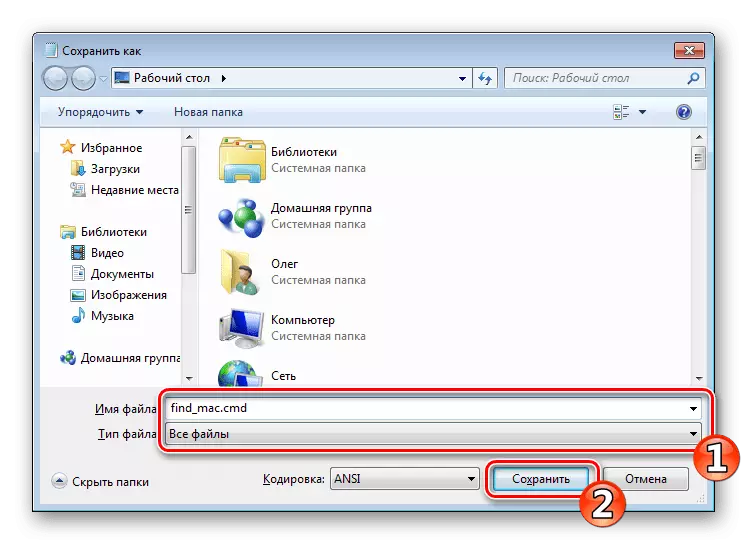
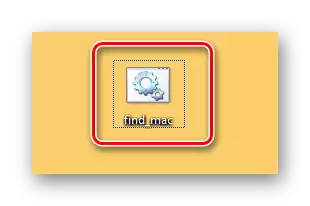
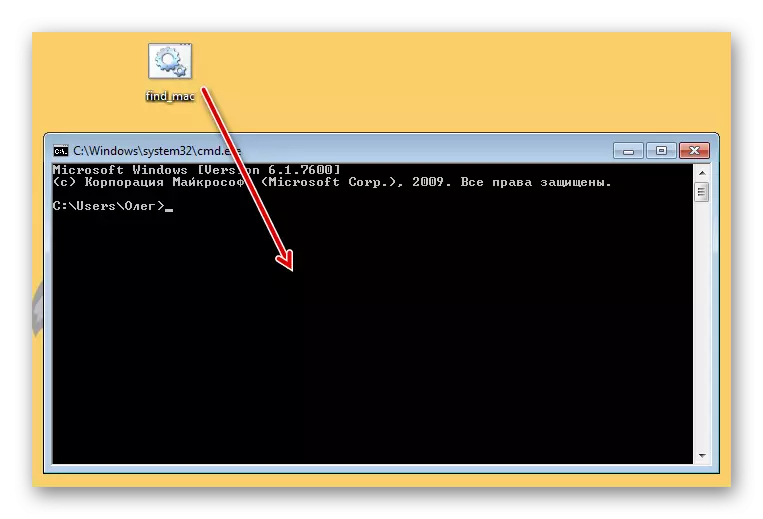
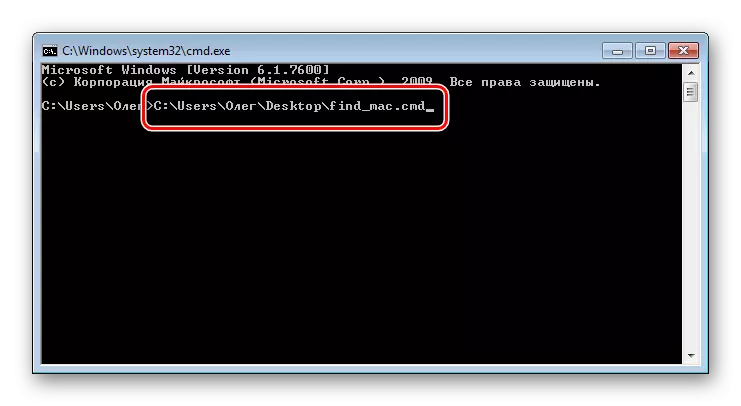
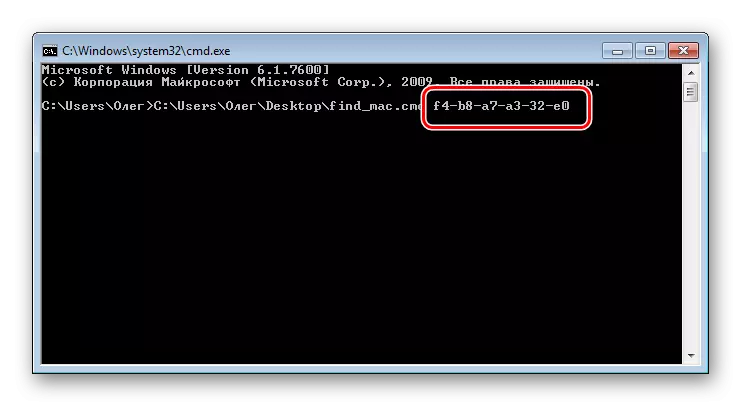
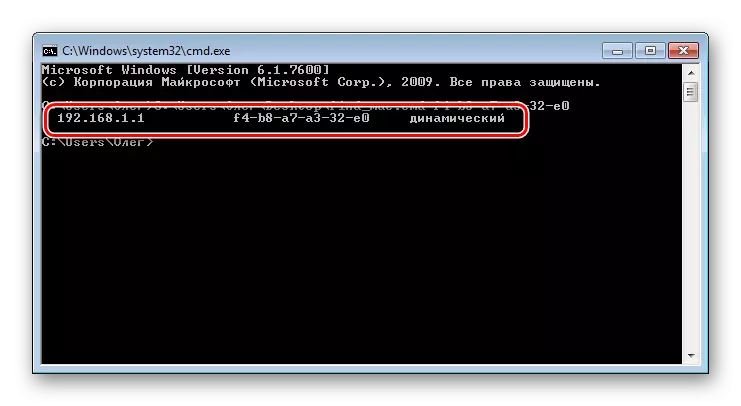
हम आपको निम्नलिखित लिंक पर अलग-अलग सामग्रियों में विभिन्न नेटवर्क उपकरणों के आईपी पते खोजने के लिए अन्य तरीकों से परिचित करने के लिए आमंत्रित करते हैं। केवल वे विधियां हैं जिन्हें भौतिक पते या अतिरिक्त जानकारी के ज्ञान की आवश्यकता नहीं है।
यह भी देखें: किसी और के कंप्यूटर / प्रिंटर / राउटर का आईपी पता कैसे ढूंढें
यदि निम्न विकल्पों की खोज कोई परिणाम नहीं लाया, तो मैक दर्ज की गई, और पहली विधि का उपयोग करते समय, यह न भूलें कि कैश में कुछ प्रविष्टियां 15 सेकंड से अधिक नहीं हैं।
