
कई उपयोगकर्ताओं के लिए, लगभग किसी भी इलेक्ट्रॉनिक जानकारी का मुख्य भंडारण स्थान कंप्यूटर या फ्लैश ड्राइव में हार्ड डिस्क है। समय के साथ, एक बड़ी संख्या जमा हो सकती है और यहां तक कि उच्च गुणवत्ता वाली सॉर्टिंग और स्ट्रक्चरिंग भी मदद नहीं कर सकती है - अतिरिक्त सहायता के बिना, मुझे इसे मुश्किल लगना मुश्किल होगा, खासकर जब आप सामग्री को याद करते हैं, लेकिन फ़ाइल नाम याद नहीं है। विंडोज 10 में एक बार में दो विकल्प हैं कि कैसे फाइलों को उनके मार्ग से देखें।
विंडोज 10 में सामग्री पर फाइलें खोजें
सबसे पहले, सामान्य पाठ फ़ाइलें इस कार्य से जुड़ी हुई हैं: हम आपके कंप्यूटर पर विभिन्न नोट्स, इंटरनेट से दिलचस्प जानकारी, काम / प्रशिक्षण डेटा, टेबल, प्रस्तुतियां, किताबें, मेल क्लाइंट से पत्र और बहुत कुछ कर सकते हैं, जो कर सकते हैं पाठ द्वारा व्यक्त किया जाना चाहिए। इसके अलावा, सामग्री पर, आप खोज और संकीर्ण-नियंत्रित फ़ाइलों को खोज सकते हैं - सहेजे गए साइट पेज, उदाहरण के लिए विस्तार जेएस इत्यादि में संग्रहीत कोड।विधि 1: तीसरे पक्ष के कार्यक्रम
आम तौर पर, अंतर्निहित विंडोज सर्च इंजन की कार्यक्षमता पर्याप्त होती है (हमने इसे विधि 2 में बताया), लेकिन कुछ मामलों में तीसरे पक्ष के कार्यक्रम अधिक प्राथमिकता होगी। उदाहरण के लिए, विंडोज़ में विस्तारित खोज पैरामीटर सेट करना इस तरह से व्यवस्थित किया जाता है कि आप इसे एक बार और लंबे समय तक बनाते हैं। आप ड्राइव में खोज भी सेट कर सकते हैं, लेकिन बड़ी संख्या में फाइलों और एक विशाल हार्ड डिस्क के साथ, प्रक्रिया को कभी-कभी धीमा कर दिया जाता है। यही है, लचीलापन सिस्टम द्वारा प्रदान नहीं किया जाता है, तीसरे पक्ष के कार्यक्रम हर बार एक नए पते पर खोज करने, मानदंडों को संकुचित करने और अतिरिक्त फ़िल्टर का उपयोग करने की अनुमति देते हैं। इसके अलावा, ऐसे कार्यक्रम अक्सर छोटे फ़ाइल सहायक प्रदर्शन करते हैं और उन्नत सुविधाएं रखते हैं।
इस बार हम बाहरी उपकरणों (एचडीडी, फ्लैश ड्राइव, मेमोरी कार्ड) और एफ़टीपी सर्वर पर रूसी में खोज का समर्थन करने वाली हर चीज के एक साधारण संस्करण के काम को देखेंगे।
- प्रोग्राम को सामान्य तरीके से डाउनलोड, इंस्टॉल और चलाएं।
- फ़ाइल के नाम पर एक नियमित खोज के लिए, इसी क्षेत्र का उपयोग करने के लिए पर्याप्त है। दूसरे के साथ काम करने वाले समानांतर के साथ, परिणाम वास्तविक समय में अपडेट किए जाएंगे, यानी, यदि आपने कुछ फ़ाइल सहेज ली है जो दर्ज नाम से मेल खाती है, तो इसे तुरंत जारी करने में जोड़ा जाएगा।
- सामग्री खोजने के लिए, "खोज"> "उन्नत खोज" पर जाएं।
- "फ़ाइल के अंदर शब्द या वाक्यांश" फ़ील्ड में, यदि आवश्यक हो, तो वांछित अभिव्यक्ति दर्ज करें, रजिस्टर फ़िल्टर के प्रकार के अतिरिक्त पैरामीटर को कॉन्फ़िगर करें। खोज प्रक्रिया को तेज करने के लिए, आप एक विशिष्ट फ़ोल्डर या अनुमानित क्षेत्र का चयन करके चेक क्षेत्र को भी संकीर्ण कर सकते हैं। यह आइटम वांछनीय है, लेकिन वैकल्पिक है।
- एक परिणाम किसी दिए गए प्रश्न से मेल खाता है। आप पीसीएम दबाकर डबल क्लिक एलकेएम द्वारा पाए गए प्रत्येक फ़ाइल को खोल सकते हैं या अपने मानक विंडोज संदर्भ मेनू को कॉल कर सकते हैं।
- इसके अलावा, सबकुछ विशिष्ट सामग्री की खोज के साथ copes, जैसे कि उसके कोड की रेखा पर स्क्रिप्ट।

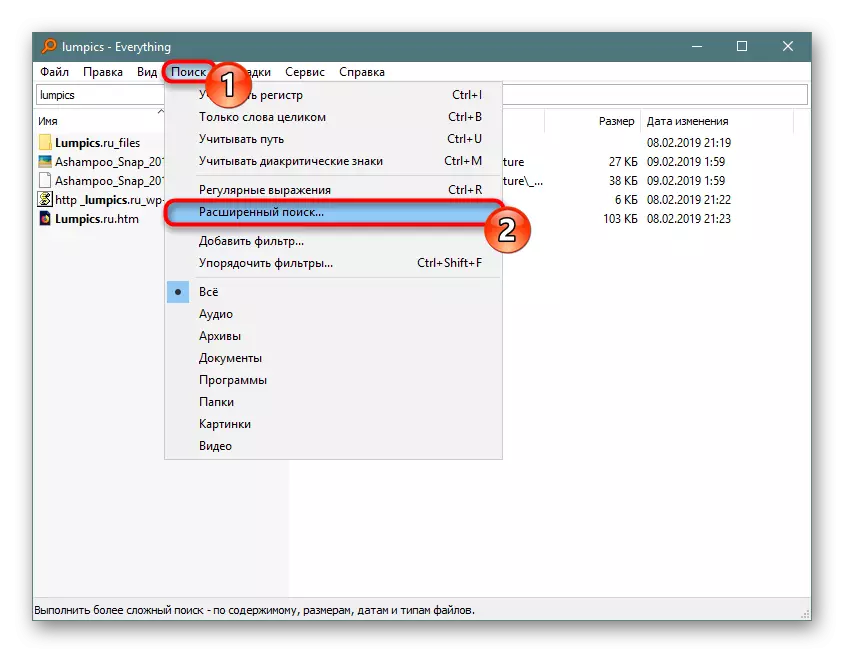
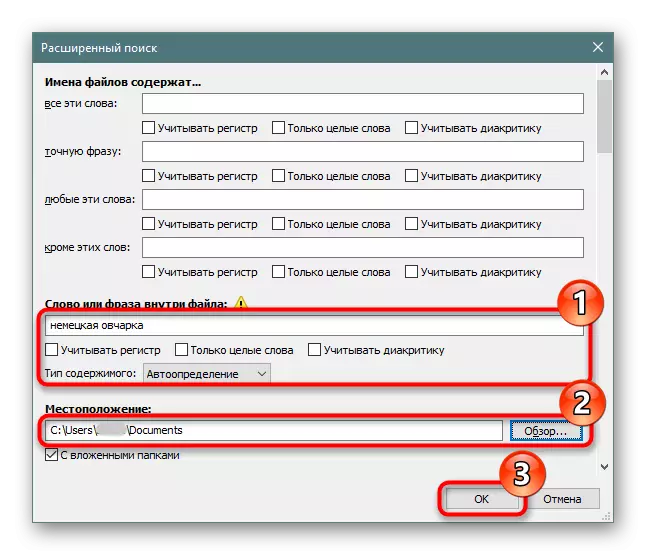

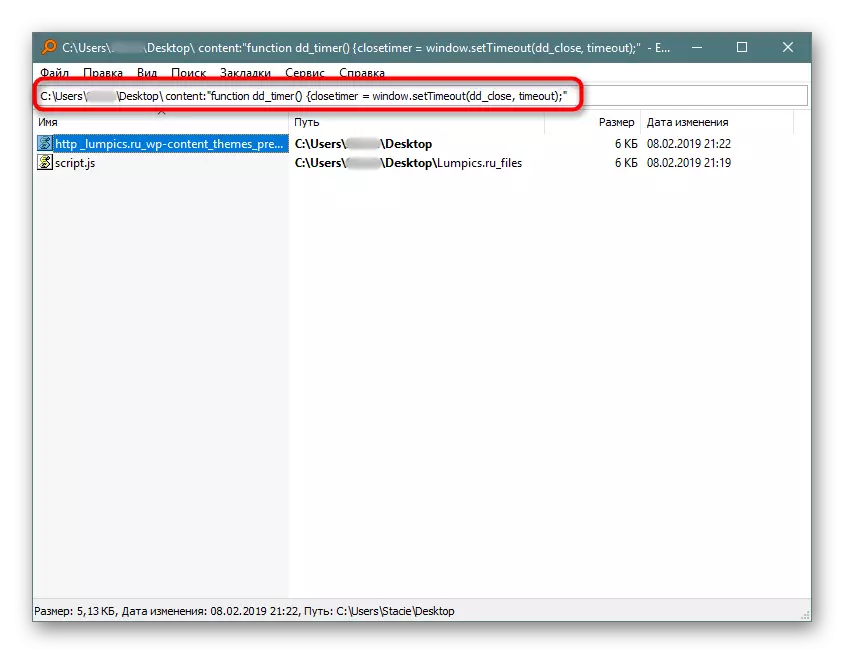
आप ऊपर या स्वतंत्र रूप से लिंक देखने के लिए हमारे कार्यक्रम से बाकी कार्यक्रम सीख सकते हैं। आम तौर पर, यह एक बहुत ही सुविधाजनक उपकरण है जब आपको अपनी सामग्री द्वारा फ़ाइलों को तुरंत देखने की आवश्यकता होती है, चाहे वह एक एम्बेडेड ड्राइव, बाहरी डिस्क / फ्लैश ड्राइव या एफ़टीपी सर्वर है।
यदि सबकुछ के साथ काम फिट नहीं है, तो नीचे अन्य समान कार्यक्रमों की सूची देखें।
हार्ड डिस्क पर अनुक्रमण की अनुमति सक्षम करना
हार्ड डिस्क में फ़ाइलों को इंडेक्स करने की अनुमति होनी चाहिए। ऐसा करने के लिए, "कंडक्टर" खोलें और "इस कंप्यूटर" पर जाएं। डिस्क के अनुभाग का चयन करें जिस पर भविष्य में खोज की योजना है। यदि ऐसे कई विभाजन हैं, तो वैकल्पिक रूप से उन सभी के साथ आगे कॉन्फ़िगरेशन का पालन करें। अतिरिक्त विभाजन की अनुपस्थिति में, हम एक के साथ काम करेंगे - "स्थानीय डिस्क (एस :)"। आइकन पर राइट-क्लिक करें और "गुण" का चयन करें।

सुनिश्चित करें कि "इंडेक्सिंग की अनुमति दें ..." आइटम स्थापित करने के बगल में स्थित चेक मार्क या इसे परिवर्तनों को सहेजकर इसे स्वयं रखें।
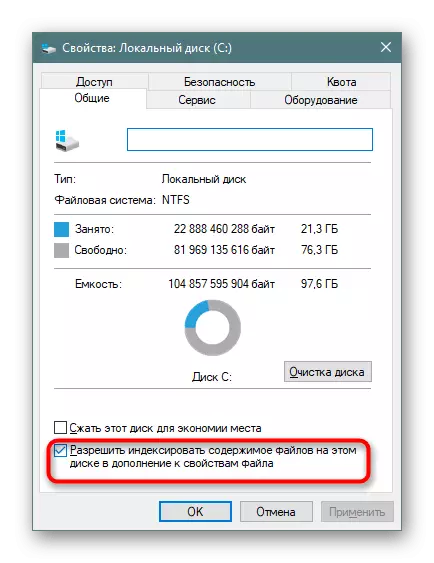
अनुक्रमण सेटअप
अब यह विस्तारित इंडेक्सेशन शामिल करना बनी हुई है।
- "स्टार्ट" खोलें, हम खोज फ़ील्ड में कुछ भी खोज मेनू लॉन्च करने के लिए कुछ भी लिखते हैं। ऊपरी दाएं कोने में, हम एक ही उपलब्ध विकल्प "इंडेक्सिंग पैरामीटर" पर क्लिक करके तीन-तरफा और ड्रॉप-डाउन मेनू से क्लिक करते हैं।
- विंडो में पैरामीटर के साथ पहले इंडेक्स में एक जगह जोड़ें। उनमें से कई हो सकते हैं (उदाहरण के लिए, यदि आप फोल्डर्स को चुनिंदा रूप से या हार्ड डिस्क के कई विभाजन को इंडेक्स करना चाहते हैं)।
- स्क्रीनशॉट में, यह स्पष्ट है कि "डाउनलोड" फ़ोल्डर को इंडेक्सिंग में जोड़ा जाता है, जो अनुभाग (डी :) पर स्थित है। उन सभी फ़ोल्डरों को चेकमार्क के साथ चिह्नित नहीं किया गया था अनुक्रमित नहीं किया जाएगा। इसके साथ समानता से आप अनुभाग (सी :) और अन्य, यदि कोई हो, को कॉन्फ़िगर कर सकते हैं।
- "अपवाद" कॉलम में फ़ोल्डर के अंदर फ़ोल्डर शामिल हैं। उदाहरण के लिए, "डाउनलोड" फ़ोल्डर में, "फ़ोटोशॉप" सबफ़ोल्डर से चेकबॉक्स ने इसे अपवादों की सूची में जोड़ा।
- जब आप विस्तार से सभी इंडेक्सिंग साइटों को कॉन्फ़िगर करते हैं और परिणामों को सहेजे जाते हैं, तो उसी विंडो में, "उन्नत" बटन पर क्लिक करें।
- "फ़ाइल प्रकार" टैब पर जाएं।
- "ऐसी फाइलों को इंडेक्स कैसे करें?" मार्कर को "इंडेक्स गुण और सामग्री फ़ाइलों" पर पुनर्व्यवस्थित करें, "ठीक" पर क्लिक करें।
- अनुक्रमण शुरू किया जाएगा। संसाधित फ़ाइलों का अंक 1-3 सेकंड में कहीं भी अपडेट किया गया है, और कुल अवधि केवल इस बात पर निर्भर करती है कि जानकारी की मात्रा इंडेक्स कैसे है।
- यदि किसी कारण से प्रक्रिया शुरू नहीं हुई है, तो "उन्नत" में फिर से जाएं और समस्या निवारण इकाई में, "पुनर्निर्माण" पर क्लिक करें।
- एक चेतावनी से सहमत हों और जब "इंडेक्सिंग पूर्ण हो" की प्रतीक्षा करें तो विंडो में लिखा जाएगा।
- सभी अनावश्यक बंद हो सकते हैं और खोज की खोज का प्रयास करें। "स्टार्ट" खोलें और कुछ दस्तावेज़ से एक वाक्यांश लिखें। इसके बाद, हम शीर्ष पैनल पर "दस्तावेज़" पर हमारे उदाहरण में "सभी" से उपयुक्त तक खोज प्रकार को स्विच करते हैं।
- परिणाम नीचे स्क्रीनशॉट में है। खोज इंजन ने पाठ दस्तावेज़ से विस्तारित वाक्यांश पाया और इसे पाया, अपने स्थान, परिवर्तन की तारीख और अन्य कार्यों को प्रदर्शित करके फ़ाइल खोलने की क्षमता प्रदान करता है।
- मानक कार्यालय दस्तावेज़ों के अतिरिक्त, विंडोज लाइन लाइन पर जेएस स्क्रिप्ट में, अधिक विशिष्ट फ़ाइलों की खोज करने में सक्षम है।
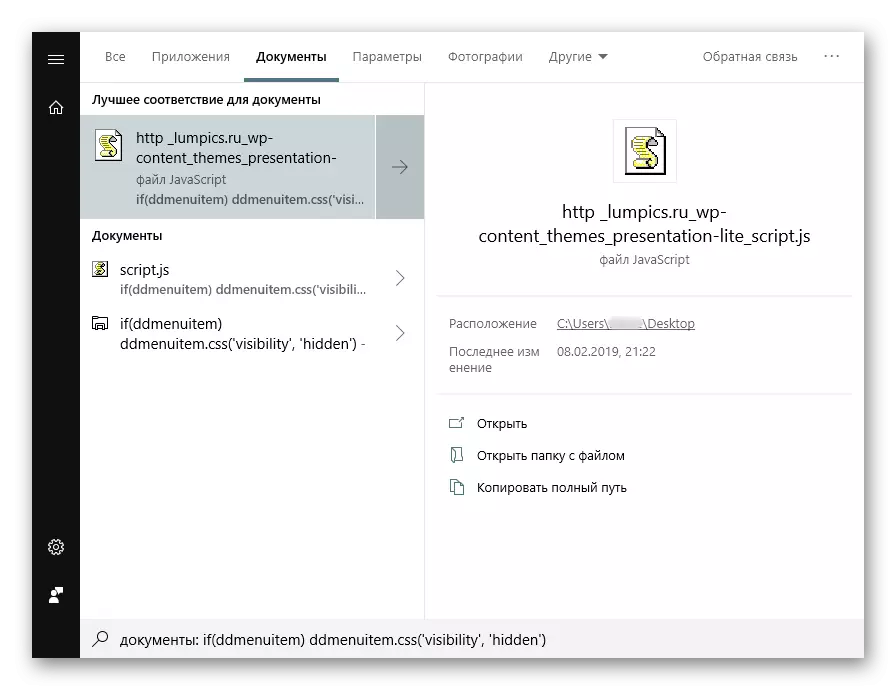
या एचटीएम फाइलों में (आमतौर पर साइट पेज सहेजे गए) में।


हम आपको याद दिलाते हैं कि आपको उन स्थानों को चुनने की आवश्यकता है जहां आप भविष्य में खोज करने की योजना बना रहे हैं। यदि आप तुरंत पूरे विभाजन का चयन करते हैं, तो सबसे महत्वपूर्ण फ़ोल्डरों को सिस्टम के साथ बाहर रखा जाएगा। यह किया जाता है और सुरक्षा उद्देश्यों के लिए, और खोज के लिए खोज समय को कम करने के लिए। यदि आप चाहें तो अनुक्रमित स्थानों और अपवादों के बारे में अन्य सभी सेटिंग्स, स्वयं को कॉन्फ़िगर करें।
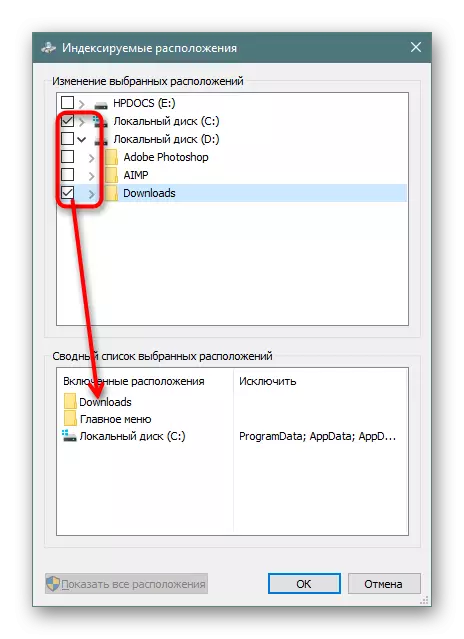


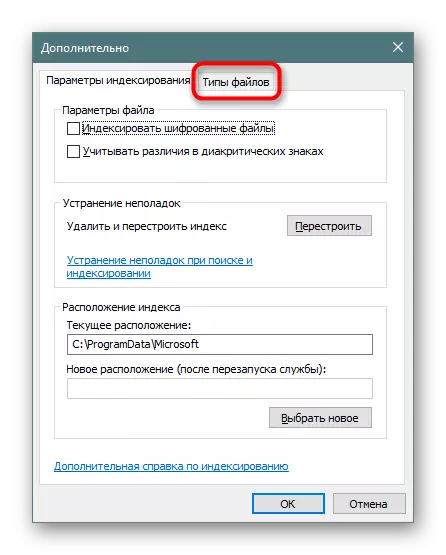

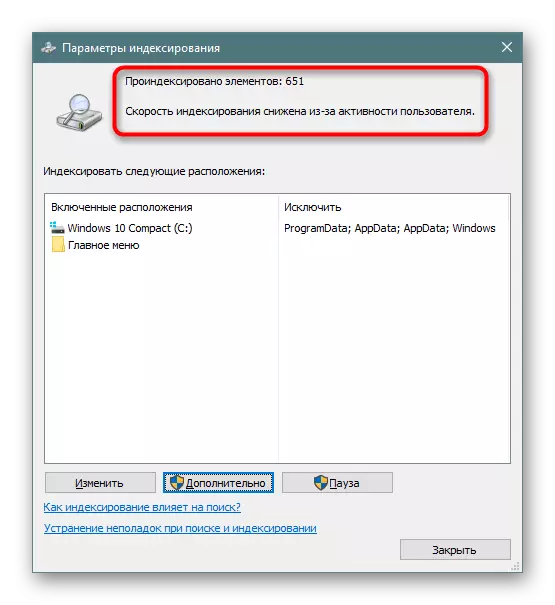
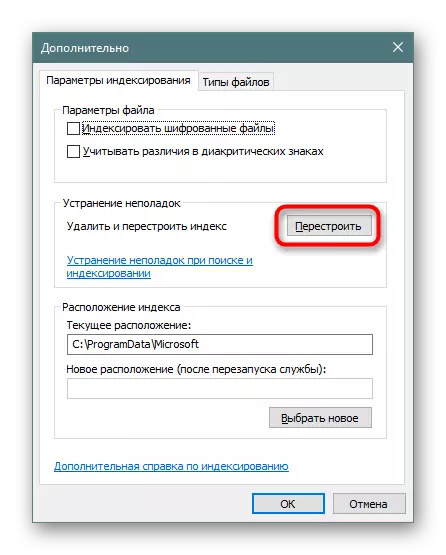
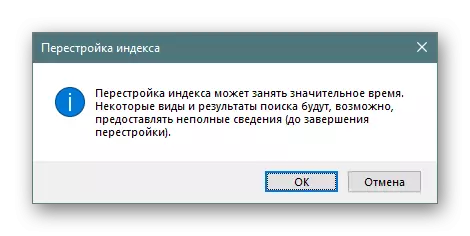
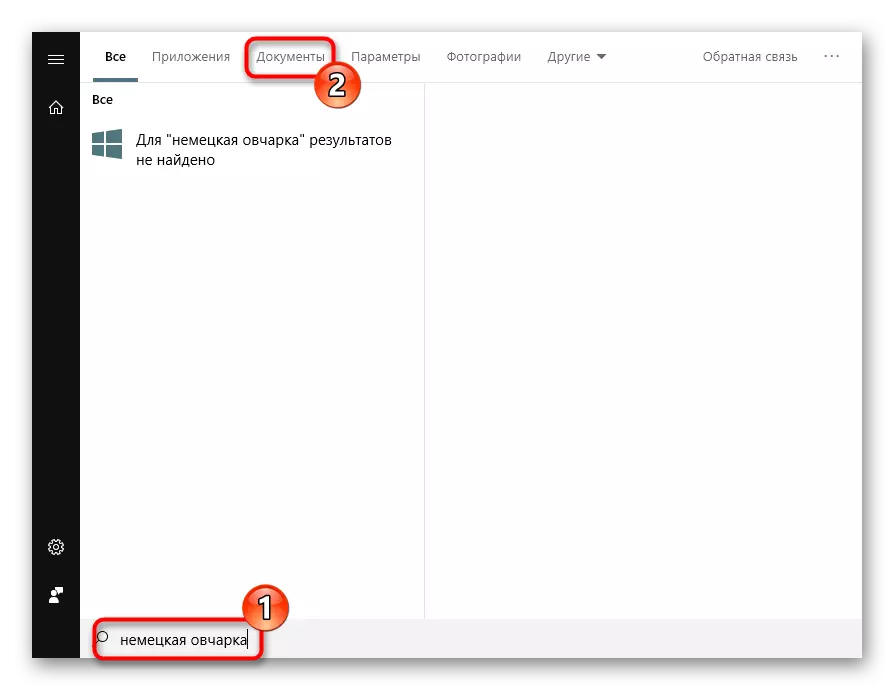
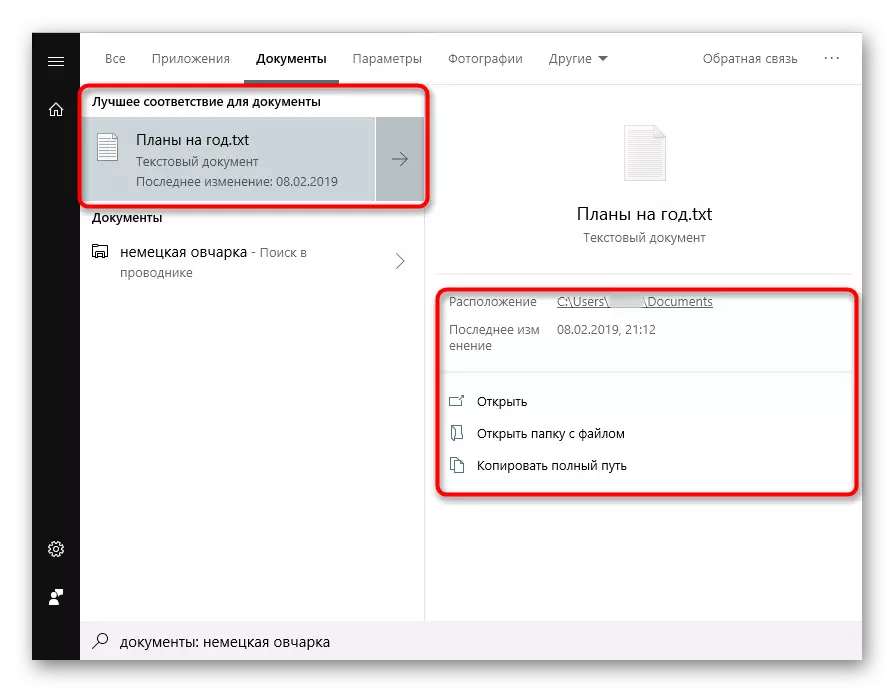
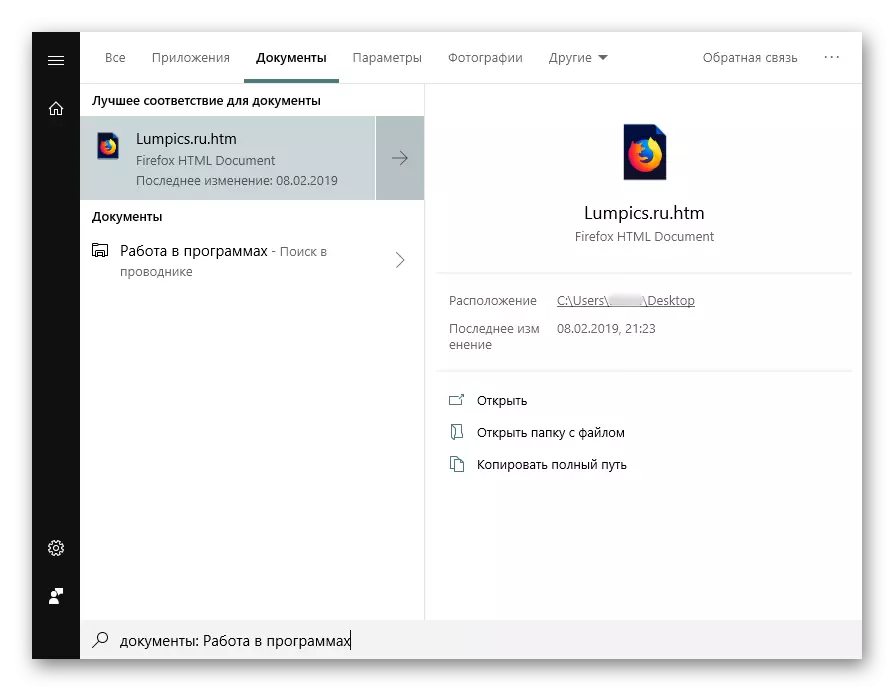
बेशक, उन फ़ाइलों की एक पूरी सूची जो खोज इंजन दर्जनों का समर्थन करती हैं, जहां भी अधिक होती हैं, और सभी उदाहरण दिखाते हैं, समझ में नहीं आता है।
अब आप जानते हैं कि विंडोज 10 में सामग्री द्वारा खोज को अनुकूलित करने के लिए यह आपको अधिक उपयोगी जानकारी को बचाने और पहले की तरह खोने की अनुमति देगा।
