
इस निर्देश में, संसाधन मॉनीटर की क्षमता और विशिष्ट उदाहरणों की क्षमता पर विचार करें, आइए देखें कि आप कौन सी जानकारी प्राप्त कर सकते हैं। यह भी देखें: विंडोज़ अंतर्निहित सिस्टम उपयोगिताएं, जो जानने के लिए उपयोगी हैं।
विंडोज प्रशासन थीम पर अन्य लेख
- शुरुआती के लिए विंडोज प्रशासन
- पंजीकृत संपादक
- स्थानीय समूह नीति संपादक
- विंडोज सेवाओं के साथ काम करें
- डिस्क प्रबंधन
- कार्य प्रबंधक
- घटनाओं को देखें
- कार्य अनुसूचक
- सिस्टम स्थिरता मॉनिटर
- तंत्र मॉनिटर
- संसाधन मॉनिटर (यह लेख)
- बढ़ी हुई सुरक्षा मोड में विंडोज फ़ायरवॉल
रनिंग रिसोर्स मॉनीटर
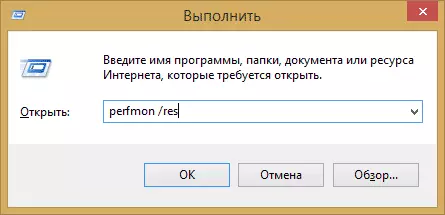
लॉन्च विधि जो विंडोज 10 में और विंडोज 7, 8 (8.1) में समान रूप से काम करेगी: कीबोर्ड पर Win + R कुंजी दबाएं और Perfmon / Res कमांड दर्ज करें
एक और तरीका जो सभी नवीनतम ओएस संस्करणों के लिए भी उपयुक्त है - नियंत्रण कक्ष - प्रशासन पर जाएं, और वहां "संसाधन मॉनीटर" चुनें।
विंडोज 8 और 8.1 में, आप उपयोगिता शुरू करने के लिए प्रारंभिक स्क्रीन पर खोज का उपयोग कर सकते हैं।
संसाधन मॉनिटर का उपयोग कर कंप्यूटर पर गतिविधि देखें
कई, यहां तक कि नौसिखिया उपयोगकर्ता, विंडोज टास्क मैनेजर पर सुरक्षित रूप से केंद्रित होते हैं और जानते हैं कि सिस्टम को धीमा करने वाली प्रक्रिया को कैसे ढूंढें, या जो संदिग्ध दिखता है। विंडोज रिसोर्स मॉनीटर आपको और भी विवरण देखने की अनुमति देता है जो कंप्यूटर के साथ उत्पन्न होने वाली समस्याओं को हल करने के लिए आवश्यक हो सकता है।
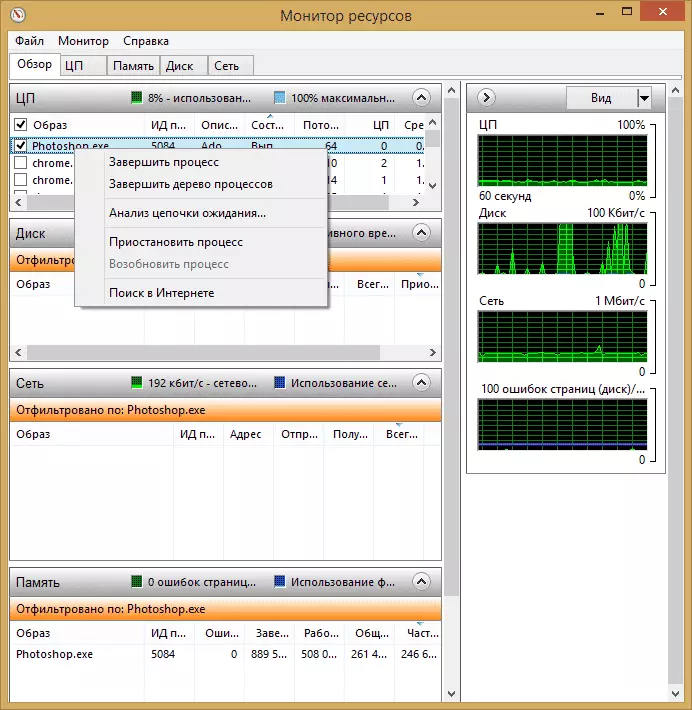
मुख्य स्क्रीन पर आप चल रही प्रक्रियाओं की एक सूची देखेंगे। यदि आप नीचे दिए गए हैं, नीचे दिए गए "डिस्क", "नेटवर्क" और "नेटवर्क" और "मेमोरी" में केवल चयनित प्रक्रियाओं की गतिविधि प्रदर्शित होगी (किसी भी पैनल को खोलने या रोल करने के लिए तीर के साथ बटन का उपयोग करें उपयोगिता)। सही भाग में कंप्यूटर संसाधनों के उपयोग का एक ग्राफिकल प्रदर्शन होता है, हालांकि मेरी राय में, इन ग्राफिक्स को रोल करना और तालिकाओं में संख्याओं पर भरोसा करना बेहतर होता है।
किसी भी प्रक्रिया पर दायां माउस बटन दबाकर आपको इसे पूरा करने की अनुमति मिलती है, साथ ही साथ सभी संबंधित प्रक्रियाएं, निलंबित या इंटरनेट पर इस फ़ाइल के बारे में जानकारी मिलती हैं।
एक केंद्रीय प्रोसेसर का उपयोग करना
सीपीयू टैब पर, आप कंप्यूटर प्रोसेसर का उपयोग करने के बारे में अधिक विस्तृत जानकारी प्राप्त कर सकते हैं।
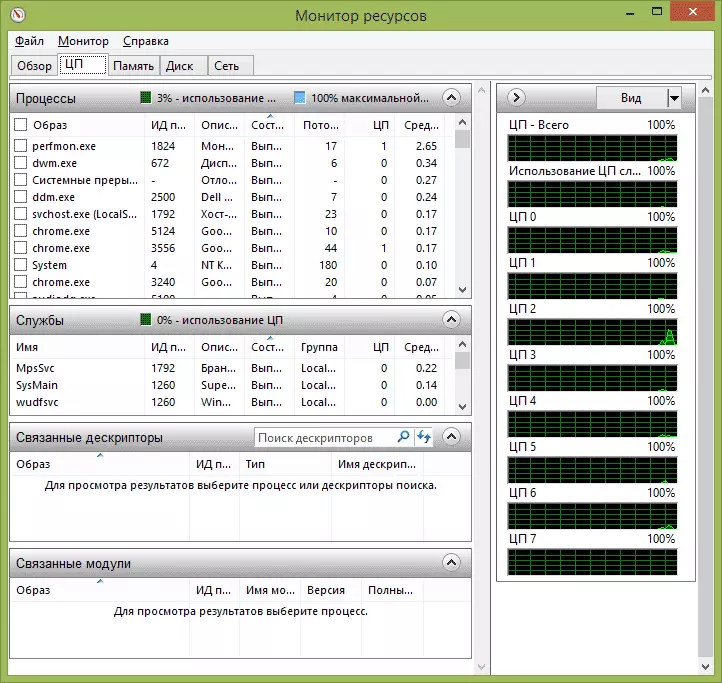
साथ ही, मुख्य विंडो में, आप उस रनिंग प्रोग्राम के बारे में पूरी जानकारी प्राप्त कर सकते हैं जिसमें आप रुचि रखते हैं - उदाहरण के लिए, "संबंधित डिस्क्रिप्टर" अनुभाग में चयनित प्रक्रिया का उपयोग करने वाले सिस्टम के तत्वों के बारे में जानकारी प्रदर्शित करता है। और, यदि उदाहरण के लिए, कंप्यूटर पर फ़ाइल हटा दी नहीं है, क्योंकि यह किसी भी प्रक्रिया द्वारा कब्जा कर लिया गया है, तो आप संसाधन मॉनीटर में सभी प्रक्रियाओं को चिह्नित कर सकते हैं, "खोज वर्णनकर्ता" फ़ील्ड में फ़ाइल नाम दर्ज कर सकते हैं और यह सुनिश्चित करें कि यह कौन सी प्रक्रिया है इसका उपयोग करता है।
कंप्यूटर रैम का उपयोग करना
नीचे की मेमोरी टैब पर आपको एक चार्ट दिखाई देगा जो आपके कंप्यूटर पर रैम रैम का उपयोग प्रदर्शित करता है। कृपया ध्यान दें कि यदि आप "मुफ्त 0 मेगाबाइट्स" देखते हैं, तो आपको इसके बारे में चिंता नहीं करनी चाहिए - यह एक सामान्य स्थिति है और वास्तव में, "प्रतीक्षा" गणना में ग्राफ पर प्रदर्शित स्मृति भी एक तरह की मुफ्त मेमोरी है।
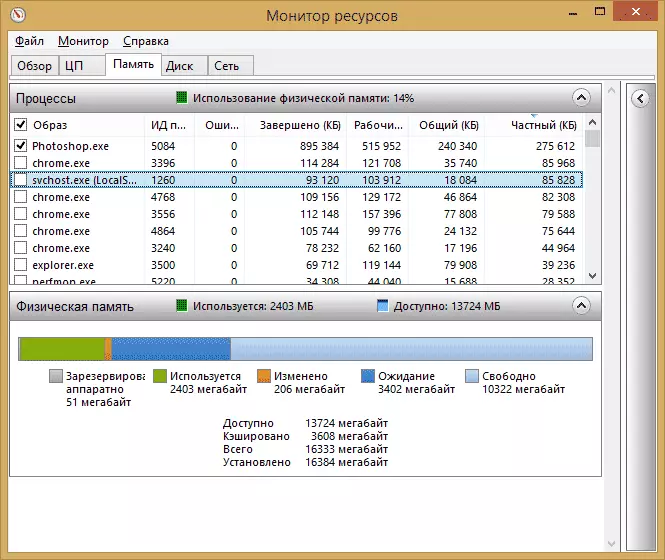
शीर्ष पर - स्मृति के उपयोग पर विस्तृत जानकारी के साथ प्रक्रियाओं की सभी समान सूची:
- त्रुटियाँ - जब प्रक्रिया रैम को संदर्भित करती है, तो त्रुटियों को उनके तहत समझा जाता है, लेकिन कुछ ऐसी चीज नहीं मिलती है, क्योंकि रैम की कमी के कारण जानकारी पेजिंग फ़ाइल में ले जाया गया है। यह डरावना नहीं है, लेकिन यदि आप ऐसी कई त्रुटियों को देखते हैं, तो आपको अपने कंप्यूटर पर रैम की संख्या बढ़ाने के बारे में सोचना चाहिए, इससे काम की गति को अनुकूलित करने में मदद मिलेगी।
- पूरा हुआ - यह कॉलम दिखाता है कि वर्तमान प्रारंभ के बाद अपने ऑपरेशन के हर समय प्रक्रिया द्वारा पेजिंग फ़ाइल की मात्रा का उपयोग कैसे किया गया था। संख्याओं की संख्या किसी भी स्मृति सेट के साथ काफी बड़ी होगी।
- कार्य का संग्रह - समय के समय प्रक्रिया द्वारा उपयोग की जाने वाली स्मृति की संख्या।
- निजी सेट और साझा सेट - कुल मात्रा के तहत एक और प्रक्रिया के लिए जारी किया जा सकता है, अगर यह रैम की कमी हो जाती है। निजी सेट - स्मृति, एक विशिष्ट प्रक्रिया द्वारा सख्ती से आरक्षित और जो दूसरे को प्रेषित नहीं किया जाएगा।
डिस्क टैब
इस टैब पर, आप प्रत्येक प्रक्रिया (और कुल स्ट्रीम) के पढ़ने के संचालन की गति को देख सकते हैं, साथ ही साथ सभी स्टोरेज डिवाइसों की एक सूची, साथ ही उन पर मुफ्त स्थान भी देख सकते हैं।
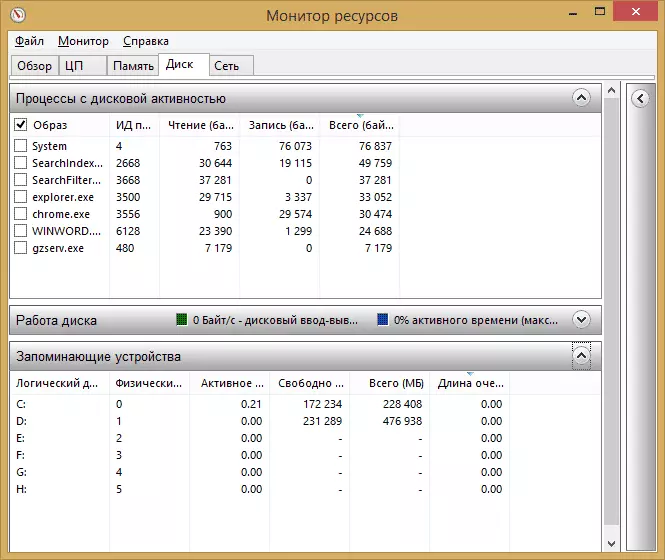
नेटवर्क का उपयोग करना
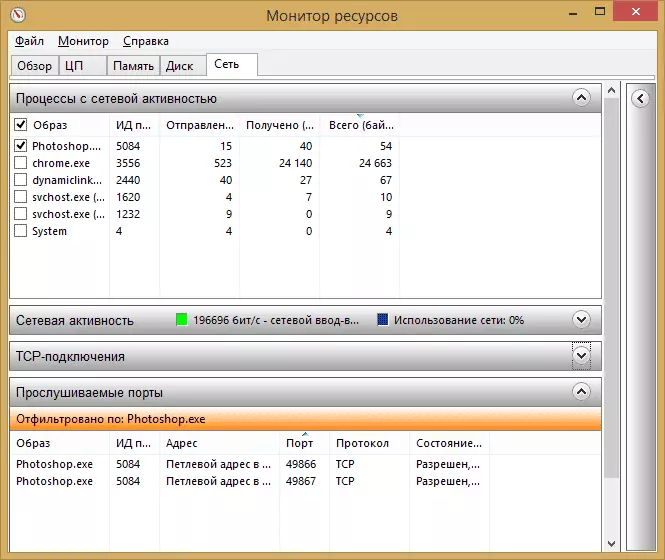
संसाधन मॉनिटर के "नेटवर्क" टैब का उपयोग करके, आप विभिन्न प्रक्रियाओं और कार्यक्रमों के खुले बंदरगाहों को देख सकते हैं, जिनके लिए वे अपील करते हैं, और यह भी पता लगा सकते हैं कि फ़ायरवॉल द्वारा इस कनेक्शन की अनुमति है या नहीं। यदि ऐसा लगता है कि कुछ प्रोग्राम संदिग्ध नेटवर्क गतिविधि का कारण बनता है, तो इस टैब पर कुछ उपयोगी जानकारी तैयार की जा सकती है।
संसाधन मॉनिटर के उपयोग पर वीडियो
मैं इस लेख को पूरा करता हूं। मैं उन लोगों के लिए आशा करता हूं जो विंडोज़ में इस उपकरण के अस्तित्व के बारे में नहीं जानते थे, लेख उपयोगी होगा।
