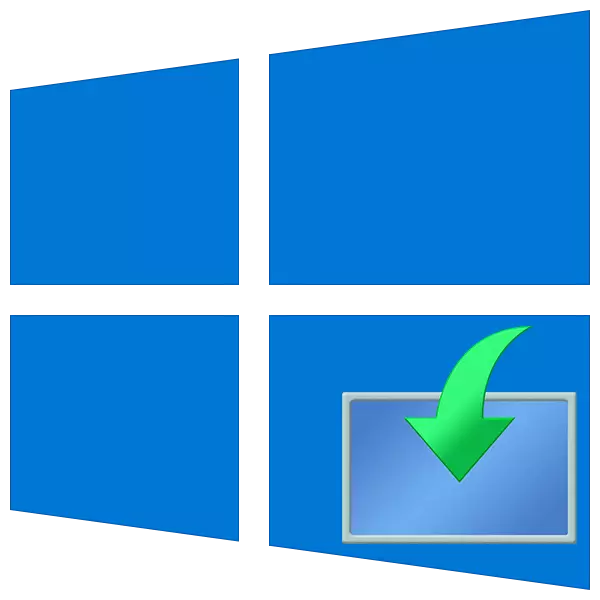
विंडोज 10 के कई उपयोगकर्ताओं को एक कारण या किसी अन्य के लिए सिस्टम को फिर से स्थापित करना पड़ा। इस प्रक्रिया को आमतौर पर पुन: पुष्टि करने की आवश्यकता के साथ लाइसेंस हानि के साथ होता है। इस लेख में हम "दर्जनों" को पुनर्स्थापित करते समय सक्रियण स्थिति को बनाए रखने के बारे में बात करेंगे।
लाइसेंस हानि के बिना पुनर्स्थापित करें
विंडोज 10 में कार्य को हल करने के लिए तीन टूल हैं। पहला और दूसरा आपको सिस्टम को प्रारंभिक स्थिति में पुनर्स्थापित करने की अनुमति देता है, और तीसरा सक्रियण बनाए रखने के दौरान एक स्वच्छ स्थापना करना है।विधि 1: फैक्टरी सेटिंग्स
यह विधि तब काम करेगी यदि आपके कंप्यूटर या लैपटॉप को एक पूर्व-स्थापित "दर्जन" के साथ आपूर्ति की गई है, और आपने इसे स्वयं को पुनर्स्थापित नहीं किया है। दो तरीके हैं: आधिकारिक साइट से एक विशेष उपयोगिता डाउनलोड करने और इसे अपने पीसी पर चलाने के लिए या अद्यतन और सुरक्षा अनुभाग में एक समान एम्बेडेड फ़ंक्शन का उपयोग करें।

और पढ़ें: फैक्ट्री राज्य में विंडोज 10 लौटें
विधि 2: स्रोत राज्य
यह विकल्प फैक्टरी सेटिंग्स परिणाम के लिए एक समान निर्वहन देता है। अंतर यह है कि सिस्टम को मैन्युअल रूप से सिस्टम स्थापित करने (या पुनर्स्थापित) होने पर भी मदद मिलेगी। यहां दो परिदृश्य भी हैं: पहला "विंडोज़" चलाने में ऑपरेशन का तात्पर्य है, और दूसरा वसूली के माहौल में काम करना है।

और पढ़ें: हम विंडोज 10 को मूल स्थिति में पुनर्स्थापित करते हैं
विधि 3: शुद्ध स्थापना
ऐसा हो सकता है कि पिछले तरीके उपलब्ध नहीं होंगे। इसका कारण वर्णित उपकरणों के संचालन के लिए आवश्यक फ़ाइलों की अनुपस्थिति हो सकती है। ऐसी स्थिति में, आपको आधिकारिक साइट से इंस्टॉलेशन छवि डाउनलोड करने और मैन्युअल रूप से इंस्टॉलेशन करना होगा। यह एक विशेष की मदद से किया जाता है।
- हमें कम से कम 8 जीबी के आकार के साथ एक मुफ्त फ्लैश ड्राइव मिलती है और इसे कंप्यूटर से कनेक्ट करती है।
- बूट पृष्ठ पर जाएं और नीचे दिए गए स्क्रीनशॉट में निर्दिष्ट बटन पर क्लिक करें।
Microsoft वेबसाइट पर जाएं
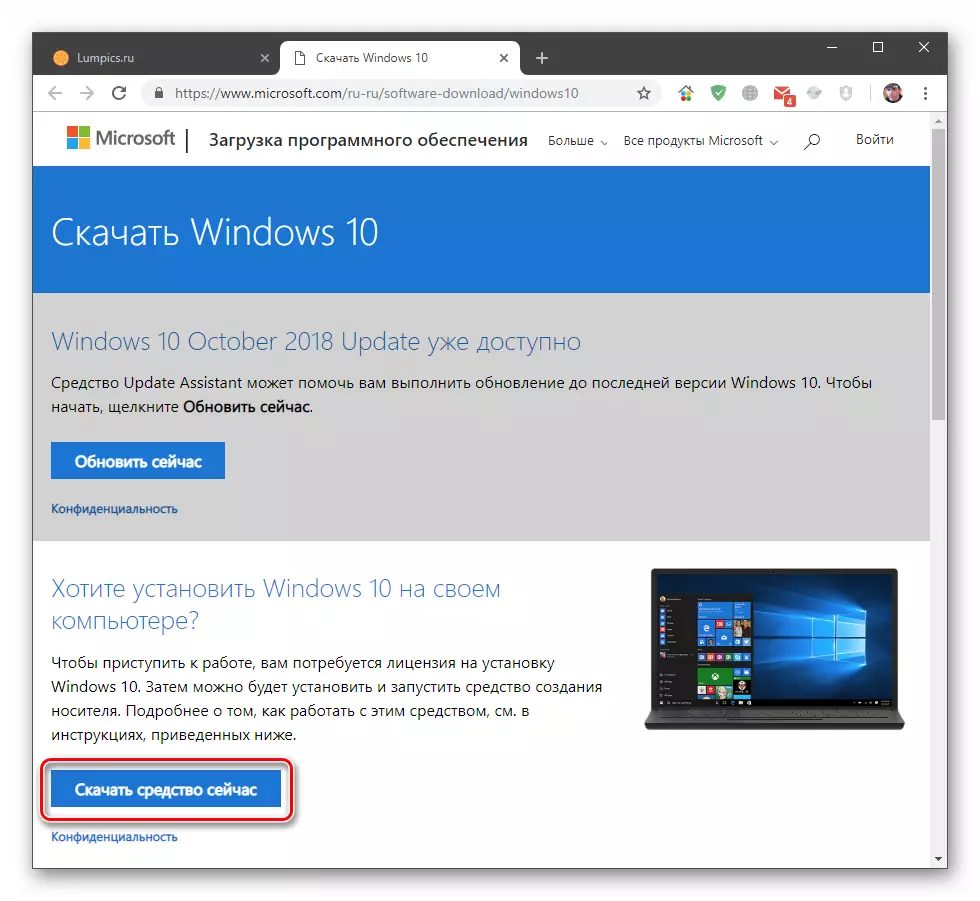
- डाउनलोड करने के बाद, हमें "mediaCreationTool1809.exe" नाम के साथ एक फ़ाइल मिल जाएगी। कृपया ध्यान दें कि निर्दिष्ट संस्करण 180 9 आपके मामले में भिन्न हो सकता है। इस लेखन के समय, यह "दर्जनों" के सबसे ताजा संपादक थे। व्यवस्थापक की ओर से टूल चलाएं।
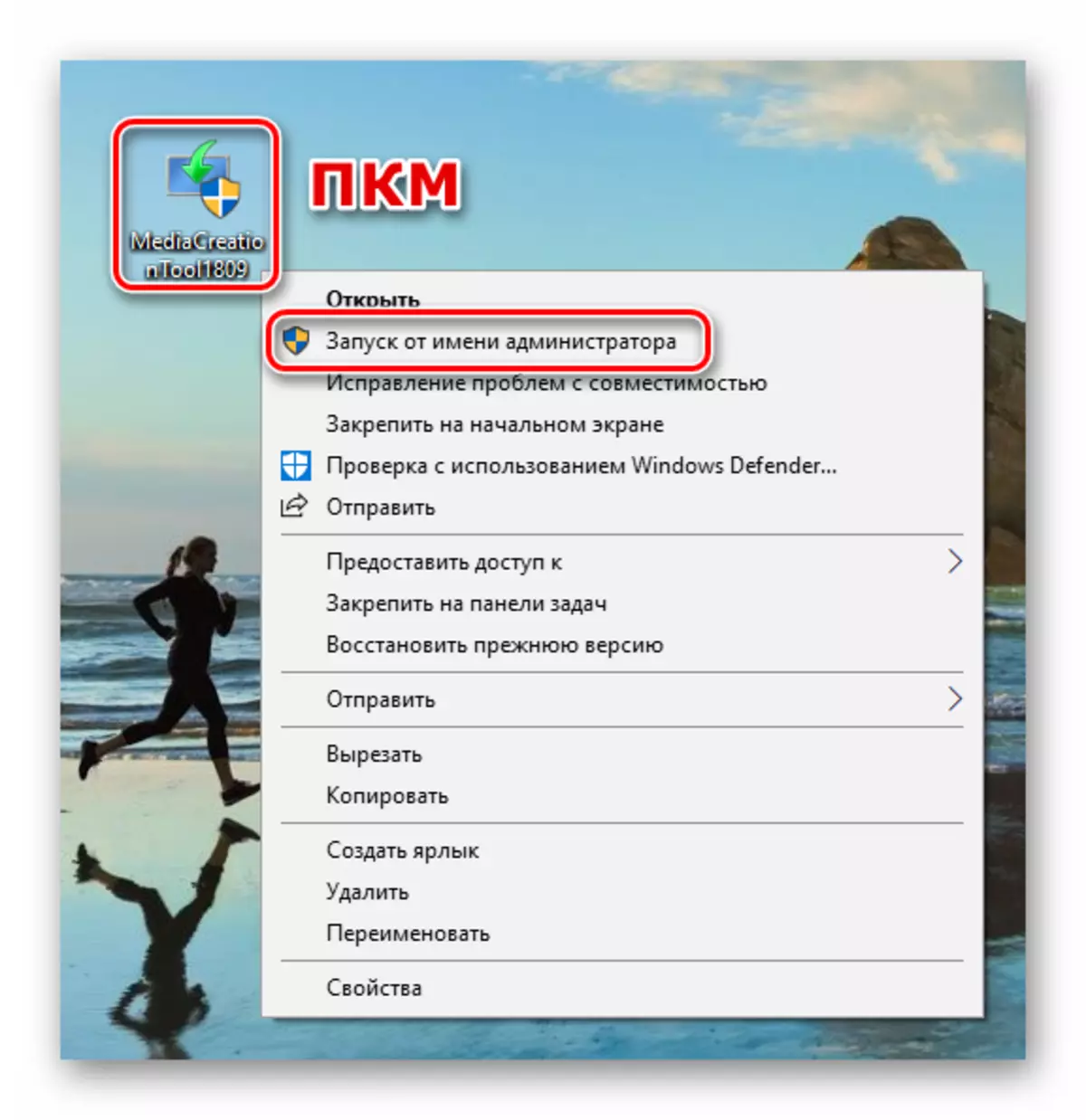
- हम स्थापना कार्यक्रम तैयार करने की प्रतीक्षा कर रहे हैं।
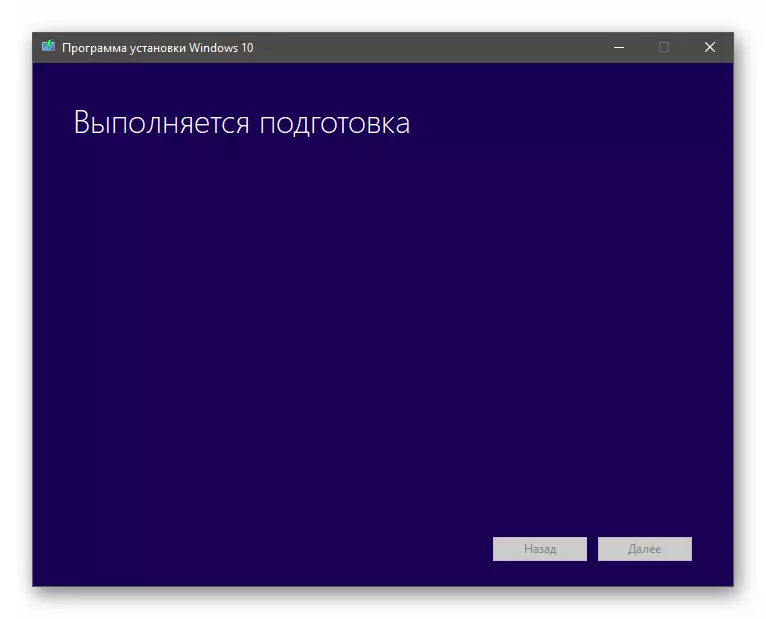
- लाइसेंस अनुबंध विंडो में, "स्वीकार करें" बटन पर क्लिक करें।

- एक और छोटी तैयारी के बाद, इंस्टॉलर हमें पूछेगा कि हम क्या करना चाहते हैं। यहां दो विकल्प हैं - एक इंस्टॉलेशन मीडिया अपडेट करें या बनाएं। पहला हमारे लिए उपयुक्त नहीं है, जब से इसे चुना जाता है, तो सिस्टम पुराने राज्य में रहेगा, केवल नवीनतम अपडेट जोड़े जाएंगे। दूसरा बिंदु चुनें और "अगला" पर क्लिक करें।
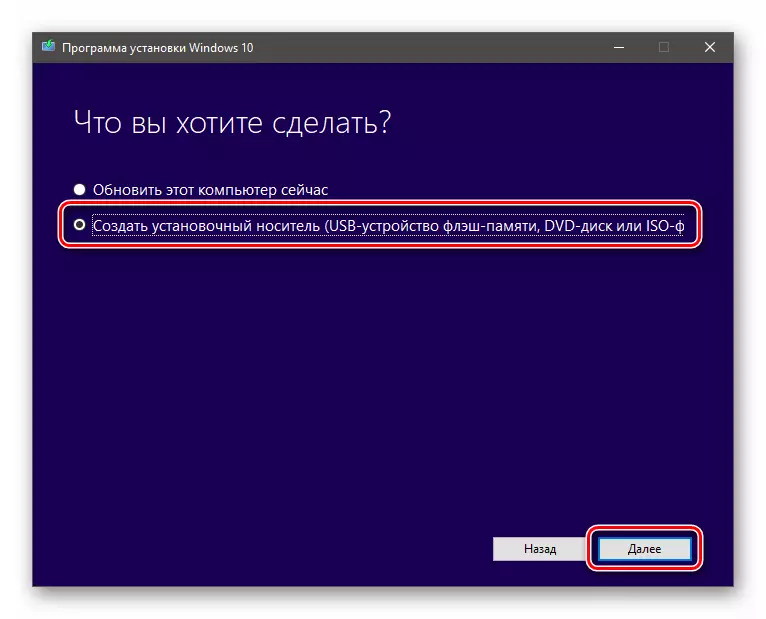
- हम जांचते हैं कि निर्दिष्ट पैरामीटर हमारे सिस्टम से मेल खाते हैं या नहीं। यदि नहीं, तो आप "इस कंप्यूटर के लिए अनुशंसित पैरामीटर का उपयोग करें" के बगल में डॉ को हटा दें और ड्रॉप-डाउन सूचियों में वांछित स्थितियों का चयन करें। सेटिंग के बाद, "अगला" पर क्लिक करें।
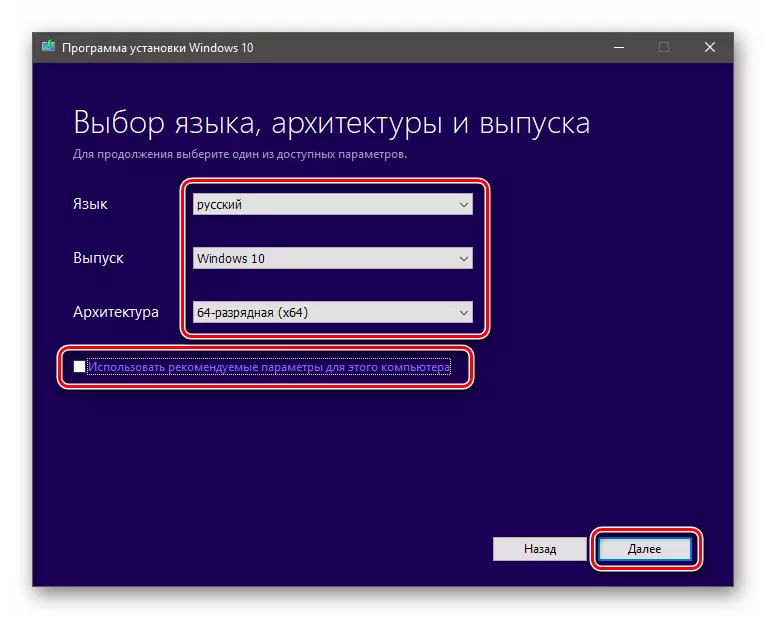
उपरोक्त सभी विधियां "क्लब" लाइसेंस के बिना सिस्टम को पुनर्स्थापित करने के कार्य को हल करने में मदद करेंगी। सिफारिशें काम नहीं कर सकती हैं यदि विंडोज को बिना किसी कुंजी के पायरेटेड टूल्स का उपयोग करके सक्रिय किया गया है। हमें उम्मीद है कि यह आपका मामला नहीं है, और सबकुछ ठीक हो जाएगा।
