
अधिकांश उपयोगकर्ता जानते हैं कि विंडोज ऑपरेटिंग सिस्टम में क्लासिक एप्लिकेशन मैनेजर एप्लिकेशन है, जो आपको सभी आरंभ प्रक्रियाओं की निगरानी करने और उनके साथ कुछ कार्य करने की अनुमति देता है। लिनक्स कर्नेल के आधार पर वितरण में, ऐसे टूल भी हैं, लेकिन इसे "सिस्टम मॉनीटर" (सिस्टम मॉनीटर) कहा जाता है। इसके बाद, हम उबंटू चलाने वाले कंप्यूटरों पर इस एप्लिकेशन को चलाने के उपलब्ध तरीकों के बारे में बात करेंगे।
उबंटू में सिस्टम मॉनीटर चलाएं
नीचे चर्चा की गई प्रत्येक विधि को उपयोगकर्ता से अतिरिक्त ज्ञान या कौशल की आवश्यकता नहीं होती है, क्योंकि पूरी प्रक्रिया केवल उत्पादित होती है। केवल कभी-कभी सेटिंग पैरामीटर के साथ कठिनाइयां होती हैं, लेकिन यह बहुत आसानी से तय की जाती है, जिसे आप भी बाद में सीखेंगे। सबसे पहले, मैं आपको बताना चाहता हूं कि सबसे आसान "सिस्टम मॉनीटर" मुख्य मेनू के माध्यम से चल रहा है। इस विंडो को खोलें और आवश्यक टूल ढूंढें। खोज का उपयोग करें यदि आइकन बहुत अधिक हैं और वांछित पाते हैं तो मुश्किल हो जाता है।

आइकन पर क्लिक करने के बाद, कार्य प्रबंधक ग्राफिक खोल में खुल जाएगा और आप अन्य कार्यों के निष्पादन के लिए आगे बढ़ सकते हैं।
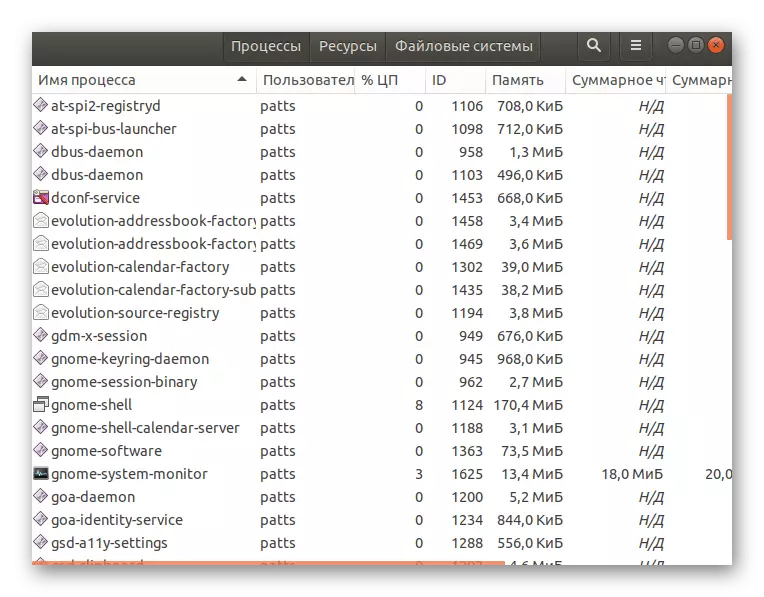
इसके अतिरिक्त, यह ध्यान दिया जाना चाहिए कि आपके पास टास्कबार में "सिस्टम मॉनीटर" तक पहुंच है। एप्लिकेशन मेनू पर खोजें, पीसीएम पर क्लिक करें और "पसंदीदा में जोड़ें" चुनें। उसके बाद, आइकन संबंधित पैनल पर दिखाई देगा।
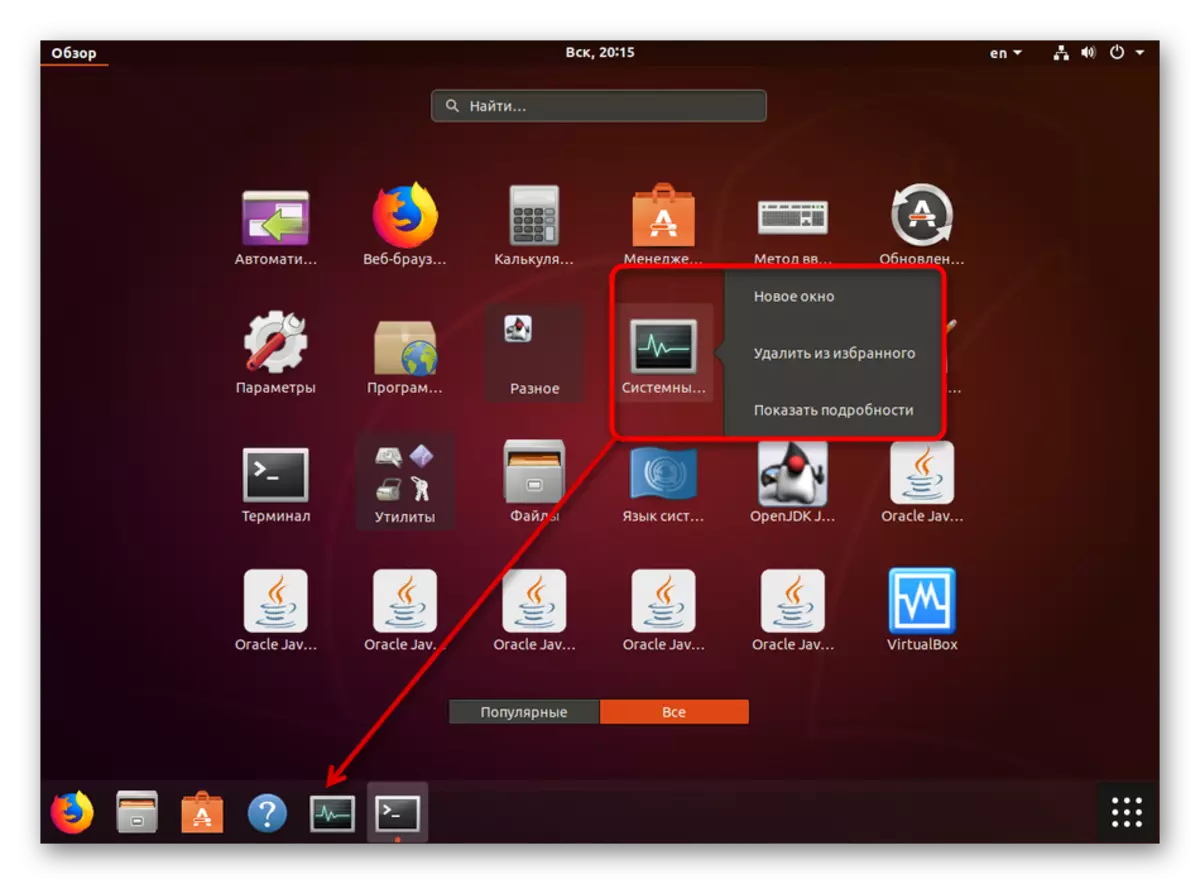
अब चलिए शुरुआती विकल्पों पर जाएं जिनके लिए अधिक क्रियाएं की आवश्यकता होती है।
विधि 1: टर्मिनल
प्रत्येक ubuntu उपयोगकर्ता निश्चित रूप से "टर्मिनल" में काम का सामना करेगा, क्योंकि इस कंसोल के माध्यम से लगभग हमेशा अद्यतन, जोड़ों और विभिन्न सॉफ्टवेयर स्थापित करता है। इसके अलावा, टर्मिनल का उद्देश्य कुछ उपकरण और ऑपरेटिंग सिस्टम प्रबंधन चलाने के लिए है। कंसोल के माध्यम से एक "सिस्टम मॉनिटर" चलाएं एक कमांड द्वारा किया जाता है:
- मेनू खोलें और टर्मिनल एप्लिकेशन खोलें। यदि ग्राफ़िक खोल प्रतिक्रिया नहीं देता है तो आप CTL + ALT + T HOT कुंजी का उपयोग कर सकते हैं।
- स्नैप स्नैप करें यदि कार्य प्रबंधक आपकी असेंबली में किसी भी कारण से गुम है तो स्नैप इंस्टॉल करें। उसके बाद, कमांड को सक्रिय करने के लिए ENTER दबाएं।
- सिस्टम विंडो प्रमाणीकरण की आवश्यकता के साथ शुरू होगी। उचित फ़ील्ड में पासवर्ड दर्ज करें, और उसके बाद "पुष्टि करें" पर क्लिक करें।
- "सिस्टम मॉनीटर" को स्थापित करने के बाद, इसे gnome-system-monitor कमांड के साथ खोलें, इसके लिए रूट राइट की आवश्यकता नहीं है।
- नई विंडो टर्मिनल पर खुलती है।
- यहां आप किसी भी प्रक्रिया पर पीसीएम दबा सकते हैं और इसके साथ कोई कार्रवाई कर सकते हैं, उदाहरण के लिए, काम को मार दें या निलंबित करें।
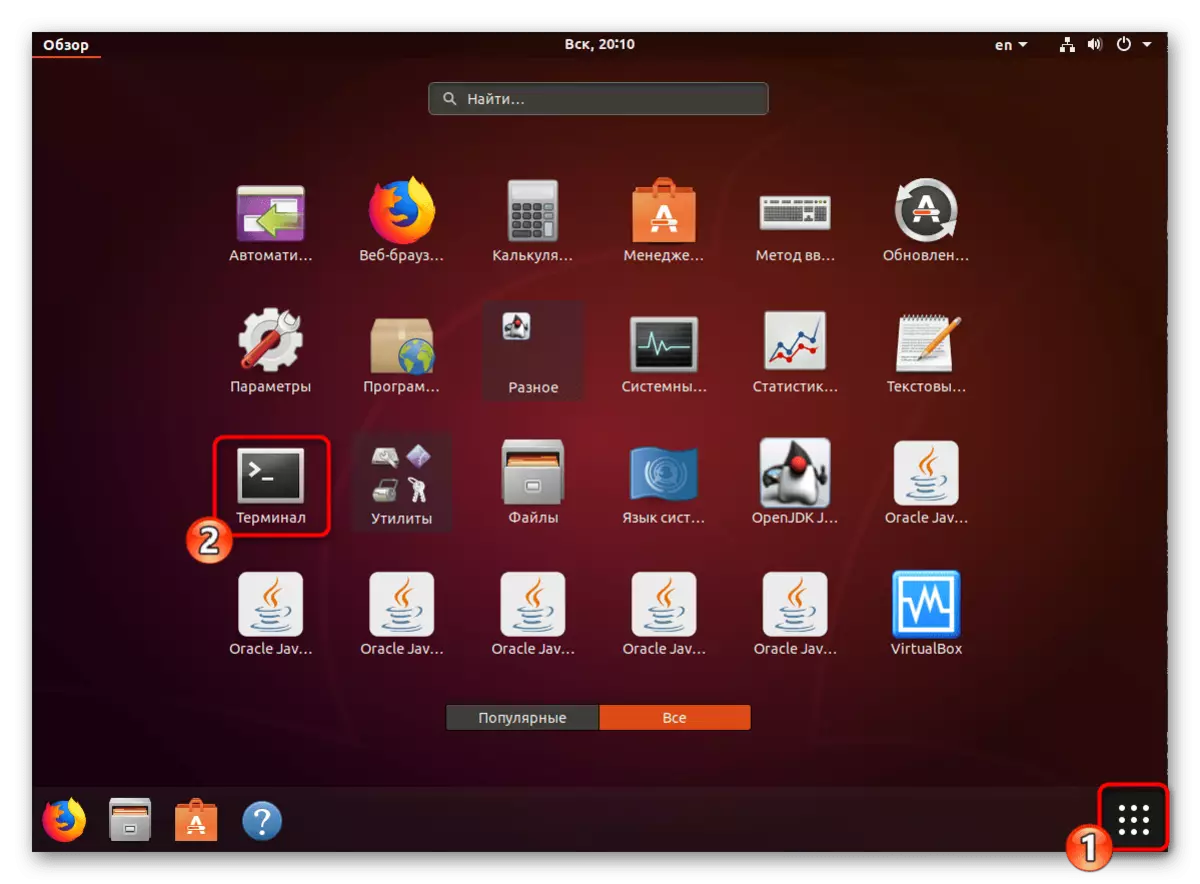
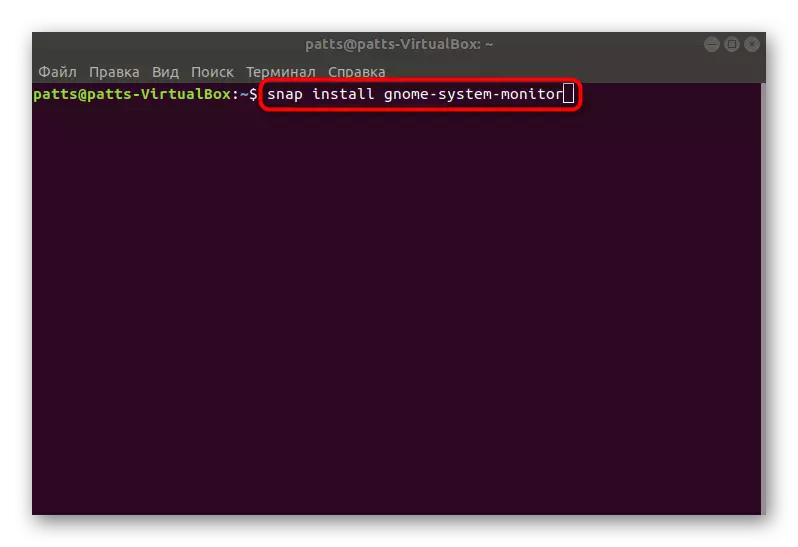

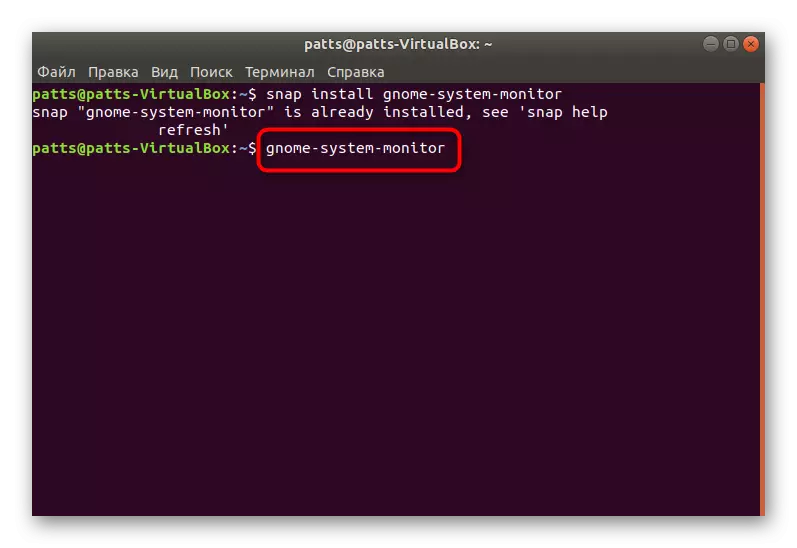
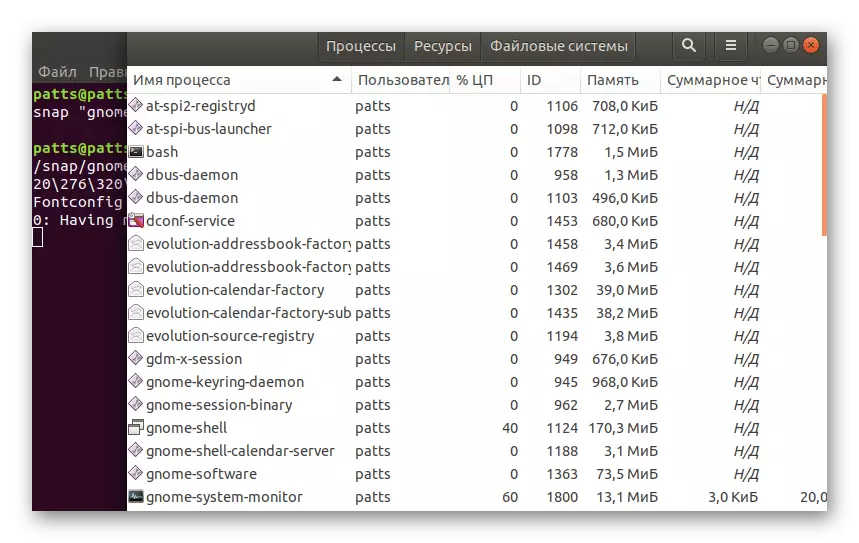

यह विधि हमेशा सुविधाजनक नहीं होती है क्योंकि इसे कंसोल के प्री-लॉन्च की आवश्यकता होती है और एक विशिष्ट कमांड दर्ज करती है। इसलिए, अगर वह आपको सूट नहीं करता है, तो हम आपको निम्नलिखित विकल्प से परिचित होने की सलाह देते हैं।
विधि 2: कुंजी संयोजन
डिफ़ॉल्ट रूप से, आपको आवश्यक सॉफ़्टवेयर खोलने के लिए हॉट कुंजी कॉन्फ़िगर नहीं की गई है, इसलिए आपको इसे स्वयं जोड़ना होगा। यह प्रक्रिया सिस्टम सेटिंग्स के माध्यम से की जाती है।
- शटडाउन बटन पर क्लिक करें और टूल आइकन पर क्लिक करके सिस्टम सेटिंग्स अनुभाग पर जाएं।
- बाएं फलक पर, "डिवाइस" श्रेणी का चयन करें।
- "कीबोर्ड" मेनू में ले जाएं।
- उन संयोजनों की सूची के नीचे चलाएं जहां आपको + बटन मिल जाता है।
- हॉट कुंजी का एक मनमाना नाम जोड़ें, और कमांड फ़ील्ड में gnome-system-monical दर्ज करें, फिर "कुंजी संयोजन सेट करें" पर क्लिक करें।
- कीबोर्ड पर आवश्यक कुंजी रखें, और फिर उन्हें छोड़ दें ताकि ऑपरेटिंग सिस्टम पढ़ा जा सके।
- परिणाम देखें और "जोड़ें" पर क्लिक करके इसे सहेजें।
- अब आपका आदेश "उन्नत कुंजी संयोजन" खंड में प्रदर्शित किया जाएगा।
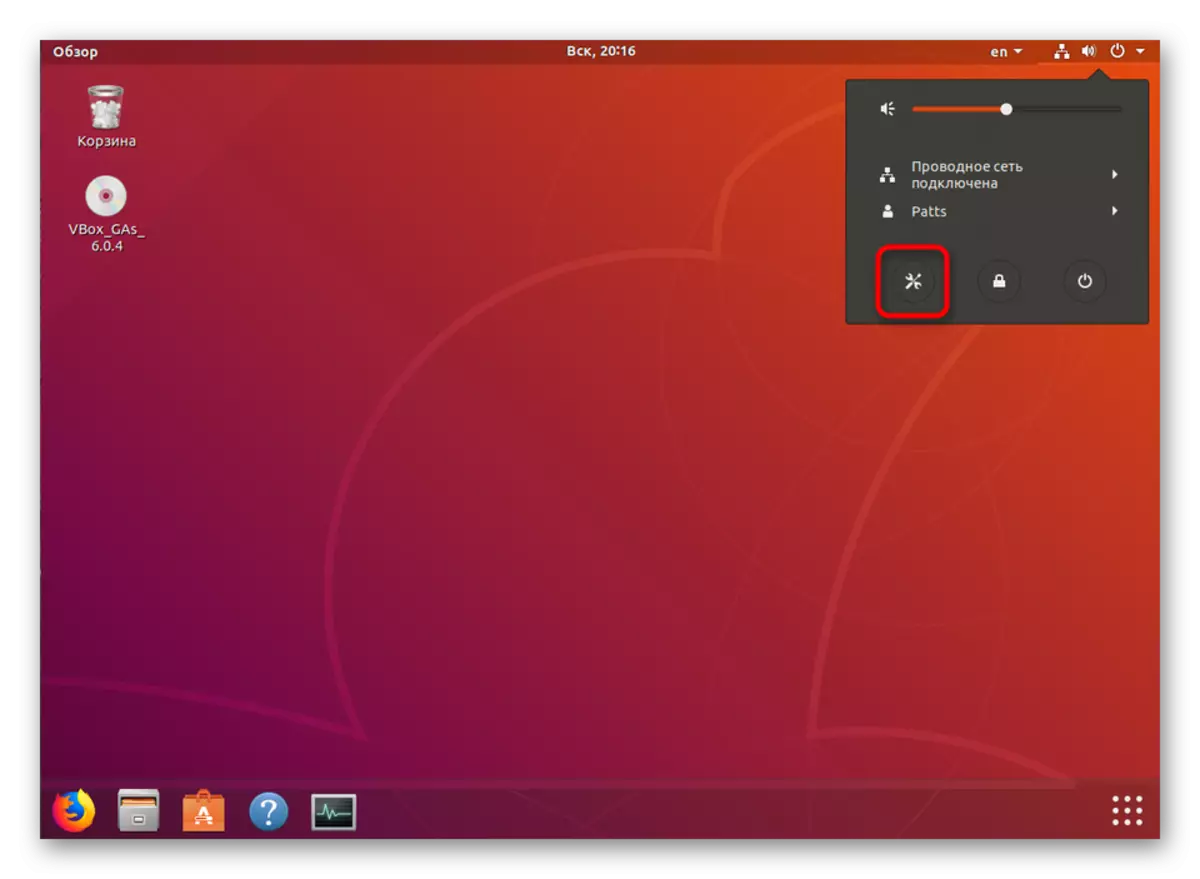
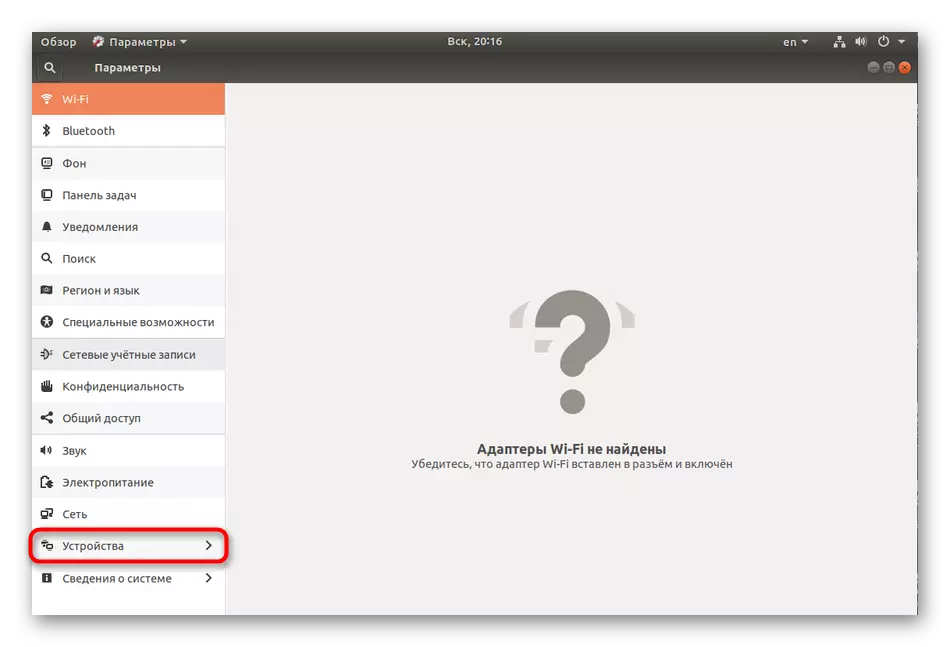

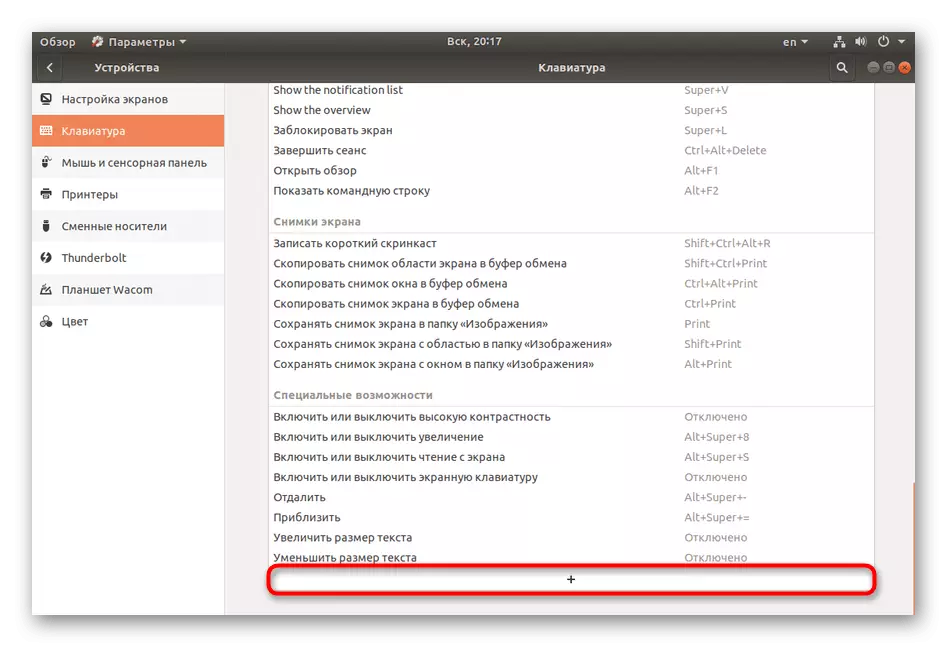

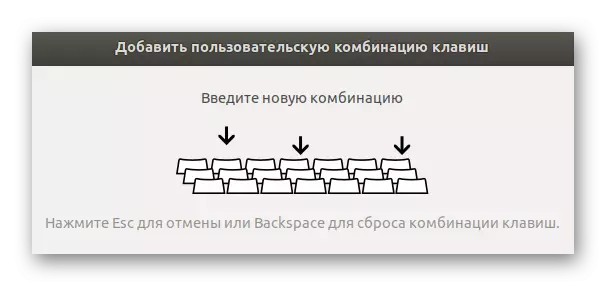
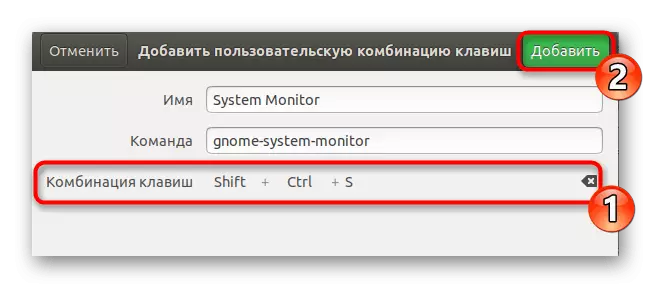
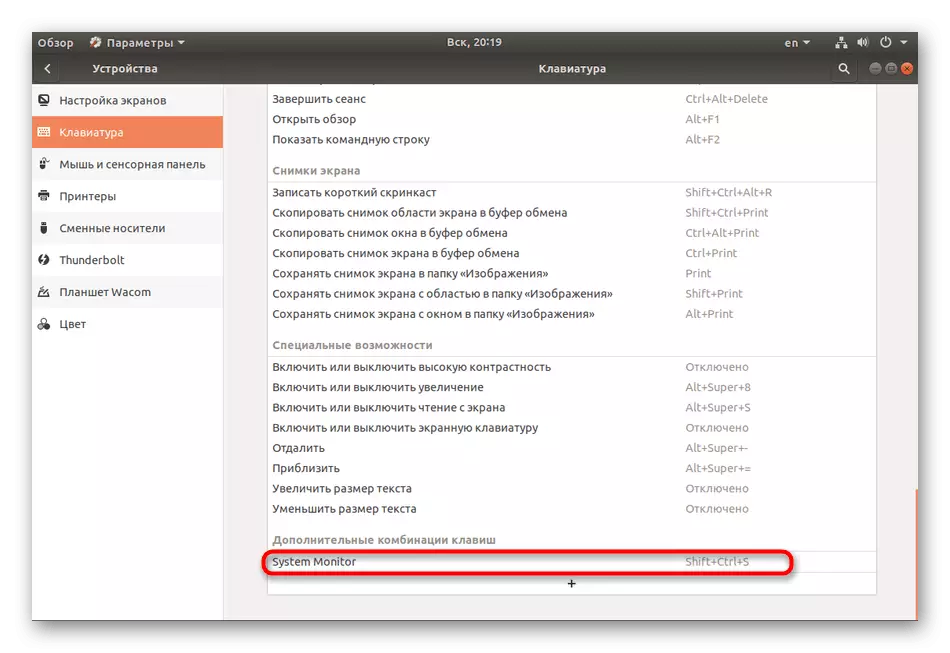
यह सुनिश्चित करने के लिए एक नया पैरामीटर जोड़ने से पहले महत्वपूर्ण है कि वांछित कुंजी संयोजन का उपयोग अन्य प्रक्रियाओं को शुरू करने के लिए नहीं किया जाता है।
जैसा कि आप देख सकते हैं, "सिस्टम मॉनीटर" का लॉन्च कोई कठिनाइयों का कारण नहीं बनता है। ग्राफिक शैल लटकाने के मामले में हम पहली विधि का उपयोग करने की सिफारिश कर सकते हैं, और दूसरा आवश्यक मेनू को तुरंत एक्सेस करना है।
