
एप्लिकेशन "नोट्स" iPhon के अधिकांश मालिकों के साथ लोकप्रिय है। आप खरीदारी सूचियां, ड्रा, पासवर्ड के साथ व्यक्तिगत जानकारी छुपा सकते हैं, महत्वपूर्ण लिंक और ड्राफ्ट स्टोर कर सकते हैं। इसके अलावा, यह एप्लिकेशन आईओएस सिस्टम के लिए मानक है, इसलिए उपयोगकर्ता को तीसरे पक्ष के सॉफ़्टवेयर को स्विंग करने की आवश्यकता नहीं है, जो कभी-कभी शुल्क के आधार पर फैली हुई है।
नोटों की बहाली
कभी-कभी उपयोगकर्ता गलती से अपने रिकॉर्ड, या "नोट्स" एप्लिकेशन को हटा देते हैं। आप विशेष कार्यक्रमों और संसाधनों का उपयोग करके उन्हें वापस कर सकते हैं, साथ ही "हाल ही में हटाए गए" फ़ोल्डर की जांच कर सकते हैं।विधि 1: हाल ही में रिमोट
आईफोन पर रिमोट नोट्स को पुनर्स्थापित करने का सबसे आसान और तेज़ तरीका, यदि उपयोगकर्ता के पास टोकरी को साफ़ करने का समय नहीं है।
- "नोट्स" ऐप पर जाएं।
- "फ़ोल्डर्स" खंड खुलता है। इसमें, "हाल ही में हटाए गए" का चयन करें। यदि ऐसा नहीं है, तो इस आलेख से अन्य तरीकों का उपयोग करें।
- पुनर्प्राप्ति प्रक्रिया शुरू करने के लिए "संपादित करें" पर क्लिक करें।
- एक नोट का चयन करें जो आपको चाहिए। सुनिश्चित करें कि यह इसके विपरीत एक टिक है। "में स्थानांतरित करें ..." पर टैप करें।
- खुलने वाली विंडो में, "नोट्स" फ़ोल्डर का चयन करें या एक नया बनाएं। फ़ाइल को वहां बहाल कर दिया जाएगा। वांछित फ़ोल्डर पर क्लिक करें।

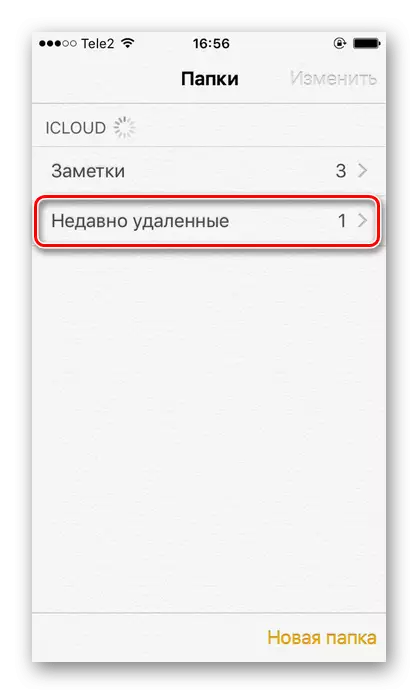
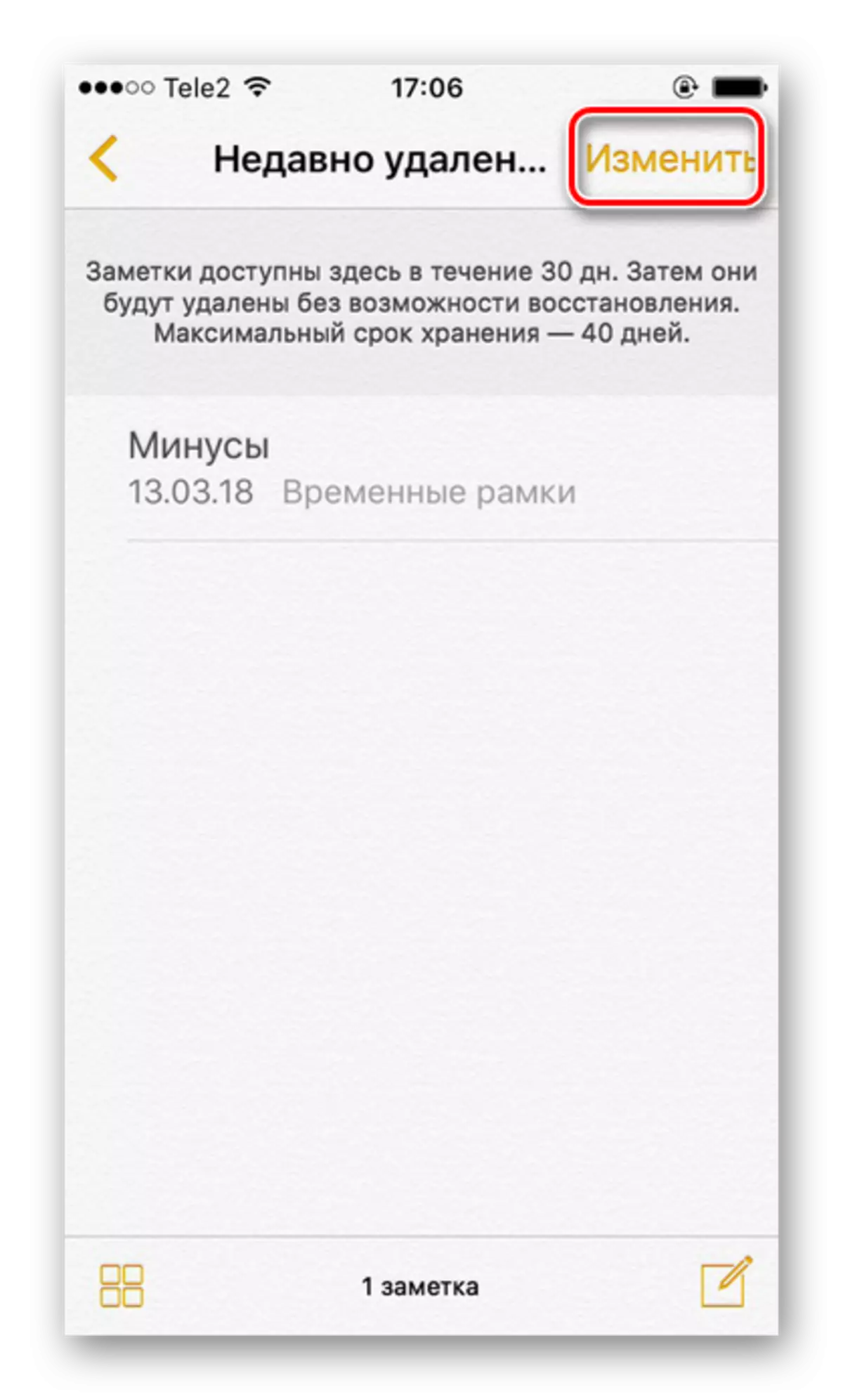
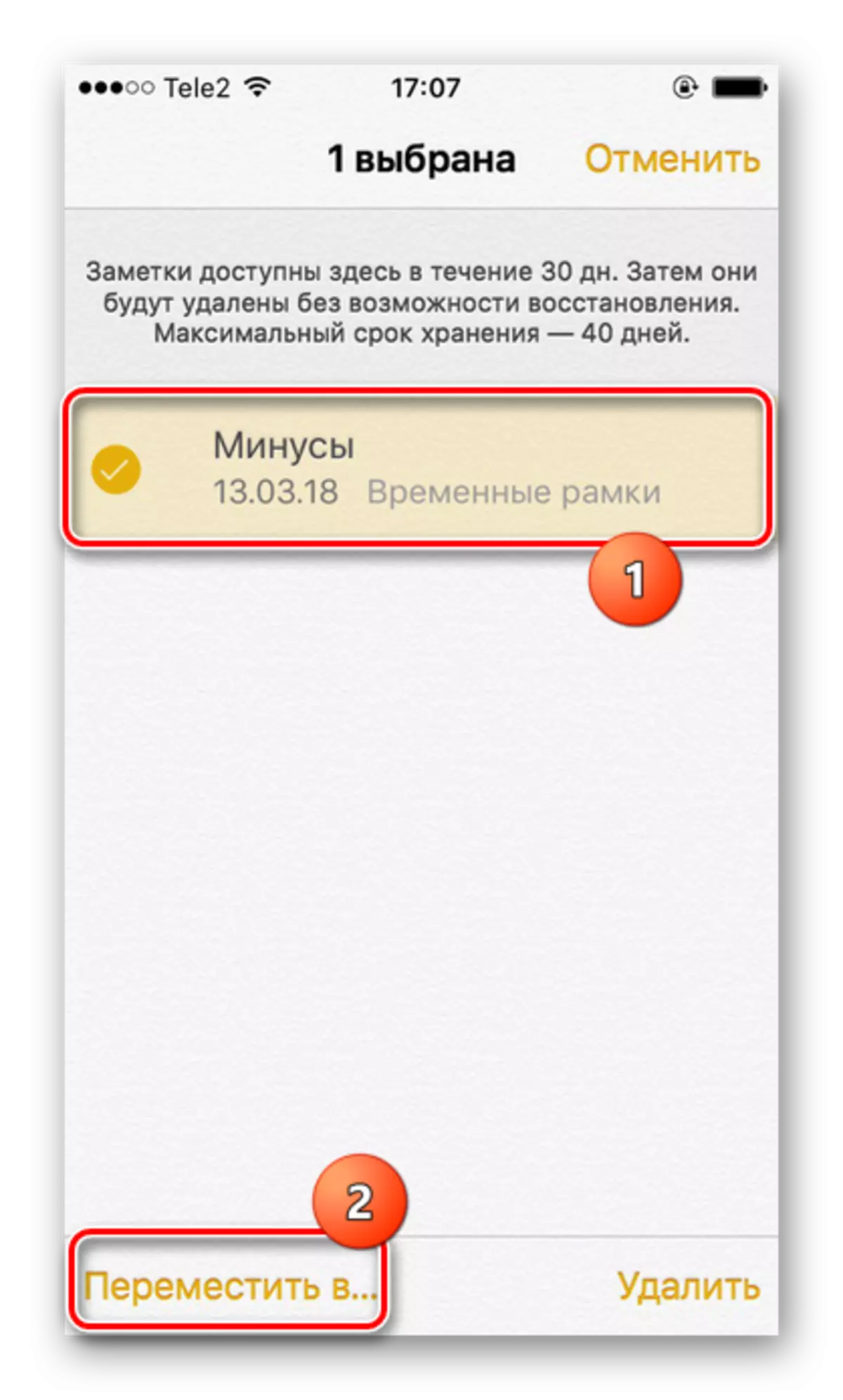

यह भी देखें: आईफोन पर रिमोट एप्लिकेशन को कैसे पुनर्स्थापित करें
इसलिए, हम आईफोन पर रिमोट नोट्स को पुनर्स्थापित करने के सबसे लोकप्रिय तरीकों को अलग करते हैं। इसके अलावा, एक उदाहरण को स्मार्टफोन की होम स्क्रीन से एप्लिकेशन को हटाने से बचने के लिए माना जाता है।
