
"कमांड लाइन" विंडोज परिवार प्रणाली की किसी भी ऑपरेटिंग सिस्टम का एक महत्वपूर्ण घटक है, और दसवीं संस्करण कोई अपवाद नहीं है। इस स्नैप के साथ, आप विभिन्न आदेशों के इनपुट और निष्पादन के माध्यम से ओएस, इसके कार्यों और तत्वों का हिस्सा प्रबंधित कर सकते हैं, लेकिन उनमें से कई को लागू करने के लिए आपको प्रशासक अधिकारों की आवश्यकता है। बताएं कि इन शक्तियों के साथ "स्ट्रिंग" कैसे खोलें और उपयोग करें।
विधि 2: खोज
जैसा कि आप जानते हैं, विंडोज के दसवें संस्करण में, खोज प्रणाली को पूरी तरह से डिजाइन किया गया है और कुशलता से सुधार हुआ है - अब इसका उपयोग करने के लिए वास्तव में सुविधाजनक है और न केवल आवश्यक फ़ाइलों को ढूंढना आसान बनाता है, बल्कि विभिन्न सॉफ्टवेयर घटकों को भी ढूंढना आसान बनाता है। नतीजतन, खोज का उपयोग करके, "कमांड लाइन" के कारण हो सकता है।
- टास्कबार पर खोज बटन पर क्लिक करें या WIN + S गर्म कुंजी संयोजन का उपयोग करें, जो एक समान ओएस अनुभाग का कारण बनता है।
- उद्धरण के बिना एक अनुरोध पंक्ति "cmd" दर्ज करें (या "कमांड लाइन" टाइप करना प्रारंभ करें)।
- परिणामों की सूची में परिणामों की सूची में ऑपरेटिंग सिस्टम के घटकों को देखते हुए, पीसीएम पर क्लिक करें और "व्यवस्थापक के नाम पर चलाएं" का चयन करें,
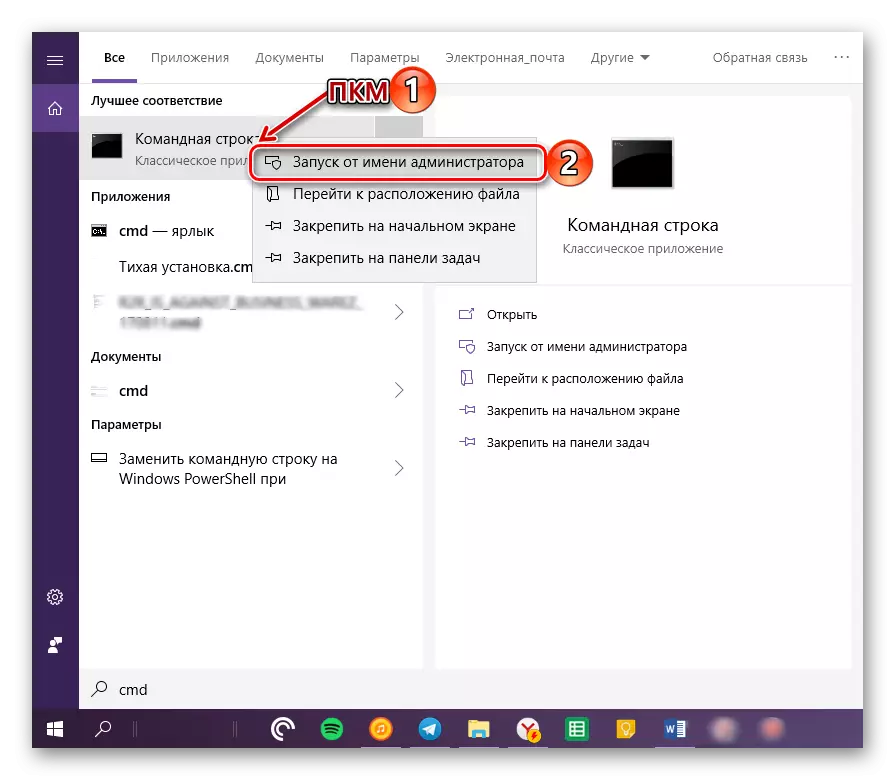
उसके बाद, "स्ट्रिंग" उचित प्राधिकारी के साथ लॉन्च किया जाएगा।
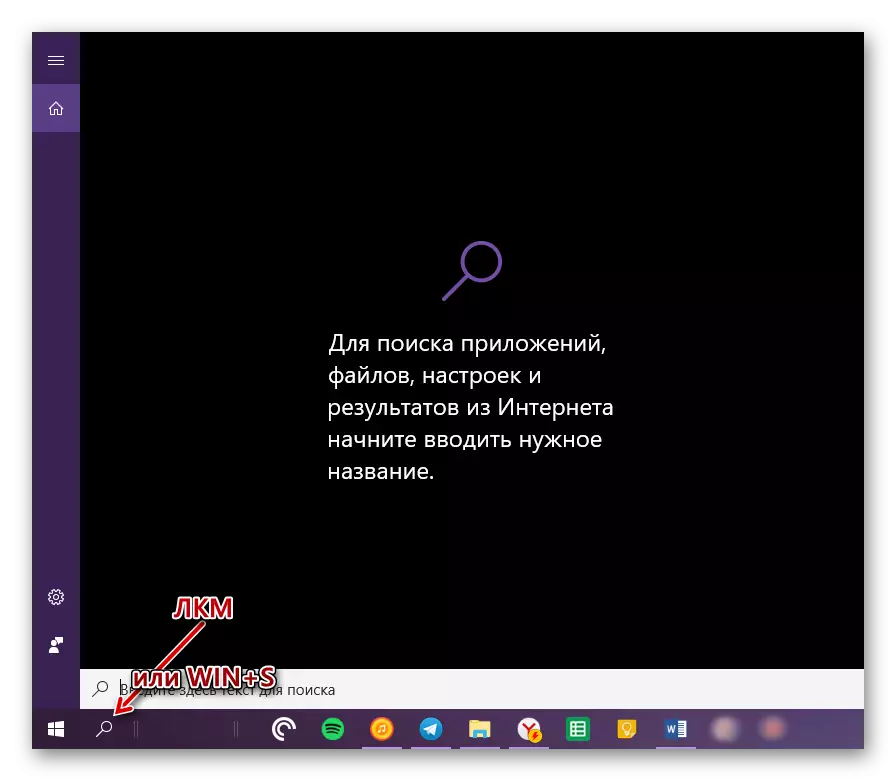
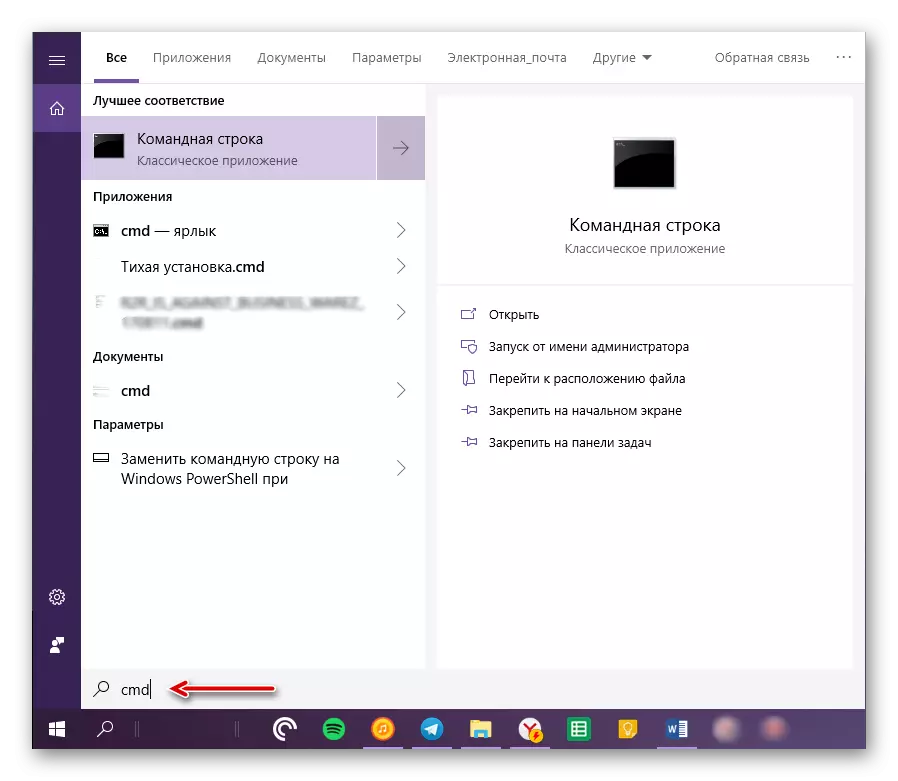
विंडोज 10 खोज में एम्बेडेड की मदद से, आप सचमुच सिस्टम के मानक जैसे किसी भी अन्य एप्लिकेशन को खोल सकते हैं, साथ ही साथ उपयोगकर्ता द्वारा स्थापित भी कर सकते हैं।
विधि 3: "रन" विंडो
उपरोक्त चर्चा की तुलना में व्यवस्थापक की ओर से "कमांड लाइन" का थोड़ा सरल संस्करण है। इसमें सिस्टम स्नैप-इन "रन" तक पहुंचने और हॉट कुंजियों के संयोजन का उपयोग करने में शामिल हैं।
- उन उपकरणों को खोलने के लिए "विन + आर" कीबोर्ड पर क्लिक करें जिसमें आप रुचि रखते हैं।
- इसमें सीएमडी कमांड दर्ज करें, लेकिन "ओके" बटन पर क्लिक करने के लिए मत घूमें।
- "CTRL + SHIFT" कुंजी दबाए रखें और उन्हें अनुमति दिए बिना, विंडो में "ओके" बटन का उपयोग करें या कीबोर्ड पर "एंटर" करें।
- अपने विंडोज कंप्यूटर पर स्थापित डिस्चार्ज के अनुरूप पथ को कॉपी करें, सिस्टम "एक्सप्लोरर" खोलें और इस मान को अपने शीर्ष पैनल पर स्ट्रिंग में डालें।
- कुंजीपटल पर "दर्ज करें" दबाएं या इच्छित स्थान पर जाने के लिए लाइन के अंत में दायां तीर को इंगित करें।
- तब तक निर्देशिका की सामग्री को नीचे स्क्रॉल करें जब तक आप "cmd" नाम के साथ एक फ़ाइल नहीं देखते हैं।
ध्यान दें: डिफ़ॉल्ट रूप से, Syswow64 और System32 निर्देशिका में सभी फ़ाइलें और फ़ोल्डर्स वर्णमाला क्रम में प्रस्तुत किए जाते हैं, लेकिन यदि नहीं, तो टैब पर क्लिक करें "नाम" सामग्री को वर्णानुक्रम में व्यवस्थित करने के लिए शीर्ष पैनल पर।
- वांछित फ़ाइल को प्राप्त करने के बाद, सही माउस बटन के साथ उस पर क्लिक करें और संदर्भ मेनू में "व्यवस्थापक की ओर से स्टार्टअप" का चयन करें।
- उपयुक्त पहुंच अधिकारों के साथ "कमांड लाइन" लॉन्च किया जाएगा।
- इस आलेख की पिछली विधि में वर्णित चरण 1-3 दोहराएं।
- "सीएमडी" निष्पादन योग्य फ़ाइल पर पीसीएम पर क्लिक करें और संदर्भ मेनू में "डेस्कटॉप (शॉर्टकट बनाएं)" भेजें "का चयन करें"।
- डेस्कटॉप पर जाएं, "कमांड लाइन" लेबल खोजें। उस पर क्लिक करें पर क्लिक करें और "गुण" का चयन करें।
- टैब "लेबल" में, जो डिफ़ॉल्ट रूप से खोला जाएगा, "उन्नत" बटन पर क्लिक करें।
- पॉप-अप विंडो में, "व्यवस्थापक से रन" आइटम के सामने बॉक्स को चेक करें और ठीक क्लिक करें।
- इस बिंदु से, यदि आप पहले डेस्कटॉप पर बनाए गए शॉर्टकट का उपयोग करते हैं, तो यह व्यवस्थापक अधिकारों के साथ खुल जाएगा। "गुण" विंडो को बंद करने के लिए, आपको "लागू करें" और "ओके" पर क्लिक करना चाहिए, लेकिन ऐसा करने के लिए मत घूमें ...
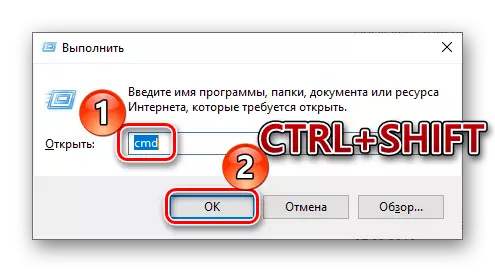
यह शायद प्रशासक अधिकारों के साथ "कमांड लाइन" चलाने का सबसे सुविधाजनक और तेज़ तरीका है, लेकिन इसके कार्यान्वयन के लिए कुछ सरल शॉर्ट्स को याद रखना आवश्यक है।
विधि 4: निष्पादन योग्य फ़ाइल
"कमांड लाइन" सामान्य कार्यक्रम है, इसलिए, इसे किसी अन्य के रूप में चलाने के लिए संभव है, सबसे महत्वपूर्ण बात यह है कि निष्पादन योग्य फ़ाइल का स्थान जानें। निर्देशिका का पता जिसमें सीएमडी स्थित है वह ऑपरेटिंग सिस्टम के निर्वहन पर निर्भर करता है और निम्नानुसार है:
सी: \ Windows \ Syswow64 - विंडोज x64 (64 बिट) के लिए
सी: \ Windows \ System32 - विंडोज x86 (32 बिट) के लिए
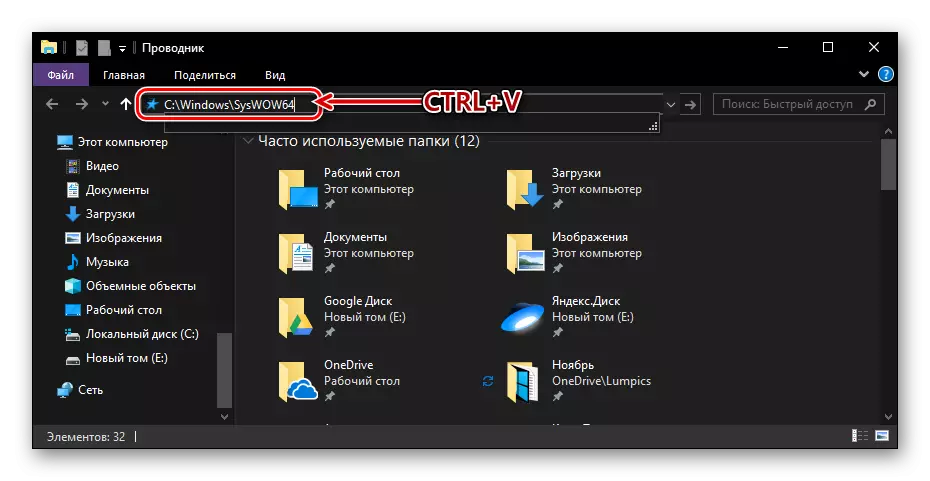
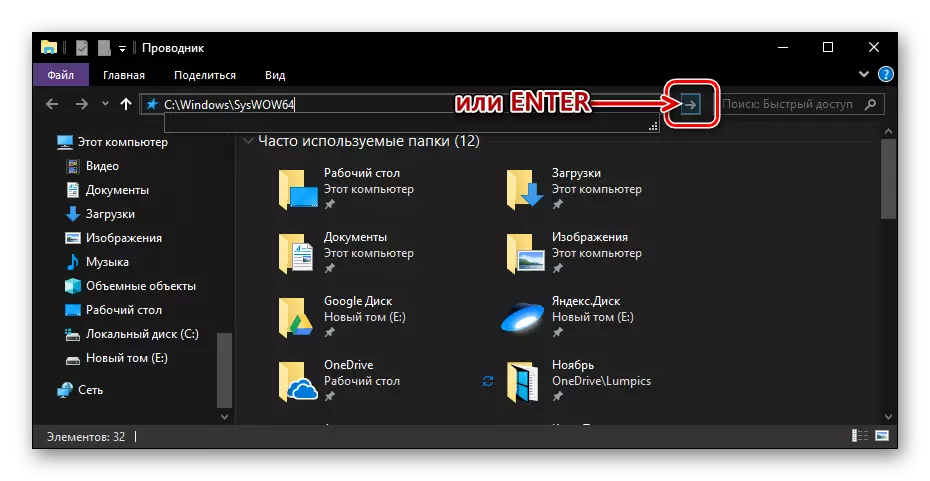


त्वरित पहुंच के लिए एक शॉर्टकट बनाना
यदि आपको अक्सर "कमांड लाइन" के साथ काम करना होता है, और यहां तक कि व्यवस्थापक अधिकारों के साथ, हम डेस्कटॉप पर तेज़ और सुविधाजनक पहुंच के लिए इस सिस्टम घटक का शॉर्टकट बनाने की सलाह देते हैं। यह अग्रानुसार होगा:




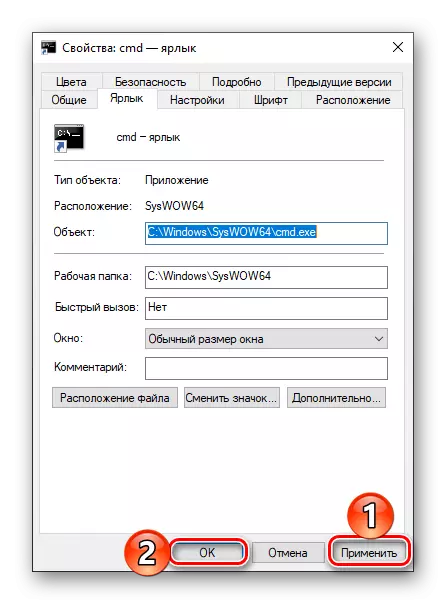
... गुण विंडो में, आप "कमांड लाइन" को तुरंत कॉल करने के लिए एक महत्वपूर्ण संयोजन भी सेट कर सकते हैं। ऐसा करने के लिए, "लेबल" टैब में, "क्विक कॉल" नाम के विपरीत फ़ील्ड पर एलकेएम पर क्लिक करें और कीबोर्ड वांछित कुंजी संयोजन को दबाएं, उदाहरण के लिए, "CTRL + ALT + T"। फिर किए गए परिवर्तनों को सहेजने और गुण विंडो को बंद करने के लिए "लागू करें" और "ठीक" पर क्लिक करें।
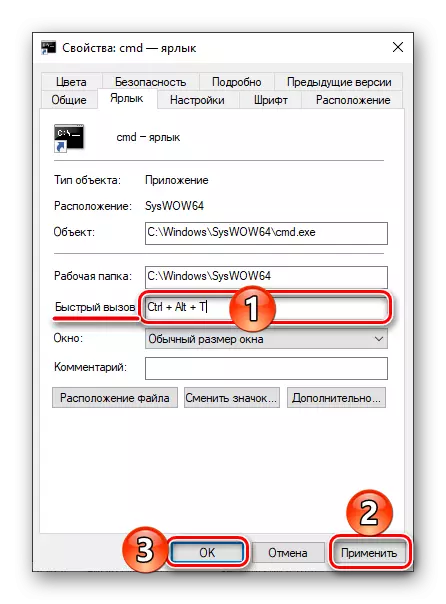
निष्कर्ष
इस आलेख को पढ़ने के बाद, आपने व्यवस्थापक अधिकारों के साथ विंडोज 10 में "कमांड लाइन" चलाने के सभी मौजूदा तरीकों के बारे में सीखा है, साथ ही इस सिस्टम टूल का उपयोग करने के लिए इस प्रक्रिया को कितनी महत्वपूर्ण गति प्रदान करता है।
