
विंडोज ओएस का उपयोग करने की प्रक्रिया में, कंप्यूटर और सिस्टम त्रुटियों पर विभिन्न समस्याएं हो सकती हैं, जो विभिन्न प्रकार के परिणामों का कारण बन सकती हैं, उदाहरण के लिए, फ़ाइलों और फ़ोल्डरों को हटाने, स्थानांतरित करने या बदलने में असमर्थता। ऐसी परिस्थितियों में, एक साधारण अनलॉकर कार्यक्रम उपयोगी होगा।
अनलॉकर विंडोज के लिए एक छोटा सा प्रोग्राम है, जो आपको कंप्यूटर पर फ़ाइलों और फ़ोल्डरों को हटाने, स्थानांतरित करने और बदलने की अनुमति देता है, भले ही आप पहले से इनकार सिस्टम से प्राप्त हो।
अनलॉकर का उपयोग कैसे करें?
असफल फ़ाइल को कैसे हटाएं?
दाएं माउस बटन के साथ फ़ाइल या फ़ोल्डर पर क्लिक करें और प्रदर्शित संदर्भ मेनू में आइटम का चयन करें। "अनलॉकर".

कार्यक्रम के साथ काम करना जारी रखने के लिए, सिस्टम प्रशासक अधिकारों के प्रावधान के लिए पूछेगा।
शुरू करने के लिए, प्रोग्राम फ़ाइल अवरोधन के कारण को खत्म करने के लिए एक अवरुद्ध वर्णनकर्ता की खोज करेगा, जिसके बाद आपको इसे हटाने की क्षमता मिल जाएगी। यदि हैंडल का पता नहीं चला है, तो प्रोग्राम जबरन फ़ाइल से निपटने में सक्षम होगा।
इस पर क्लिक करें "कोई कार्रवाई नहीं" और प्रदर्शित सूची में, बिंदु पर जाएं "हटाएं".

मजबूर हटाने को पूरा करने के लिए, बटन पर क्लिक करें। "ठीक है".
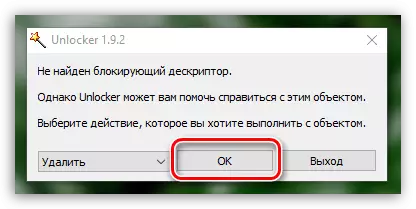
एक पल के बाद, जिद्दी फ़ाइल को सफलतापूर्वक हटा दिया जाएगा, और संदेश प्रक्रिया के सफल समापन पर दिखाई देता है।

फ़ाइल का नाम बदलने के लिए कैसे?
फ़ाइल पर राइट-क्लिक करें और चुनें "अनलॉकर".
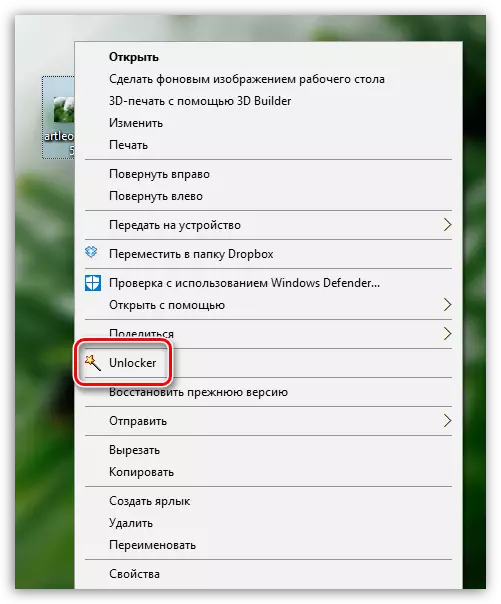
व्यवस्थापक के अधिकार देने के बाद, प्रोग्राम विंडो स्क्रीन पर प्रदर्शित की जाएगी। इस पर क्लिक करें "कोई कार्रवाई नहीं" और चयन करें "नाम बदलें".
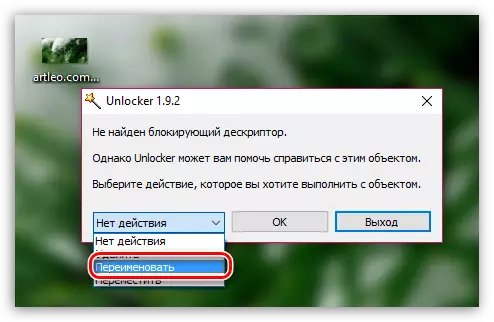
वांछित आइटम का चयन करने के तुरंत बाद, विंडो उस विंडो को दिखाती है जिसमें आपको फ़ाइल के लिए एक नया नाम दर्ज करने की आवश्यकता होती है।
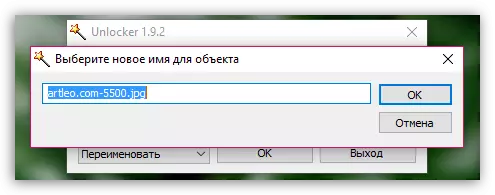
कृपया ध्यान दें कि यदि आवश्यक हो, तो आप फ़ाइल के लिए एक्सटेंशन भी बदल सकते हैं।
बटन पर क्लिक करें "ठीक है" परिवर्तन करने के लिए।

एक पल के बाद, ऑब्जेक्ट का नाम बदला जाएगा, और ऑपरेशन की सफलता के बारे में एक संदेश स्क्रीन पर दिखाई देगा।

फ़ाइल को कैसे स्थानांतरित करें?
फ़ाइल पर राइट-क्लिक करें और प्रदर्शित संदर्भ मेनू में आइटम का चयन करें। "अनलॉकर".
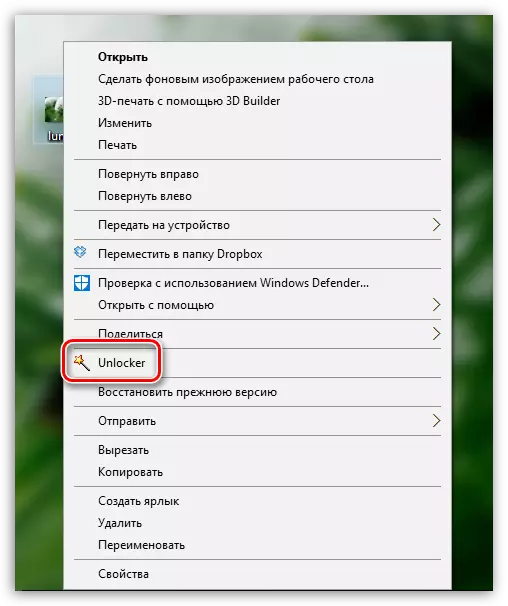
व्यवस्थापक के अधिकार कार्यक्रम देने के बाद, प्रोग्राम विंडो स्वयं स्क्रीन पर प्रदर्शित होती है। बटन पर क्लिक करें "कोई कार्रवाई नहीं" और प्रदर्शित सूची में, चयन करें "कदम".
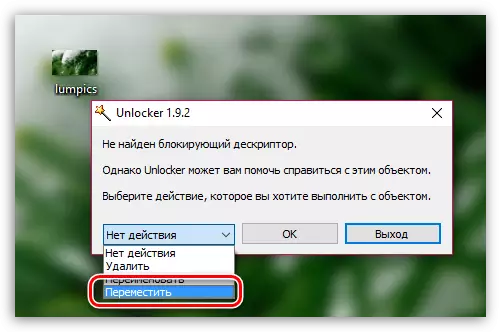
यह स्क्रीन पर दिखाई देगा। "फ़ोल्डर समीक्षा" जिसमें आपको पोर्टेबल फ़ाइल (फ़ोल्डर्स) के लिए एक नया स्थान निर्दिष्ट करने की आवश्यकता है, जिसके बाद आप बटन पर क्लिक कर सकते हैं "ठीक है".
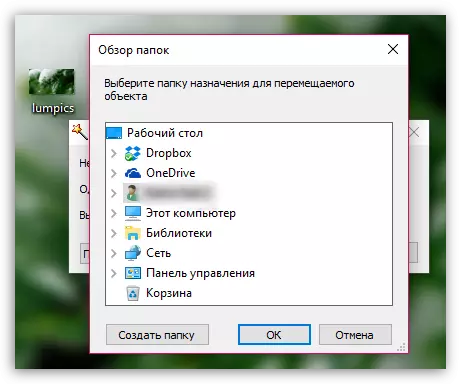
प्रोग्राम विंडो पर लौटकर, बटन पर क्लिक करें "ठीक है" ताकि परिवर्तन लागू हो गए हों।

कुछ क्षणों के बाद, फ़ाइल को कंप्यूटर पर निर्दिष्ट फ़ोल्डर में ले जाया जाएगा।
अनलॉकर एक पूरक नहीं है जिसके लिए आप नियमित रूप से संपर्क करेंगे, लेकिन साथ ही यह एक प्रभावी उपकरण बन जाएगा जब समस्याओं को हटाने, नाम बदलने और फ़ाइलों के हस्तांतरण के साथ समस्या निवारण के दौरान यह एक प्रभावी उपकरण बन जाएगा।
