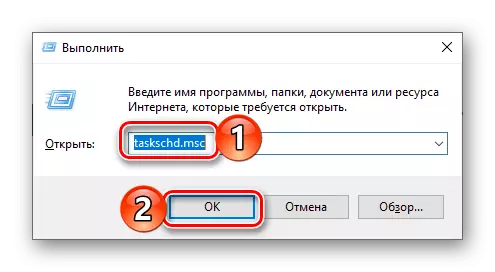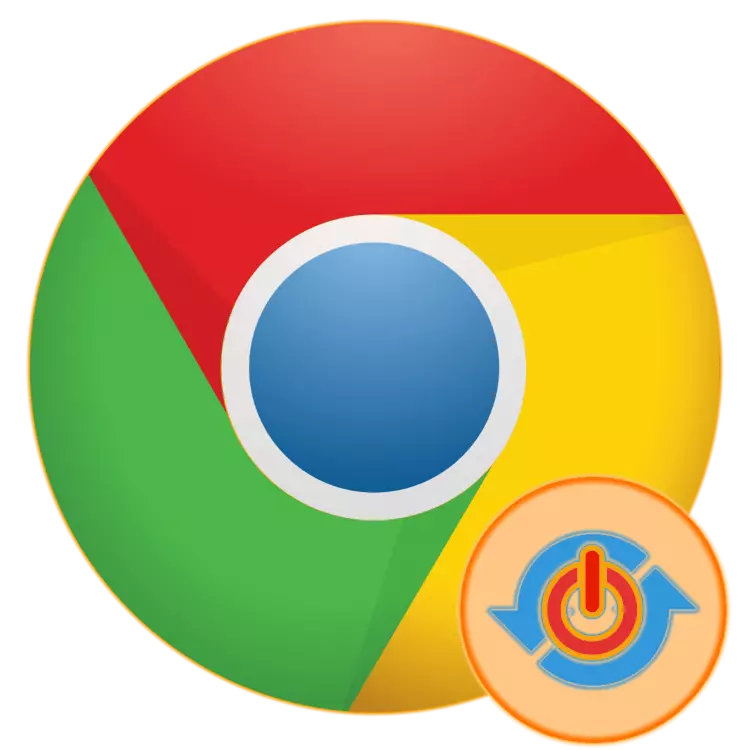
समय पर सॉफ्टवेयर अपडेट अपने स्थिर और सुरक्षित काम के साथ-साथ नई सुविधाओं को पाने के लिए एक ही तरीका है। यह सिर्फ सभी उपयोगकर्ता अनिवार्य नहीं मानते हैं, लेकिन ऐसे लोग हैं जो सीमित यातायात खर्च नहीं करना पसंद करते हैं। पहले के लिए, और दूसरे के लिए, इष्टतम समाधान सॉफ़्टवेयर के स्वचालित अपडेट को बंद कर देगा, और आज हम आपको बताएंगे कि Google क्रोम ब्राउज़र के साथ कैसे करना है।
अद्यतन Google क्रोम का निष्क्रियता
डिफ़ॉल्ट रूप से, Google से वेब ब्राउज़र पृष्ठभूमि में अपडेट किया जाता है, उपयोगकर्ता के लिए अनजान होता है, और इस प्रक्रिया में परिवर्तन को बदलने के लिए इसे बदलने के लिए, इसे पुनरारंभ करने के लिए पर्याप्त है। अपडेट को डाउनलोड करने और इंस्टॉल करने के लिए इस प्रोग्राम को प्रतिबंधित करने के लिए कई तरीकों से हो सकता है, लेकिन उनके विचार के साथ आगे बढ़ने से पहले, हम निम्नलिखित नोट करते हैं:Google क्रोम दुनिया का सबसे लोकप्रिय ब्राउज़र है, और इसलिए हैकर्स भेद्यता की तलाश करने और वायरस के साथ संक्रमण के लिए उनके बाद के उपयोग के लिए काफी प्रयास करते हैं। अद्यतन, डिजाइन और नई कार्यक्षमता में बदलाव के अलावा, सभी प्रकार के सुरक्षा पैच, त्रुटि सुधार और अन्य अत्यंत महत्वपूर्ण हैं, हालांकि असंगत पैचवर्क भी हैं। इसलिए, प्रोग्राम को स्वचालित रूप से अपडेट करने से पहले, सोचें कि क्या आप जोखिम के लिए तैयार हैं।
विधि 1: स्थानीय फ़ाइलें बदलें
खोज सेवा के काम के लिए और Google क्रोम में अपडेट इंस्टॉल करने के लिए, "अद्यतन" फ़ोल्डर का उत्तर दिया गया है, जो सिस्टम डिस्क पर स्थित है - वही स्थान जहां इस ब्राउज़र की अन्य फाइलें। यह बस अपना नाम बदलने के लिए पर्याप्त है, और अपडेट अब नहीं आएंगे।
- Google क्रोम को बंद करें और अपने कंप्यूटर पर विंडोज डिस्चार्ज स्थापित होने पर निम्न पथों में से एक द्वारा "एक्सप्लोरर" पर जाएं:
- सी: \ प्रोग्राम फ़ाइलें (x86) \ Google \ - 64-बिट ओएस के लिए;
- सी: \ प्रोग्राम फ़ाइलें \ Google \ - 32-बिट के लिए।

स्थानीय फ़ोल्डर के नाम को बदलने के अलावा, आपको विंडोज शेड्यूलर में "Google अपडेट" कार्य को भी अक्षम करना चाहिए। यह अग्रानुसार होगा:
- "WIN + R" कुंजियों को दबाकर सिस्टम सेवा "रन" को कॉल करें, नीचे दिए गए कमांड के नीचे कमांड दर्ज करें, और उसके बाद निष्पादित करने के लिए "ओके" या "एंटर" पर क्लिक करें।
Taskschd.msc।
- जॉब शेड्यूलर नेविगेशन बार पर, जॉब प्लानर लाइब्रेरी निर्देशिका का चयन करें और "GoogleUpdate" की सूची में "GoogleUpdate" के मुख्य क्षेत्र में "GoogleUpDateTaskMachine" तत्व खोजें। वैकल्पिक रूप से, प्रत्येक दाएं माउस बटन (पीसीएम) पर क्लिक करें और संदर्भ मेनू में "अक्षम" आइटम का चयन करें।
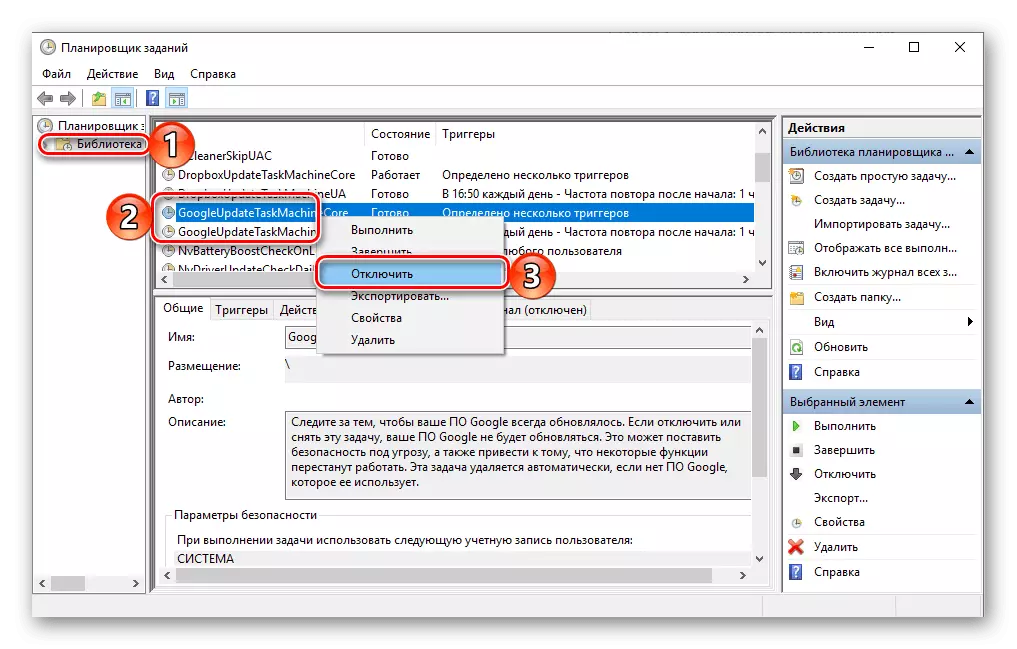
ध्यान दें: नीचे दिए गए कार्य के विवरण से आप सीख सकते हैं कि कौन से परिणाम क्रोम अपडेट को अक्षम कर देंगे।
- अब Google क्रोम अब अपडेट खोज और प्राप्त करेगा।
विधि 2: "रजिस्ट्री संपादक"
एक और, कुछ हद तक जटिल, लेकिन Google द्वारा अनुशंसित, क्रोम में अद्यतनों को अक्षम करने की विधि। इसे लागू करने के लिए, हमें ऑपरेटिंग सिस्टम रजिस्टर में कुछ संपादन करने की आवश्यकता होगी।
- रजिस्ट्री संपादक खोलें। सिस्टम खोज या "रन" विंडो ("WIN + R" को कॉल करने के लिए) के माध्यम से ऐसा करना सबसे आसान है, दोनों मामलों में आपको निम्न आदेश दर्ज करना होगा:
regedit।
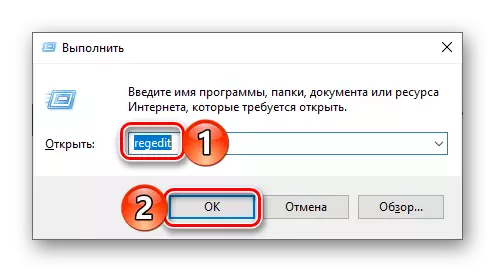
यह भी देखें: विंडोज़ में रजिस्ट्री संपादक चलाएं
- नीचे दिए गए पथ का पालन करें
HKEY_LOCAL_MACHINE \ Software \ नीतियां - 32-बिट सिस्टम के लिए
HKEY_LOCAL_MACHINE \ Software \ WOW6432NODE \ नीतियां - 64-बिट के लिए
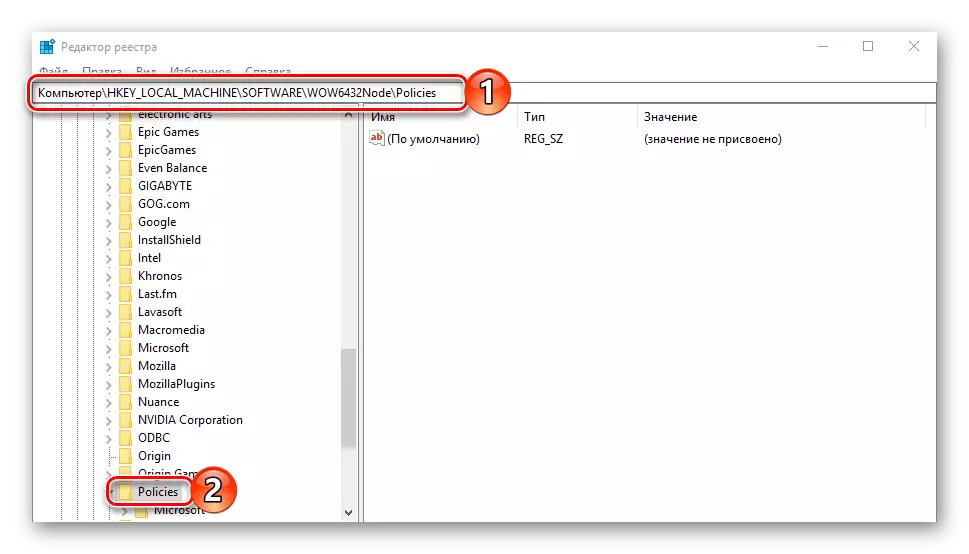
इसमें एक "Google" अनुभाग बनाएं - ऐसा करने के लिए, उस पर क्लिक करके "नीतियां" निर्देशिका का चयन करें, फिर उसी पीसीएम पर क्लिक करें और "बनाएं" बिंदुओं पर "बनाएं" पर क्लिक करें। इसे "Google" नाम दें और क्लिक को हाइलाइट करें।

बनाई गई निर्देशिका में, एक और खंड - "अद्यतन" जोड़ें, जिसके बाद नेविगेशन पैनल में नाम पर क्लिक के साथ इसे हाइलाइट करें।
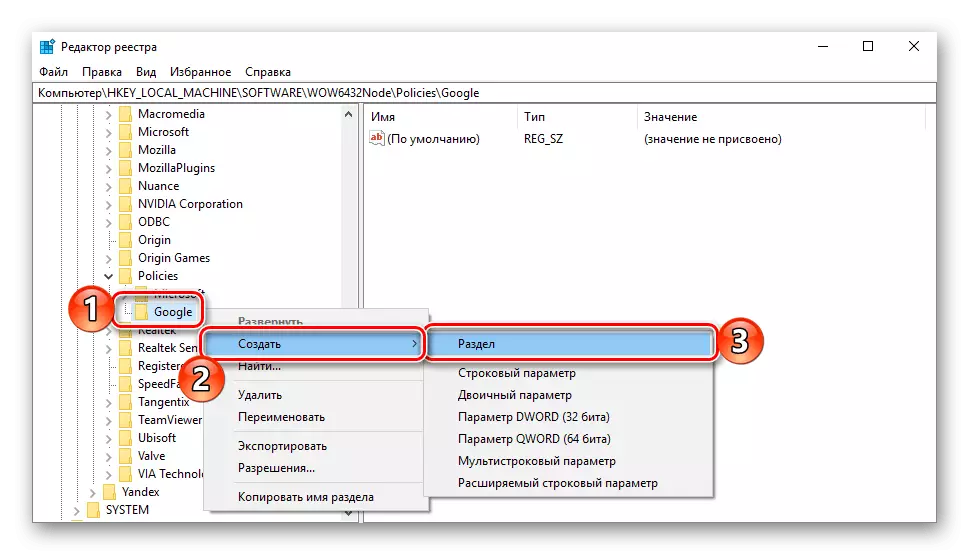
अब आप निम्न स्थानों में से एक में होना चाहिए, इस पर निर्भर करता है कि कौन से विंडोज बिट स्थापित है:
HKEY_LOCAL_MACHINE \ Software \ नीतियां \ Google \ अद्यतन
HKEY_LOCAL_MACHINE \ Software \ wow6432node \ नीतियां \ Google \ अद्यतन
- उपरोक्त निर्देशिका में, निम्नलिखित नामों और मानों के साथ चार DWORD पैरामीटर बनाएं:
- Autoupdatecheckperiodminutes। - मूल्य 0।
- Disableautoupdatecheckscheckboxvalue। - 1
- {8a69d345-D564-463C-AFF1-A69D9E530F96} स्थापित करें — 0
- अपडेट {8A69D345-D564-463C-AFF1-A69D9E530F96} — 0

बनाने के लिए, एक खाली जगह पर पीसीएम पर क्लिक करें और "बनाएं" मेनू आइटम बनाएं - "DWORD पैरामीटर (32 बिट्स)" का उपयोग करें। नाम लो Autoupdatecheckperiodminutes। , फिर इस फ़ाइल एलकेएम पर डबल-क्लिक करें, इसे 0 का मान असाइन करें और "ओके" दबाकर कार्रवाई की पुष्टि करें।
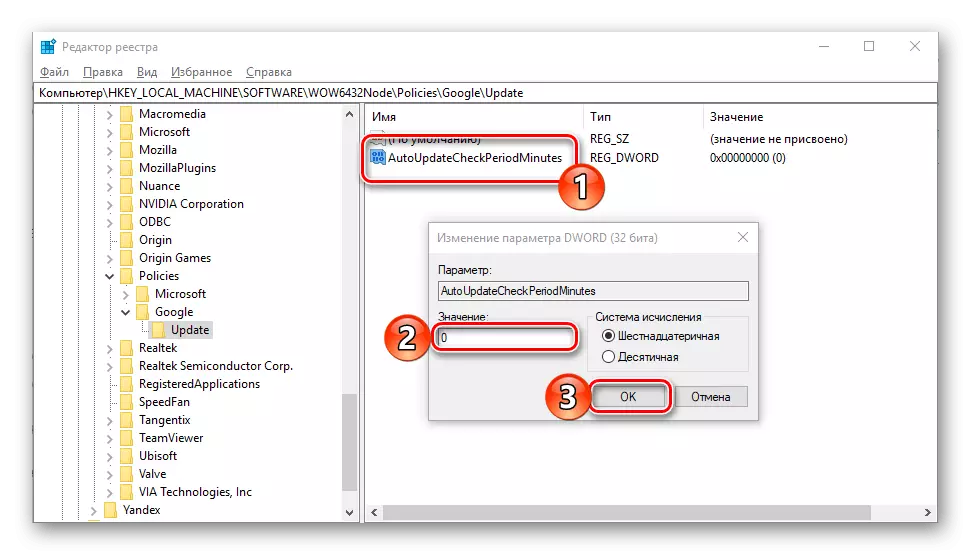
इसी प्रकार, शेष तीन पैरामीटर बनाएं,

उन्हें ऊपर बताए गए नाम और मान निर्दिष्ट करके।
- रजिस्ट्री संपादक को बंद करें और नौकरी शेड्यूलर चलाएं। "GoogleUdate" नाम के साथ इसमें घटनाएं खोजें और उन्हें डिस्कनेक्ट करें। यह कैसे करें, पिछले तरीके के दूसरे भाग में बताया गया है।
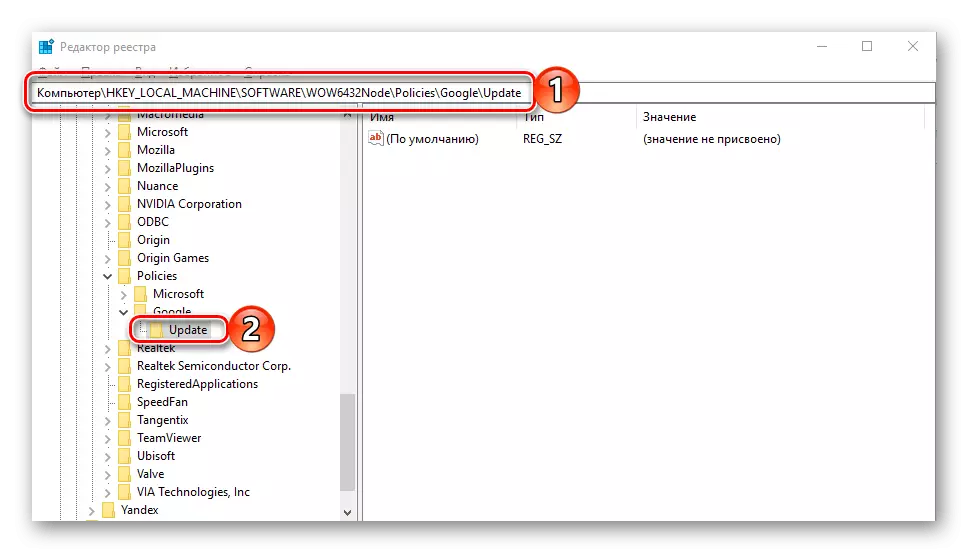
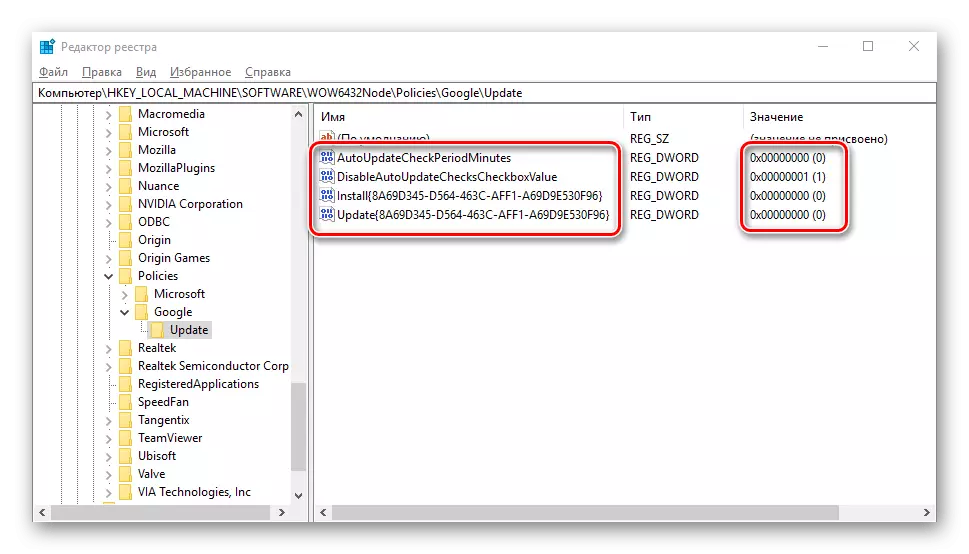
यदि आप परिवर्तन के "रजिस्ट्री संपादक" पर वापस जाना चाहते हैं, यानी, Google क्रोम को फिर से अपडेट प्राप्त करने के लिए, बस बनाए गए पैरामीटर और विभाजन को हटा दें, और फिर "शेड्यूलर" में कार्य को सक्रिय करें।
विधि 3: "स्थानीय समूह नीति संपादक"
अंतिम बार पिछले एक के विकल्प के रूप में एक ही Google निगम द्वारा प्रदान किए गए निर्णय पर विचार करें। इसका सार स्थानीय समूह नीति के तत्वों को संपादित करना है।
ध्यान दें: यह विधि विंडोज के घर (होम) संस्करण के उपयोगकर्ताओं के लिए उपयुक्त नहीं है, जैसा कि इसमें "स्थानीय समूह नीति संपादक" अनुपस्थित। क्रोम में अपडेट को अक्षम करने के लिए, उपरोक्त निर्णयों में से एक का उपयोग करें।
राजनेता नीति टेम्पलेट्स डाउनलोड करें
- नीतियों के टेम्पलेट्स के साथ संग्रह डाउनलोड करने के लिए निम्न लिंक का उपयोग करें। इसे अनपैक करें और GoogleUDATEADMX फ़ोल्डर की सामग्री को नीचे दिए गए पथ के अनुसार कॉपी करें, फ़ाइलों के प्रतिस्थापन पर सहमत:
सी: \ windows \ policaldefinitions \
- "स्थानीय समूह नीति संपादक" चलाएं - ऐसा करने के लिए, खोज का संदर्भ लें या "चलाएं" स्नैप-इन को कॉल करें, इसमें निम्न आदेश दर्ज करें और ठीक क्लिक करें।
gpedit.msc।
- निम्नलिखित स्थान पर जाएं:
कंप्यूटर कॉन्फ़िगरेशन \ व्यवस्थापकीय टेम्पलेट्स \ Google \ Google अपडेट \ अनुप्रयोग \ Google क्रोम
- "स्थापना की अनुमति दें" पैरामीटर द्वारा डबल एलसीएम पर क्लिक करें, इसे "अक्षम" पर सेट करें और विंडो के निचले क्षेत्र में संबंधित बटनों को दबाकर किए गए परिवर्तनों को लागू करें।
- अब "अद्यतन नीति ओवरराइड" पैरामीटर खोलें, इसे "सक्षम" पर सेट करें। "नीति" ड्रॉप-डाउन सूची से थोड़ा नीचे, "अद्यतन अक्षम" विकल्प का चयन करें।
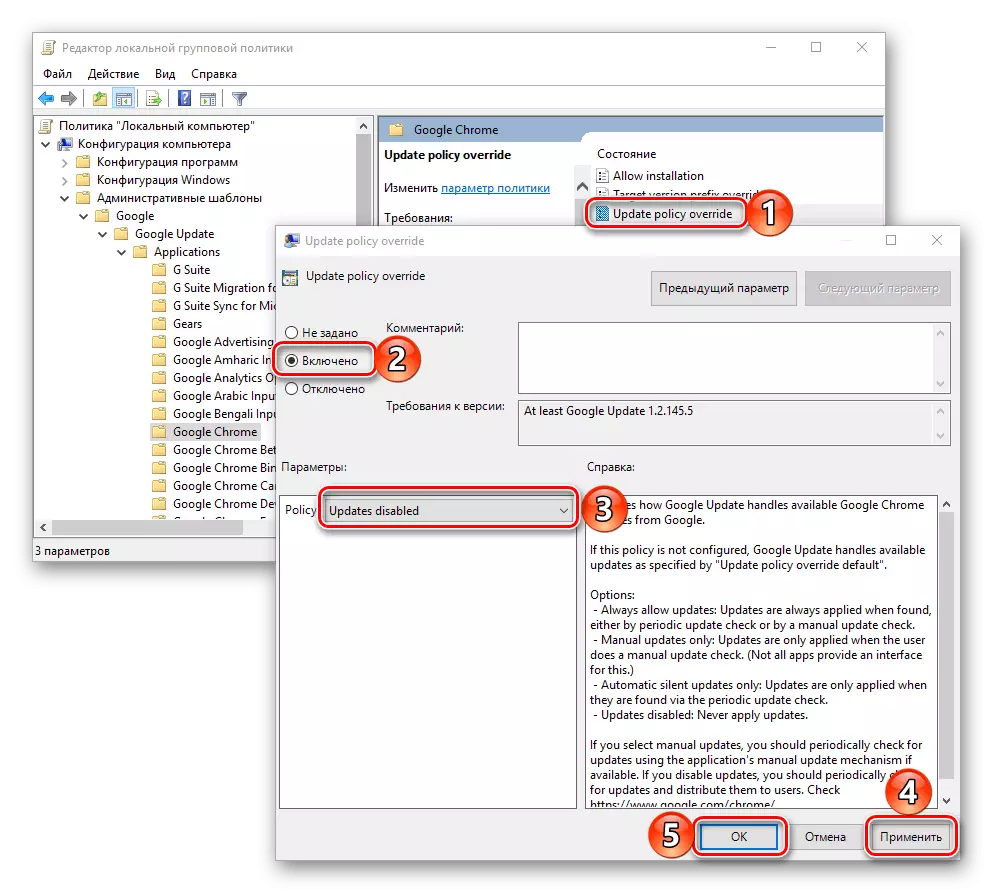
ध्यान दें: यदि आप स्वचालित अद्यतन फ़ंक्शन को अक्षम करना चाहते हैं, लेकिन साथ ही साथ सूची में मैन्युअल चेक के साथ उन्हें स्थापित करने की संभावना को छोड़ दें "नीति" मूल्य निर्धारित करना "मैनुअल अपडेट केवल".
"लागू करें" और "ठीक" बटन पर क्लिक करें ताकि परिवर्तन लागू हो गए हों।
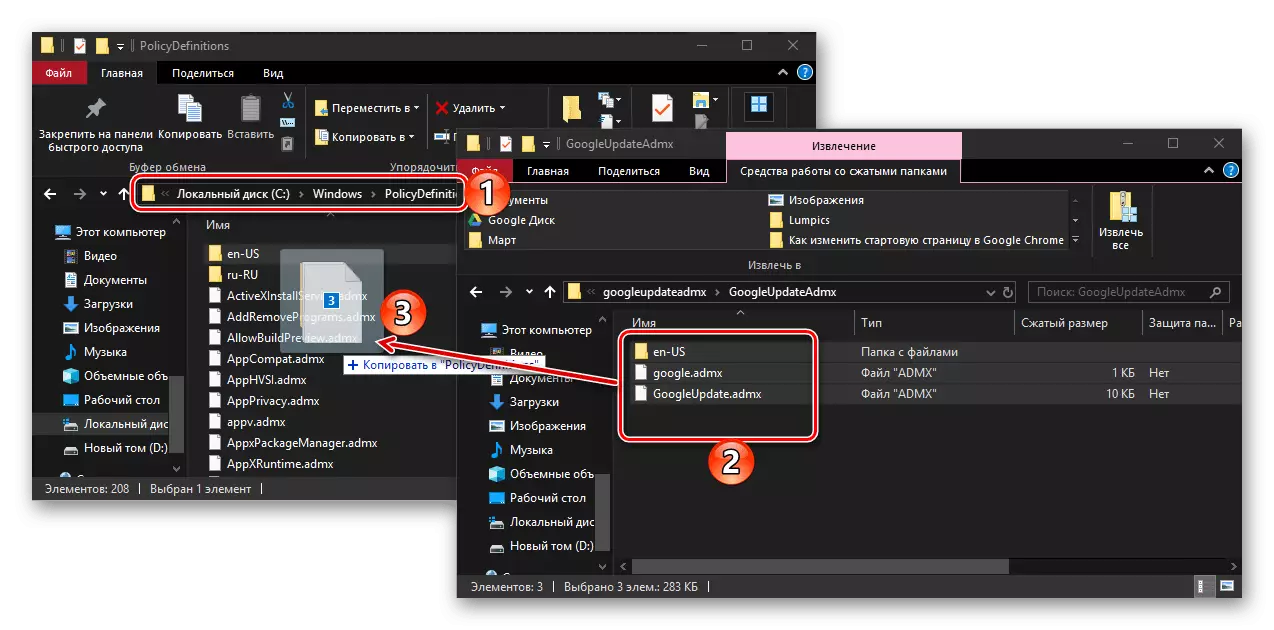
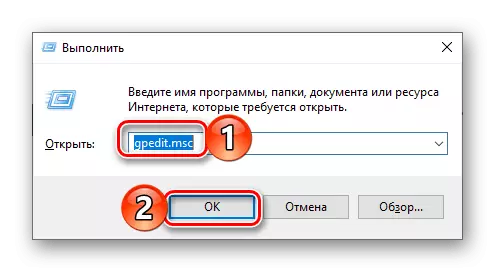
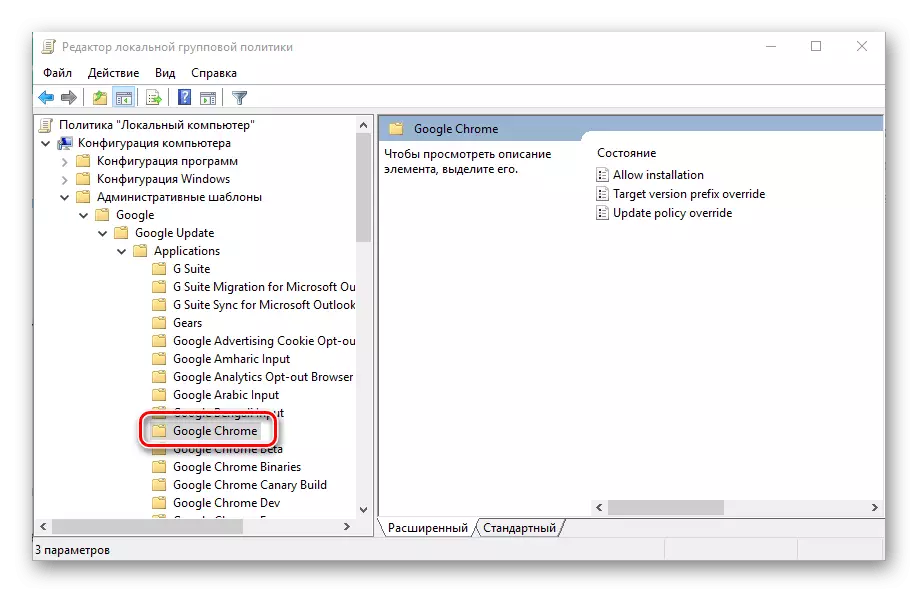
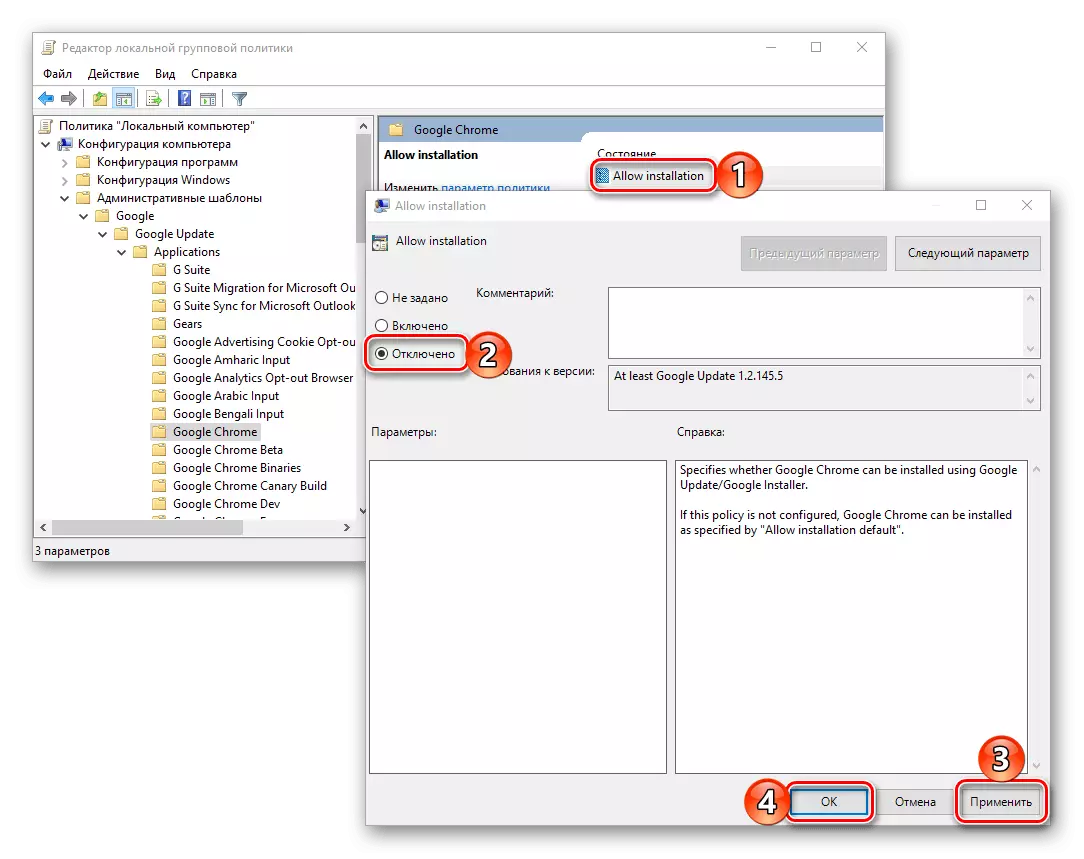
अब Google क्रोम अब अपडेट प्राप्त नहीं करेगा। जैसा कि ऊपर माना गया मामलों में, हम अतिरिक्त रूप से "जॉब शेड्यूलर" में कार्य को बंद करने की सलाह देते हैं जो इसके अपडेट के लिए ज़िम्मेदार है।
निष्कर्ष
Google क्रोम ब्राउज़र अपडेट को अक्षम करें जितना मुश्किल हो सके उतना मुश्किल नहीं है। एक बार फिर से याद करें कि यह ऐसा करने के लिए बेहद अवांछनीय है, और इसलिए हम कम से कम प्रोग्राम के मैन्युअल अपडेट की संभावना को छोड़ने और आवश्यकतानुसार इसका उपयोग करने की सलाह देते हैं।
- रजिस्ट्री संपादक खोलें। सिस्टम खोज या "रन" विंडो ("WIN + R" को कॉल करने के लिए) के माध्यम से ऐसा करना सबसे आसान है, दोनों मामलों में आपको निम्न आदेश दर्ज करना होगा: