
माइक्रोसॉफ्ट एक्सेल की मुख्य कार्यक्षमता सूत्रों से जुड़ी हुई है, धन्यवाद, इस टैब्यूलर प्रोसेसर के साथ, आप न केवल किसी भी जटिलता और मात्रा की एक तालिका बना सकते हैं, बल्कि अपनी कोशिकाओं में उन या अन्य मूल्यों की गणना भी कर सकते हैं। कॉलम में राशि की गणना सबसे सरल कार्यों में से एक है जिनके साथ उपयोगकर्ता अक्सर अक्सर सामना करते हैं, और आज हम इसके समाधान के लिए विभिन्न विकल्पों के बारे में बताएंगे।
हम एक्सेल में कॉलम में राशि पर विचार करते हैं
एक्सेल के कॉलम में एक या किसी अन्य मान की राशि की गणना करें, आप मूल प्रोग्राम टूल्स का उपयोग करके स्वचालित रूप से कर सकते हैं। इसके अलावा, इसे सेल में लिखने के बिना अंतिम मूल्य की सामान्य रूप से देखना संभव है। बस पिछले से, सबसे सरल हम शुरू करेंगे।विधि 1: कुल राशि देखें
यदि आपको कॉलम में कुल मूल्य देखने की आवश्यकता है, जिनमें से कुछ जानकारी शामिल हैं, जबकि कुछ जानकारी है, जबकि लगातार इस राशि को अपनी आंखों के सामने रखते हैं और इसकी गणना के लिए सूत्र बनाते हैं, तो निम्न कार्य करें:
- माउस का उपयोग करके, कॉलम में कोशिकाओं की सीमा का चयन करें, उन मानों की राशि जिसमें आप गिनना चाहते हैं। हमारे उदाहरण में, यह कोशिकाओं से 3 से 9 कॉलम जी होगा।
- स्टेटस बार (प्रोग्राम के निचले पैनल) पर एक नज़र डालें - राशि का संकेत दिया जाएगा। यह मान पूरी तरह से प्रदर्शित किया जाएगा जब तक कि कोशिकाओं की सीमा को हाइलाइट न किया जाए।
- इसके अतिरिक्त। ऐसा सारांश कार्य करता है, भले ही कॉलम में खाली कोशिकाएं हों।

इसके अलावा, इसी तरह, कई कॉलम से तुरंत कोशिकाओं में सभी मानों की मात्रा की गणना करना संभव है - यह आवश्यक सीमा को हाइलाइट करने और स्टेटस बार को देखने के लिए पर्याप्त है। यह कैसे काम करता है, हम इस आलेख की तीसरी विधि में बताएंगे, लेकिन पहले से ही टेम्पलेट फॉर्मूला के उदाहरण पर।
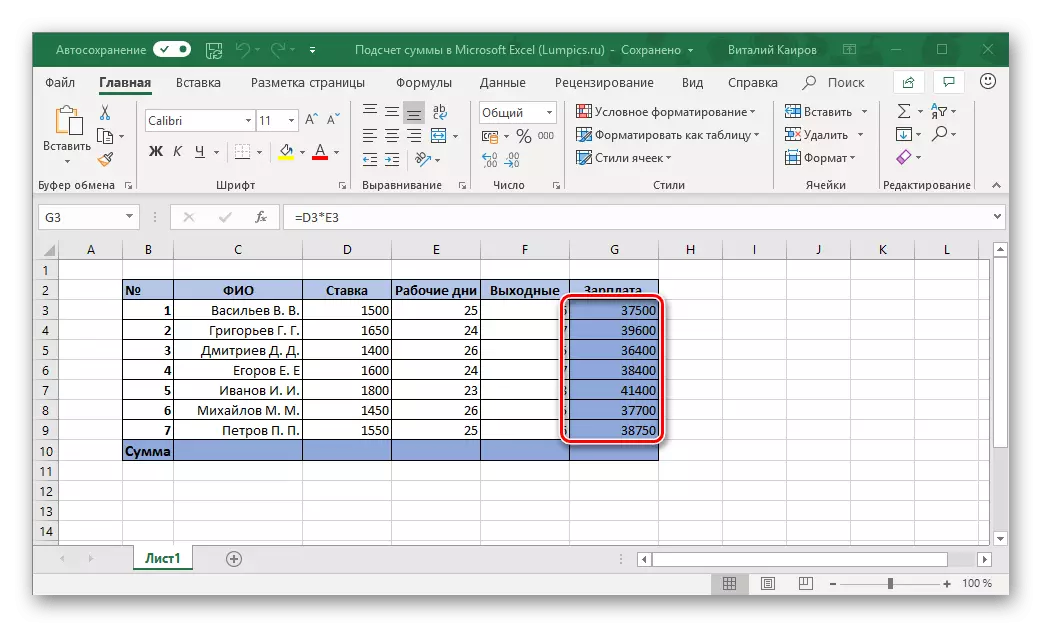


ध्यान दें: राशि के बाईं ओर चयनित कोशिकाओं की संख्या के साथ-साथ उन सभी संख्याओं के लिए औसत मूल्य का संकेत दिया गया।
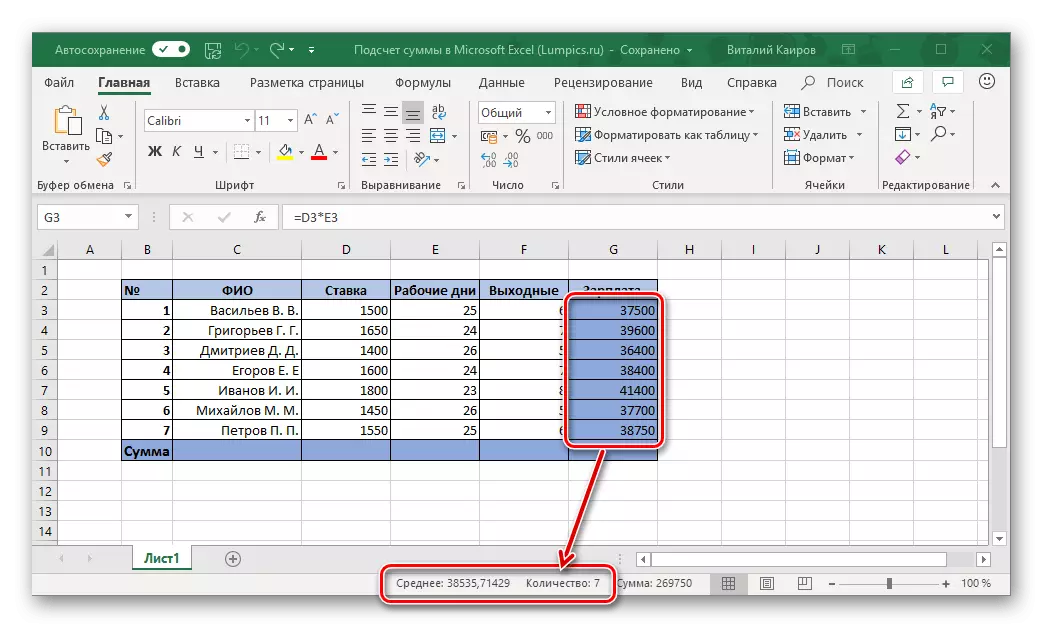
विधि 2: AVOSOM
जाहिर है, अक्सर आपकी आंखों के सामने रखने के लिए कॉलम में मानों की मात्रा की आवश्यकता होती है, इसे एक अलग सेल में देखें और, ज़ाहिर है, यदि वे तालिका में दर्ज किए गए हैं, तो परिवर्तन ट्रैक करें। इस मामले में इष्टतम समाधान एक साधारण सूत्र का उपयोग करके स्वचालित सारांश किया जाएगा।
- एक खाली सेल पर बाईं माउस बटन (एलकेएम) दबाएं, जिसके तहत आप गिनना चाहते हैं।
- संपादन टूलबार (मुख्य टैब) में स्थित "राशि" बटन पर LKM पर क्लिक करें। इसके बजाय, आप कुंजी संयोजन "alt" + "=" का उपयोग कर सकते हैं।
- सुनिश्चित करें कि चयनित सेल और फॉर्मूला लाइन में दिखाई देने वाले सूत्र में, पता उन लोगों में से पहला और आखिरी है जिन्हें सारांशित किया जाना चाहिए और "एंटर" दबाएं।

आप तुरंत पूरी श्रृंखला में संख्याओं का योग देखेंगे।

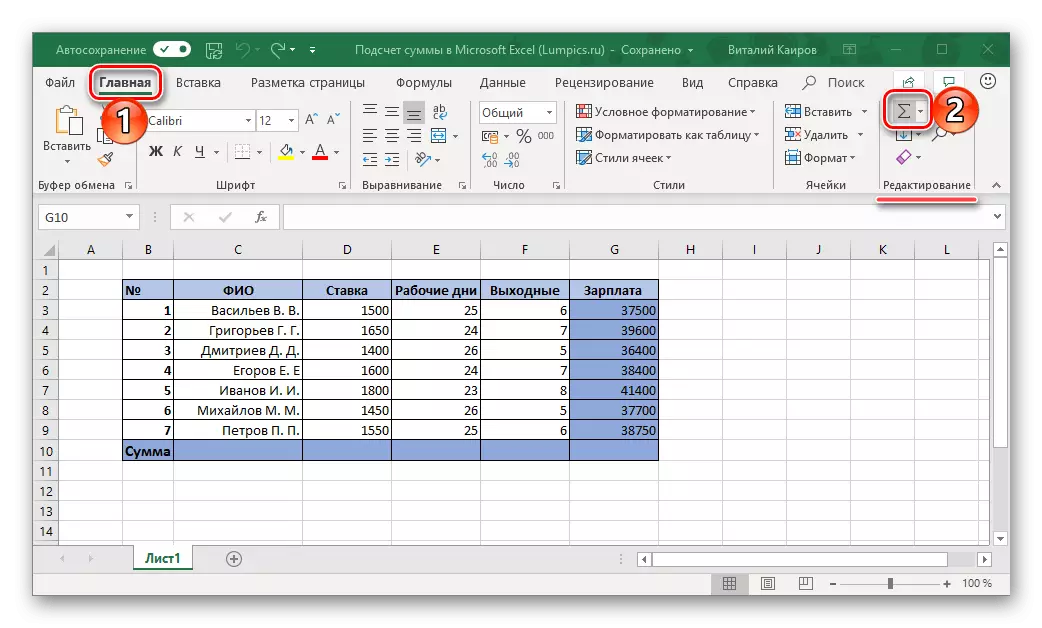
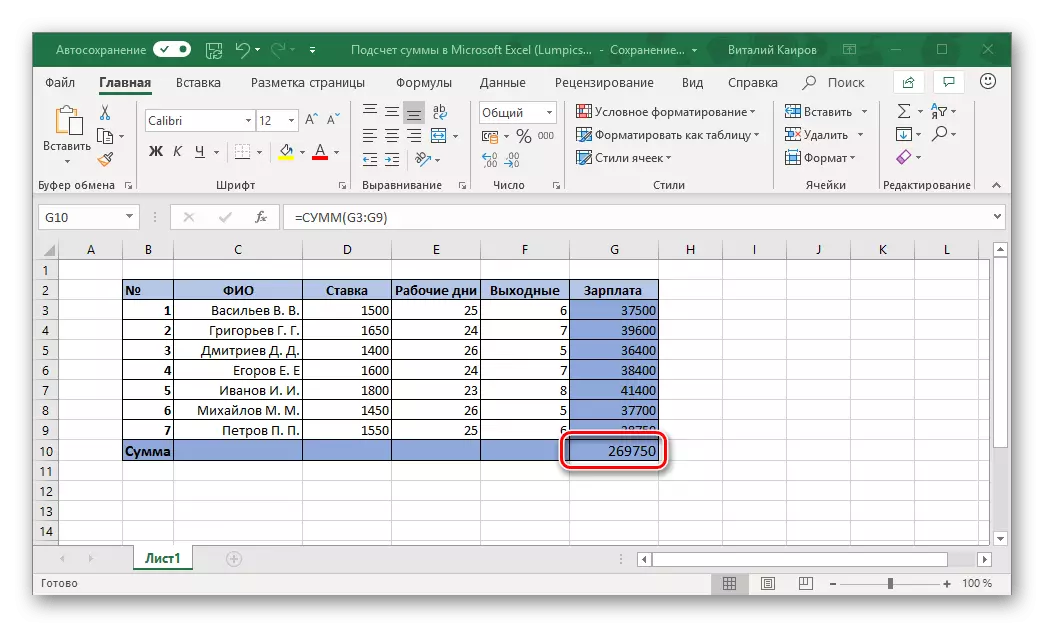
ध्यान दें: समर्पित सीमा से कोशिकाओं में कोई भी परिवर्तन तुरंत अंतिम सूत्र पर प्रतिबिंबित होगा, यानी, इसका परिणाम भी बदल जाएगा।
ऐसा होता है कि उस सेल में राशि को हटाया जाना चाहिए, जो सारांश में है, और किसी अन्य में, संभवतः तालिका के दूसरे कॉलम में पूरी तरह से स्थित है। इस मामले में, इस प्रकार कार्य करें:
- उस सेल को हाइलाइट करें जिसमें मूल्यों का योग गणना की जाएगी।
- "योग" बटन पर क्लिक करें या उसी सूत्र में प्रवेश करने के लिए हॉट कुंजियों का उपयोग करें।
- माउस का उपयोग करके, उन कक्षों की श्रेणी का चयन करें जिन्हें आप समेटना चाहते हैं और "एंटर" दबाएं।
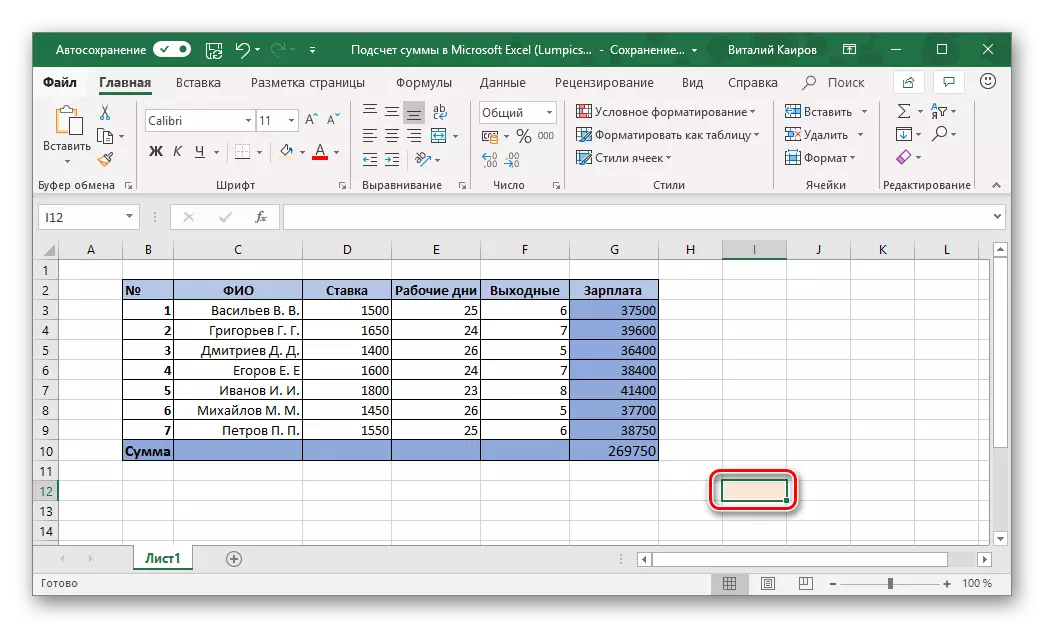
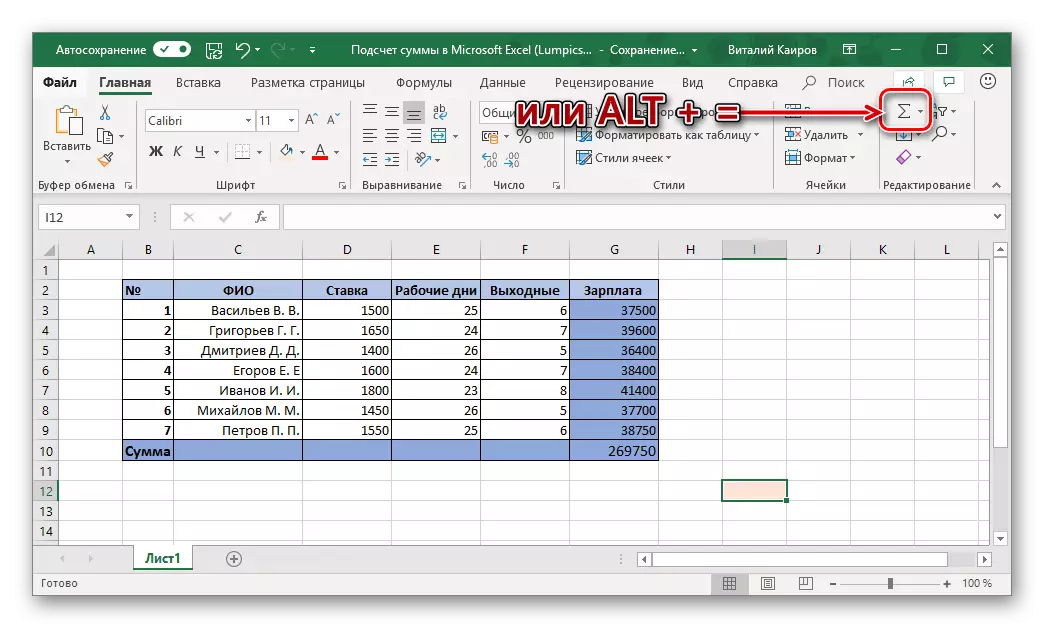

सलाह: कोशिकाओं की सीमा और थोड़ा अलग तरीके से चुनें - उनमें से पहले एलकेएम पर क्लिक करें, फिर कुंजी को क्लैंप करें खिसक जाना और बाद में क्लिक करें।

लगभग उसी तरह से कई स्तंभों या व्यक्तिगत कोशिकाओं से मूल्यों को एक बार समझा जा सकता है, भले ही बैंड में खाली कोशिकाएं होंगी, लेकिन यह सब अधिक है।
विधि 3: एकाधिक स्तंभों के मॉल
ऐसा होता है कि एक में राशि की गणना करना आवश्यक है, लेकिन एक्सेल के स्प्रेडशीट के कई कॉलम में तुरंत। यह लगभग पिछले तरीके से किया जाता है, लेकिन एक छोटे से बारीक के साथ।
- उस सेल पर एलसीएम पर क्लिक करें जिसमें आप सभी मूल्यों के योग को प्रदर्शित करने की योजना बना रहे हैं।
- टूलबार पर "योग" बटन पर क्लिक करें या इस सूत्र में प्रवेश करने के लिए इच्छित कुंजी के मुख्य संयोजन का उपयोग करें।
- पहला कॉलम (सूत्र के ऊपर) पहले से ही हाइलाइट किया जाएगा। इसलिए, कीबोर्ड पर "CTRL" कुंजी को क्लैंप करें और कोशिकाओं की निम्न सीमा का चयन करें, जिसे गणना की गई राशि में भी शामिल किया जाना चाहिए।
- इसके अलावा, इसी तरह, यदि यह अभी भी आवश्यक है, "CTRL" कुंजी दबाकर, अन्य कॉलम से कक्षों का चयन करें, जिनमें से सामग्री को अंतिम राशि में भी शामिल किया जाना चाहिए।

गणना करने के लिए "एंटर" दबाएं, जिसके बाद परिणामी गणना टूलबार पर सूत्र और स्ट्रिंग के लिए बॉक्स में दिखाई देगी।



ध्यान दें: यदि कॉलम को पंक्ति में गिनने की आवश्यकता है, तो आप उन्हें सभी को एक साथ आवंटित कर सकते हैं।

यह अनुमान लगाना आसान है कि अलग-अलग स्तरों में मूल्यों की मात्रा की गणना करना संभव है, जिसमें विभिन्न स्तंभों और एक के भीतर शामिल है।
ऐसा करने के लिए, आपको केवल सूत्र के लिए सेल को हाइलाइट करने की आवश्यकता है, "योग" बटन पर या हॉट कुंजियों पर क्लिक करें, कोशिकाओं की पहली श्रेणी का चयन करें, और उसके बाद "CTRL" कुंजी पर क्लिक करके, अन्य सभी "प्लॉट्स" आवंटित करें " " तालिका के। ऐसा करने के बाद, परिणाम प्रदर्शित करने के लिए बस "एंटर" दबाएं।

जैसा कि पिछली विधि में, राशि सूत्र किसी भी मुफ्त तालिका कोशिकाओं में दर्ज किया जा सकता है, न केवल समेकित के तहत मौजूद व्यक्ति में।
विधि 4: संक्षेप मैन्युअल रूप से
माइक्रोसॉफ्ट एक्सेल में किसी भी सूत्र की तरह, "राशि" का अपना सिंटैक्स होता है, और इसलिए इसे मैन्युअल रूप से लिखा जा सकता है। तुम्हें यह क्यों चाहिए? कम से कम, ताकि इस तरह आप सिखाए जाने योग्य सीमा के आवंटन में यादृच्छिक त्रुटियों से बच सकें और इसमें शामिल कोशिकाओं के संकेत। इसके अलावा, भले ही आप कुछ चरणों पर गलती करते हैं, यह पाठ में एक बैल टाइपो के रूप में उतना ही आसान होगा, जिसका अर्थ है कि आपको सभी कामों को खरोंच से करने की आवश्यकता नहीं होगी, क्योंकि इसे कभी-कभी करना पड़ता है।
अन्य चीजों के अलावा, सूत्र की स्वतंत्र प्रविष्टि आपको तालिका में कहीं भी नहीं, बल्कि किसी विशेष इलेक्ट्रॉनिक दस्तावेज़ की किसी भी चादर पर भी रखने की अनुमति देती है। क्या यह कहने लायक है कि इस तरह न केवल स्तंभों और / या उनकी श्रेणियों को संक्षेप में नहीं किया जा सकता है, बल्कि उन लोगों के समूह या समूहों को भी शामिल नहीं किया जा सकता है जिन्हें ध्यान में नहीं रखा जाना चाहिए?
राशि का सूत्र निम्नलिखित वाक्यविन्यास है:
= रकम (सारांश कक्ष या सीमा जैसे)
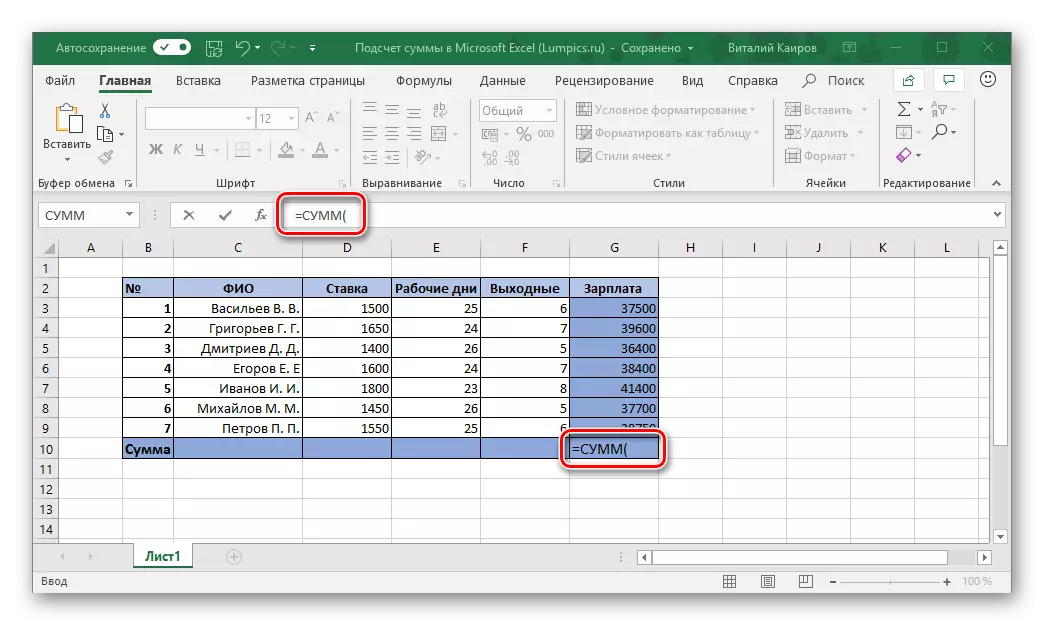
यही सब कुछ जो सारांशित किया जाना चाहिए उसे ब्रैकेट में लिखा गया है। ब्रैकेट के अंदर इंगित मानों को इस तरह दिखना चाहिए:
- सीमा के लिए: ए 1: ए 10 - यह कॉलम ए में 10 पहली कोशिकाओं का योग है।
- व्यक्तिगत कोशिकाओं के लिए: A2; A5; A7; A10 - कोशिकाओं संख्या 2, 5, 7.10 कॉलम ए का योग।
- मिश्रित मूल्य (श्रेणियां और अलग कोशिकाएं): A1; A3: A5; A7; A9: 15 - कोशिकाओं संख्या 1, 3-5, 7, 9-15 का योग। यह समझना महत्वपूर्ण है कि श्रेणियों और एकल कोशिकाओं के बीच कोई अतिरिक्त विभाजक प्रतीक होना चाहिए।



और अब हम सीधे Eksel स्प्रेडशीट कॉलम / कॉलम में मानों के मैन्युअल सारांश में बदल जाते हैं।
- एलसीएम उस सेल को दबाकर हाइलाइट करें जिसमें अंतिम सूत्र होगा।
- इसमें निम्नलिखित दर्ज करें:
= रकम (
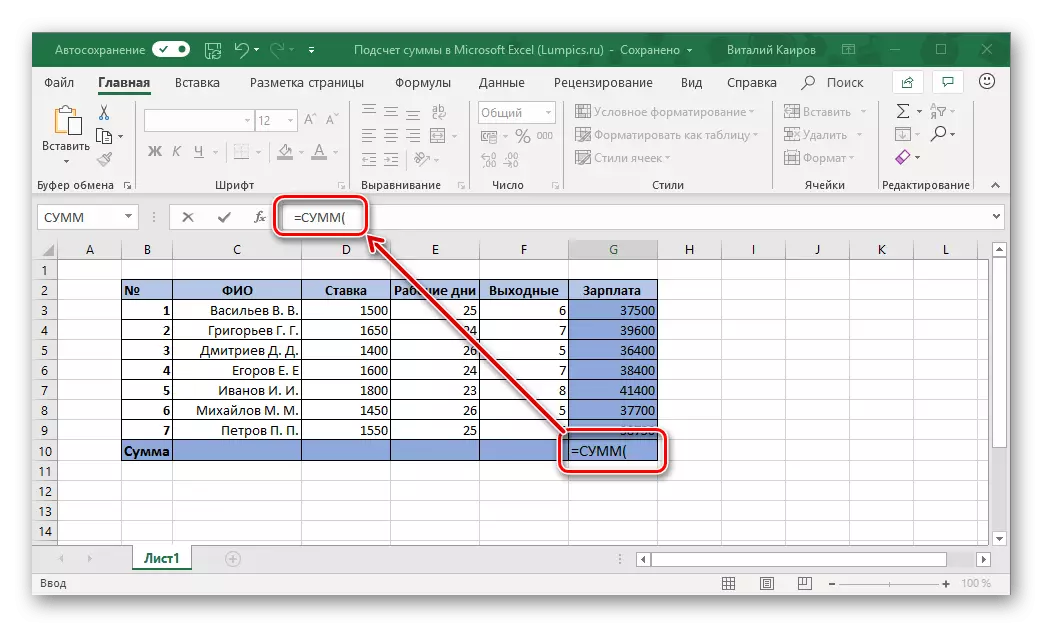
इसके बाद, लाइन में सूत्रों को भूलने वाले श्रेणियों और / या अलग-अलग कोशिकाओं को वैकल्पिक रूप से दर्ज करें (":" - सीमा के लिए, ";" - एकल कोशिकाओं के लिए, उद्धरण के बिना परिचय दें), यानी, के अनुसार सब कुछ करें उस एल्गोरिदम के लिए, जिसका सार हमने ऊपर विस्तार से वर्णन किया है।
- उन सभी वस्तुओं को निर्दिष्ट करते समय जिन्हें आप समेटना चाहते हैं और यह सुनिश्चित कर लें कि आपने कुछ भी याद नहीं किया है (आप न केवल फॉर्मूला पंक्ति में पते पर नेविगेट कर सकते हैं, बल्कि चयनित कक्षों को बैकलिट कर सकते हैं), ब्रैकेट को बंद करें और "एंटर" दबाएं गिनती।

ध्यान दें: यदि आपने अंतिम सूत्र में एक त्रुटि देखी है (उदाहरण के लिए, एक अतिरिक्त सेल वहां दर्ज हो गया है, या किसी प्रकार का मिस्ड), फॉर्मूला पंक्ति में मैन्युअल रूप से सही पदनाम (या बहुत अधिक हटाएं) दर्ज करें। इसी तरह, यदि और जब आवश्यक हो, तो आप रूप में विभाजक प्रतीकों के साथ आगे बढ़ सकते हैं «;» तथा «:».

जैसा कि आप शायद पहले ही अनुमान लगा सकते थे, मैन्युअल रूप से कोशिकाओं और उनकी श्रेणियों के पते में प्रवेश करने के बजाय, आप बस माउस का उपयोग करके आवश्यक वस्तुओं का चयन कर सकते हैं। मुख्य बात यह है कि जब आप एक आइटम के आवंटन से दूसरे स्थान पर जाते हैं तो "CTRL" कुंजी को पकड़ना नहीं है।


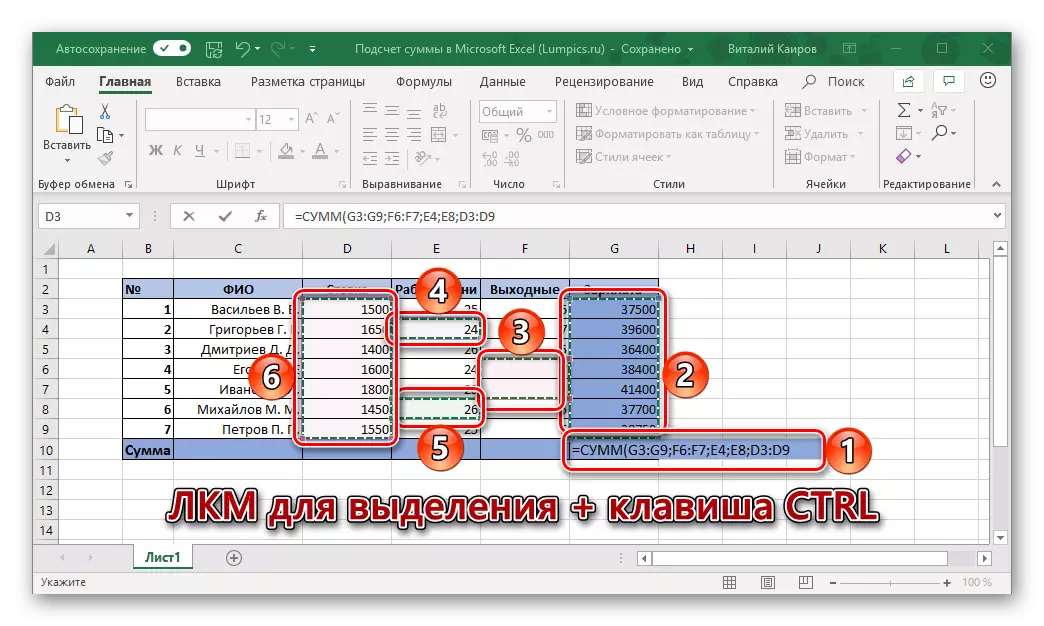
कॉलम / कॉलम और / या व्यक्तिगत तालिका कोशिकाओं में स्वयं, मैनुअल गिनती रकम - कार्य कार्यान्वयन में सबसे सुविधाजनक और तेज़ नहीं है। लेकिन, जैसा कि हमने पहले ही बताया है, यह दृष्टिकोण मानों के साथ बातचीत करने के लिए अधिक व्यापक अवसर प्रदान करता है और आपको यादृच्छिक त्रुटियों को तुरंत सही करने की अनुमति देता है। लेकिन क्या यह फॉर्मूला में कीबोर्ड से प्रत्येक चर को दर्ज करके, या माउस और हॉटकीज़ का उपयोग करने के लिए पूरी तरह से मैन्युअल रूप से है - केवल आपको हल करें।
निष्कर्ष
यहां तक कि, ऐसा लगता है, एक साधारण कार्य, कॉलम में राशि की गिनती के रूप में, माइक्रोसॉफ्ट एक्सेल टेबल प्रोसेसर में कई तरीकों से हल किया जाता है, और उनमें से प्रत्येक को एक स्थिति या किसी अन्य का उपयोग मिल जाएगा।
