
एकाधिक अनुप्रयोगों के साथ एक साथ काम एंड्रॉइड समेत अधिकांश ऑपरेटिंग सिस्टम के लिए मानक है। साथ ही, यदि कई विंडोज़ में लिनक्स और विंडोज सॉफ़्टवेयर खोले जा सकते हैं, तो स्मार्टफ़ोन पर स्क्रीन को विभाजित करने की क्षमता बहुत सीमित है। इस निर्देश के दौरान, हम आपको बताएंगे कि एक एंड्रॉइड स्क्रीन पर दो एप्लिकेशन का उपयोग कैसे करें।
एंड्रॉइड पर स्क्रीन स्प्लिट
आज तक, एंड्रॉइड पर स्क्रीन को दो भागों में विभाजित करने के केवल दो तरीके हैं: स्मार्टफोन या थर्ड-पार्टी एप्लिकेशन के लिए मानक टूल्स के माध्यम से। सबसे पहले, यह स्थापित ओएस पर निर्भर करता है, क्योंकि डिफ़ॉल्ट उपकरण के छठे संस्करण के नीचे एंड्रॉइड पर डिवाइस प्रदान नहीं करते हैं। उपयुक्त फोन पर, दोनों विधियों का एक साथ उपयोग किया जा सकता है।विधि 1: फ़्लोटिंग ऐप्स
यह एप्लिकेशन, किसी भी एंड्रॉइड-स्मार्टफोन पर स्थापित होने पर, आपको एक व्यापक प्रोग्राम लाइब्रेरी का उपयोग करने की अनुमति देता है, जिसका लॉन्च केवल फ्लोटिंग ऐप्स से संभव है। यदि यह स्थिति पूरी हुई है, तो किसी भी खुले सॉफ़्टवेयर को विंडोज और लिनक्स के साथ समानता द्वारा एक अलग विंडो के रूप में तैनात किया जाएगा। सबसे विकल्प टैबलेट पर प्रासंगिक है, क्योंकि हर फोन में काफी कमरेदार स्क्रीन नहीं है।
Google Play Market से फ़्लोटिंग ऐप डाउनलोड करें
- प्ले मार्केट से एप्लिकेशन डाउनलोड करने के बाद, इसे खोलें। वैकल्पिक रूप से, आप तुरंत पूर्ण संस्करण खरीद सकते हैं या, जैसा कि हमारे उदाहरण में, मुफ्त में आनंद लें।
- मुख्य पृष्ठ पर सभी मुख्य कार्यों के साथ अनुभाग हैं। उपलब्ध कार्यक्रमों की पूरी सूची खोलने के लिए "एप्लिकेशन" ब्लॉक को टैप करें।
- विकल्पों में से एक का चयन करें और पॉप-अप विंडो प्रकट होने तक प्रतीक्षा करें। नोट, इस सूची में सीमित संख्या में अनुप्रयोग हैं, लेकिन उनकी सीमा लगातार अद्यतन की जाती है।
- खुलने वाली किसी भी डिफ़ॉल्ट विंडो को अन्य प्रोग्रामों के शीर्ष पर विस्तारित किया जाएगा, चाहे वह डेस्कटॉप या अन्य पूर्ण-स्क्रीन एप्लिकेशन हो। स्क्रीन के भीतर उन्हें स्थानांतरित करने के लिए, यह ब्लॉक को नाम और खींचने के साथ समझने के लिए पर्याप्त है।
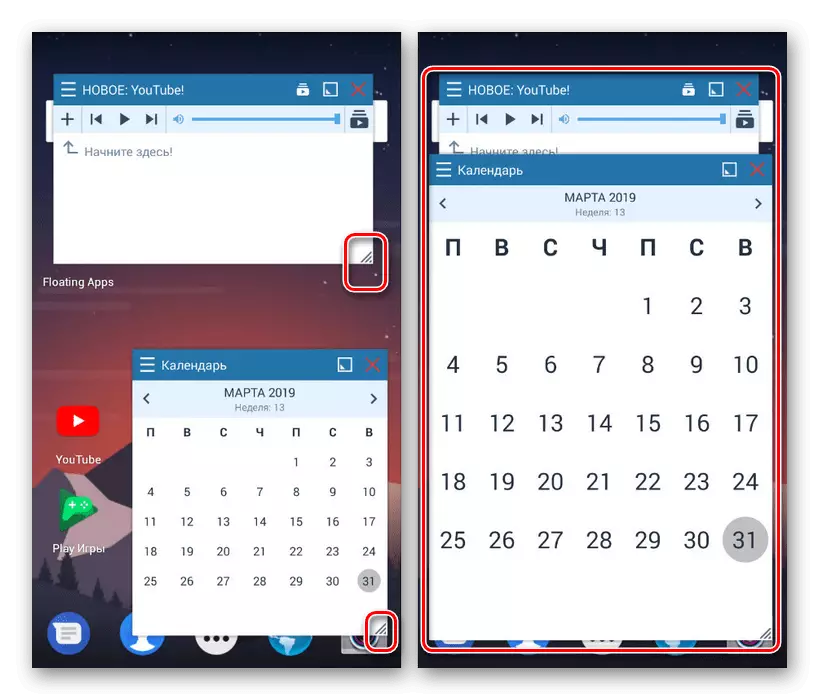
खिड़की को स्केल करने के लिए, विंडोज़ के निचले दाएं भाग पर तीर का उपयोग करें। स्क्रीन और अन्य अनुप्रयोगों के आकार के बावजूद, उनके आकारों को मनमाने ढंग से बदला जा सकता है।
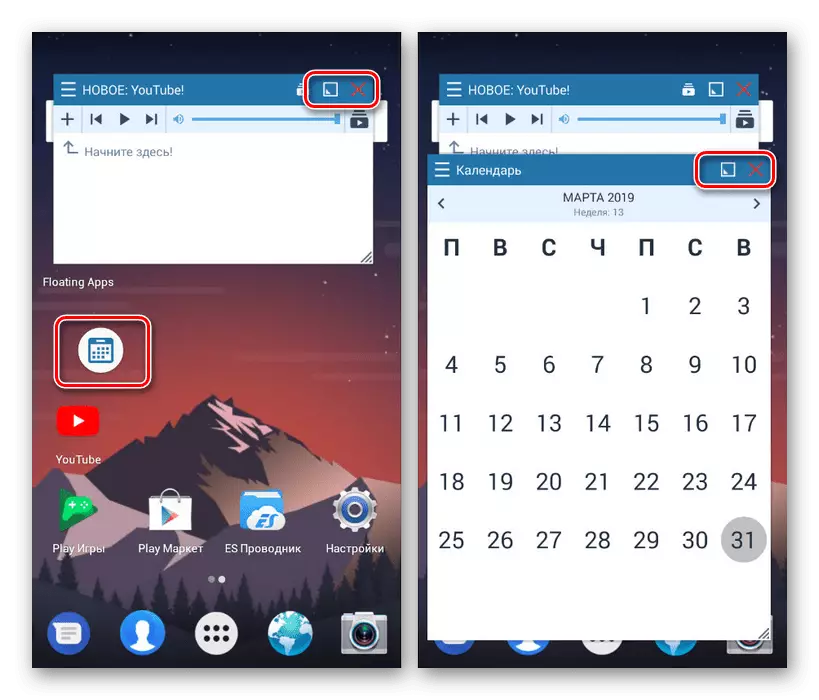
जब आप शीर्ष पैनल पर स्क्वायर आइकन पर क्लिक करते हैं, तो विंडो को फोल्ड किया जाएगा। बंद करने के लिए, उसी क्षेत्र में क्रॉस के साथ आइकन पर टैप करें।
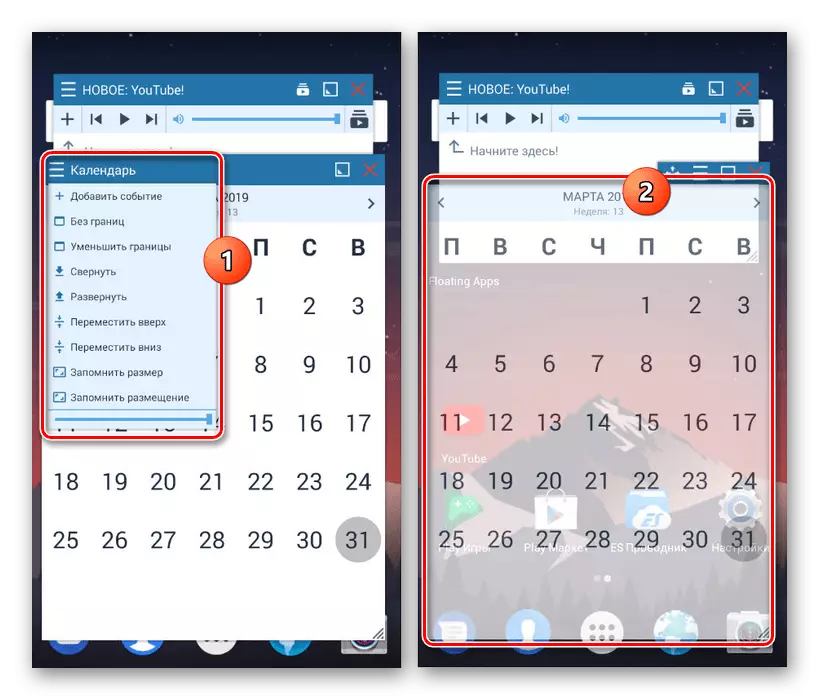
यदि आवश्यक हो, तो प्रत्येक विंडो की उपस्थिति संपादित की जा सकती है। आप किसी भी एप्लिकेशन के ऊपरी बाएं कोने में आइकन पर क्लिक करके मेनू के माध्यम से ऐसा कर सकते हैं। इस तरह से लागू पैरामीटर केवल एक विशिष्ट विंडो पर मान्य हैं, जबकि अन्य कार्यक्रम डिफ़ॉल्ट रूप से घोषित किए जाएंगे।
- स्क्रीन अलगाव समारोह के अलावा, आप फ़्लोटिंग ऐप सेटिंग्स का भी उपयोग कर सकते हैं। एप्लिकेशन मेनू पर लौटें और "आपको अपने पसंदीदा समायोजित करें" में आइटम में से एक का चयन करें।
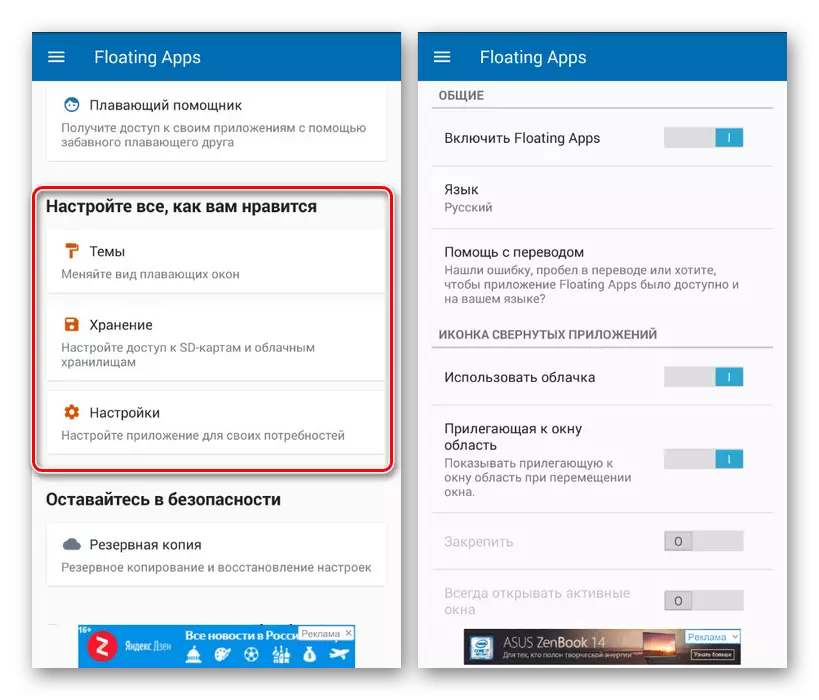
हम यहां से सभी संभावनाओं का वर्णन नहीं करेंगे, जैसा कि पंजीकरण और सुविधा के मुद्दे में, यह व्यक्तिगत प्राथमिकताओं द्वारा निर्देशित है। आम तौर पर, रूसी भाषी इंटरफ़ेस के लिए धन्यवाद, आप आसानी से अपने विवेकानुसार एक उपस्थिति स्थापित कर सकते हैं।
- विंडो पैरामीटर वाले अनुभाग के अलावा, आप फ़्लोटिंग बटन को कॉन्फ़िगर कर सकते हैं। इसके खर्च पर, पहले दिखाए गए उदाहरणों में से एक के साथ समान आइकन के माध्यम से अनुप्रयोगों को खोला और एकत्र किया जाएगा।
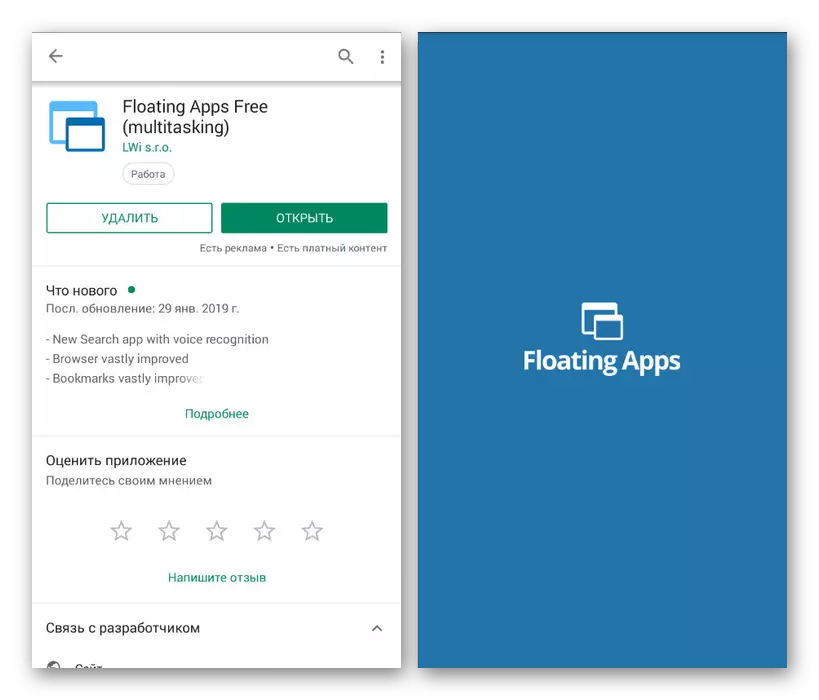
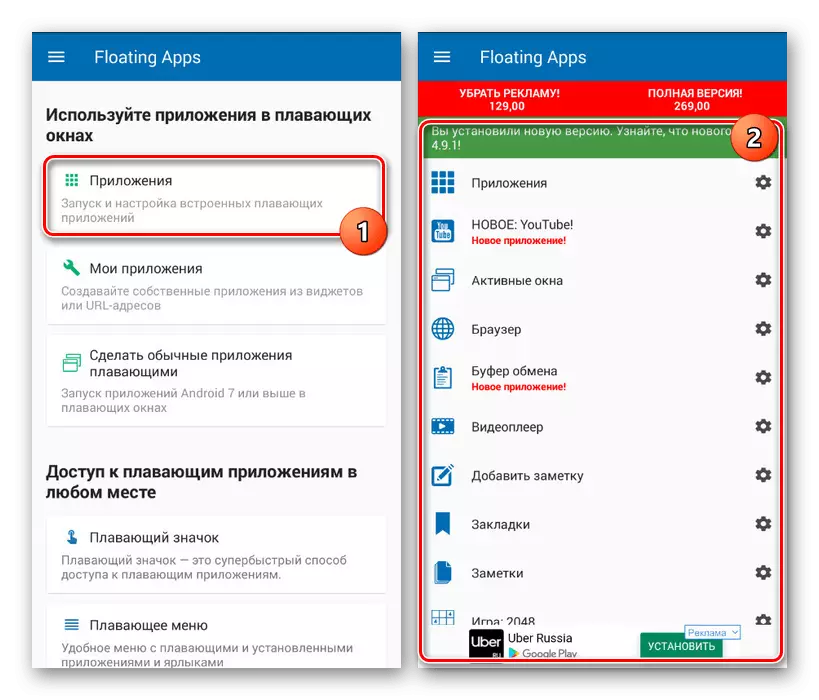
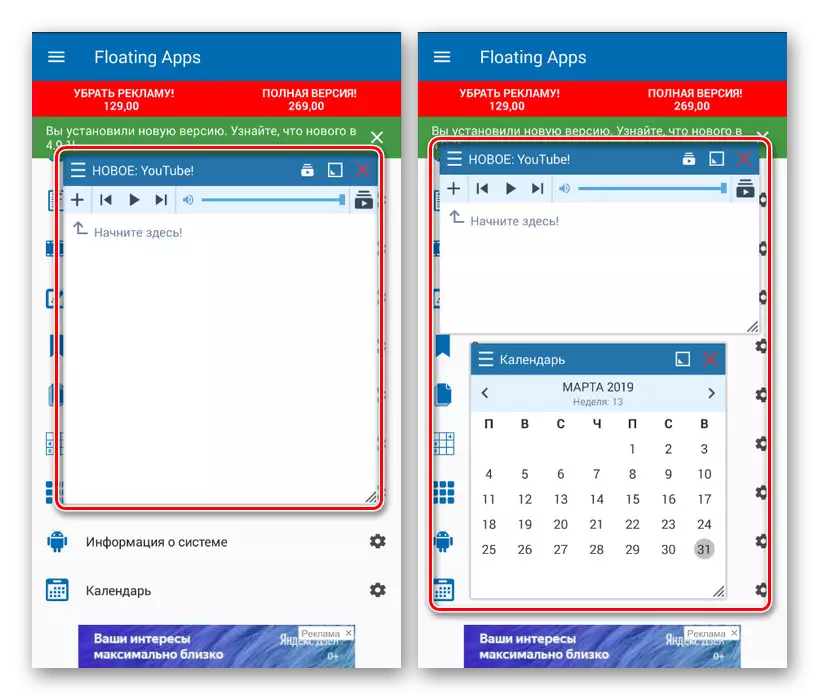
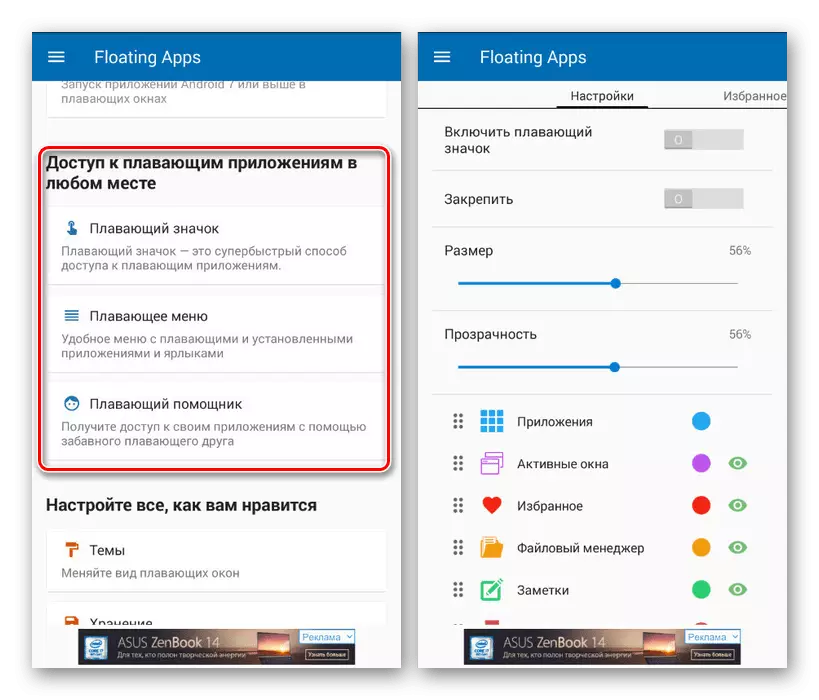
एंड्रॉइड 7 और उससे ऊपर पर एप्लिकेशन इंस्टॉल करते समय, उपलब्ध फीचर्स कुछ हद तक विस्तारित हैं। उदाहरण के लिए, आप एक अलग विंडो के रूप में तैनात, गेम सहित फोन पर कोई भी सॉफ्टवेयर स्थापित कर सकते हैं। लेकिन स्मार्टफोन की तकनीकी विशेषताओं के बारे में मत भूलना, क्योंकि बड़ी संख्या में अनुप्रयोगों के एक साथ संचालन लटकता है और ओएस को रीबूट कर सकता है।
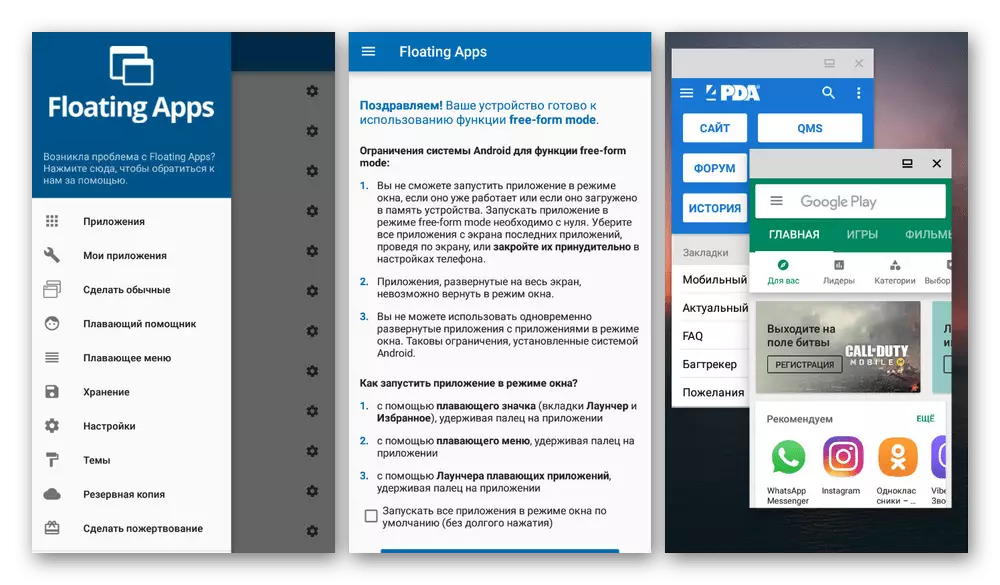
विचाराधीन आवेदन प्ले बाजार से मुक्त करने के लिए डाउनलोड किया जा सकता है, लेकिन कुछ सहायक कार्यों तक पहुंच प्राप्त करने और विज्ञापन को हटाने के लिए एक पूर्ण संस्करण खरीदना होगा। बाकी फ्लोटिंग ऐप्स के साथ, हालांकि यह विशेष रूप से स्क्रीन को विभाजित करने के लिए इच्छित नहीं है, यह अभी भी एंड्रॉइड डिवाइस की विशेषताओं के बावजूद कार्य के साथ copes।
विधि 2: मानक उपकरण
यह विकल्प केवल एंड्रॉइड 6 मार्शमलो प्लेटफ़ॉर्म पर और ऊपर स्मार्टफ़ोन का उपयोग करते समय उपयुक्त है। इस मामले में, स्क्रीन को कई तरीकों से एक बार में विभाजित करना संभव है, उसी अंतर्निहित सुविधा को लागू करना। इस मामले में, यदि डिवाइस पर ओएस का पुराना संस्करण स्थापित है, तो आवश्यक कार्यों को बस नहीं होगा।
- पिछली विधि के विपरीत, मानक एंड्रॉइड सुविधाएं आपको स्क्रीन को विभाजित करने की अनुमति देती हैं यदि प्रत्येक एप्लिकेशन को पूर्व-लॉन्च किया गया हो। वांछित सॉफ़्टवेयर खोलें और "हालिया एप्लिकेशन" बटन पर क्लिक करें।
नोट: कभी-कभी आपको वर्चुअल बटन को दबाकर रखने की आवश्यकता होती है। "घर".
- हाल ही में सभी लॉन्च अनुप्रयोगों के साथ स्क्रीन पर, आप एक विंडोज में से एक को पकड़ते हैं और ऊपरी क्षेत्र में खींचते हैं। इसी हस्ताक्षर द्वारा एक और सटीक स्थान का संकेत दिया जाएगा और स्क्रीनशॉट में प्रस्तुत किया जाएगा।
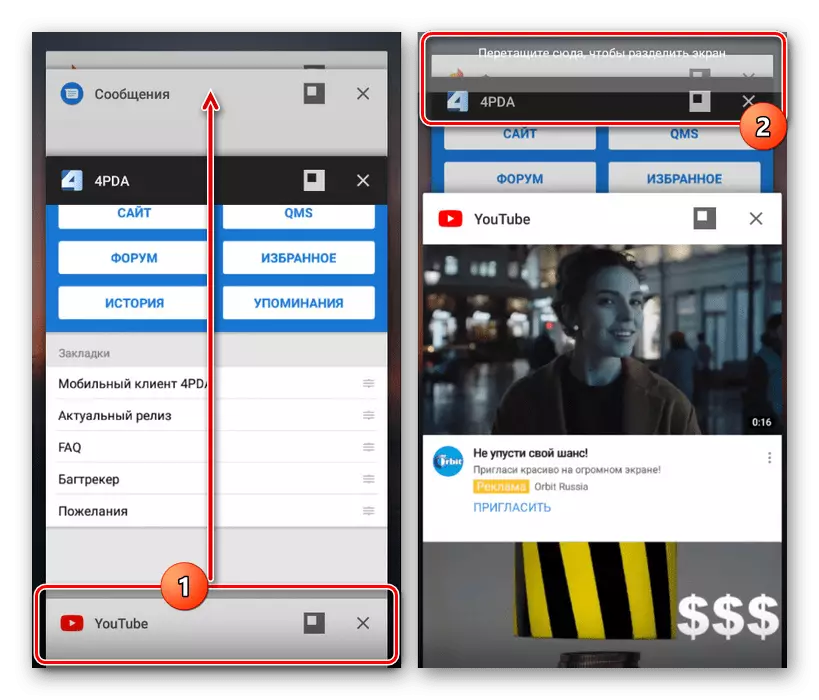
नतीजतन, चयनित एप्लिकेशन स्क्रीन के पूरे शीर्ष को ले जाएगा और इसके पूर्ण-स्क्रीन संस्करण के अनुसार काम करेगा। साथ ही, निचले हिस्से के नीचे "हालिया कार्य" भी खोले जाएंगे।
- पहले वर्णित प्रक्रिया को दोहराएं, लेकिन खींचने के बजाय बस वांछित कार्यक्रम का चयन करें। यदि आप सभी सही तरीके से किए जाते हैं, तो एक और एप्लिकेशन स्क्रीन के नीचे दिखाई देगा।
- अनुप्रयोगों द्वारा कब्जे वाली जगह को नियंत्रित करने के लिए, स्प्लिटर को स्क्रीन के केंद्र में ले जाएं। कई निश्चित आकार हैं।
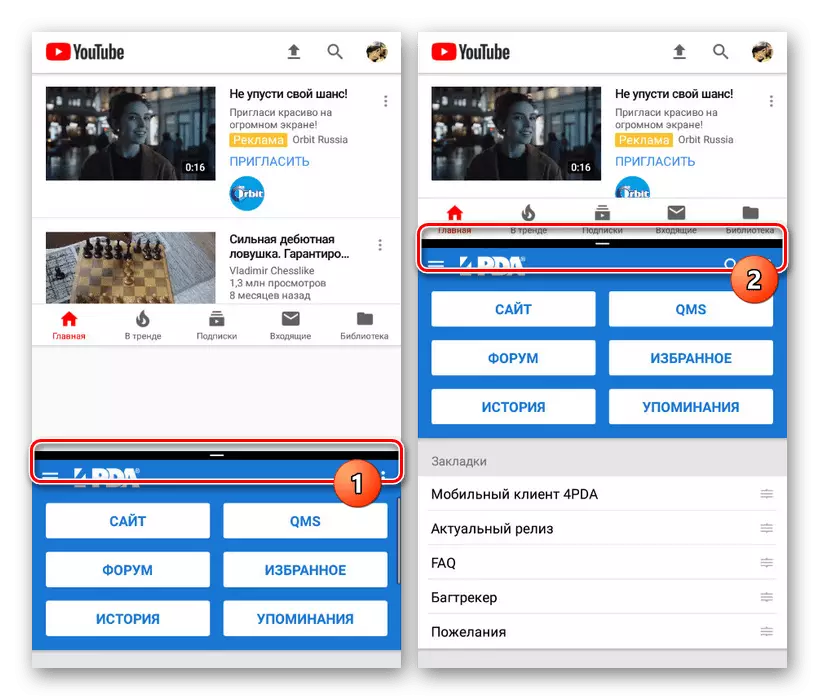
नोट, यह स्क्रीन का निचला हिस्सा मुख्य है। यही है, "हाल के कार्यों" बटन का उपयोग करते समय, खिड़कियां नीचे आधे हिस्से में प्रस्तुत की जाएंगी, न कि शीर्ष पर।
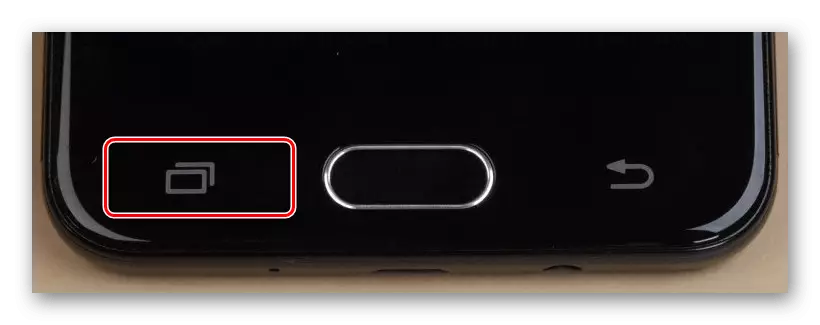
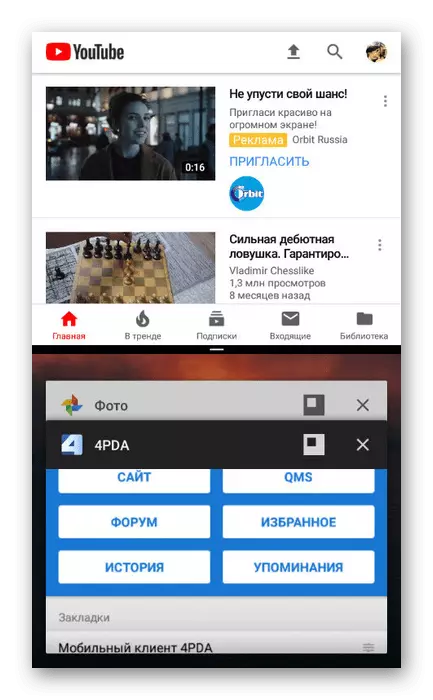
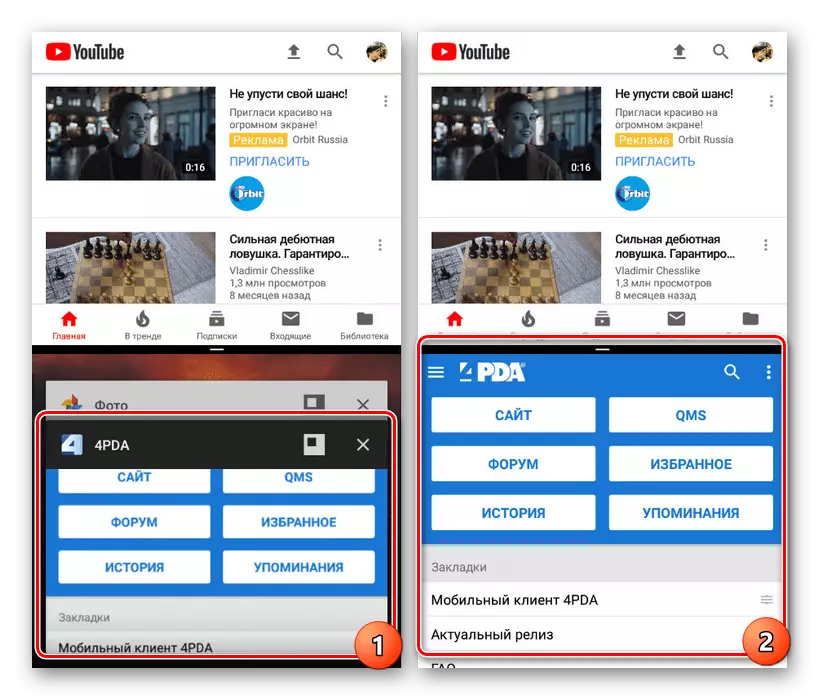
कई खिड़कियां
- वैकल्पिक रूप से, जैसे फ़्लोटिंग ऐप्स के साथ काम करते समय, आप स्क्रीन को कई अनुप्रयोगों के बीच अलग कर सकते हैं। यह एक ही समय में दो से अधिक कार्यक्रमों के साथ काम करने की अनुमति देगा।
- "हालिया कार्य" बटन पर क्लिक करें और क्रॉस विंडो के बगल में स्थित आइकन का उपयोग करें।
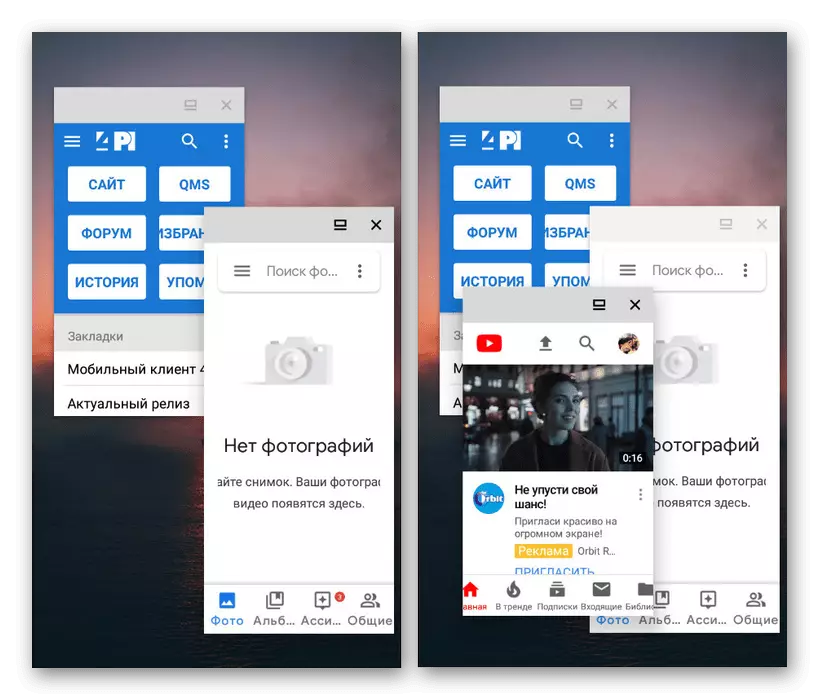
जैसा कि देखा जा सकता है, यह सुविधाजनक है, लेकिन विशेष सॉफ्टवेयर के बिना खिड़कियों के आकार को नियंत्रित करना असंभव है। इस वजह से, इस फ़ंक्शन का उपयोग करके समस्याएं हो सकती हैं।
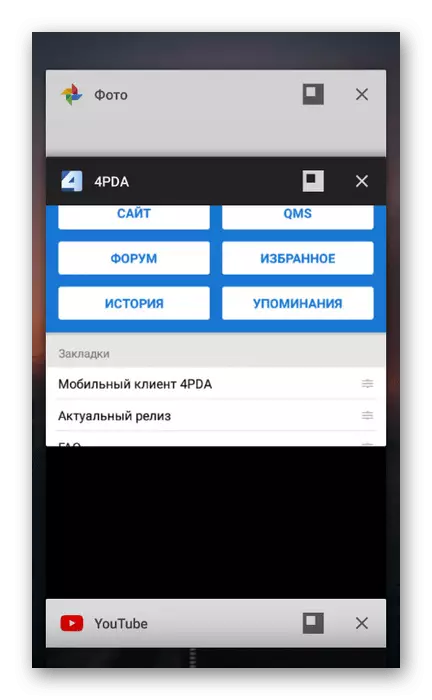
इस पर हम इस लेख को पूरा कर रहे हैं, क्योंकि हमने एंड्रॉइड पर स्क्रीन को विभाजित करने के मौजूदा तरीकों पर विचार किया है। एक ही समय में कुछ स्थितियों में, जब तक कोई विकल्प नहीं काम करता है, तो आप निश्चित रूप से वैकल्पिक तरीकों को ढूंढ सकते हैं। इसके अलावा, एंड्रॉइड के नए संस्करणों पर, कई संभावनाएं विस्तार कर रही हैं, जो अनुप्रयोगों पर अधिक नियंत्रण प्रदान करती हैं।
