
किसी कंप्यूटर से जुड़े किसी भी डिवाइस के पूर्ण संचालन के लिए, विशेष सॉफ़्टवेयर आवश्यक है - ड्राइवर, जो विशिष्ट सिस्टम फ़ाइलों का एक सेट हैं। इस लेख में, हम एचपी लेजरजेट पी 1505 प्रिंटर के लिए संकुल डाउनलोड और इंस्टॉल करेंगे।
एचपी लेजरजेट P1505 के लिए ड्राइवर डाउनलोड और इंस्टॉल करें
इस ऑपरेशन को पूरा करने के कई तरीके हैं। आप आधिकारिक सहायता साइट पर जा सकते हैं, विशेष कार्यक्रमों का उपयोग कर सकते हैं या सिस्टम में निर्मित उपकरणों से संपर्क कर सकते हैं।विधि 1: आधिकारिक साइट
आधिकारिक हेवलेट-पैकार्ड समर्थन साइट के उपयुक्त पृष्ठ पर स्थापना के लिए फ़ाइलों की आवश्यकता है।
डाउनलोड पृष्ठ पर जाएँ
- हमारे कंप्यूटर पर स्थापित ओएस की परिभाषा स्वचालित रूप से है। यदि यह गलत तरीके से किया जाता है या सिस्टम के किसी अन्य संस्करण के लिए ड्राइवर की आवश्यकता होती है, तो "परिवर्तन" लिंक पर क्लिक करें।

- ड्रॉप-डाउन सूचियों का उपयोग करके, आवश्यक संस्करण चुनें और स्क्रीनशॉट में निर्दिष्ट बटन द्वारा इरादे की पुष्टि करें।
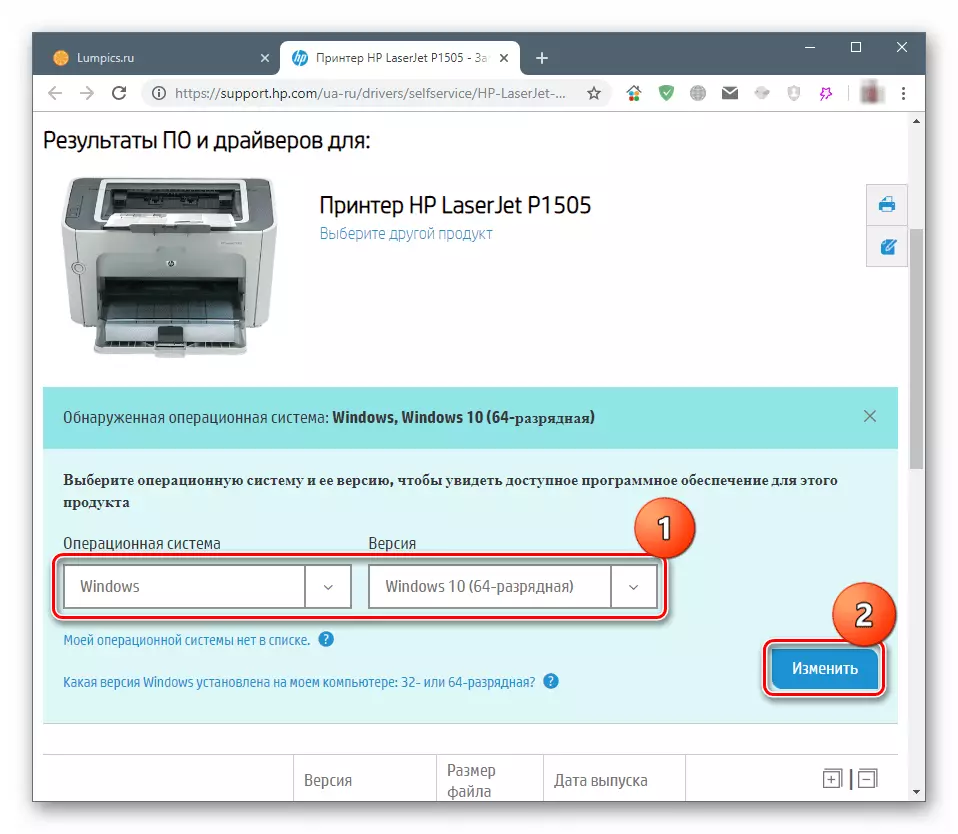
कृपया ध्यान दें कि केवल मूल प्रिंट ड्राइवर नए विंडोज 7 सिस्टम के लिए उपलब्ध है।
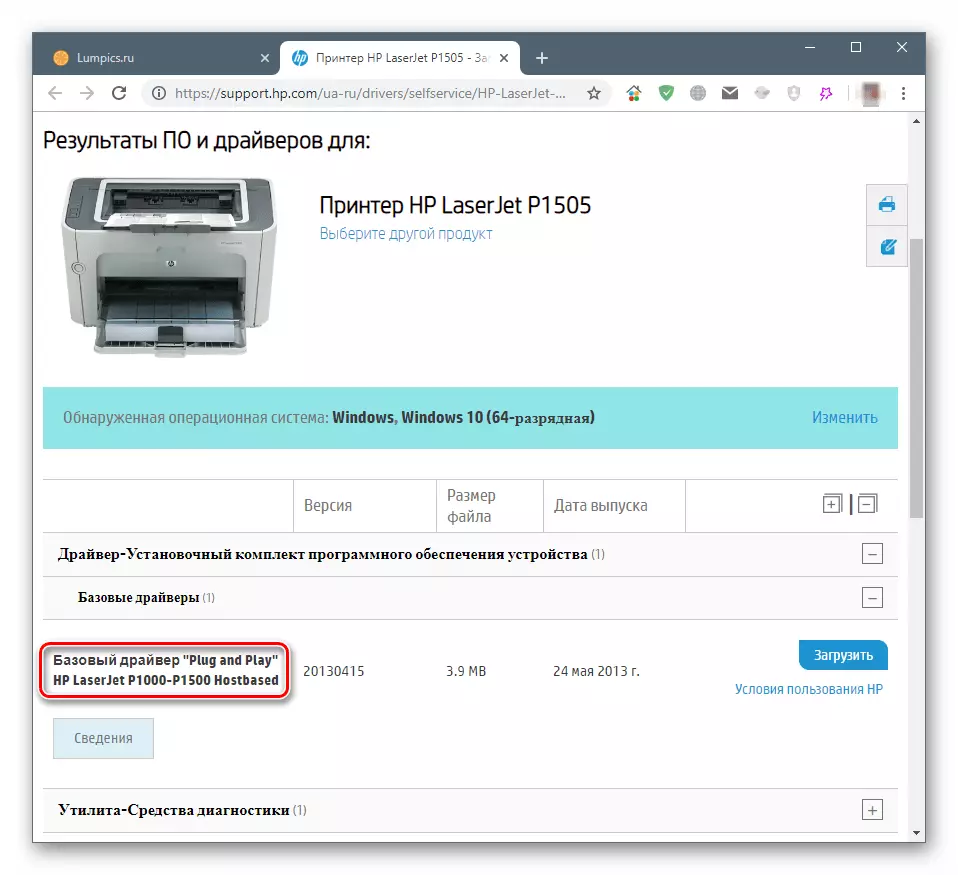
यदि आपके पास "सात" या पुराने ओएस स्थापित है, तो सूची में एक पूर्ण-विशेषीकृत सॉफ़्टवेयर मौजूद होगा, प्रिंटर के साथ डिस्क पर जो आपूर्ति की गई है, वैसा ही होगा।
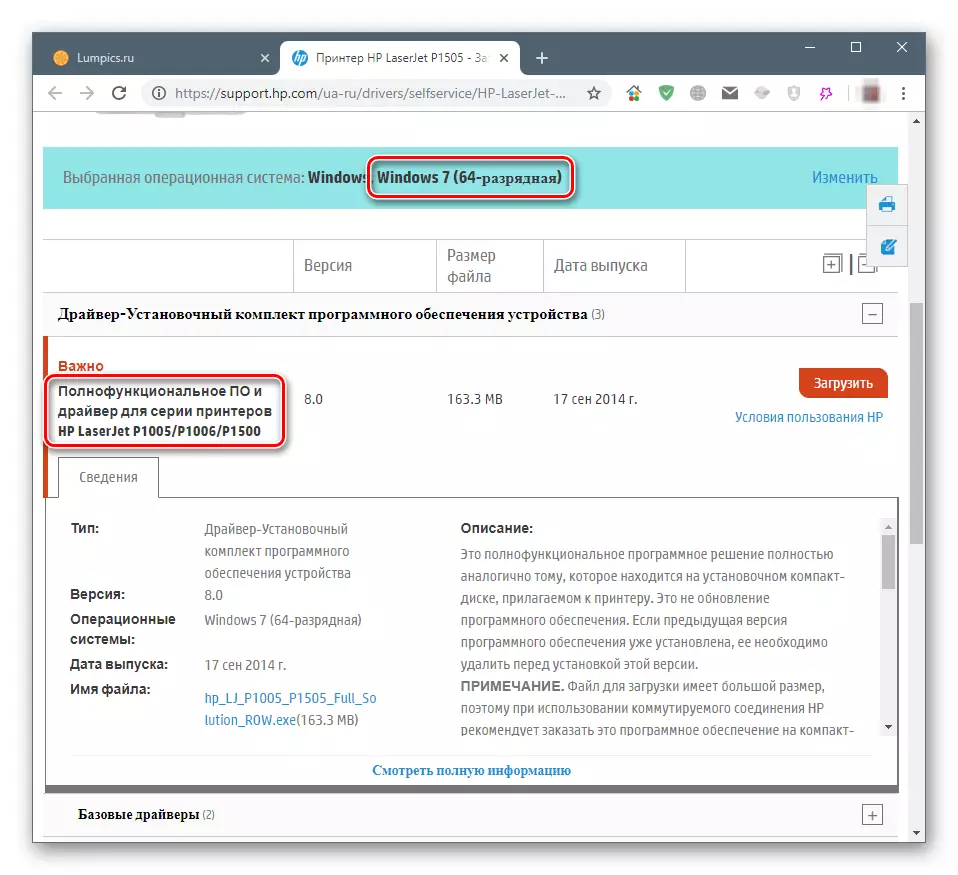
इसके बाद, हम यह पता लगाएंगे कि इन पैकेजों में से प्रत्येक को कैसे इंस्टॉल किया जाए, लेकिन सबसे पहले आपको अपने पीसी पर इंस्टॉलर डाउनलोड करने की आवश्यकता है। ऐसा करने के लिए, संबंधित बटन दबाएं और प्रक्रिया के पूरा होने की प्रतीक्षा करें।
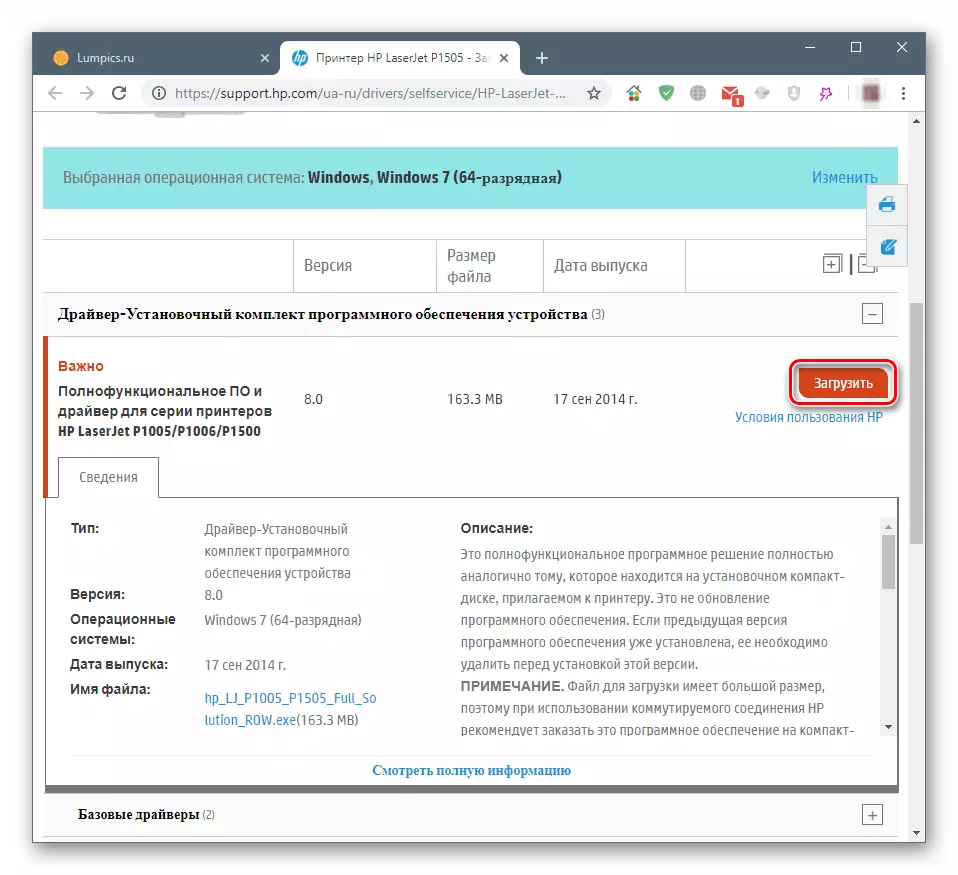
द्वारा पूर्ण विशेषता
- हम डाउनलोड की गई फ़ाइल को डबल क्लिक करके लॉन्च करते हैं और प्रारंभिक विंडो (एचपी लेजरजेट पी 1500 श्रृंखला) में हमारे प्रिंटर के मॉडल का चयन करते हैं।
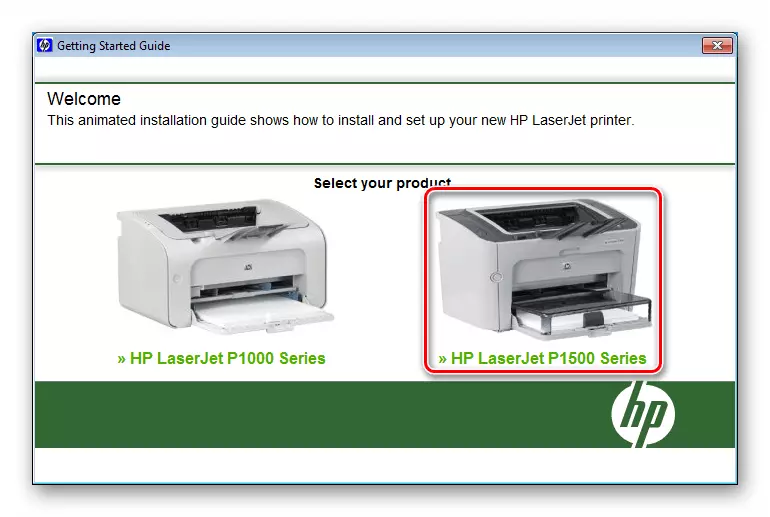
- हम प्रिंटर - यूएसबी या नेटवर्क ("नेटवर्क") को जोड़ने की विधि को परिभाषित करते हैं।
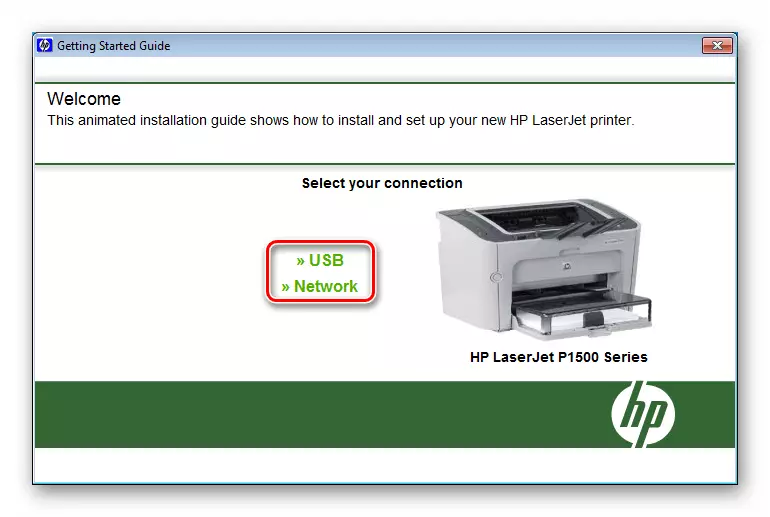
- इसके बाद, "सेटअप शुरू करें" पर क्लिक करें।

- "प्ले" बटन पर क्लिक करें (निचले दाएं कोने में त्रिकोण)।
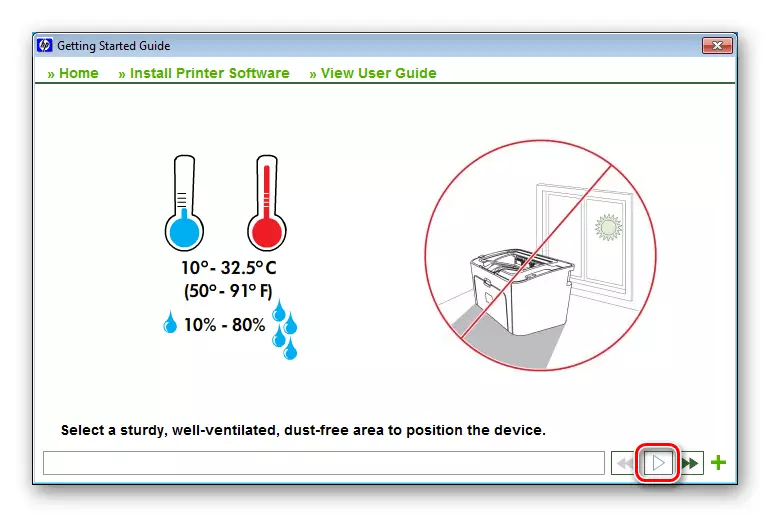
- हम ऑपरेशन के पूरा होने की प्रतीक्षा कर रहे हैं। इंस्टॉलर को डिवाइस को काम करने के लिए कुछ क्रियाओं की आवश्यकता होगी और "प्ले" बटन को फिर से दबाएं।
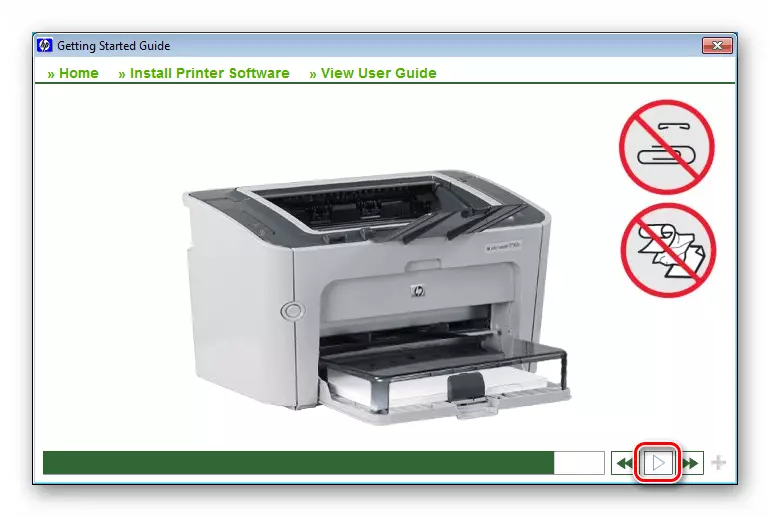
- सभी चरणों को पारित करने के बाद, "प्रिंटर सॉफ़्टवेयर इंस्टॉल करें" पर क्लिक करें।
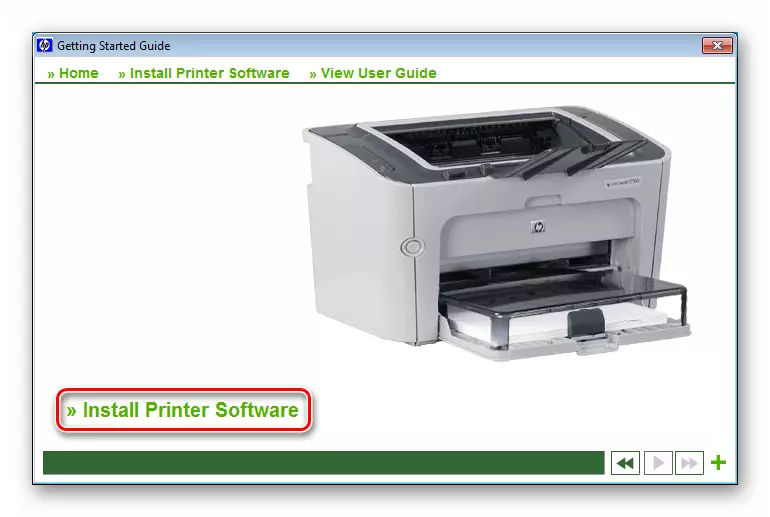
- खुलने वाली खिड़की में, "अगला" पर क्लिक करें।
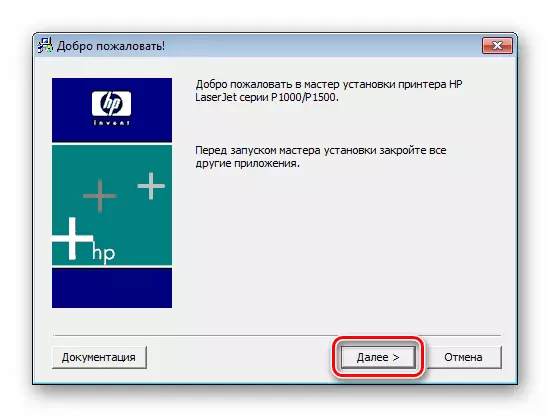
- हम लाइसेंस समझौते की शर्तों को स्वीकार करते हैं।
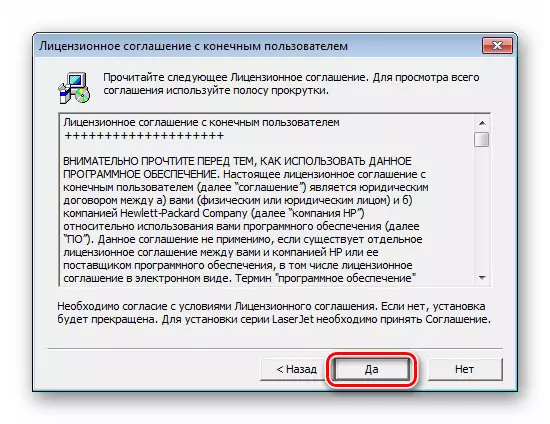
- सूची में प्रिंटर मॉडल को दोहराएं।

- अगला पर क्लिक करें"।
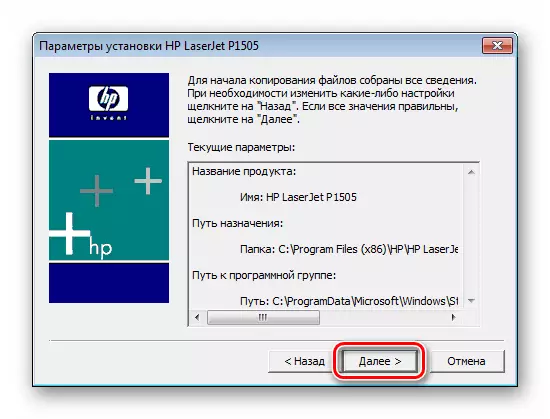
- अब आपको डिवाइस को कंप्यूटर से कनेक्ट करने की आवश्यकता है, जिसके बाद "मास्टर" ड्राइवर स्थापना को पूरा करेगा। ऐसा करने से पहले, स्क्रीनशॉट पर संकेतित चेतावनी को ध्यान से पढ़ें।

मूल प्रिंट चालक
- इंस्टॉलर शुरू करने के बाद, हम चेक बॉक्स को सेट करके लाइसेंस शर्तों को स्वीकार करते हैं (स्क्रीनशॉट देखें), और "अगला" पर क्लिक करें।

- हम डिवाइस को पीसी से जोड़ते हैं और "परास्नातक" काम पूरा होने की प्रतीक्षा करते हैं।
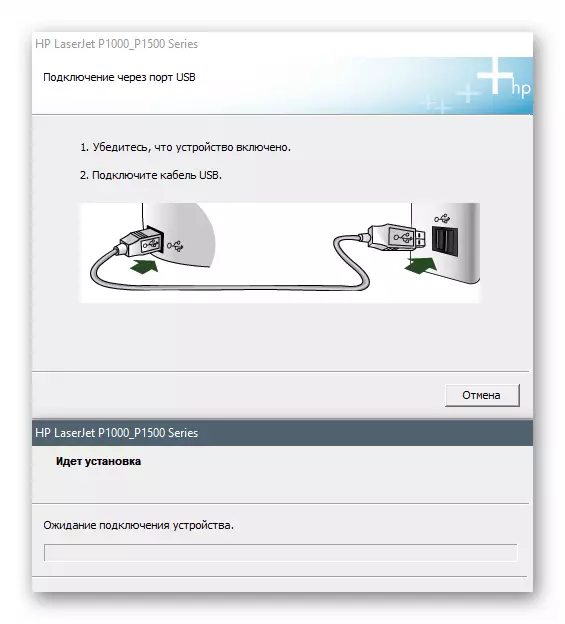
विधि 2: ब्रांड कार्यक्रम
हेवलेट-पैकार्ड में एचपी समर्थन सहायक नाम के साथ अपने डिवाइस द्वारा उत्पादित ड्राइवरों को स्थापित करने और अपडेट करने के लिए एक कॉर्पोरेट सॉफ्टवेयर है। आप इसे एक ही आधिकारिक साइट से डाउनलोड कर सकते हैं।
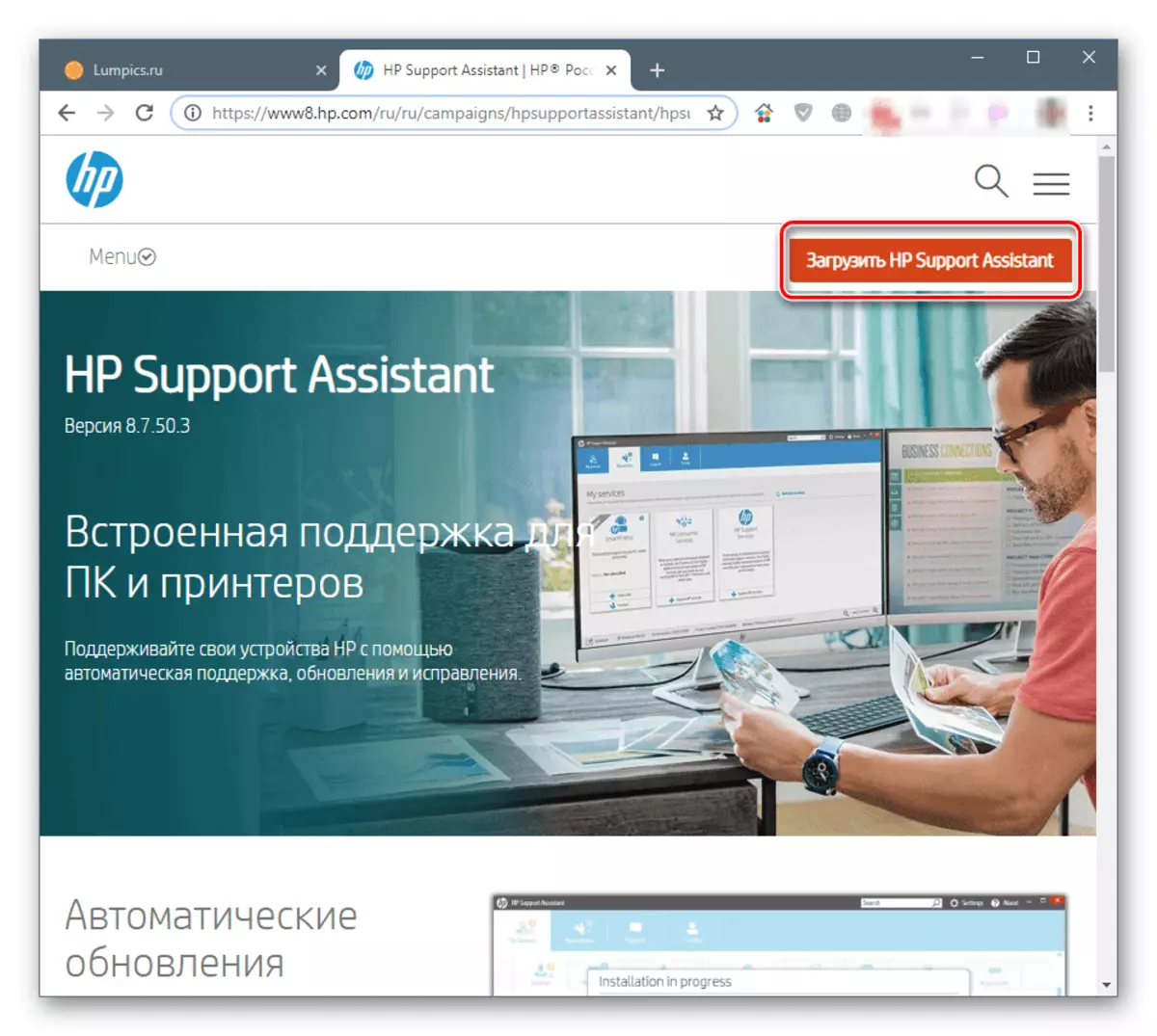
डाउनलोड प्रोग्राम
- डाउनलोड की गई फ़ाइल के माध्यम से दो बार क्लिक करें और "अगला" पर क्लिक करें।
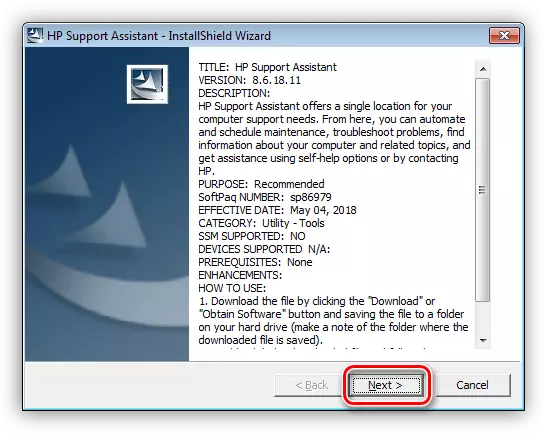
- हम लाइसेंसिंग की शर्तों से सहमत हैं।
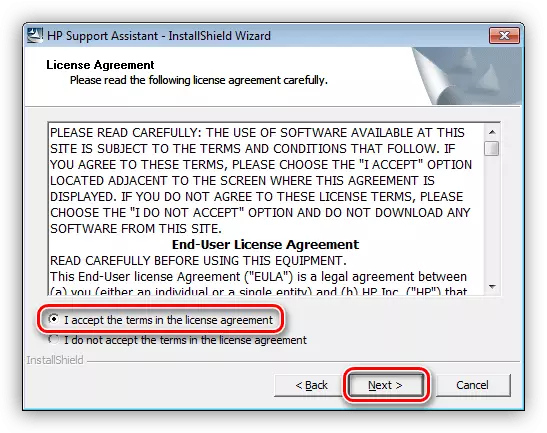
- कनेक्टेड डिवाइस और ड्राइवरों की उपलब्धता के लिए सिस्टम चेक फ़ंक्शन चलाएं।
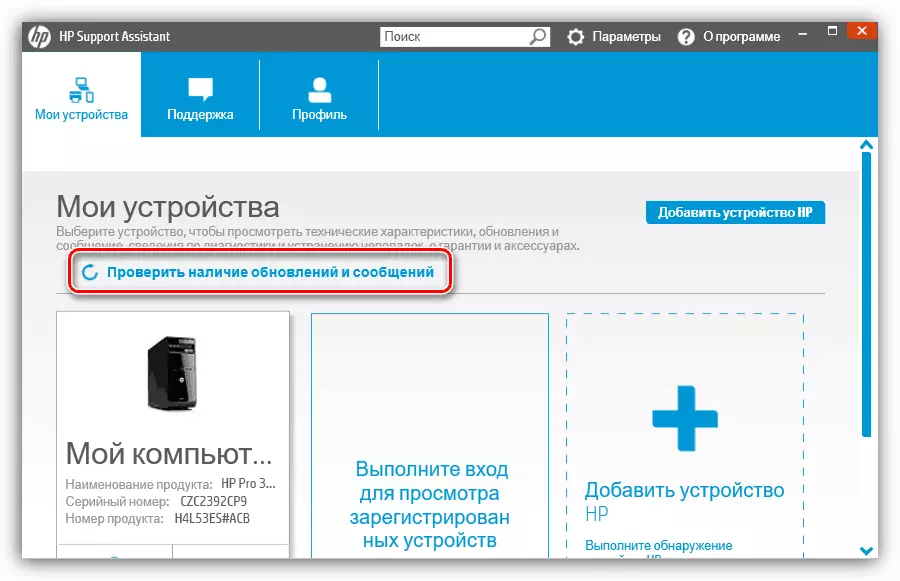
- हम इस प्रक्रिया को पूरा करने की प्रतीक्षा कर रहे हैं।
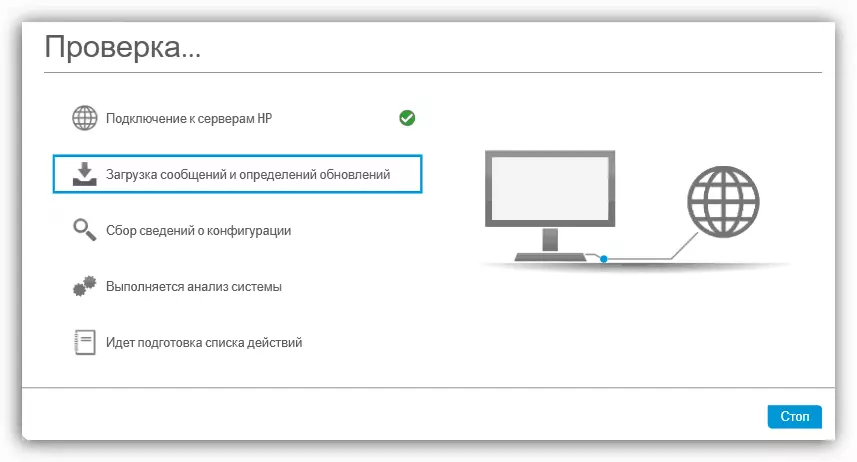
- सूची में उपयुक्त स्थिति का चयन करें और अद्यतन बटन पर क्लिक करें।

- इसके बाद, आवश्यक फ़ाइलों को चिह्नित करें और प्रक्रिया शुरू करें। इसे पूरा करने के बाद, पूरा डिवाइस काम करने के लिए तैयार हो जाएगा।

विधि 3: तीसरे पक्ष के कार्यक्रम
वैश्विक नेटवर्क की खुली रिक्त स्थान पर, आप ऐसे टूल ढूंढ सकते हैं जो आपको ड्राइवरों को अद्यतित रखने के साथ-साथ नए उपकरणों के लिए सॉफ़्टवेयर इंस्टॉल करने की अनुमति देते हैं। इनमें से एक प्रोग्राम ड्राइवरपैक समाधान है। हमारे आज के कार्य को हल करने के लिए उनका उपयोग कैसे करें, आप नीचे दिए गए लेख में पढ़ सकते हैं।

और पढ़ें: ड्राइवरपैक समाधान का उपयोग करके अपने कंप्यूटर पर ड्राइवरों को कैसे अपडेट करें
विधि 4: उपकरण आईडी
पहचानकर्ता (आईडी) एक अद्वितीय संख्या या कोड है जो कंप्यूटर से जुड़े सभी उपकरणों को सौंपा गया है। इसके साथ, आप नेटवर्क पर विशेष साइटों पर आवश्यक ड्राइवरों की खोज कर सकते हैं। एचपी लेजरजेट पी 1505 इस तरह है:
USBPRINT \ VID_03F0 और PID_4017
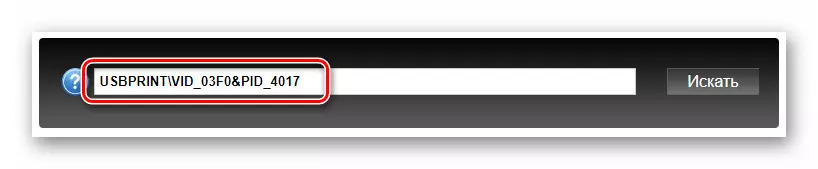
और पढ़ें: हार्डवेयर ड्राइवरों के लिए खोजें
विधि 5: सिस्टम टूल्स
विंडोज ऑपरेटिंग सिस्टम में, प्रिंटर समेत विभिन्न उपकरणों के लिए एक अंतर्निहित भंडारण होता है। नीचे हम विंडोज के विभिन्न संस्करणों के लिए इस माध्यम तक पहुंचने के तरीके प्रस्तुत करते हैं।
विंडोज 10।
- "स्टार्ट" बटन पर राइट क्लिक करके सिस्टम संदर्भ मेनू खोलें और डिवाइस प्रबंधक आइटम का चयन करें।
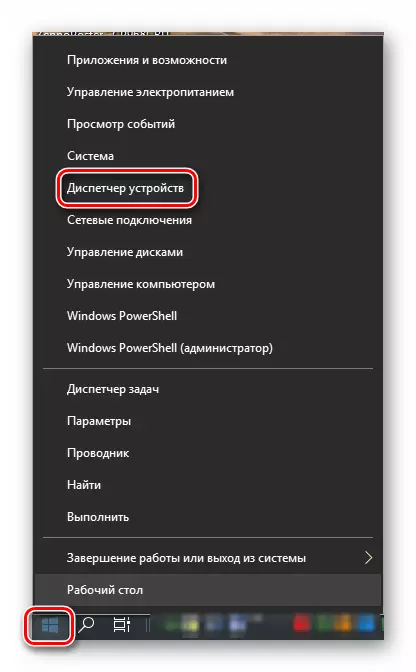
- "प्रबंधक" विंडो में किसी भी शाखा को दबाएं, जिसके बाद आप "एक्शन" मेनू खोलें और "इंस्टॉलेशन इंस्टॉलेशन विज़ार्ड" चलाएं ("एक पुराना डिवाइस इंस्टॉल करें" आइटम)।
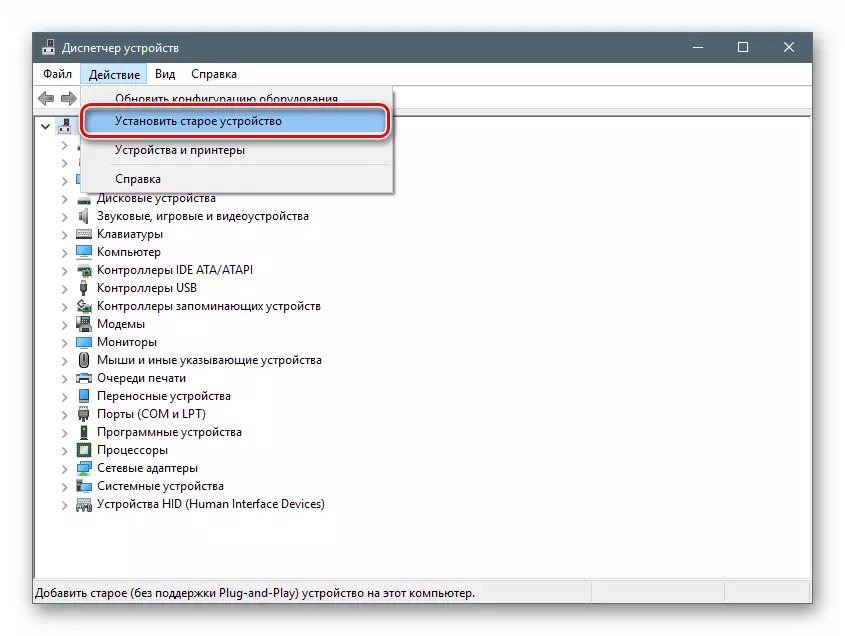
- अगला पर क्लिक करें"।

- सूची से उपकरण की मैन्युअल स्थापना का चयन करें।

- हम "प्रिंटर" की तलाश में हैं।
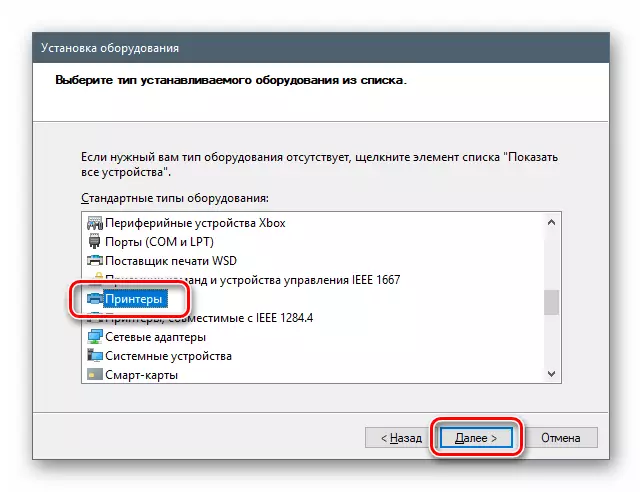
- हम डिफ़ॉल्ट बंदरगाह छोड़ते हैं और आगे जाते हैं।
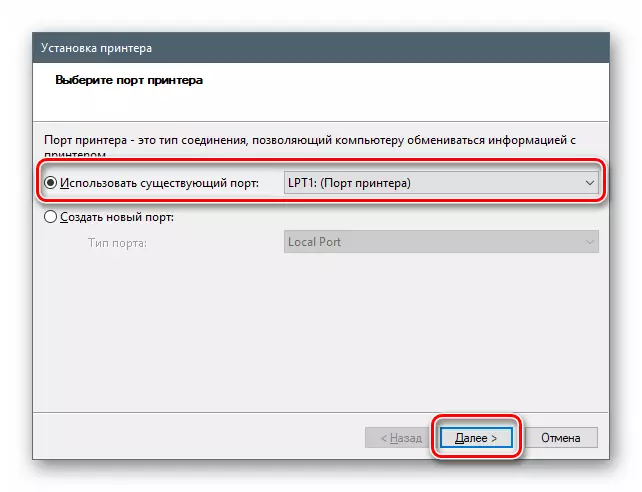
- एचपी निर्माता के नाम पर बाएं क्लिक करें, और दाईं ओर हम अपने मॉडल की तलाश में हैं। यदि यह सूची में नहीं है, तो आप Windows अद्यतन केंद्र बटन पर क्लिक करके भंडार को अद्यतन करते हैं। एक छोटी उम्मीद के बाद, सिस्टम "माइक्रोसॉफ्ट सर्वर से डेटा" खींच देगा "।
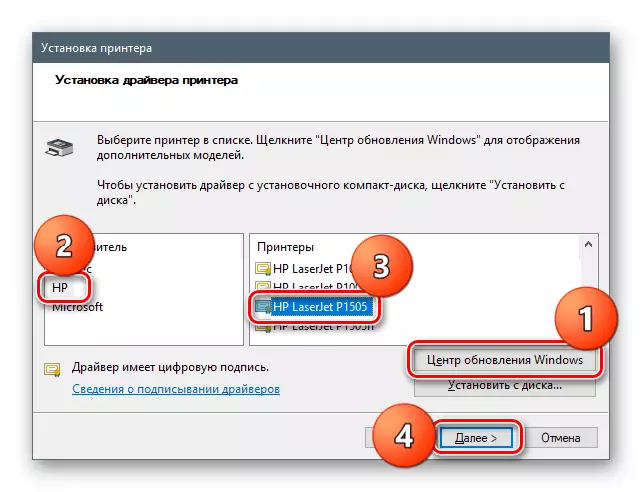
- हम प्रिंटर पर कुछ नाम असाइन करते हैं या "मास्टर" छोड़ देते हैं।
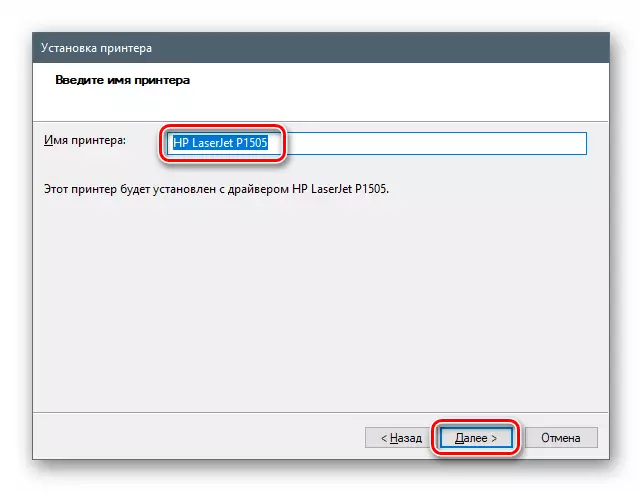
- इसके बाद, यदि आवश्यक हो तो सामान्य पहुंच कॉन्फ़िगरेशन करें, जिसके बाद हम "अगला" पर क्लिक करते हैं।

- अंतिम विंडो में, आप पृष्ठ को प्रिंट करने और "समाप्त" बटन का उपयोग करके स्थापना को समाप्त करने का प्रयास कर सकते हैं।

विंडोज 8 और 7
"दर्जनों" से ओएस के इन संस्करणों के लिए कार्यों में अंतर केवल "डिवाइस प्रेषक" तक पहुंच की विधि में होता है। इस स्नैप को प्राप्त करने के लिए, आपको जीत + आर कुंजी और कमांड के साथ "रन" स्ट्रिंग को कॉल करने की आवश्यकता है
Devmgmt.msc।

विंडोज एक्स पी।
विन XP रिपॉजिटरी में एक उपयुक्त ड्राइवर पैकेज नहीं है। यदि आपके पास यह सिस्टम स्थापित है, तो पिछले तरीकों में से एक का उपयोग करें।
निष्कर्ष
ड्राइवरों के साथ काम करते समय, आपको दो नियमों का पालन करना होगा। पहला - केवल उन पैकेट का उपयोग करें जो आपके डिवाइस के लिए पूरी तरह से लक्षित हैं। दूसरा - संदिग्ध साइटों या फ़ाइल साझाकरण से फ़ाइलों को डाउनलोड न करें, खासकर यदि उन्हें एसएमएस स्वीकार करने या अन्य तरीकों से भुगतान करने की पेशकश की जाती है। लंपिक्स द्वारा दी गई केवल आधिकारिक साइटों या संसाधनों का उपयोग करें।
