
कभी-कभी माइक्रोसॉफ्ट वर्ड में टेक्स्ट दस्तावेज़ के साथ काम करते समय, पृष्ठ पर टेक्स्ट को क्षैतिज रूप से व्यवस्थित करने की आवश्यकता होती है, जैसा कि डिफ़ॉल्ट रूप से किया जाता है, लेकिन लंबवत, यह शीर्ष से नीचे (या इसके विपरीत, नीचे) से होता है। इस तरह के डिजाइन को पूरे दस्तावेज़ और इसके अलग टुकड़े दोनों पर लागू किया जा सकता है, और आज हम यह बताएंगे कि यह कैसे किया जाता है।
हम शब्द में लंबवत पाठ लिखते हैं
लेख के शीर्षक में आवाज उठाए गए कार्य को हल करना आसान है। इसके अलावा, पूर्णांक अपने कार्यान्वयन के चार तरीके हैं, और उनमें से प्रत्येक को नीचे विस्तार से चर्चा की जाएगी।विधि 1: पाठ क्षेत्र
माइक्रोसॉफ्ट वर्ड में काम करने के लिए समर्पित हमारी वेबसाइट पर लेखों में से एक में, हमने पहले से ही पाठ को एक निश्चित कोण पर या मनमानी दिशा में कैसे बदलना है। इसी तरह, आप दस्तावेज़ में किसी भी प्रविष्टि को सख्ती से लंबवत स्थिति में डाल सकते हैं।
और पढ़ें: माइक्रोसॉफ्ट वर्ड में टेक्स्ट को कैसे घुमाएं
- प्रोग्राम के "सम्मिलित करें" टैब पर जाएं, जहां टेक्स्ट टूलबार में, बाएं माउस बटन (एलकेएम) को डाउन-बटन त्रिकोण पर दबाकर "टेक्स्ट फ़ील्ड" मेनू का मेनू का विस्तार करें।
- किसी भी या किसी भी उदाहरण के लिए एक टेक्स्ट बॉक्स लेआउट के रूप में चुनें। उसी समय, ध्यान रखें कि भविष्य में हम अभी भी इसे छुपाएंगे।
- जोड़ा गया टेक्स्ट फ़ील्ड पेज के अंदर मानक शिलालेख होगा।

स्पष्ट कारणों से, इसे हटाया जा सकता है - ऐसा करने के लिए, फ्रेम के अंदर सभी टेक्स्ट का चयन करें यदि यह अभी तक चयनित नहीं है (Ctrl + एक कुंजी), और उसके बाद "बैकस्पेस" या "हटाएं" कीबोर्ड पर क्लिक करें।
- उस पाठ को दर्ज करें जिसे आप लंबवत लिखना चाहते हैं,

या क्षेत्र के अंदर पूर्व-प्रशिक्षित टुकड़ा को कॉपी और पेस्ट करें।
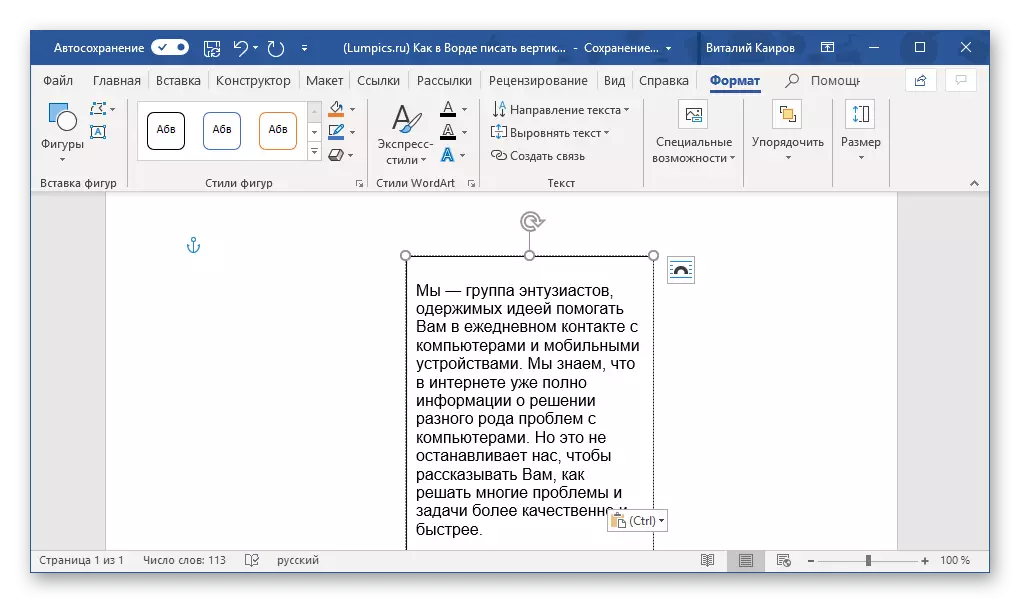
ध्यान दें: यदि जोड़ा गया टेक्स्ट फ़ील्ड के आयाम इसके भीतर निहित पाठ के आकार के अनुरूप नहीं हैं, तो बस वांछित दिशा में लेआउट के लूप के साथ स्थित मंडलियों में से एक के लिए खींचें।
- यदि ऐसी कोई आवश्यकता है, तो फ़ील्ड के अंदर डाली गई टेक्स्ट को सही ढंग से रखें और प्रारूपित करें - उचित फ़ॉन्ट का चयन करें, आकार सेट करें और शैली को परिभाषित करें।

फिर अपने आस-पास के फ्रेम के अनुसार एलकेएम को डबल-क्लिक करें ताकि इस आइटम के साथ काम करने के लिए नियंत्रण कक्ष पर अतिरिक्त टूल्स प्रदर्शित किए जाएं या बस "प्रारूप" टैब पर जाएं, जो टेक्स्ट फ़ील्ड बनाने के तुरंत बाद खुलता है।

यह भी पढ़ें: माइक्रोसॉफ्ट वर्ड में टेक्स्ट स्वरूपण
- "टेक्स्ट" टूल सेक्शन में, "टेक्स्ट की दिशा" आइटम के मेनू का उपयोग करें (तीर को इंगित करके एलसीएम दबाकर)।
- यदि आप ऊपर से नीचे की दिशा में पाठ लिखना चाहते हैं, या "270⁰ तक घुमाएं" विकल्प का चयन करें, तो नीचे से नीचे से इसे प्रदर्शित करने के लिए "270⁰ घुमाएं" चुनें।

यदि आवश्यक हो तो घुमावदार प्रविष्टि को खिलाया गया टेक्स्ट फ़ील्ड का आकार बदलें।
- चूंकि आप शायद नहीं चाहते हैं कि दस्तावेज़ में लंबवत पाठ फ्रेम से घिरा हुआ है, तो आपको आकृति के आंकड़े को हटाना होगा, जिसमें यह अब स्थित है। इसके लिए:
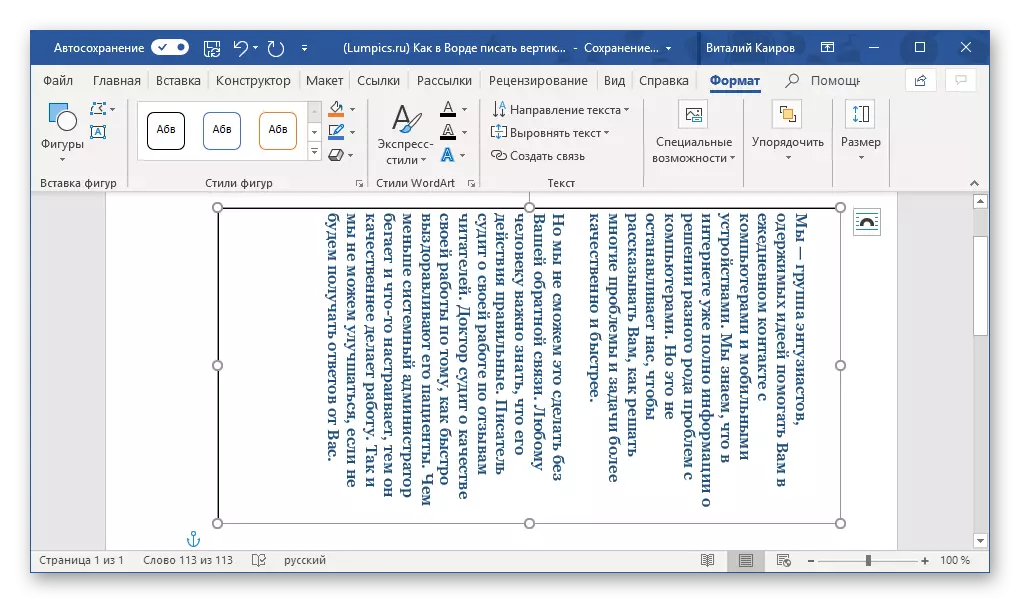
- एक ही टैब "प्रारूप" में होने के नाते, "शैलियों" ब्लॉक में स्थित "चित्रा सर्किट" बटन पर क्लिक करें।
- विकल्प ड्रॉप-डाउन विकल्प में, "कोई समोच्च" विकल्प का चयन करें।


- शीट पर खाली क्षेत्र पर LKM पर क्लिक करें,

आंकड़ों के साथ ऑपरेशन के मोड को बंद करने के लिए, और इसलिए, आपके द्वारा बनाए गए टेक्स्ट फ़ील्ड के साथ।



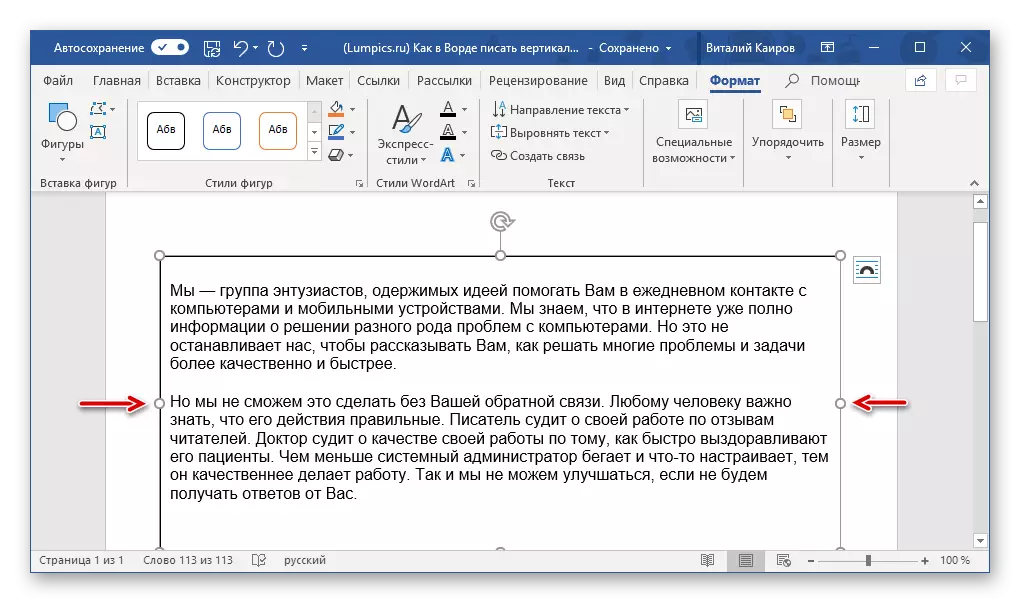



यदि आपको पाठ के साथ संपादित या काम करने के लिए वापस जाने की आवश्यकता है, तो बस इस क्षेत्र के लिए एलएक्स पर क्लिक करें।
विधि 2: तालिका सेल
शब्द में लंबवत पाठ लिखें और थोड़ा अलग तरीका हो सकता है - नतीजा बिल्कुल वही होगा, लेकिन इसे प्राप्त करने के लिए गैर-पाठ फ़ील्ड का उपयोग करना आवश्यक होगा, लेकिन एक तालिका जिसमें केवल एक "फैला हुआ" सेल शामिल है।
और पढ़ें: माइक्रोसॉफ्ट वर्ड में टेबल बनाना
- "सम्मिलित करें" टैब पर जाएं और "तालिका" बटन पर क्लिक करें, और फिर विस्तारित मेनू में, उसी सेल से संबंधित आकार निर्दिष्ट करें।
- ऊर्ध्वाधर दिशा में दिखाई देने वाली तालिका (ऊपर से नीचे तक) को अपने निचले दाएं कोने में कर्सर सेट करके और इसे खींचकर आवश्यक आकार में दिखाई देता है।
- अब उस सेल में पूर्व-प्रतिलिपि पाठ दर्ज करें या डालें जिसे आप लंबवत घुमाएं।

फिर, यदि यह आवश्यक है, तो फ्रेम के आकार को समायोजित करें, जो हमारे मामले में तालिका है।
- टेक्स्ट के साथ सेल में राइट-क्लिक करें और संदर्भ मेनू में "टेक्स्ट की दिशा" का चयन करें।

दिखाई देने वाले संवाद बॉक्स में, वांछित दिशा (नीचे या ऊपर से नीचे) का चयन करें, थंबनेल पर ध्यान केंद्रित करें, जो पाठ को चालू करने के दृश्य उदाहरण के रूप में कार्य करता है।
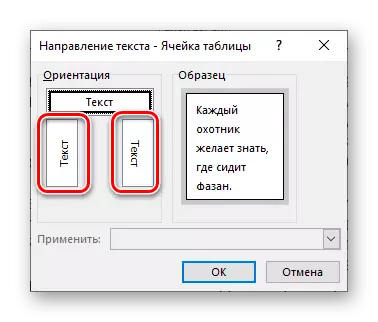
किए गए परिवर्तनों की पुष्टि करने के लिए "ओके" बटन पर क्लिक करें।
- पाठ की क्षैतिज दिशा ऊर्ध्वाधर में बदल जाएगी, लेकिन हम अभी भी खत्म नहीं करते हैं।
- पाठ को चालू करने के बाद, एक सेल से युक्त तालिका के आकार को बदलना आवश्यक है, जबकि इसे लंबवत उपयोग करते समय। आप पहले से ही जानते हैं कि यह कैसे करें - बस फ्रेम को सही दिशा में खींचें।
- जैसा कि टेक्स्ट फ़ील्ड के मामले में, अब हमें आपके साथ हटाने की जरूरत है, टेबल (कोशिकाओं) की सीमाओं को छुपाएं, उन्हें अदृश्य बना दें। इसके लिए:
- सेल पर राइट-क्लिक करें, शीर्ष मेनू में "सीमा" साइन का चयन करें और एलकेएम के साथ इस पर क्लिक करें।
- विस्तारित मेनू में, "कोई सीमा" चुनें।
- तालिका की सीमा अदृश्य हो जाएगी, पाठ की स्थिति लंबवत रहेगी।
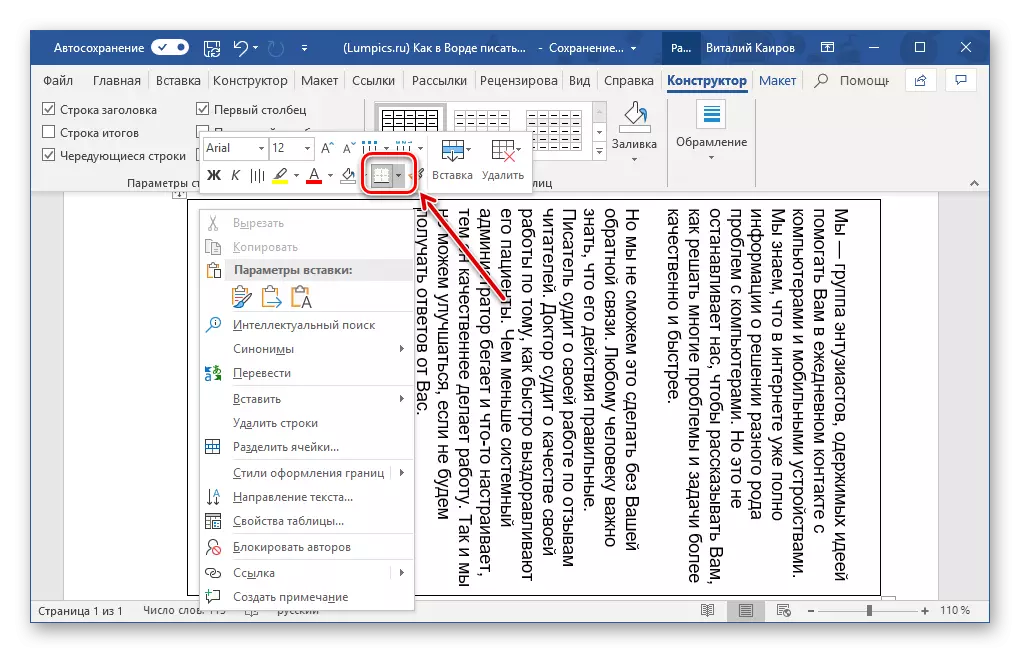




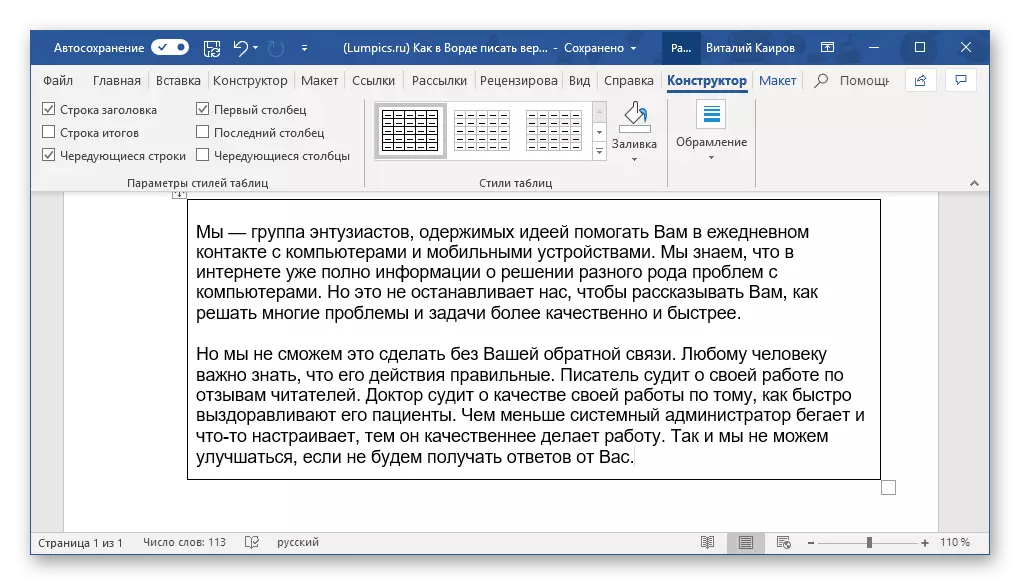



विधि 3: पृष्ठ अभिविन्यास बदलें
डिफ़ॉल्ट रूप से, माइक्रोसॉफ्ट वर्ड पृष्ठ के पुस्तक अभिविन्यास का उपयोग करता है, यानी, यह लंबवत स्थित है, और पाठ क्षैतिज रूप से लिखा गया है। ऊपर वर्णित विधियों को आप विपरीत तरीके से कार्य करने की अनुमति देते हैं - यदि आप पाठ को सचमुच एक अलग कोण के नीचे देखते हैं, तो यह स्पष्ट हो जाता है कि परिणामस्वरूप हमें क्षैतिज, यानी, लैंडस्केप अभिविन्यास, जिस पाठ पर है, एक पृष्ठ मिलता है लंबवत लिखा। कुछ भी हमें रिवर्स साइड से जाने के लिए रोकता है - टेक्स्ट न करें, लेकिन पृष्ठ दस्तावेज़ पृष्ठ।
सच है, यह दृष्टिकोण केवल उन मामलों में लागू होता है जहां लंबवत रिकॉर्ड मुद्रित, और इलेक्ट्रॉनिक रूप में प्राप्त किया जाना चाहिए, क्योंकि दस्तावेज़ में पाठ क्षैतिज रहेगा। इस मामले में निम्नानुसार कार्य करना आवश्यक है:
- "लेआउट" टैब पर जाएं और त्रिभुज बिंदु पर क्लिक करके "अभिविन्यास" बटन ड्रॉप-डाउन मेनू का विस्तार करें।
- "एल्बम" विकल्प का चयन करें,

उसके बाद, उस पाठ को दर्ज करें (या सम्मिलित करें) जिसे लंबवत दर्ज किया जाना चाहिए।

ध्यान दें: एल्बम शीट को दृष्टि से दिखाने के लिए, हमने कार्यक्रम में 50% तक के पैमाने को कम कर दिया।

यदि आवश्यक हो, तो इसे अपनी इच्छाओं (या आवश्यकताओं) के अनुसार रखें।
- पाठ के साथ काम पूरा करने के बाद, दस्तावेज़ मुद्रित करें। ऐसा करने के लिए, "फ़ाइल" मेनू खोलें और "प्रिंट" अनुभाग पर जाएं, फिर, यदि आपको आवश्यकता हो, तो आवश्यक सेटिंग्स सेट करें और "प्रिंट" बटन पर क्लिक करें।
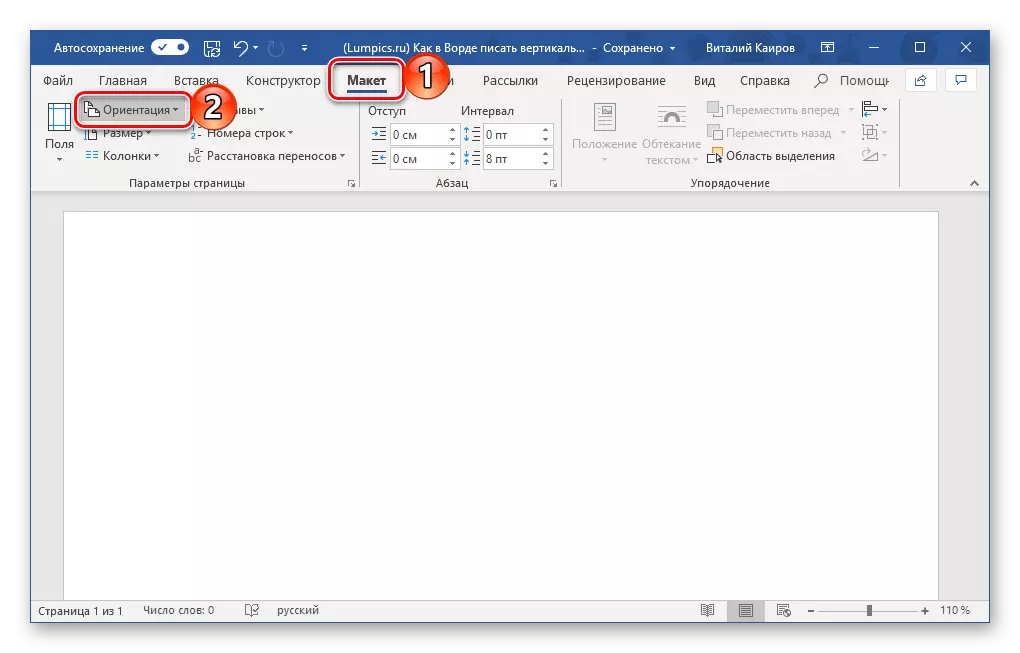


इस समस्या को हल करने के लिए क्रियाओं के एल्गोरिदम की आवश्यकता अधिक थी (दस्तावेज़ पृष्ठों को चालू करने और प्रिंटर पर इसकी प्रिंटिंग को चालू करने के रूप में) पहले व्यक्तिगत लेखों में हमारे द्वारा माना जाता था और खुद को परिचित करने की सलाह देते थे।
अधिक पढ़ें:
शब्द में एक लैंडस्केप शीट कैसे बनाएं
वर्ड में प्रिंटिंग टेक्स्ट दस्तावेज़
इस विधि में एक महत्वहीन नुकसान होता है, कम से कम पिछले समाधानों के साथ इसकी तुलना करने के लिए - लैंडस्केप पेज पर टेक्स्ट केवल एक दिशा (क्षैतिज) में लिखा जा सकता है। जबकि टेक्स्ट फ़ील्ड और टेबल सेल केवल तत्व हैं, दस्तावेज़ के अलग-अलग हिस्से, जो सामान्य (क्षैतिज) पाठ और कोई अन्य डेटा हो सकता है। सच है, यह आपके साथ दूसरी तरफ जाने के लिए कुछ भी नहीं रोकता है - एक मानक अभिविन्यास में लैंडस्केप शीट पर टेक्स्ट लिखें, और उसके बाद इसे टेक्स्ट फ़ील्ड या तालिका में दर्ज करके उसके विपरीत जोड़ें।
विधि 4: एक कॉलम में एक पाठ लिखना
शायद यह है कि आपका काम ऊपर की चर्चा किए गए सभी मामलों की तुलना में लंबवत लेखन पाठ को अधिक सरल है, हालांकि कम स्पष्ट - इसे बनाना आवश्यक है ताकि लंबवत पाठ का अभिविन्यास न हो, लेकिन इसकी स्थिति, बोलने के लिए , दिखावट। यही है, बस कॉलम में रिकॉर्ड करने की आवश्यकता है, न कि स्ट्रिंग में। इसके लिए:
- शीट पर स्ट्रिंग पर एक अक्षर दर्ज करें और उनमें से प्रत्येक के बाद Enter कुंजी दबाएं। यदि आप पहले कॉपी किए गए टेक्स्ट का उपयोग करते हैं, तो बस प्रत्येक अक्षर के बाद "एंटर" दबाएं, कर्सर को प्री-इंस्टॉल करना।

जाहिर है, उन स्थानों पर जहां एक स्थान होना चाहिए, शब्दों के बीच "दर्ज करें" अकेले नहीं दबाया जाना चाहिए, बल्कि दो बार।

ध्यान दें: निर्मित लंबवत पाठ में कोई भी विराम चिह्न संकेतों के बारे में मत भूलना। उन्हें अपने विवेकाधिकार में जोड़ें - एक अलग लाइन में या तुरंत पत्र से परे।
- यदि आप, स्क्रीनशॉट में हमारे उदाहरण की तरह, शीर्षक के प्रमुख में केवल आपूर्ति का पहला अक्षर नहीं होगा, बल्कि बाद के सभी (या केवल कुछ) भी, माउस के साथ माउस का उपयोग करने वाले बड़े अक्षरों का चयन करें ।
- अब "SHIFT + F3" कुंजी दबाएं - यह समर्पित खंड रजिस्टर को बदल देगा।
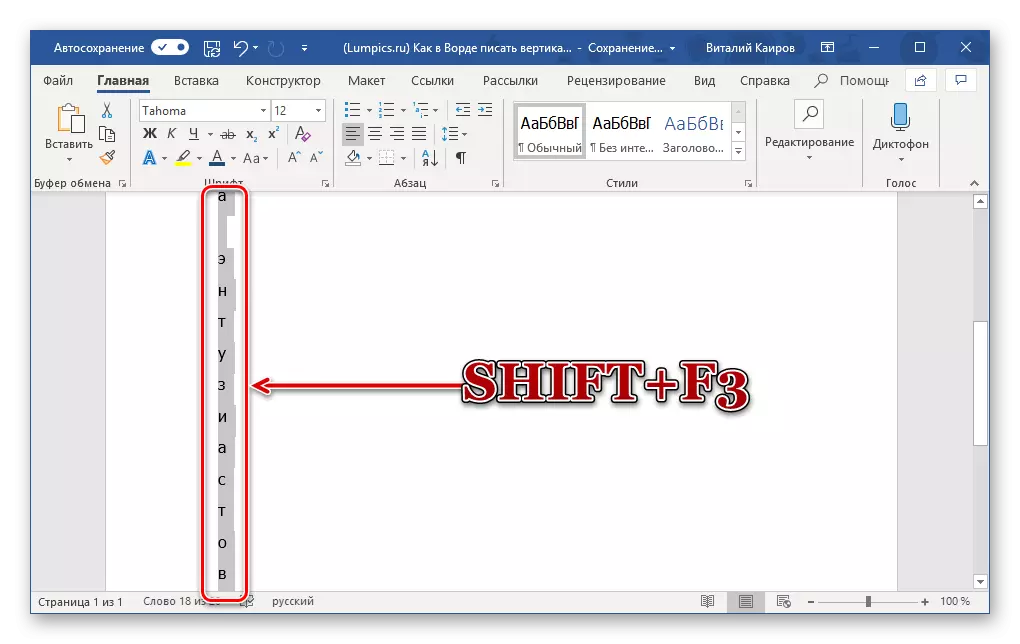
यह भी देखें: माइक्रोसॉफ्ट वर्ड प्रोग्राम में रजिस्टर बदलें
- इसके अतिरिक्त। यदि आवश्यक हो, तो इसे छोटा करके अक्षरों (रेखाओं) के बीच अंतराल बदलें:
- लंबवत पाठ को हाइलाइट करें और अनुच्छेद समूह में स्थित "अंतराल" बटन पर क्लिक करें।
- "अंतराल अंतराल के लिए अन्य विकल्प" का चयन करें।
- दिखाई देने वाले संवाद बॉक्स में, अंतराल समूह में वांछित मान दर्ज करें और ठीक क्लिक करें।
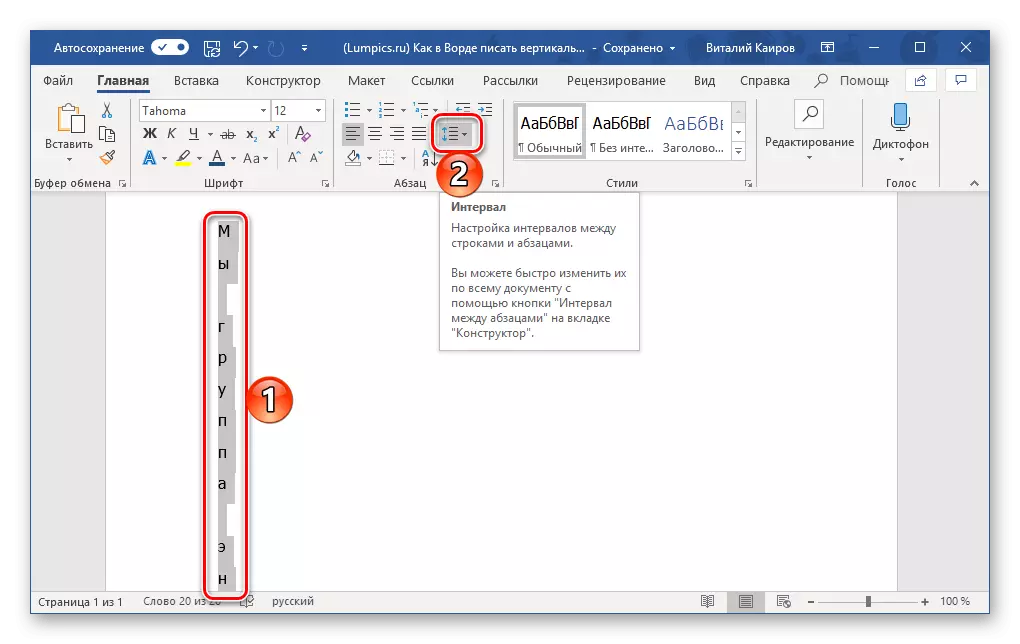


निष्कर्ष
हमने सभी संभावित विकल्पों के बारे में बताया कि आप माइक्रोसॉफ्ट वर्ड में टेक्स्ट कैसे लिख सकते हैं। हमारे द्वारा माना जाने वाला तीन समाधान अनिवार्य रूप से एक समान परिणाम हैं, और उनमें से एक काफी अलग है।

