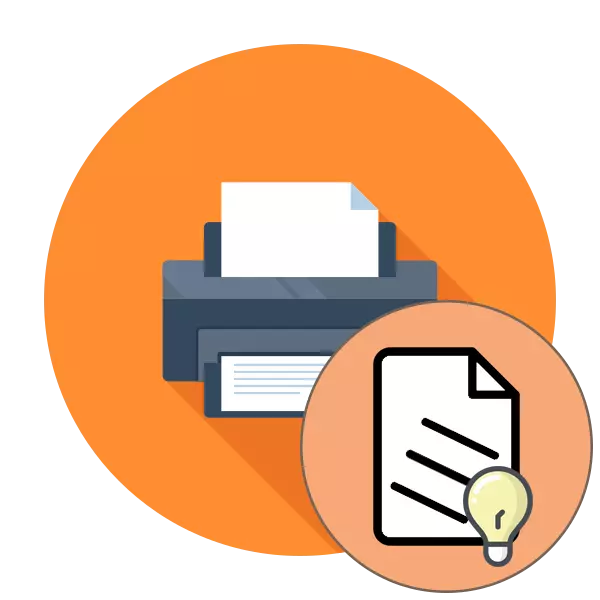
प्रिंटर प्रिंटिंग वक्र सबसे लगातार समस्याओं में से एक है जो ऐसे उपकरणों के मालिकों का सामना कर रहे हैं। इसकी घटना के कारण सॉफ़्टवेयर और हार्डवेयर विफलताओं दोनों में पकड़े जा सकते हैं। उपयोगकर्ता से स्वतंत्र रूप से डायग्नोस्टिक्स बनाना और समस्या को हल करने के लिए एक प्रभावी विधि का उपयोग करने के लिए उत्तेजना का पता लगाना आवश्यक है। आज के लेख के हिस्से के रूप में, हम सिर्फ समायोजन के तरीकों के बारे में बात करना चाहते हैं।
प्रिंटर सील वक्र के साथ समस्याओं को ठीक करें
तैयार दस्तावेजों पर प्रिंटिंग की चिकनीता के लिए, कई पैरामीटर जिम्मेदार होते हैं - स्थापित ड्राइवर सेटिंग्स, प्रिंट के आंतरिक तत्वों का कार्य, प्रिंटहेड का संचालन और पेपर का स्थान। ब्रेकडाउन के वास्तविक कारण को जानने के लिए यह सब सत्यापित किया जाना चाहिए। चलो सबसे सरल विकल्प के साथ शुरू करते हैं।विधि 1: प्रिंटहेड्स संरेखित करना
प्रिंटहेड के संरेखण प्रोग्रामेटिक रूप से किया जाता है, इसलिए इस विकल्प को सबसे प्राथमिक माना जाता है। इसके अलावा, इन वस्तुओं की भ्रमित सेटिंग्स अक्सर विचार के तहत समस्या की उपस्थिति को उत्तेजित करती हैं। संरेखण के लॉन्च के लिए, यह इस तरह किया जाता है:
- "स्टार्ट" खोलें और "पैरामीटर" पर जाएं।
- यहां, "डिवाइस" अनुभाग खोजें।
- बाएं पैनल का उपयोग करके, "प्रिंटर और स्कैनर" पर जाएं।
- एक्शन मेनू प्रदर्शित करने के लिए वांछित प्रिंटर पर बाएं क्लिक दबाएं।
- "प्रबंधन" श्रेणी पर जाएं।
- एक अलग शिलालेख "प्रिंटर गुण" पर क्लिक करें।
- एक नई विंडो खोलने के बाद, "सेवा" पर जाएं।
- "संरेखित प्रिंटहेड्स" नामक विश्लेषण चलाएं।
- प्रक्रिया का विवरण देखें और उचित बटन पर क्लिक करके इसे चलाएं।
- एक अधिसूचना आवश्यकता के साथ प्रकट होना चाहिए कि इसे पूरा करने से पहले एक नया ऑपरेशन शुरू न करें।
- तैयार शीट प्राप्त करने के बाद, दिखाई देने वाली विंडो पर ध्यान दें। निर्दिष्ट निर्देश के अनुसार फॉर्म भरें और आगे जाएं।
- दूसरे संरेखण के बाद, कम से कम ध्यान देने योग्य धारियों के साथ खेतों को ध्यान में रखते हुए बिल्कुल वही क्रियाएं करें।
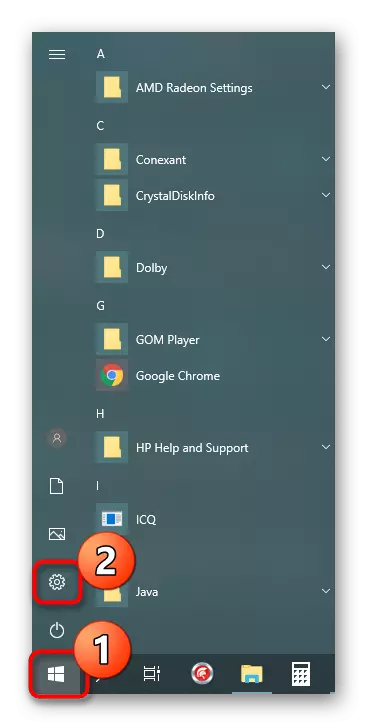

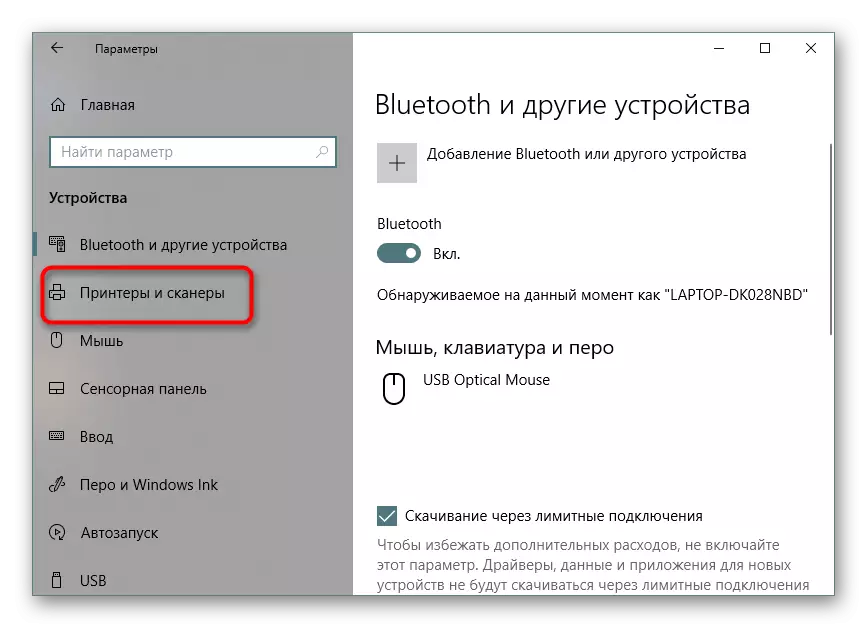
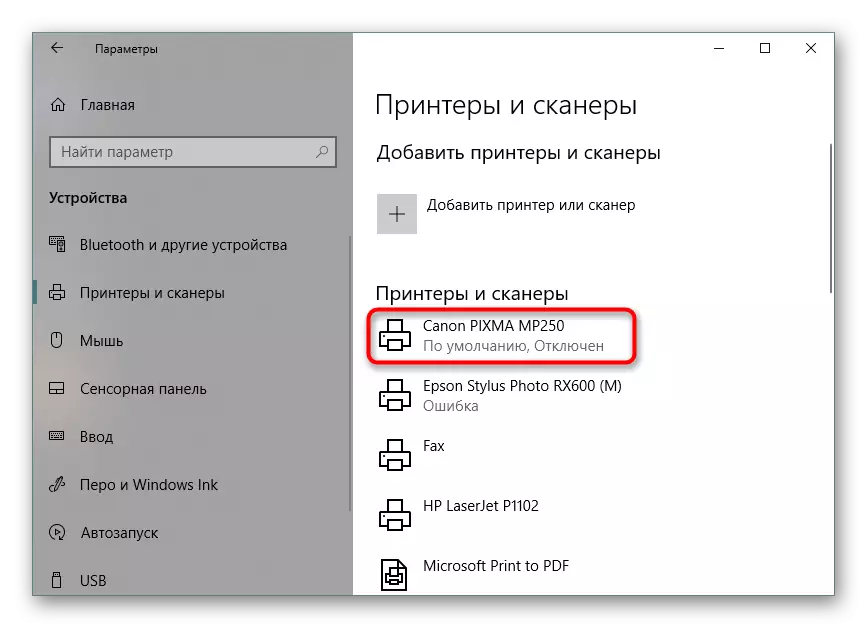
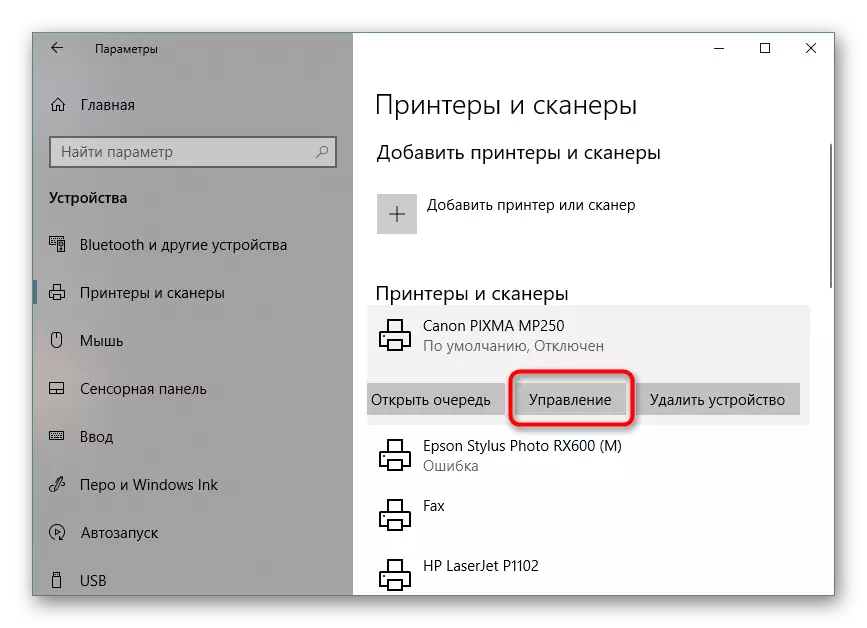
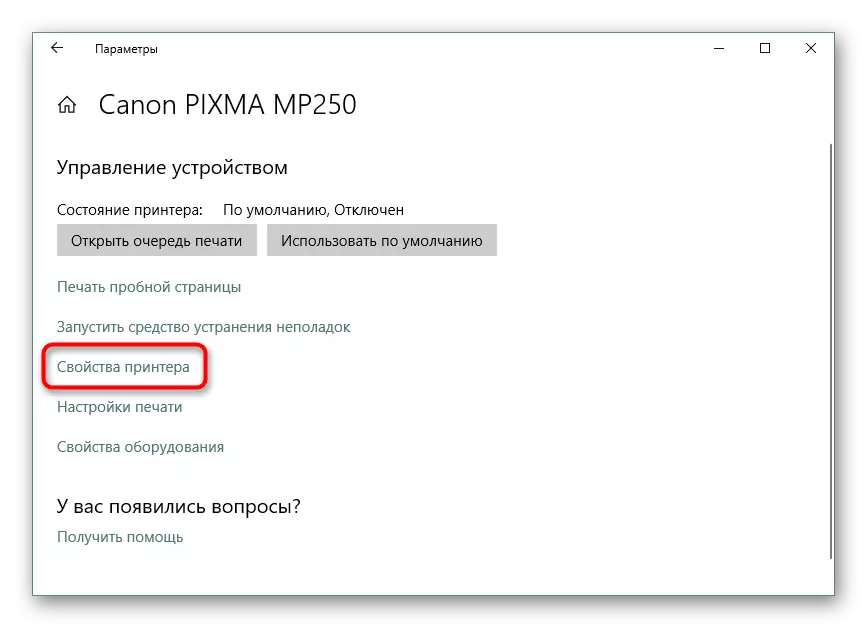
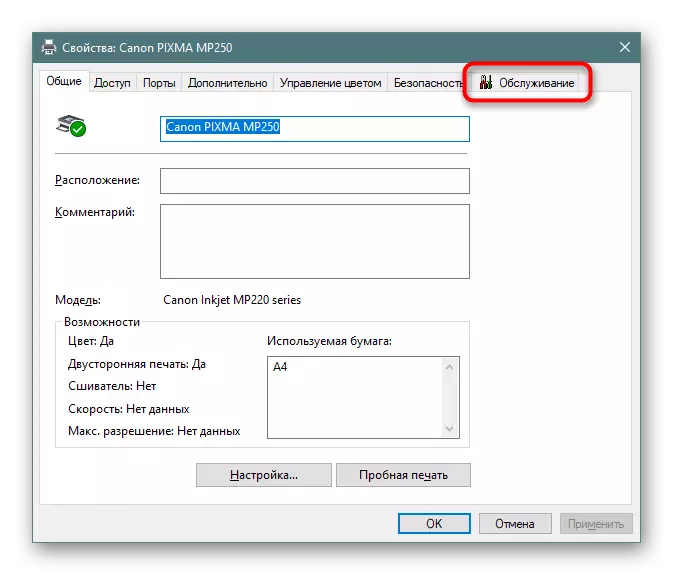
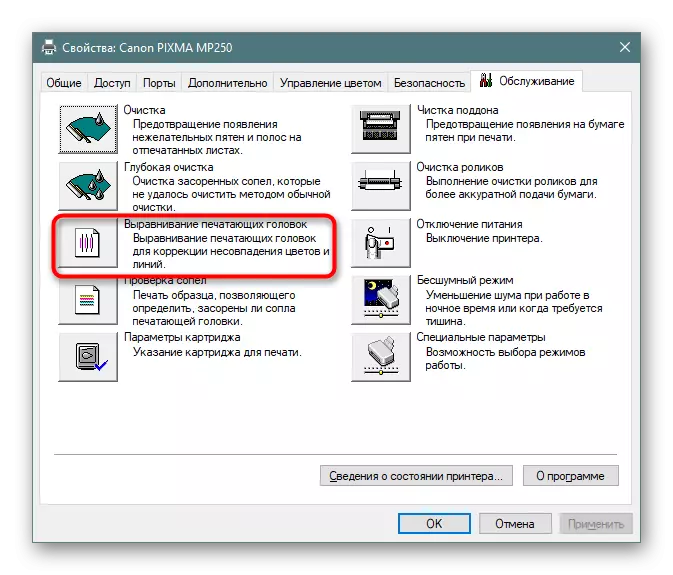


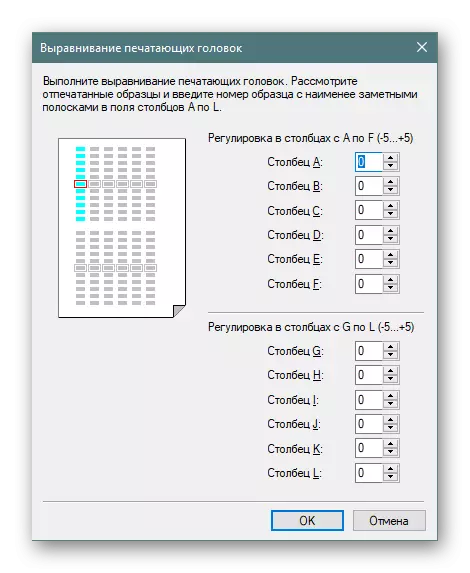
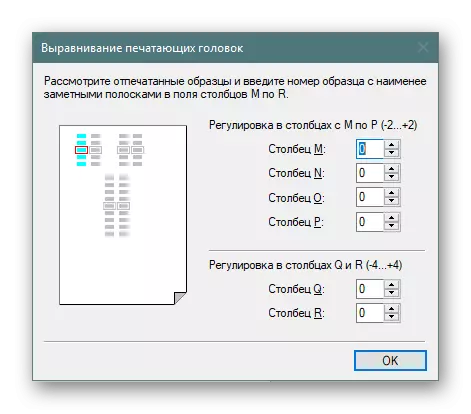
यदि पहले संरेखण के अंत में आपने परिणाम देखा है, तो बेहतर प्रभाव प्राप्त करने के लिए इसे फिर से करने के लायक है। अन्यथा, अगली विधि पर जाएं।
विधि 2: रात के शासन को चालू करना
कभी-कभी पेपर कैप्चर तंत्र छोटी विफलताओं को देता है, जिसके परिणामस्वरूप जाल झटके से प्राप्त होता है, जो अनियमितताओं की उपस्थिति की ओर जाता है। नाइट मोड प्रिंटिंग को सक्रिय करने से आप आगे की मरम्मत के लिए सेवा केंद्र से संपर्क करने की कोई संभावना नहीं होने पर इस समस्या को ठीक करने की अनुमति देंगे।
- "प्रिंटर गुण" मेनू खोजने के लिए पिछले निर्देश का उपयोग करें और इसके पास जाएं।
- "रखरखाव" टैब में, "मूक मोड" पर क्लिक करें।
- इसे अपने विवेक पर समायोजित करें।
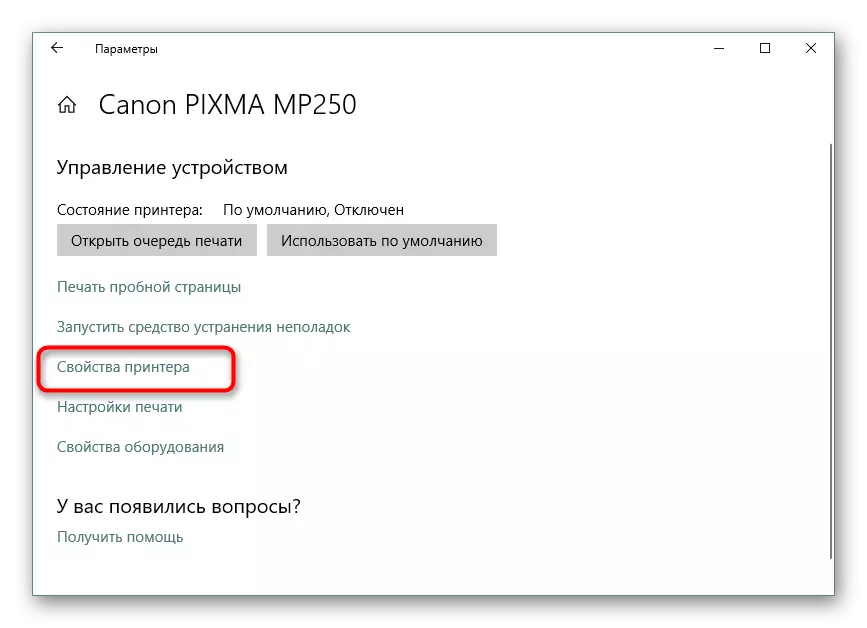
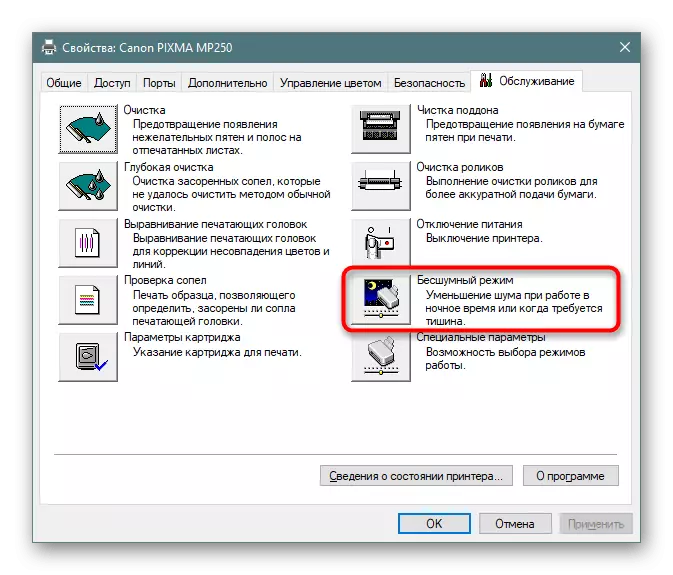

इस तरह के एक अंतर्निहित फ़ंक्शन की सक्रियता इस तथ्य का कारण बन जाएगी कि शोर के स्तर को कम करने, पेपर को अधिक आसानी से पकड़ा जाएगा। इसके अलावा, यह वक्रता की उपस्थिति को अनुमति देगा और रोक देगा। हालांकि, अगर यह विधि प्रभावी है, तो कला में कुशल लोगों को संदर्भित करना वांछनीय है कि उन्होंने स्वतंत्र रूप से पेपर कैप्चर तंत्र को और नुकसान पहुंचाने के लिए निदान किया है।
विधि 3: आंतरिक घटकों की सफाई
समय के साथ, प्रिंटर के सभी आंतरिक घटकों को छिड़क दिया जाता है, उन पर धूल गिरती है, पेंट कण रहती हैं या छोटे बाहरी उपकरणों को छेड़छाड़ की जाती है। प्रिंटर सफाई स्वतंत्र रूप से की जा सकती है ताकि आपको सेवा केंद्र से संपर्क करने की आवश्यकता न हो। फूस, कारतूस के सिर और स्याही के टेप को उलटने के लिए विशेष ध्यान की आवश्यकता होती है। इस विषय पर सभी आवश्यक जानकारी निम्नलिखित लिंक पर हमारे अन्य लेख में पाई जा सकती है।अधिक पढ़ें:
प्रिंटर का पूर्ण डिस्सेप्लर
कैनन प्रिंटर की सफाई
विधि 4: पेपर कैप्चर समस्याओं को हल करना
कुछ उपयोगकर्ताओं ने इस तथ्य का सामना किया कि पेपर प्रिंटर में प्रवेश नहीं करता है, यही कारण है कि अंतिम शीट पर अनियमितताएं बनती हैं। कारण चालक की अनुचित विन्यास या पकड़ रोलर के आउटपुट में हो सकता है। यह सब कुछ मिनटों में मैन्युअल रूप से सही किया गया है, और कैप्चर रोलर किसी भी कंप्यूटर स्टोर पर खरीदा जाता है। इन समाधानों के लिए निर्देश आपको एक अलग सामग्री में आगे मिलेगा।
और पढ़ें: प्रिंटर पर पेपर कैप्चर समस्याओं को हल करना
अब आप प्रिंटर के वक्रता की समस्या को ठीक करने के चार तरीकों के बारे में जानते हैं। हम उनमें से प्रत्येक को सही निर्णय लेने के लिए जांचने की सलाह देते हैं। गैर-प्रतिक्रिया के मामले में, घटकों की स्थिति का अध्ययन करने और आवश्यकता के मामले में प्रतिस्थापित करने के लिए स्वामी को चालू करना बेहतर होता है।
