
अपने पाठ को आकर्षक और मूल बनाना चाहते हैं? एक सुंदर शैली के साथ किसी भी शिलालेख की व्यवस्था करने के लिए यह आवश्यक हो गया? फिर इस लेख को पढ़ें, यह टेक्स्ट डिज़ाइन तकनीकों में से एक और विशेष रूप से स्ट्रोक पेश करेगा।
फ़ोटोशॉप में स्ट्रोक टेक्स्ट
फ़ोटोशॉप में स्ट्रोक बनाने के लिए, हमें सीधे "रोगी" की आवश्यकता होगी। इस मामले में, यह एक बड़ा पत्र "ए" होगा।
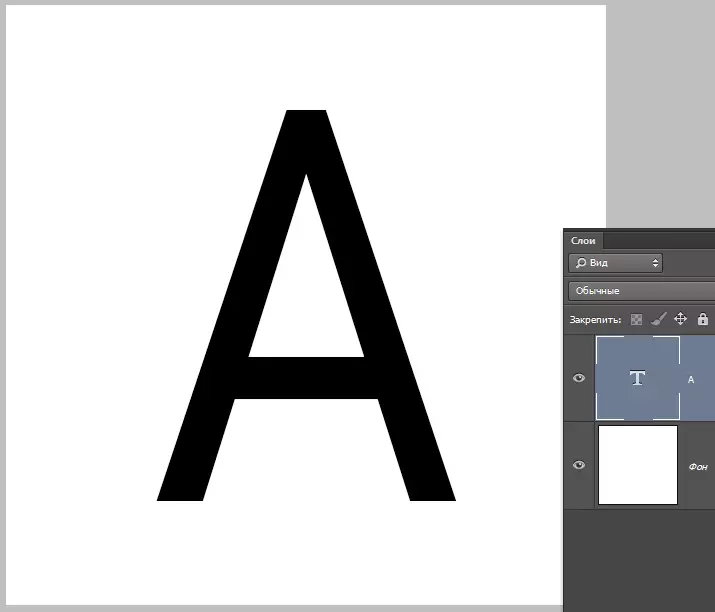
आप मानक फ़ोटोशॉप उपकरण के साथ टेक्स्ट स्ट्रोक बना सकते हैं। यही है, परत पर डबल-क्लिक करें, जिससे शैलियों का कारण बनता है और आइटम का चयन करना "आघात" । यहां आप स्ट्रोक की रंग, स्थान, प्रकार और मोटाई को कॉन्फ़िगर कर सकते हैं। यह शौकिया का मार्ग है, और हम असली समर्थक हैं, इसलिए हम अलग-अलग कार्य करेंगे। ऐसा क्यों है? परत शैलियों की मदद से, आप केवल एक रैखिक या ढाल स्ट्रोक बना सकते हैं, और इस पाठ में जिस विधि का अध्ययन किया जा सके, आपको किसी भी कॉन्फ़िगरेशन का बोर्ड बनाने की अनुमति देगा।
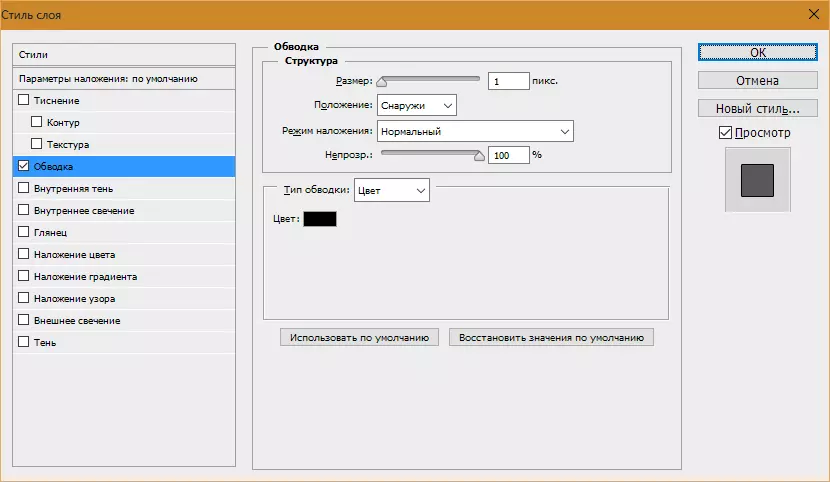
तो, हमारे पास पाठ है, आगे बढ़ें।
- कुंजी पर क्लिक करें सीटीआरएल और पाठ के साथ एक लघु परत पर क्लिक करके, इस प्रकार एक चयन प्राप्त किया जो इसके आकार को दोहराता है।
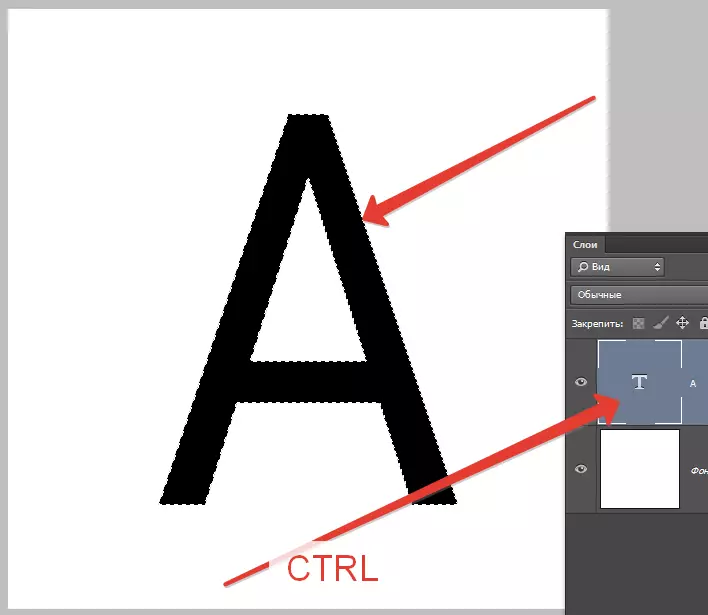
- अब आपको यह तय करने की ज़रूरत है कि हम क्या हासिल करना चाहते हैं। हम गोल किनारों के साथ एक मोटी स्ट्रोक बना देंगे। मेनू पर जाएं "आवंटन - संशोधन - विस्तार".
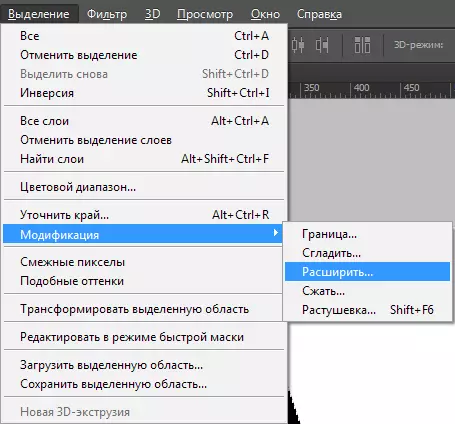
यहां केवल एक सेटिंग है। हम 10 पिक्सेल (फ़ॉन्ट आकार 550 पिक्स) का मान देते हैं।

हमें यह चयन मिलता है:

- आगे संपादित करने के लिए, आपको समूह उपकरणों में से एक को सक्रिय करने की आवश्यकता है "आवंटन".

हम शीर्षक टूलबार के साथ एक बटन की तलाश में हैं "किनारे को स्पष्ट करें".

यहां हमें केवल एक पैरामीटर को बदलने की आवश्यकता है - "चिकनाई" । चूंकि पाठ का आकार बड़ा है, इसलिए मूल्य भी काफी बड़ा होगा।

- आवंटन तैयार है। इसके बाद, आपको परत पैलेट के नीचे आइकन पर क्लिक करके एक नई परत बनाने की आवश्यकता है (हॉटकी यहां काम नहीं करते हैं)।

- इस परत पर होने के नाते, कीबोर्ड शॉर्टकट दबाएं शिफ्ट + एफ 5। । भरने वाले पैरामीटर के साथ एक विंडो दिखाई देगी। यहाँ आप चुनते हैं "रंग" , यह कोई हो सकता है।
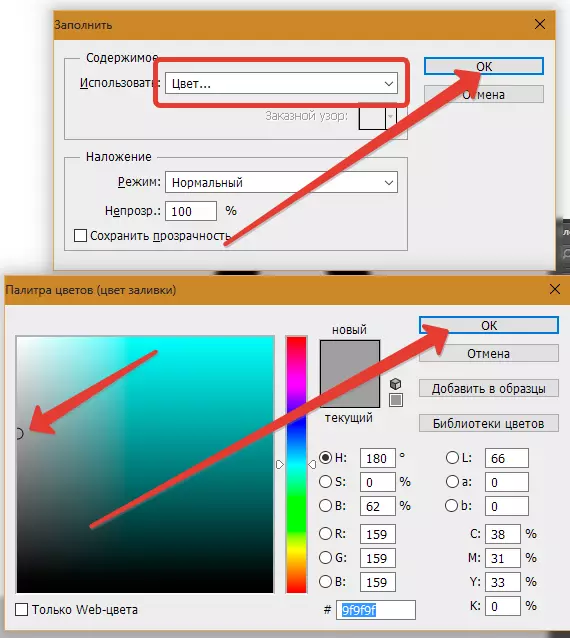
हमें निम्नलिखित मिलता है:
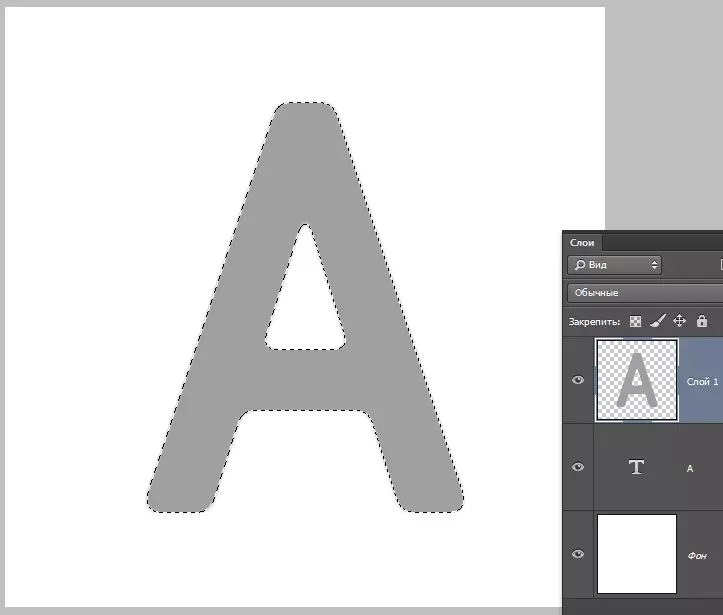
- कुंजी के संयोजन द्वारा चयन को हटा दें CTRL + D. और जारी रखने के लिए। हम एक परत के साथ एक परत के साथ एक परत के साथ एक परत डालते हैं।
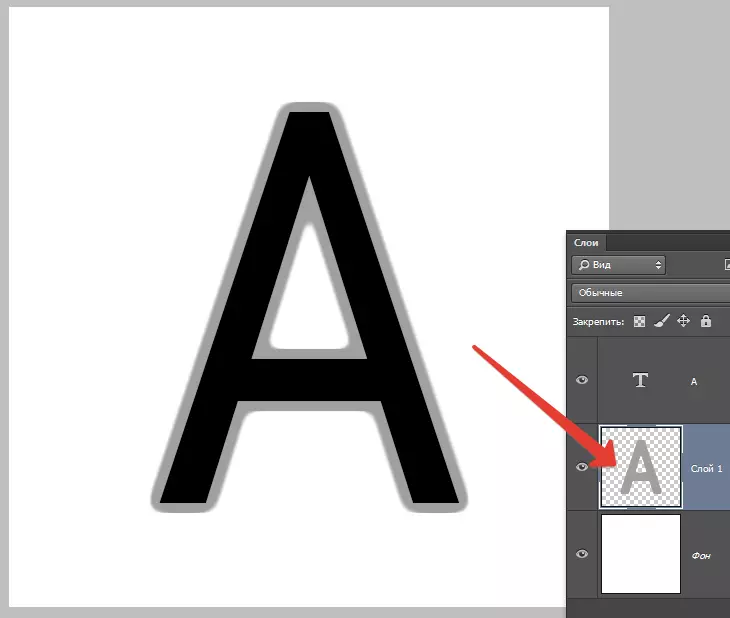
- अगला दो बार स्ट्रोक के साथ एक परत पर क्लिक करें, शैलियों के कारण। यहाँ मैं आइटम चुनता हूं "ढाल का ओवरले" और आइकन पर क्लिक करें, जो ढाल पैलेट खोलने, स्क्रीनशॉट में इंगित किया गया है। आप किसी भी ढाल का चयन कर सकते हैं। जिस सेट को आप देखते हैं उसे कहा जाता है "काला और सफेद टोनिंग" और यह फ़ोटोशॉप की एक मानक तस्वीर है।
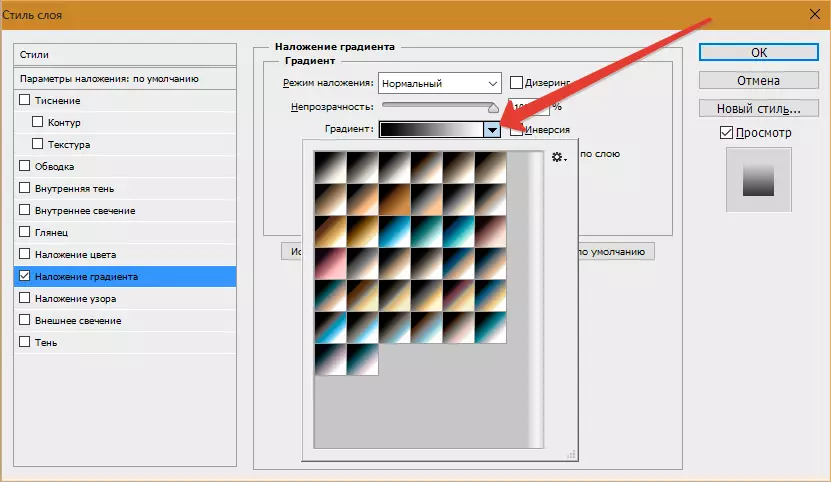
फिर ढाल प्रकार का चयन करें "दर्पण" और इसे उलटा।

- ठीक क्लिक करें और प्रशंसा करें ...
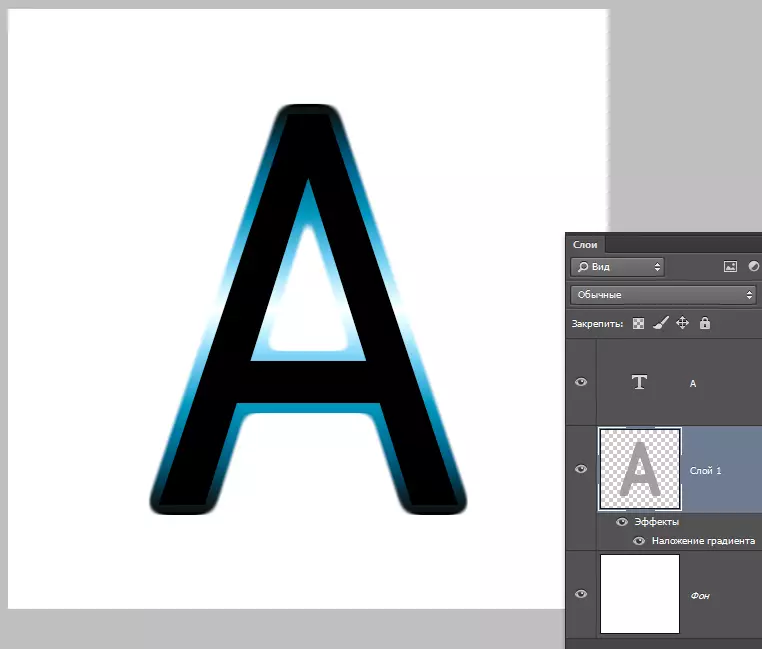
- पाठ के साथ परत पर जाएं और भरने की अस्पष्टता को बदलें 0%.
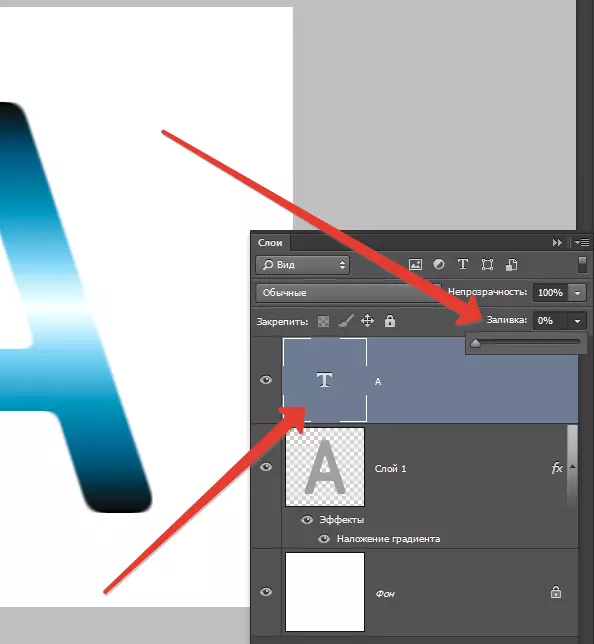
- दो बार परत पर क्लिक करें, शैलियों दिखाई देते हैं। वस्तु चुनें "एम्बॉसिंग" और स्क्रीनशॉट में लगभग कॉन्फ़िगर करें।

अंतिम परिणाम इस तरह था:
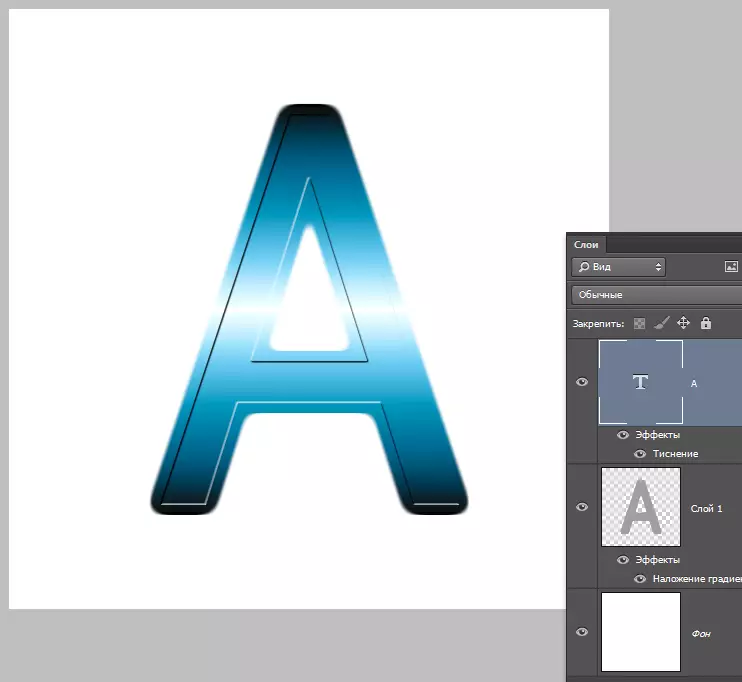
इस रिसेप्शन का उपयोग करके थोड़ी इच्छा और कल्पना होने के बाद आप बहुत ही रोचक परिणाम प्राप्त कर सकते हैं।
