
- विंडोज 7 इंस्टालर सेवा उपलब्ध नहीं है
- विंडोज इंस्टालर सेवा तक पहुंचने में विफल। यह तब हो सकता है जब Windows इंस्टालर गलत तरीके से स्थापित हो।
- विंडोज इंस्टालर इंस्टॉलर तक पहुंच नहीं मिल सका
- आप विंडोज इंस्टालर इंस्टॉल नहीं कर सकते हैं
क्रम में, हम उन सभी चरणों का विश्लेषण करेंगे जो विंडोज में इस त्रुटि को सही करने में मदद करेंगे। यह भी देखें: काम को अनुकूलित करने के लिए कौन सी सेवाओं को अक्षम किया जा सकता है।
1. जांचें कि क्या विंडोज इंस्टालर सेवा चल रही है और यह बिल्कुल भी है
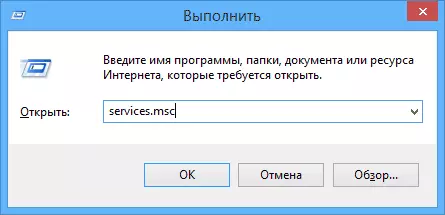
इसे करने के लिए विंडोज 7, 8.1 या विंडोज 10 खोलें, जीत + आर कुंजी दबाएं और "रन" विंडो में Services.msc कमांड दर्ज करें

सेवा सूची पर विंडोज इंस्टालर (विंडोज इंस्टालर) ढूंढें, दो बार उस पर क्लिक करें। डिफ़ॉल्ट रूप से, सेवा स्टार्टअप पैरामीटर नीचे स्क्रीनशॉट पर दिखना चाहिए।

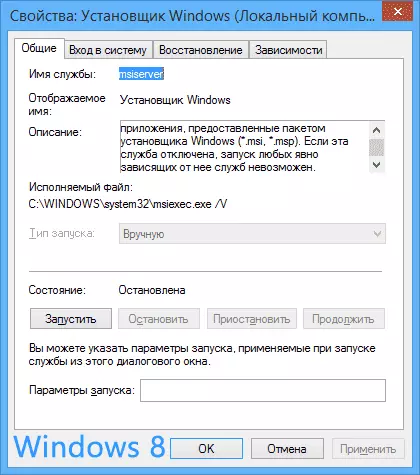
कृपया ध्यान दें कि विंडोज 7 में, आप विंडोज इंस्टालर के लिए स्टार्टअप के प्रकार को बदल सकते हैं - "स्वचालित रूप से", और विंडोज 10 और 8.1 में यह परिवर्तन लॉक (समाधान - अगला) है। इस प्रकार, यदि आपके पास विंडोज 7 है, तो स्वचालित स्टार्ट-अप सेवा सक्षम करने, कंप्यूटर को पुनरारंभ करने और प्रोग्राम को फिर से इंस्टॉल करने का प्रयास करें।
जरूरी: यदि आपके पास Services.msc में Windows इंस्टालर या Windows इंस्टालर सेवा नहीं है, या यदि यह है, लेकिन आप Windows 10 और 8.1 में इस सेवा को शुरू करने के प्रकार को नहीं बदल सकते हैं, इन दो मामलों के लिए समाधान निर्देश में विफल रहा है इंस्टॉलर सेवा विंडोज इंस्टालर तक पहुंचने के लिए। प्रश्न में त्रुटि को ठीक करने के लिए अतिरिक्त विधियों की एक जोड़ी भी वर्णित की गई है।
2. मैनुअल त्रुटि सुधार
इस तथ्य से जुड़ी त्रुटि को ठीक करने का एक और तरीका है कि Windows इंस्टालर सेवा उपलब्ध नहीं है - सिस्टम में Windows इंस्टालर सेवा को पुनः पंजीकृत करें।

ऐसा करने के लिए, व्यवस्थापक की ओर से कमांड प्रॉम्प्ट चलाएं (विंडोज 8 में, विन + एक्स दबाएं और विंडोज 7 में उचित आइटम का चयन करें - मानक प्रोग्राम में कमांड लाइन ढूंढने के लिए, दाहिने माउस बटन के साथ उस पर क्लिक करें, "व्यवस्थापक नाम पर चलाएं) का चयन करें।
यदि आपके पास Windows का 32-बिट संस्करण है, तो निम्न आदेशों को क्रम में दर्ज करें:
Msiexec / unregister msiexec / रजिस्टरयह आदेशों को निष्पादित करने के बाद सिस्टम में इंस्टॉलर सेवा को फिर से पंजीकृत करता है, कंप्यूटर को पुनरारंभ करता है।
यदि आपके पास Windows का 64-बिट संस्करण है, तो निम्न आदेशों का पालन करें:
% Windir% \ system32 \ msiexec.exe / unregister% windir% \ system32 \ msiexec.exe / regserver% windir% \ syswow64 \ msiexec.exe / unregister% windir% \ syswow64 \ msiexec.exe / regserverऔर कंप्यूटर को भी पुनरारंभ करें। त्रुटि गायब होनी चाहिए। यदि समस्या बनी रहती है, तो सेवा को मैन्युअल रूप से चलाएं: व्यवस्थापक नाम पर कमांड प्रॉम्प्ट खोलें, और फिर नेट स्टार्ट MSIServer कमांड दर्ज करें और ENTER दबाएं।
3. रजिस्ट्री में Windows इंस्टालर सेवा सेटिंग्स को रीसेट करें
एक नियम के रूप में, दूसरी विधि विचाराधीन विंडोज इंस्टालर की त्रुटि को ठीक करने के लिए पर्याप्त है। हालांकि, अगर समस्या हल नहीं की जा सकती है, तो मैं रजिस्ट्री में सेवा के मानकों को रीसेट करने के तरीके से परिचित होने की सलाह देता हूं, जो माइक्रोसॉफ्ट वेबसाइट पर वर्णित है: http://support.microsoft.com/kb/2642495/en
कृपया ध्यान दें कि रजिस्ट्री विधि विंडोज 8 के लिए उपयुक्त नहीं हो सकती है (इस खाते पर सटीक जानकारी, मैं नहीं कर सकता।
आपको कामयाबी मिले!
