
ढाल - रंगों के बीच एक चिकनी संक्रमण। विभिन्न वस्तुओं को टिनट करने से पहले पृष्ठभूमि के डिजाइन से हर जगह ग्रेडियेंट्स का उपयोग किया जाता है। इस लेख में हम सीखेंगे कि फ़ोटोशॉप में कस्टम संक्रमण कैसे बनाएं।
ग्रेडियेंट बनाना
फ़ोटोशॉप में ग्रेडियेंट का एक मानक सेट है। इसके अलावा, नेटवर्क आप उपयोगकर्ता सेट की एक बड़ी संख्या डाउनलोड कर सकते हैं।
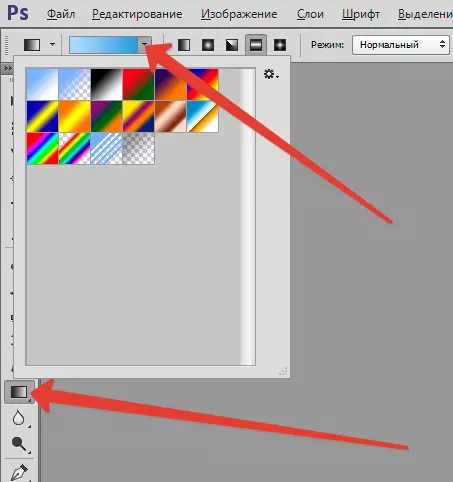
आप निश्चित रूप से डाउनलोड कर सकते हैं, यह संभव है, लेकिन यदि उपयुक्त ढाल नहीं मिला तो मुझे क्या करना चाहिए? यह सही है, अपना खुद का बनाएँ।
आवश्यक उपकरण बाएं टूलबार पर स्थित है।

शीर्ष पैनल पर टूल का चयन करने के बाद, इसकी सेटिंग्स दिखाई देगी। हम इस मामले में रुचि रखते हैं, केवल एक समारोह ढाल संपादित कर रहा है।
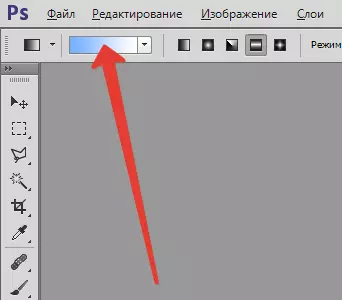
मूल सेटिंग्स
ढाल के लघु (तीर पर नहीं, लेकिन थंबनेल पर) दबाए जाने के बाद विंडो खुलती है जिसमें आप मौजूदा ढाल को संपादित कर सकते हैं या अपना खुद का (नया) बना सकते हैं। एक नया बनाएँ। फ़ोटोशॉप में हर जगह के रूप में सबकुछ थोड़ा अलग किया जाता है। ढाल को पहले बनाने की आवश्यकता है, फिर इसे एक नाम दें, लेकिन केवल बटन पर क्लिक करने के बाद "नया".
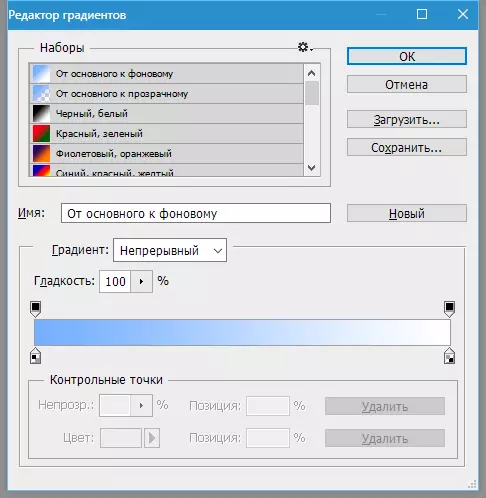
खिड़की के बीच में, हम अपने तैयार किए गए ढाल को देखते हैं कि हम संपादित करेंगे। दाईं ओर और बाईं ओर नियंत्रण बिंदु हैं। निचला रंग के लिए जिम्मेदार है, और पारदर्शिता के लिए शीर्ष है।

एक नियंत्रण बिंदु पर स्पष्ट अपनी गुणों को सक्रिय करता है।
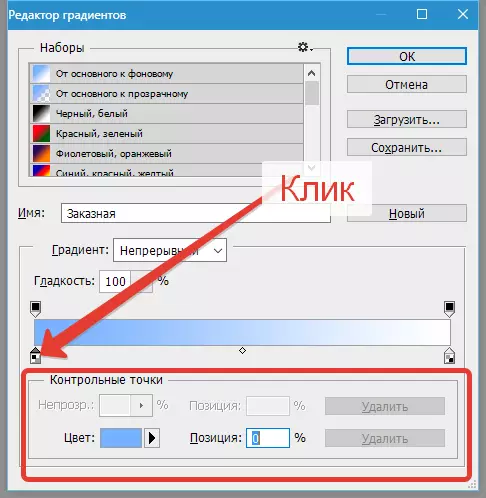
रंगीन बिंदुओं के लिए, यह रंग और स्थिति का परिवर्तन है, और अस्पष्टता बिंदुओं के लिए - स्तर और स्थिति का समायोजन।
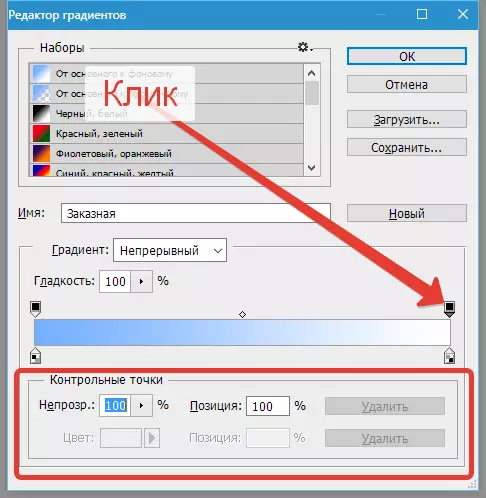
ढाल के केंद्र में औसत बिंदु है, जो रंगों के बीच सीमा के स्थान के लिए ज़िम्मेदार है। इसके अलावा, यदि आप अस्पष्टता के नियंत्रण बिंदु पर क्लिक करते हैं, तो यह ऊपर की ओर बढ़ता है और औसत अस्पष्टता बिंदु कहा जाएगा।
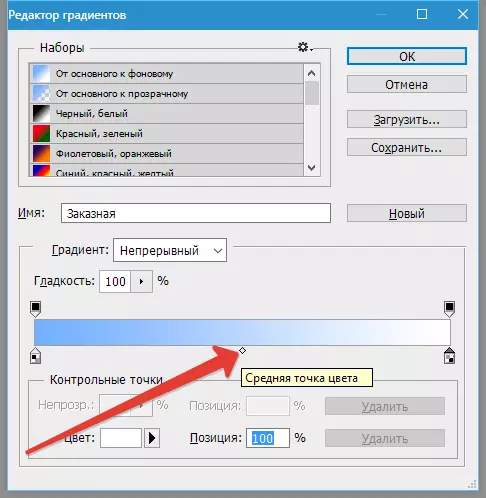
सभी बिंदुओं को ढाल के साथ स्थानांतरित किया जा सकता है।
अंक बस जोड़े जाते हैं: जब तक यह एक उंगली में बदल जाता है तब तक हम कर्सर को ढाल में लाते हैं और बाएं माउस बटन पर क्लिक करते हैं।

आप बटन पर क्लिक करके चेकपॉइंट को हटा सकते हैं। "हटाएं".
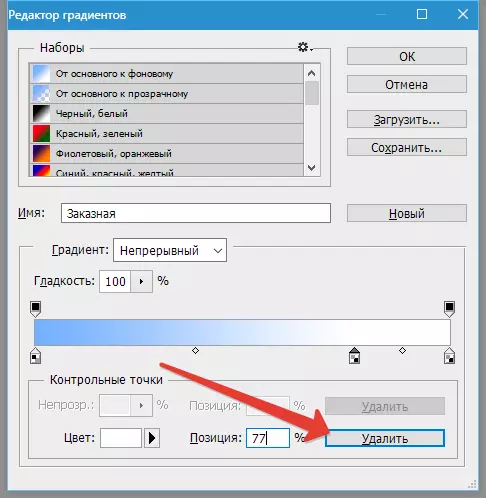
अभ्यास
तो, आइए कुछ रंगों में बिंदुओं को पेंट करें और सामग्री को परत पर लागू करें।
- बिंदु को सक्रिय करें, शीर्षक वाले फ़ील्ड पर क्लिक करें "रंग" और वांछित छाया का चयन करें।
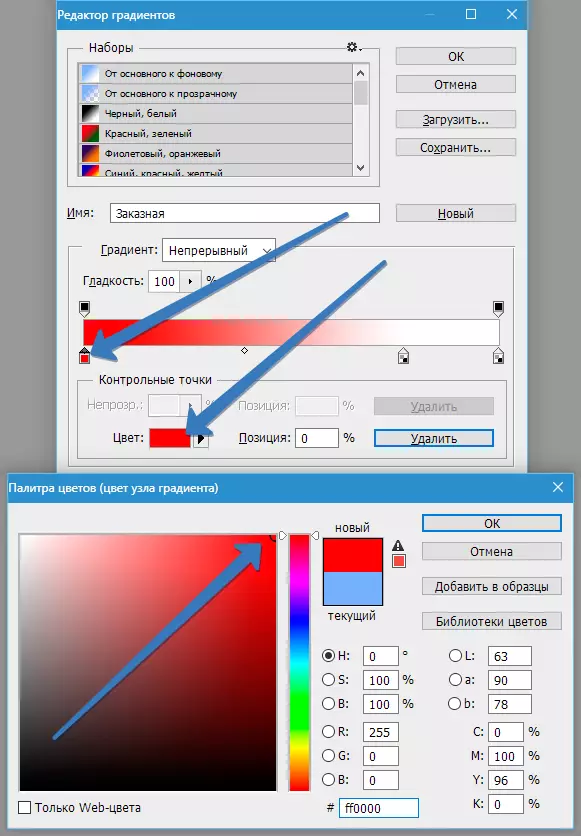
- आगे की क्रियाएं नियंत्रण बिंदु जोड़ने, उन्हें रंग देने और उन्हें ढाल के साथ ले जाने के लिए कम कर दी जाती हैं। हमने इस तरह के एक ढाल बनाया:
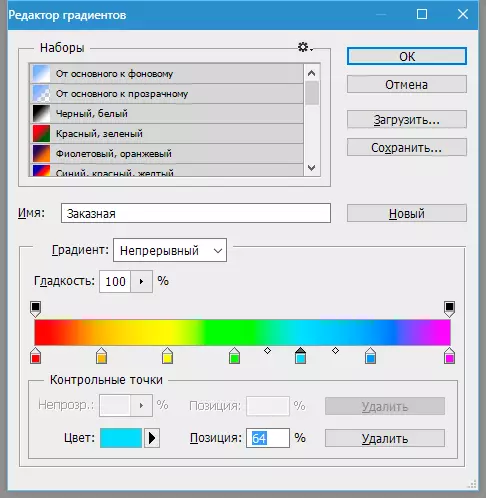
- अब जब ढाल तैयार है, उसे नाम दें और बटन दबाएं "नया" । हमारा ढाल सेट के नीचे दिखाई दिया, यह केवल अभ्यास में इसे लागू करने के लिए बना हुआ है।
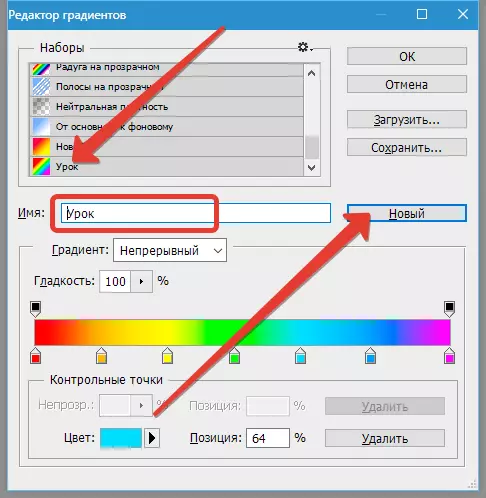
- एक नया दस्तावेज़ बनाएं, उपयुक्त उपकरण चुनें और हम सूची में हमारे नव निर्मित ढाल की तलाश में हैं।
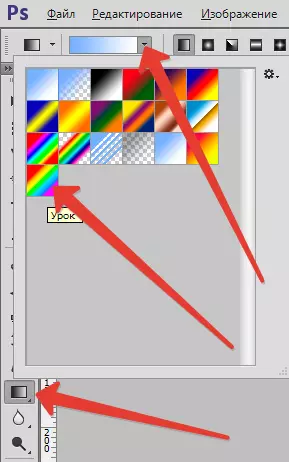
- अब आप कैनवास पर बाएं माउस बटन रखते हैं और ढाल खींचते हैं।
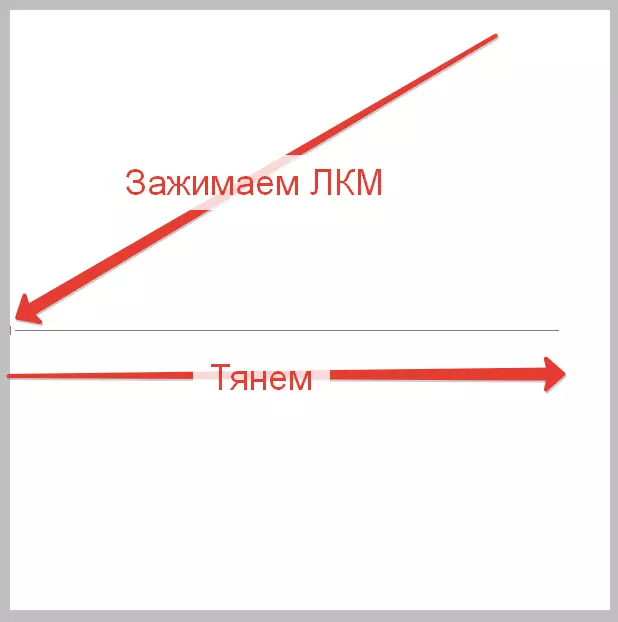
- हमें आपके हाथों से बनाई गई सामग्री से ढाल पृष्ठभूमि मिलती है।
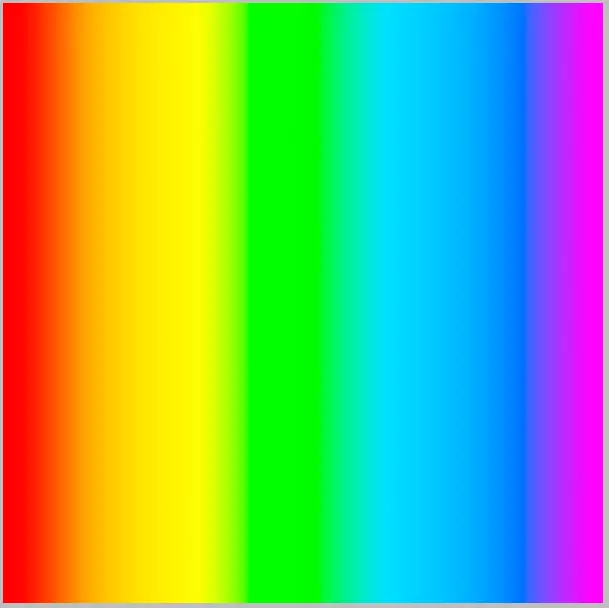
इस तरह आप किसी भी जटिलता के ग्रेडियेंट बना सकते हैं।
