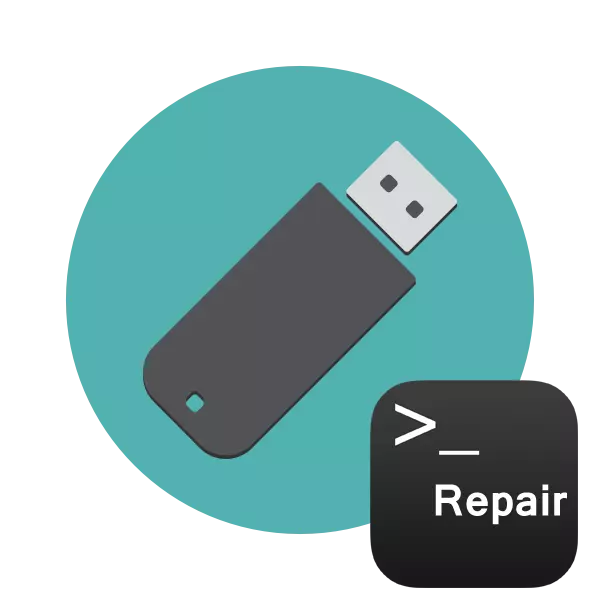
यूएसबी फ्लैश ड्राइव की टूटी हुई क्षेत्रों या सॉफ़्टवेयर विफलताओं की उपस्थिति अक्सर इसके अनुचित संचालन का कारण बनती है। इस वजह से, रिकॉर्डिंग / रीडिंग की गति धीमी हो जाती है या यह बिल्कुल असंभव हो जाती है, कंप्यूटर में डिवाइस का पता लगाने के साथ समस्याएं उत्पन्न होती हैं और अन्य समस्याएं होती हैं। इसलिए, जो उपयोगकर्ता समान त्रुटियों से टकरा गए उपयोगकर्ता मौजूदा ड्राइव को पुनर्स्थापित करना चाहते हैं। बेशक, यह अक्सर विशेष तीसरे पक्ष के फंडों की मदद से किया जाता है, लेकिन यह काफी व्यवहार्य है और अंतर्निहित विंडोज टूल्स के माध्यम से जो "कमांड लाइन" के माध्यम से शुरू होता है।
हम कमांड लाइन के माध्यम से यूएसबी फ्लैश ड्राइव को पुनर्स्थापित करते हैं
आज हम कंसोल के माध्यम से डिवाइस के प्रदर्शन को बहाल करने के लिए दो उपलब्ध विधियों का प्रदर्शन करना चाहते हैं। इस ऑपरेशन को करने के लिए, डिवाइस को निम्न विधियों में दो द्वारा किया जाना चाहिए। यदि ऐसा नहीं होता है, तो हम आपको सलाह देते हैं कि इस समस्या के समाधान को समझने के लिए इस विषय पर अन्य सामग्री से परिचित हो जाएं।कमांड दर्ज करते समय, आपने दो तर्क निर्दिष्ट किए जो ऑपरेशन के लिए ज़िम्मेदार हैं। हम भविष्य में जानने के लिए अपने आप को अधिक विस्तार से परिचित करने की पेशकश करते हैं, कंसोल में कौन से पत्र डाले जाने चाहिए:
- एच: - हमेशा डिस्क के अक्षर को दर्शाता है, यानी, संबंधित पदनाम इंगित किया गया है;
- / एफ - उनके पहचान के तुरंत बाद त्रुटियों को ठीक करता है;
- / आर - क्षतिग्रस्त क्षेत्रों को पुनर्स्थापित करता है यदि वे स्थित हैं।
ऊपर चर्चा की गई विधि का उपयोग करना आसान है, लेकिन यह हमेशा वांछित प्रभाव नहीं लाता है, इसलिए हम तुरंत दूसरे, अधिक कट्टरपंथी विकल्प के साथ खुद को परिचित करते हैं।
विधि 2: डिस्कपार्ट उपयोगिता
एक और अंतर्निहित उपयोगिता है जो डिस्क और अनुभागों के साथ काम करने के लिए जिम्मेदार है। इसके कार्यों में से एक विभाजन और फ़ाइल सिस्टम को हटाने के साथ अंतरिक्ष की पूर्ण सफाई है। तदनुसार, फ्लैश ड्राइव पर सभी डेटा स्थायी रूप से हटा दिए जाएंगे। इस विधि का उपयोग करते समय इस पर विचार करें। सफाई के कारण, खंड के साथ सभी समस्याएं गायब हो जाती हैं, फिर एक नई, पूरी तरह से साफ मात्रा बनाई जाती है।
- "कमांड लाइन" चलाएं क्योंकि इसे ऊपर दिए गए निर्देशों में दिखाया गया था, या "रन" एप्लिकेशन (विन + आर) का उपयोग करें, वहां सीएमडी स्कोर्डिंग।
- डिस्कपर्ट कमांड दर्ज करके आवश्यक उपयोगिता पर नेविगेट करें।
- एक नई विंडो में, सूची डिस्क का उपयोग कर कनेक्टेड डिवाइस की एक सूची प्रदर्शित करें।
- मीडिया की सूची देखें और उनमें से यूएसबी फ्लैश ड्राइव ढूंढें। साथ ही, गलती से गलत विभाजन को प्रारूपित करने के लिए डिस्क को सही ढंग से निर्धारित करना महत्वपूर्ण है जो अवांछित परिणामों का कारण बनता है। "आकार" कॉलम पर ध्यान केंद्रित करने का सबसे आसान तरीका।
- डिस्क 1 का चयन करें, जहां 1 यूएसबी फ्लैश ड्राइव डिस्क नंबर है।
- स्क्रीन पर एक अधिसूचना दिखाई देती है कि एक विशिष्ट डिस्क का चयन किया गया था।
- स्वच्छ कमांड दर्ज करें।
- यह पूरी डिस्क को साफ़ करेगा, और कंसोल में दिखाई देने वाली अधिसूचना सफलतापूर्वक निष्पादित की गई प्रतीत होती है।
- उसके बाद, यह केवल एक नया अनुभाग बनाने के लिए बना हुआ है, इसे एक फ़ाइल सिस्टम असाइन करता है। ऐसा करने के लिए, "नियंत्रण कक्ष" पर जाएं।
- वहां "प्रशासन" श्रेणी का चयन करें।
- कंप्यूटर प्रबंधन अनुभाग खोलें।
- पैनल को बाईं ओर "डिस्क प्रबंधन" में ले जाएं, हटाने योग्य डिवाइस के पास शिलालेख "वितरित" पर पीसीएम पर क्लिक करें। संदर्भ मेनू में, "एक साधारण वॉल्यूम बनाएं" का चयन करें।
- फ्लैश ड्राइव का मुख्य खंड बनाने के लिए प्रदर्शित विज़ार्ड में निर्देशों का पालन करें।
- अब "कंप्यूटर" मेनू में, ड्राइव सही ढंग से प्रदर्शित की जाएगी।
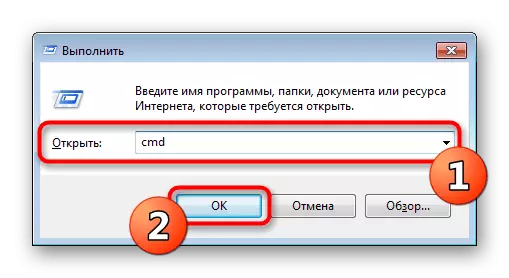

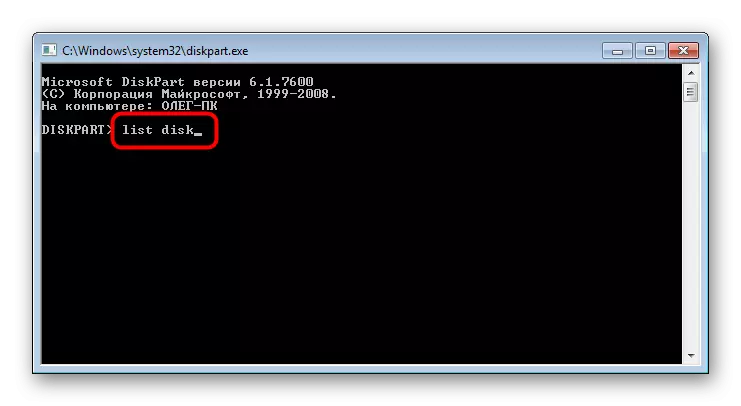
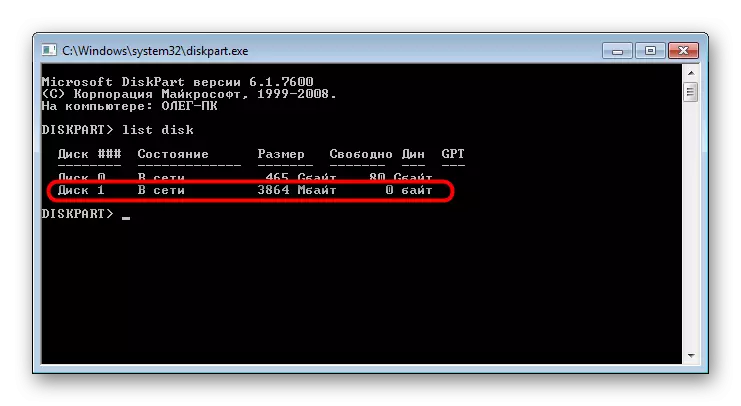


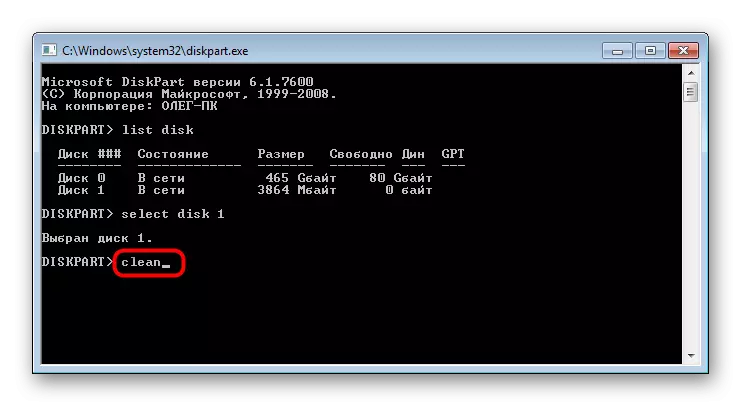


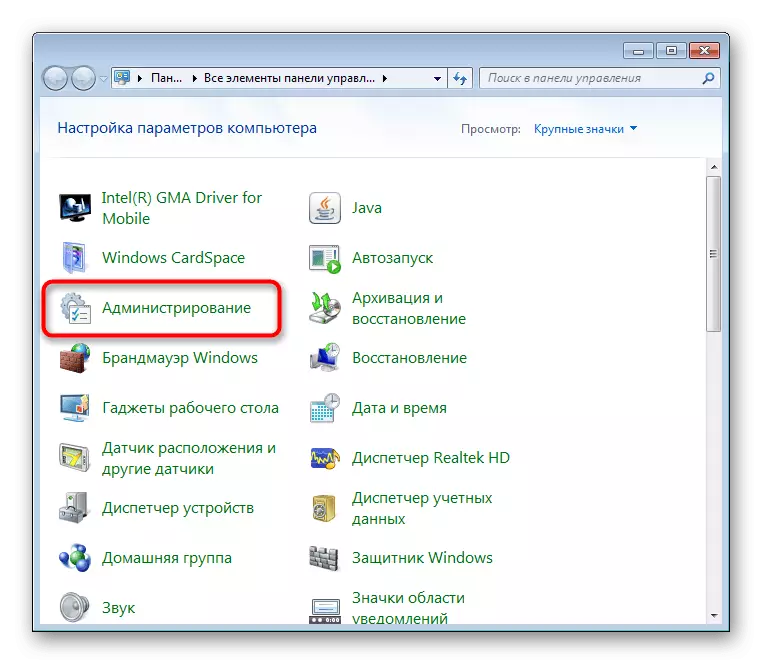
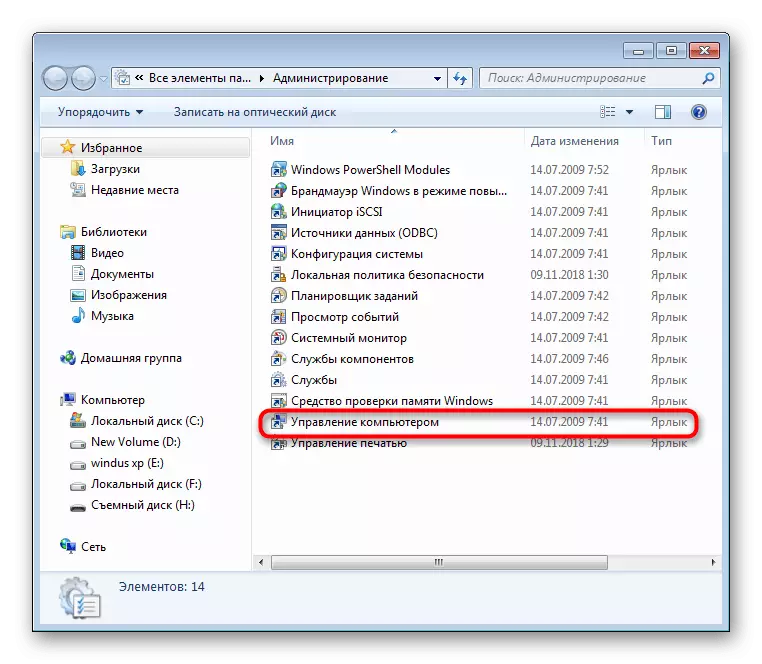
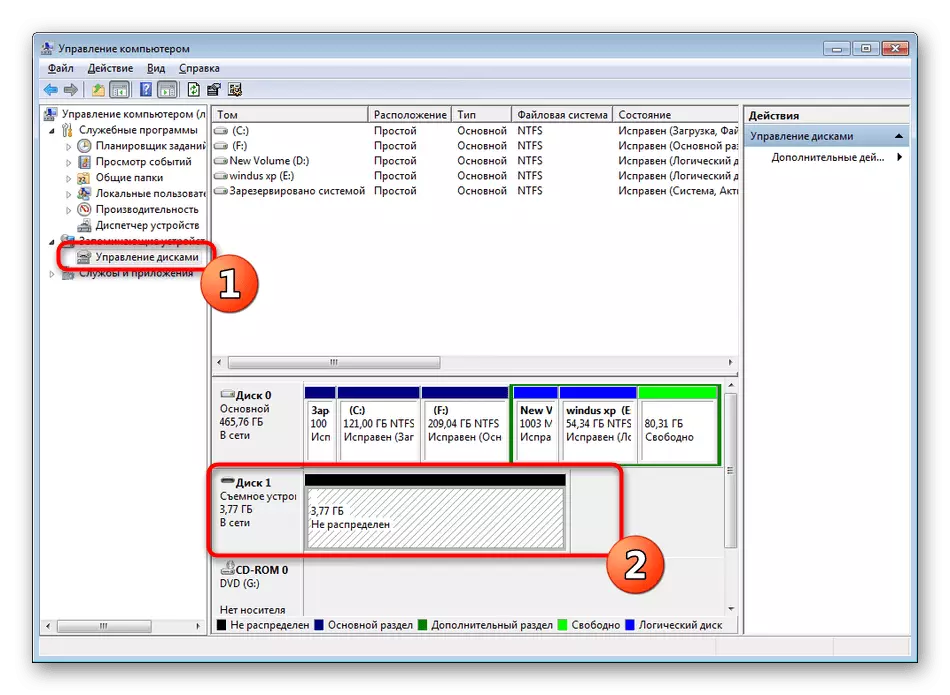
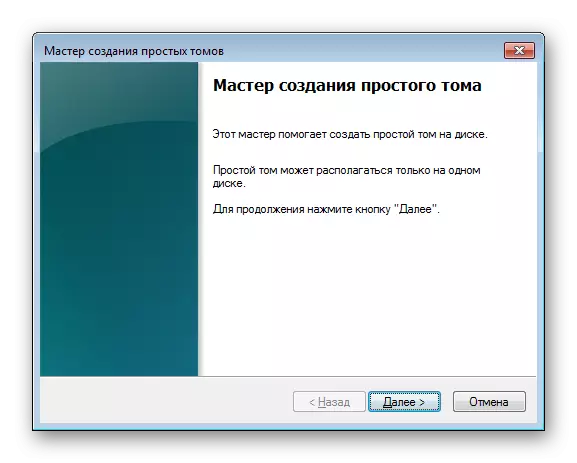

ऊपर आप विंडोज की मानक "कमांड लाइन" उपयोगिताओं के माध्यम से फ्लैश ड्राइव प्रदर्शन को बहाल करने के लिए दो उपलब्ध विकल्पों से परिचित हैं। यह केवल सबसे अच्छा विकल्प चुनने और विधि में दिए गए निर्देशों का पालन करने के लिए बनी हुई है।
