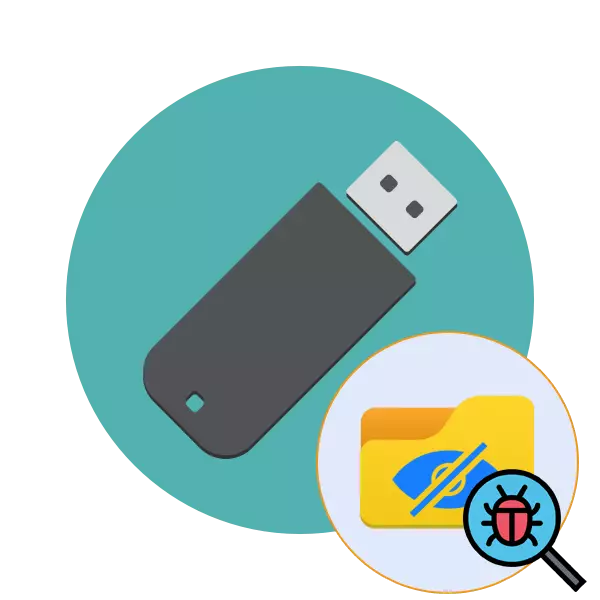
अब वायरस ने काफी व्यापक हासिल किया है और आपके कंप्यूटर को संदेह किए बिना लगभग हर उपयोगकर्ता को संक्रमित कर सकते हैं। कई प्रकार के समान खतरे हैं जो हटाने योग्य मीडिया पर फ़ाइलों को छिपाते हैं, और विशेषताओं में सामान्य परिवर्तन हमेशा मदद नहीं करता है। उदाहरण के लिए, कभी-कभी लेबल निर्देशिकाओं के बजाय दिखाई देते हैं और इस तरह के शॉर्टकट को शुरू करने का प्रयास करते समय, यहां तक कि अधिक संक्रमण होता है, और स्रोत ऑब्जेक्ट्स ढूंढना इतना आसान नहीं होता है। आज हम सभी बारीकियों को ध्यान में रखते हुए इस समस्या को हल करने के लिए प्रक्रिया लिखने के लिए कदम से कदम उठाना चाहते हैं।
हम फ्लैश ड्राइव पर फ़ाइलों के वायरस को छिपाने के साथ समस्या को हल करते हैं
फ्लैश ड्राइव पर फ़ाइलों को छिपाना वायरस के पीड़ितों द्वारा सामना की जाने वाली सबसे निर्दोष समस्याओं में से एक है। हालांकि, ज्यादातर मामलों में, इस तरह के खतरे भुगतान डेटा जैसे जानकारी की खोज में पीसी के माध्यम से फैलते रहते हैं। इसलिए, उन्हें जल्द से जल्द उन्हें पहचानने और हटाने की आवश्यकता है। साथ ही, उन फ़ाइलों को सहेजना महत्वपूर्ण है जिन्हें हम आगे करने की कोशिश करेंगे।चरण 1: एंटी-वायरस का उपयोग करना
सबसे पहले, विशेष एंटी-वायरस सॉफ़्टवेयर का उपयोग करने की हमेशा अनुशंसा की जाती है जो न केवल कंप्यूटर या यूएसबी ड्राइव पर वायरस ढूंढ पाएगी, बल्कि इसे हटा दें। फ़ाइलों को फिर से दिखाई देने के लिए ऐसी कार्रवाई आवश्यक है और उनके साथ काम करते समय और कठिनाइयों से छुटकारा पाएं। कई टूल्स का उपयोग करने की अनुशंसा की जाती है, क्योंकि कभी-कभी डेटाबेस में नए वायरस अभी भी गायब हैं। दूसरे लेख में, निम्न लिंक पर, आपको कार्य को लागू करने के पांच अलग-अलग तरीके मिलेंगे।
और पढ़ें: वायरस से फ्लैश ड्राइव की जांच करें और पूरी तरह से साफ करें
चरण 2: रजिस्ट्री में अवशिष्ट प्रविष्टियों को हटाना
हमेशा नहीं, पीसी के साथ वायरस को पूरा हटाने के बाद, इसके साथ जुड़े सभी फाइलों को सॉफ़्टवेयर विधि द्वारा मिटा दिया जाता है। कुछ अनुप्रयोगों और उपयोगिताओं कुशलतापूर्वक एक दोस्ताना सॉफ्टवेयर के रूप में छिपी हुई और ऑपरेटिंग सिस्टम शुरू होने पर हर बार चलती हैं। आमतौर पर ऐसी प्रविष्टियां रजिस्ट्री में रहती हैं, इसलिए उन्हें हटाया जाना चाहिए, और यह इस तरह किया जा सकता है:
- जीत + आर कुंजी संयोजन को दबाकर "रन" फ़ंक्शन को कॉल करें। फिर वहां regedit अभिव्यक्ति दर्ज करें, Enter कुंजी या "ओके" बटन दबाएं।
- रजिस्ट्री संपादक में, HKEY_CURRENT_USER \ Software \ Microsoft \ Windows \ CurrentVersion \ के पथ का पालन करें, जहां आपको "रन" नामक निर्देशिका मिलती है।
- इसमें प्रोग्राम की चाबियां हैं जो स्वचालित रूप से चलती हैं। वहां संदिग्ध या अपरिचित रिकॉर्ड खोजें, उन पर पीसीएम पर क्लिक करें और "हटाएं" का चयन करें।
- उसके बाद, कंप्यूटर को पुनरारंभ करने की सिफारिश की जाती है ताकि परिवर्तन प्रभावी हो सकें।
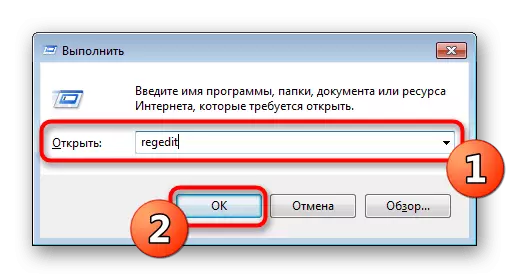
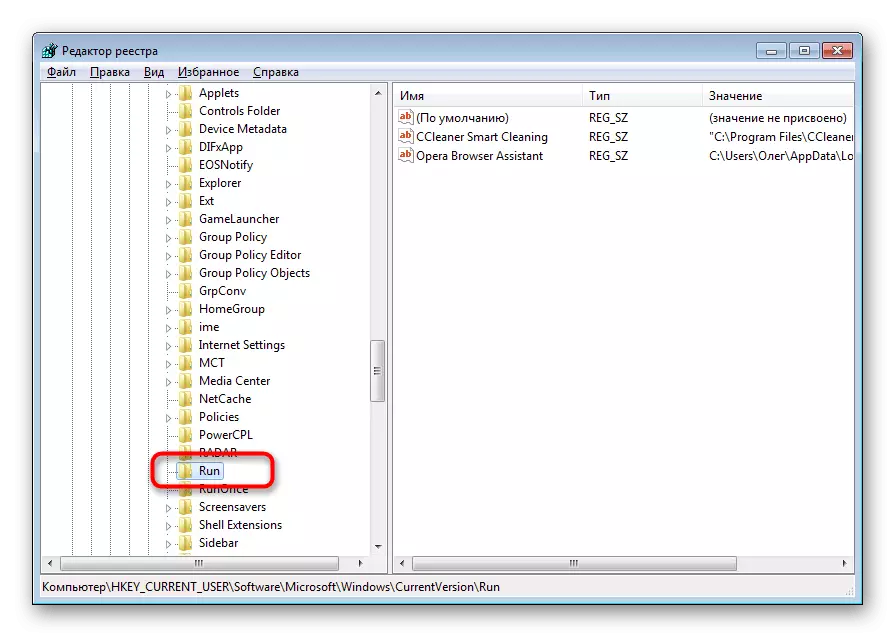
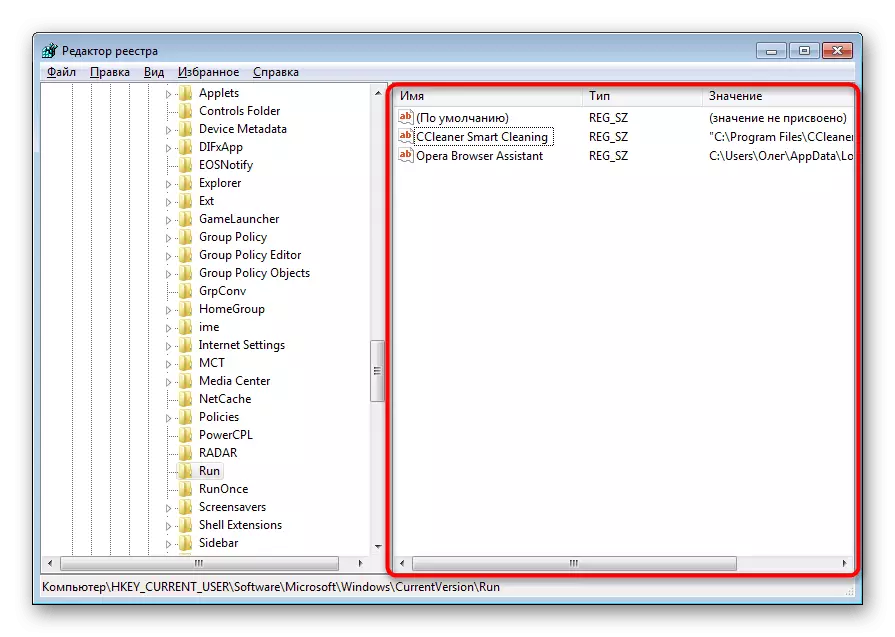
आमतौर पर, दुर्भावनापूर्ण सॉफ़्टवेयर द्वारा उत्पन्न किए गए ऐसे रिकॉर्ड में एक यादृच्छिक नाम होता है जिसमें वर्णों का एक सेट होता है, इसलिए इसे ढूंढना मुश्किल नहीं है। इसके अलावा, प्रत्येक उपयोगकर्ता जानता है कि यह अपने पीसी पर स्थापित है - यह अतिरिक्त रिकॉर्ड खोजने में भी मदद करेगा।
चरण 3: संदिग्ध सेवाओं को अक्षम करें
कुछ खतरे छोटी स्क्रिप्ट के पीछे छोड़ते हैं, जिन्हें सेवाएं कहा जाता है। आम तौर पर, एंटीवायरस उन्हें पता लगाता है और सफलतापूर्वक हटा देता है, लेकिन सबसे परिष्कृत वायरस पीसी पर ध्यान नहीं रख सकते हैं। इस वजह से, उपयोगकर्ता को वर्तमान सेवाओं की सूची को स्वतंत्र रूप से देखने और वहां एक संदिग्ध उपयोगिता खोजने की सिफारिश की जाती है। इसे हटाने की सबसे अधिक संभावना है, लेकिन डिस्कनेक्शन के बाद, यह डिवाइस को नुकसान पहुंचाएगा।
- "रन" उपयोगिता (विन + आर) खोलें। वहां Msconfig दर्ज करें और "ओके" पर क्लिक करें।
- "सेवाएं" टैब में जाएं।
- सभी सेवाओं की सूची ब्राउज़ करें, दुर्भावनापूर्ण डेटा से जुड़े लोगों को हाइलाइट करें, और उन्हें डिस्कनेक्ट करें। उसके बाद, परिवर्तनों को लागू करें और पीसी को पुनरारंभ करें।
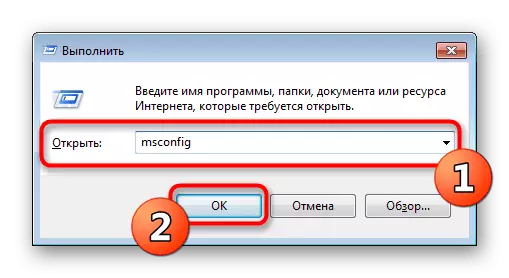

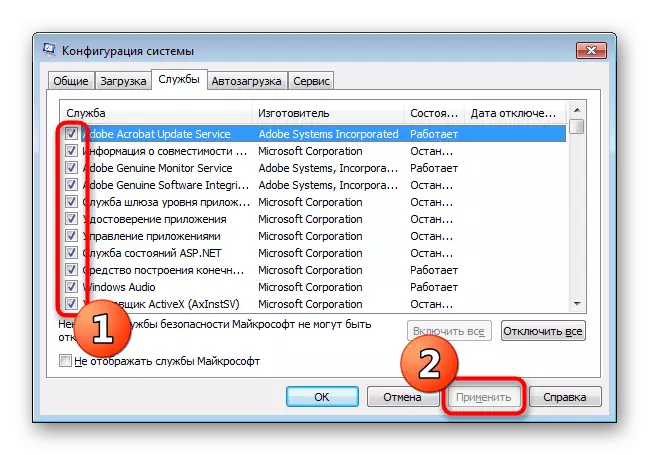
यदि आप किसी भी सेवा के बारे में निश्चित नहीं हैं, तो आप वायरस या सुरक्षा में शामिल होने के बारे में सुनिश्चित करने के लिए इंटरनेट पर इसके बारे में जानकारी पा सकते हैं।
चरण 4: फ़ाइल विशेषताओं को बदलें
यदि हटाने योग्य मीडिया पर ऑब्जेक्ट वायरस द्वारा आश्चर्यचकित थे, तो अब उन्हें या तो हटा दिया गया है, या एक असाइन की गई विशेषता है जो उन्हें छुपा, व्यवस्थित और परिवर्तन के लिए पहुंच योग्य बनाता है। इसलिए, उपयोगकर्ता को फ्लैश ड्राइव पर फ़ाइलों को छोड़ने के लिए इन सभी विशेषताओं को मैन्युअल रूप से हटा देना होगा।
- "स्टार्ट" खोलें और व्यवस्थापक की ओर से "कमांड लाइन" चलाएं। आप इसे कर सकते हैं और वहां cmd दर्ज करके "निष्पादित" के माध्यम से कर सकते हैं।
- "यह कंप्यूटर" अनुभाग में, यूएसबी ड्राइव को असाइन किए गए अक्षर को ढूंढें। यह आगे की कार्रवाई के लिए आसान होगा।
- कंसोल में, attrib h: * *। * / D / s -h -r -s दर्ज करें, जहां एच फ्लैश ड्राइव का नाम है। एंटर दबाकर कमांड के निष्पादन की पुष्टि करें।
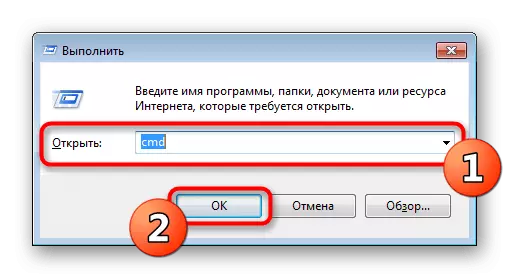
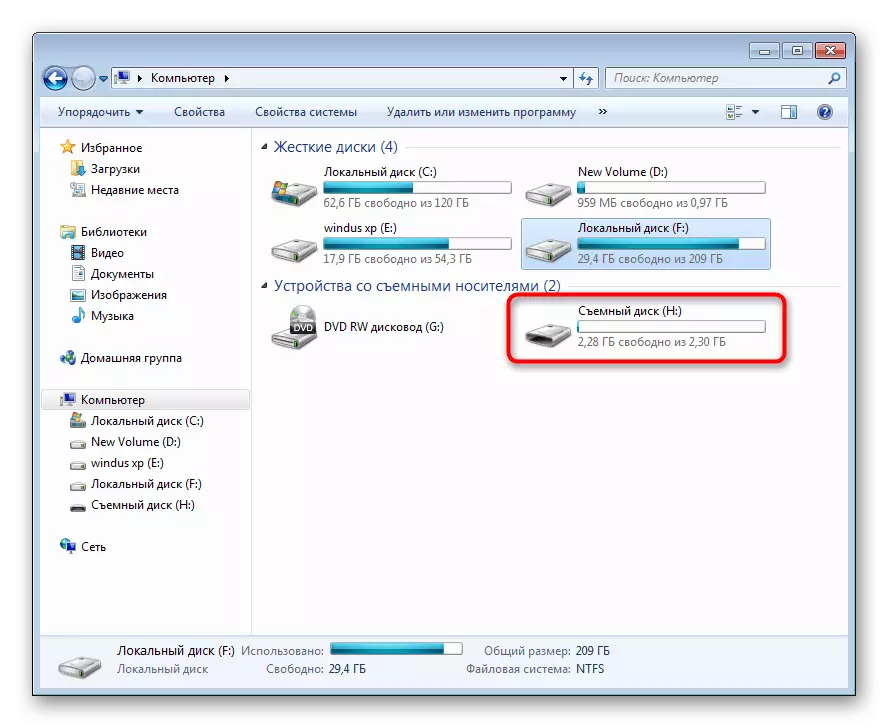
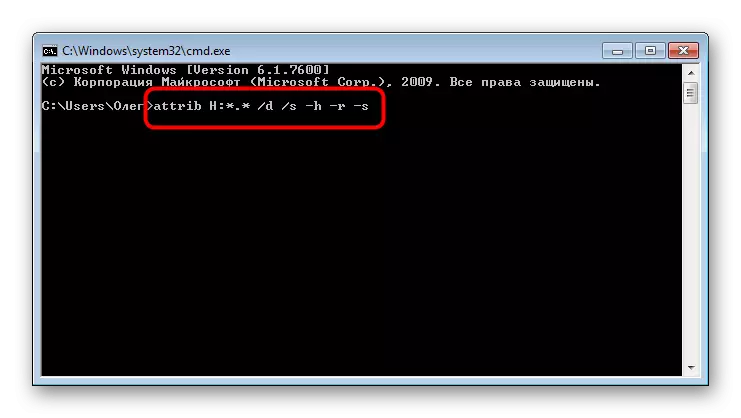
उसके बाद, यह केवल ऑपरेशन की प्रतीक्षा करने के लिए बनी हुई है, यह दिखाई देने वाली इनपुट पंक्ति से प्रमाणित है। अब प्रत्येक तर्क की कार्रवाई का वर्णन करना महत्वपूर्ण है ताकि आपके पास विचार आदेश के उपयोग पर कोई प्रश्न नहीं हो:
- एच - ड्राइव का पत्र, कनेक्टेड डिवाइस के अनुसार हमेशा व्यक्तिगत रूप से प्रदर्शित किया जाता है;
- *। * - सभी फाइलों के प्रारूप को इंगित करता है। समानता से, आप इंस्टॉल कर सकते हैं, उदाहरण के लिए, * .txt *;
- / डी - सभी फाइलों और निर्देशिकाओं को संसाधित करने के लिए जिम्मेदार;
- / एस - निर्दिष्ट संकल्प के साथ सभी फ़ाइलों को संसाधित करता है; यह पता चला है कि / डी और / एस, एक साथ स्थापित, आपको तुरंत सभी वस्तुओं को विशेषताओं को लागू करने की अनुमति देता है।
- + या - - विशेषताओं को जोड़ें या रद्द करें;
- एच - फाइलों को छिपाने के लिए विशेषता;
- आर केवल पढ़ रहा है;
- एस स्थिति "प्रणाली" को असाइन करने के लिए एक विशेषता है।
अब आप एट्रिब कमांड के मुख्य तर्कों के बारे में सबकुछ जानते हैं, जो आपको कंसोल के माध्यम से सीधे फाइलों और फ़ोल्डरों के गुणों को बदलने, अपने समय और ताकत को बचाने की अनुमति देगा।
चरण 5: रिमोट डेटा को पुनर्स्थापित करें
ऐसे मामले हैं जब, विशेषताओं को हटाने के बाद, उपयोगकर्ता कुछ फ़ाइलों तक नहीं पहुंचता है जो वायरस मान्य होने तक फ्लैश ड्राइव पर संग्रहीत होती हैं। इस स्थिति के उद्भव का मतलब है कि यह जानकारी एंटीवायरस या खतरे से हटा दी गई थी। यह पता चला है कि आगे के बिना, यहां न करें - आपको दूरस्थ फ़ाइलों को पुनर्स्थापित करने के लिए एक साधन लागू करना होगा। साथ ही, ऐसा प्रत्येक उपकरण अपने एल्गोरिदम में काम करता है, जिसके कारण सभी तत्वों को हमेशा बहाल नहीं किया जाता है। फ़ाइलों को वापस करने के तीन तरीकों के लिए एक विस्तृत मैनुअल नीचे दिए गए संदर्भ पर क्लिक करके हमारी सामग्री में ढूंढ रहा है।और पढ़ें: फ्लैश ड्राइव पर रिमोट फाइलों को पुनर्स्थापित करने के निर्देश
पूर्ण सफाई फ्लैश ड्राइव
उपरोक्त चरणों में सभी एक साथ लागू होते हैं, अक्सर सकारात्मक परिणाम लाते हैं, जो आपको फ्लैश ड्राइव पर संग्रहीत जानकारी का कम से कम हिस्सा प्राप्त करने की अनुमति देता है। हालांकि, कभी-कभी वायरस इतना शक्तिशाली होता है कि परिणाम अपरिवर्तनीय हैं। इस मामले में, ड्राइव की केवल पूरी सफाई में मदद मिलेगी। मानक डिस्कपार्ट कमांड इसके साथ सबसे अच्छा होगा, जिसकी कार्रवाई नीचे दिए गए लेख में विस्तृत है।
और पढ़ें: एक फ्लैश ड्राइव स्वरूपण के लिए एक उपकरण के रूप में कमांड लाइन
आज के लेख में, आपने फ्लैश ड्राइव पर फ़ाइलों को छिपाने वाले वायरस से निपटने की विधि के बारे में सीखा। जैसा कि आप देख सकते हैं, संक्रमित जानकारी वापस करने का मौका है, लेकिन यह समझने योग्य है कि एक हिस्सा हमेशा के लिए खो सकता है।
