
साइट के एक गोल तत्वों के रूप में वेब डिज़ाइनर के काम में, साइट्स या मंचों के लिए अवतार बनाने के दौरान एक गोल फोटो बनाने की आवश्यकता हो सकती है। सभी को अलग चाहिए। यह सबक फ़ोटोशॉप में एक गोल की तस्वीर बनाने के लिए समर्पित है।
गोल फोटो
तस्वीर के लिए एक गोल आकार देने के दो अलग-अलग तरीके हैं। पहले मामले में, हम बस अनावश्यक सब कुछ कटौती करेंगे, और दूसरे में एक विशेष रिसेप्शन के साथ अतिरिक्त अनुभाग छुपाएंगे।विधि 1: "आवंटन"
यह विधि उपकरण के उपयोग का तात्पर्य है "अंडाकार क्षेत्र" खंड से "आवंटन" कार्यक्रम इंटरफ़ेस के बाएं हिस्से में टूलबार पर।

- शुरू करने के लिए, फ़ोटोशॉप में एक फोटो खोलें।

- उपकरण ले लो।

- फिर कुंजी को धक्का देना खिसक जाना। (अनुपात को संरक्षित करने के लिए) कीबोर्ड पर और वांछित आकार के चयन को आकर्षित करें। यह चयन कैनवास द्वारा स्थानांतरित किया जा सकता है, लेकिन केवल तभी जब कोई उपकरण अनुभाग से सक्रिय हो "आवंटन".

- अब आपको कुंजी संयोजन दबाकर चयन की सामग्री को नई परत पर कॉपी करने की आवश्यकता है CTRL + जे।.

- हमें एक गोल क्षेत्र मिला, तो आपको केवल अंतिम तस्वीर पर छोड़ने की जरूरत है। ऐसा करने के लिए, परत के बगल में आंख आइकन पर क्लिक करके मूल छवि के साथ परत से दृश्यता को हटा दें।

- फिर मैं टूल का उपयोग करके फोटो दबाता हूं "फ्रेम".

हमारे गोल फोटो की सीमाओं के करीब मार्करों के लिए फ्रेम को कस लें। प्रक्रिया के पूरा होने पर, क्लिक करें प्रवेश करना । उदाहरण के लिए, किसी अन्य उपकरण को सक्रिय करके छवि से फ्रेम निकालें, "गति".

हमें एक गोल स्नैपशॉट मिलता है, जिसे पहले से ही बचाया जा सकता है और इस्तेमाल किया जा सकता है।

विधि 2: क्लिपिंग मास्क
विधि मूल छवि के लिए किसी भी रूप से तथाकथित "क्लिपिंग मास्क" बनाना है। उसकी विशेषता यह है कि तस्वीर केवल आंकड़े पर दिखाई देगी। इसके बाद, आप समझेंगे कि हम किस बारे में बात कर रहे हैं।
- मूल तस्वीर के साथ परत की एक प्रति बनाएँ।

- फिर एक ही आइकन पर क्लिक करके एक नई परत बनाएं।
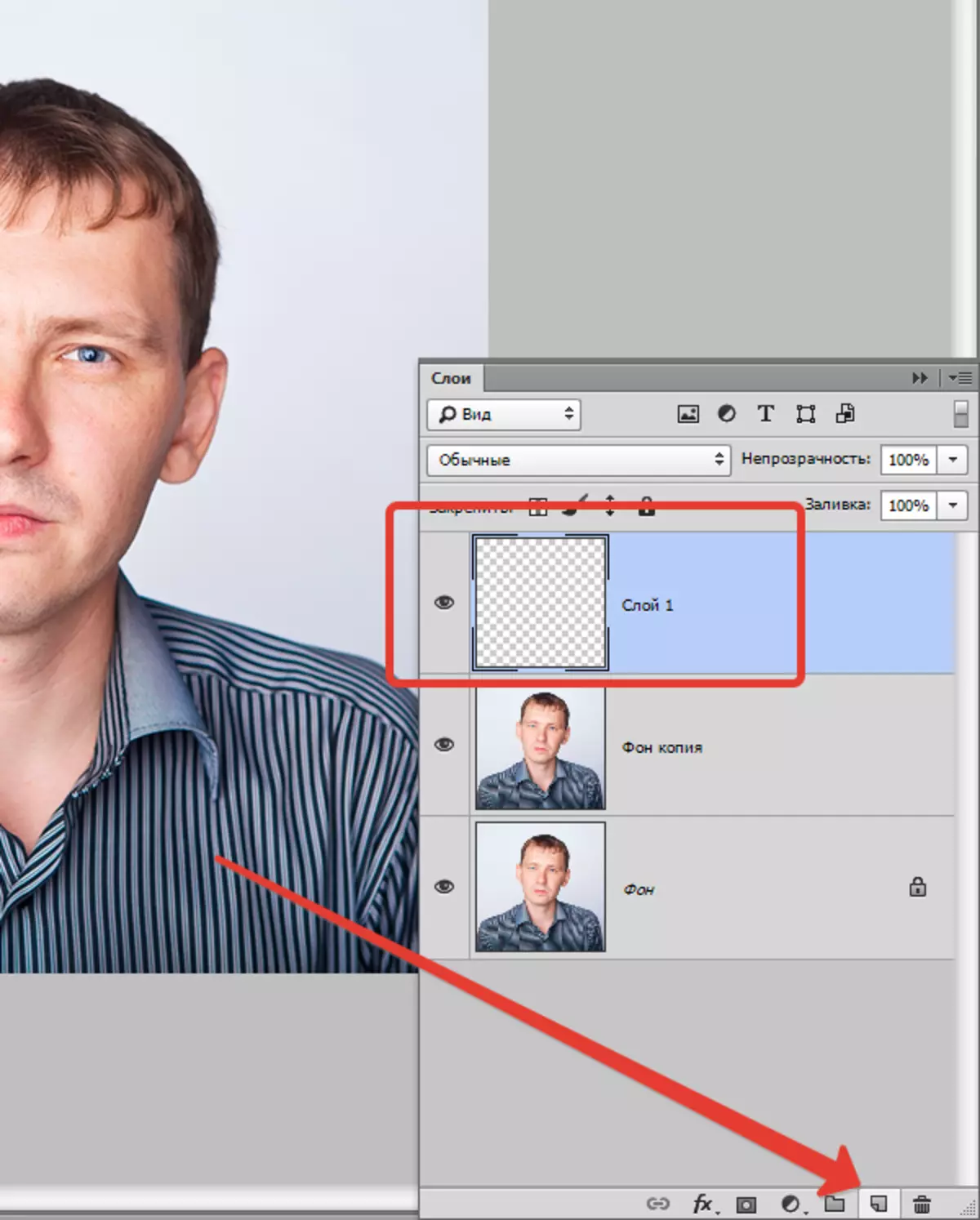
- इस परत पर, हमें टूल का उपयोग करके एक गोल क्षेत्र बनाने की आवश्यकता है "अंडाकार क्षेत्र" (राइट-क्लिक के अंदर क्लिक करें और उपयुक्त आइटम का चयन करें)।

बाद के किसी भी रंग के साथ भरने के साथ।

संयोजन द्वारा चयन को हटाने के बाद CTRL + D. आधार तैयार है।
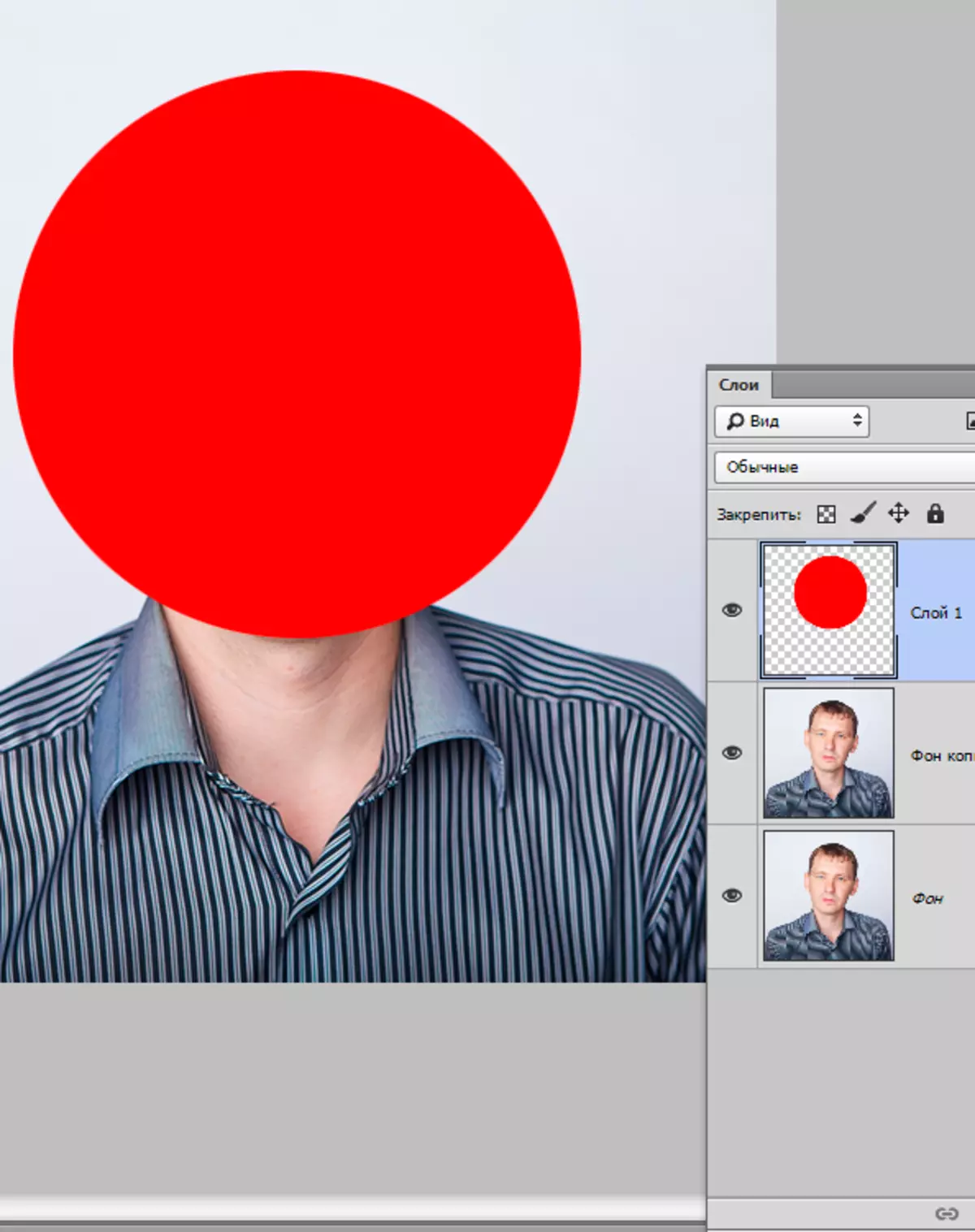
आप टूल का भी उपयोग कर सकते हैं "दीर्घवृत्त" । एलिप्स को एक चुटकी कुंजी के साथ आकर्षित करने की आवश्यकता है खिसक जाना।.

उपकरण सेटिंग्स:

दूसरा विकल्प बेहतर है क्योंकि "दीर्घवृत्त" एक वेक्टर आकृति बनाता है, स्केलिंग करते समय विकृत नहीं होता है।
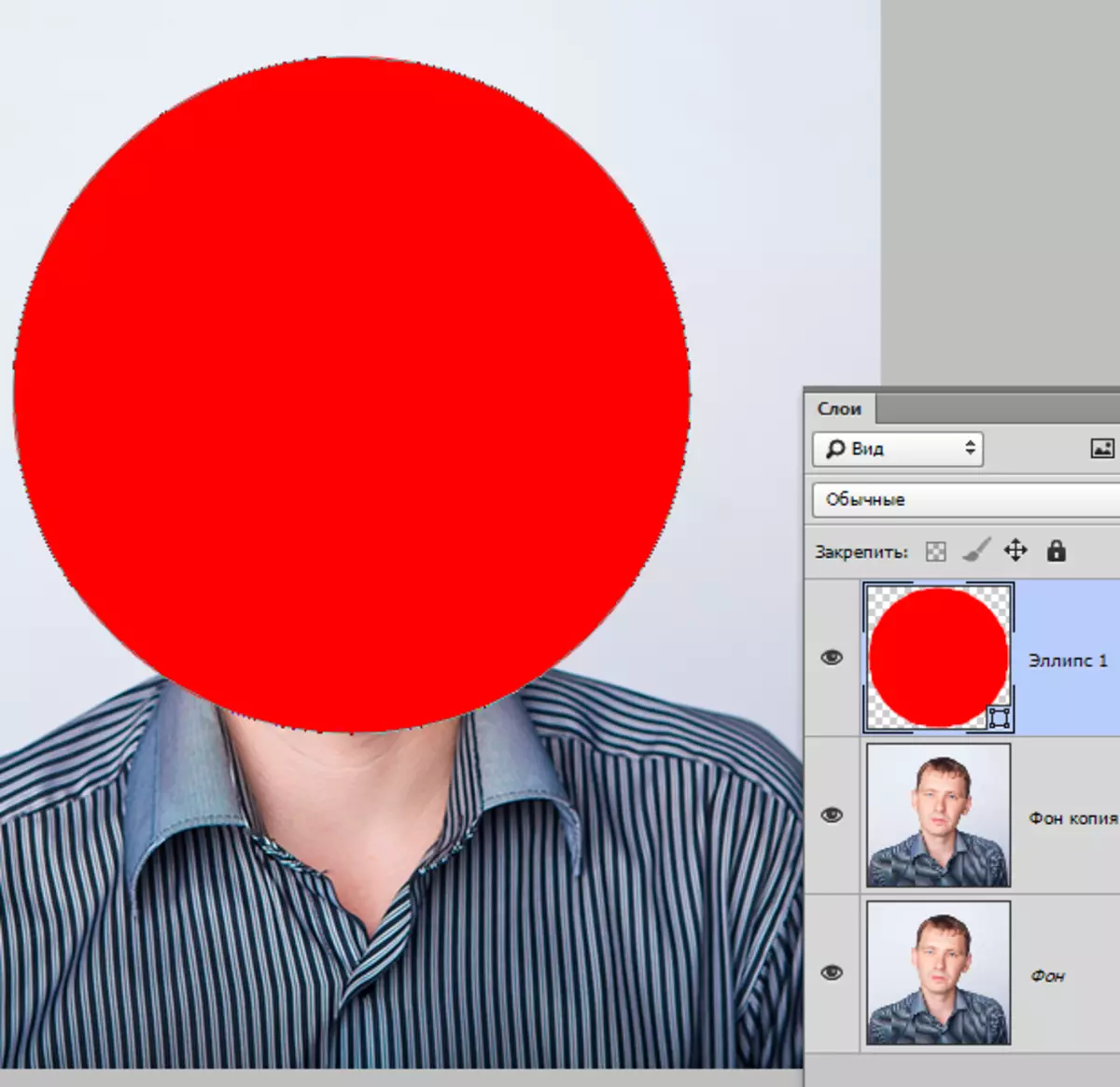
- इसके बाद, आपको मूल छवि के साथ परत की एक प्रतिलिपि को पैलेट के शीर्ष पर खींचना होगा ताकि यह गोल आकृति के ऊपर स्थित हो।

- फिर कुंजी को धक्का देना Alt। और परतों के बीच की सीमा पर क्लिक करें। कर्सर एक घुमावदार तीर के साथ एक वर्ग का आकार लेगा (कार्यक्रम के आपके संस्करण में एक और रूप हो सकता है, लेकिन परिणाम वही होगा)। परतों का पैलेट इस तरह का होगा:

- इस कार्रवाई के साथ, हमने छवि को हमारे बनाए गए आंकड़े में बांध दिया। अब नीचे की परत से दृश्यता को हटा दें और हम पहली विधि में परिणाम प्राप्त करते हैं। यह केवल इनकार कर दिया जाएगा और फोटो को बचाएगा।
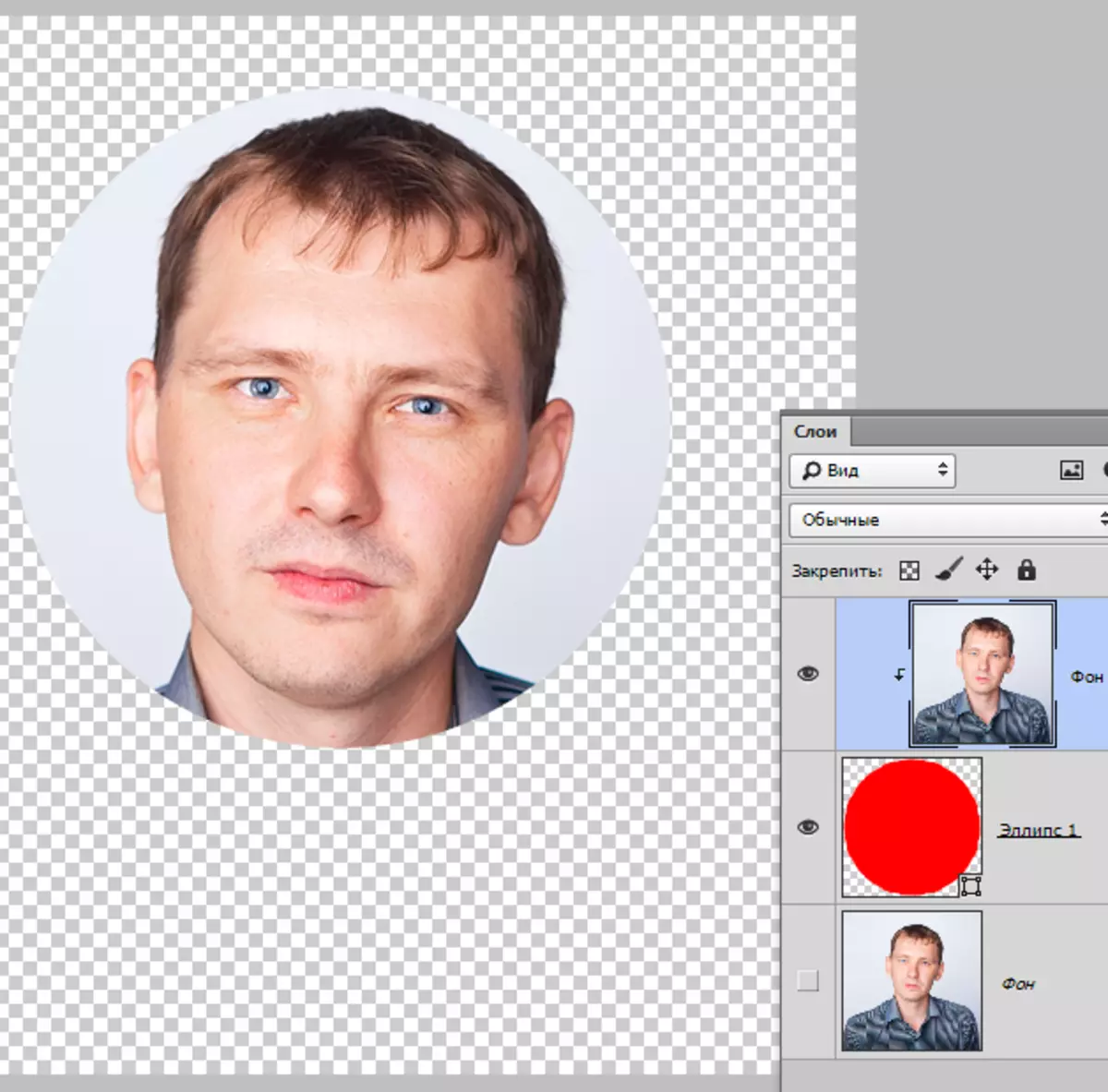
दोनों विधियों को समतुल्य के रूप में लागू किया जा सकता है, लेकिन दूसरे मामले में, आप तैयार आकार का उपयोग करके एक ही आकार की कई गोल तस्वीरें बना सकते हैं।
