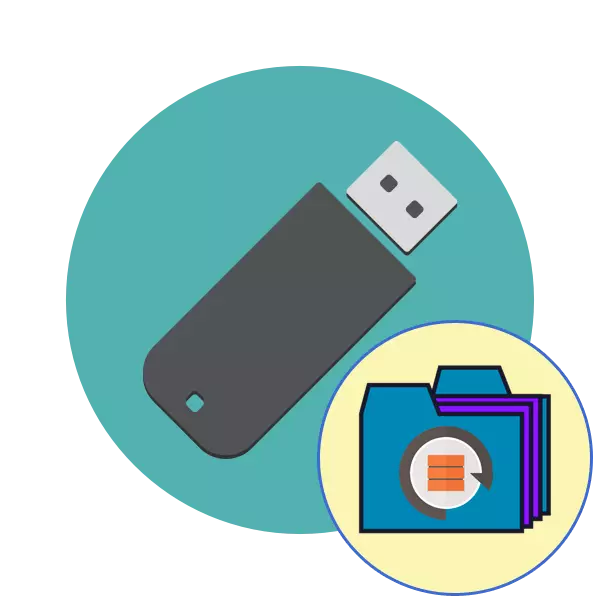
समय-समय पर, पोर्टेबल यूएसबी ड्राइव के लगभग हर सक्रिय उपयोगकर्ता को मौजूदा उपकरणों के कंप्यूटर को पढ़ने की समस्याओं का सामना करना पड़ रहा है। आम तौर पर वे फ़ाइल सिस्टम या स्टोरेज संरचना को नुकसान से जुड़े होते हैं, हार्डवेयर विफलताओं में बहुत कम समस्या होती है। यदि हार्डवेयर कठिनाइयों को एक विशेष सेवा केंद्र में हल किया जाता है, तो फ्लैश ड्राइव पर डेटा सहेजते समय प्रोग्राम उपयोगकर्ता इसे ठीक कर सकते हैं। इसके बाद, हम इस ऑपरेशन के विभिन्न अवतारों का प्रदर्शन करना चाहते हैं।
हम डेटा खोने के बिना फ्लैश ड्राइव को पुनर्स्थापित करते हैं
तत्काल, हम यह ध्यान रखना चाहते हैं कि नीचे दी गई विधियां हमेशा प्रभावी ढंग से काम नहीं कर रही हैं, क्योंकि एफएस या संरचनाओं की कई समस्याएं केवल विभिन्न स्तरों पर स्वरूपण करके हल की जाती हैं, जिससे सूचना की पूर्ण हानि होती है। हालांकि, कट्टरपंथी समाधानों पर स्विच करने से पहले विभिन्न तरीकों की कोशिश करना हमेशा लायक है।विधि 1: मानक जांच
विंडोज ऑपरेटिंग सिस्टम में त्रुटियों के लिए एक अंतर्निहित ड्राइव चेक है। बेशक, यह सबसे प्रभावी नहीं है, लेकिन कई क्लिकों में सचमुच इस तरह के विश्लेषण का उत्पादन करना संभव है। इसलिए, हम पहले इस विधि का लाभ उठाने की पेशकश करते हैं।
- "यह कंप्यूटर" अनुभाग पर जाएं, आवश्यक मीडिया पर राइट-क्लिक करें और संदर्भ मेनू के माध्यम से "गुण" आइटम को ओवरराइड करें।
- "सेवा" टैब में जाएं।
- यहां, त्रुटियों के लिए डिवाइस की जांच के लिए डिवाइस चलाएं।
- सभी पैरामीटर चेकबॉक्स पर टिकटें, और उसके बाद "रन" पर क्लिक करें।
- ऑपरेशन पूरा होने पर, आपको परिणामों के बारे में अधिसूचित किया जाएगा।
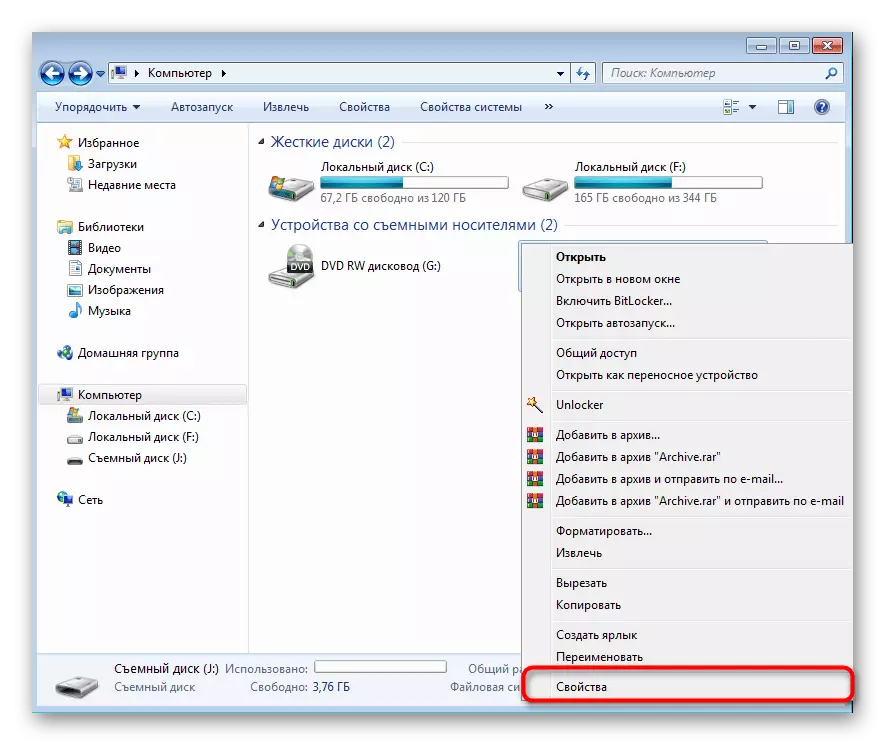
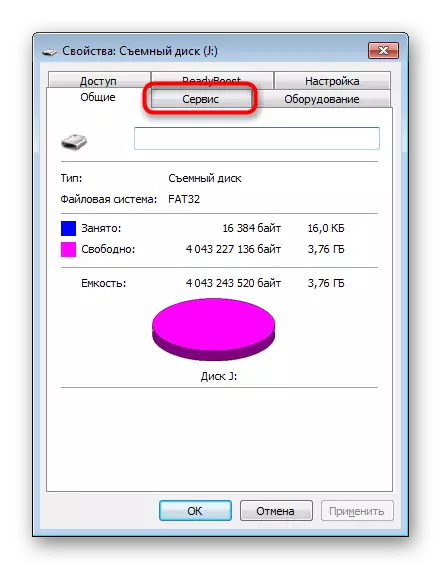
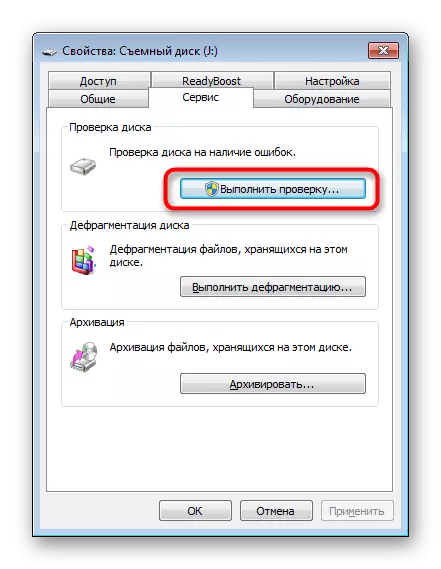

एक समान विकल्प केवल मामूली त्रुटियों के साथ सामना करने में मदद करता है, लेकिन कभी-कभी यह कच्चे फाइल सिस्टम को सही करने में भी सक्षम होता है, इसलिए हम दृढ़ता से मानक फ़ंक्शन से शुरू करने की अनुशंसा करते हैं। अगर उसने कोई परिणाम नहीं लाया, तो निम्नलिखित समाधानों पर जाएं।
विधि 2: कंसोल टीम CHKDSK
विंडोज विंडोज में "कमांड लाइन" आपको विभिन्न सहायक उपयोगिता चलाने और अन्य उपयोगी कार्यों को चलाने की अनुमति देती है। मानक आदेशों में से एक सीएचकेडीएसके है जो पूर्वनिर्धारित पैरामीटर के साथ संचयक पर स्कैनिंग और त्रुटियों को सही करता है। इसकी दक्षता का स्तर पहले माना जाने वाला टूल से थोड़ा अधिक है, और विश्लेषण लॉन्च किया गया है:
- "स्टार्ट" खोलें और कंसोल चलाएं, इसे खोज के माध्यम से ढूंढें।
- Chkdsk J: / F / R कमांड दर्ज करें, जहां जे ड्राइव अक्षर है, फिर ENTER कुंजी दबाकर इसे सक्रिय करें।
- स्कैन के अंत की अपेक्षा करें।
- परिणामों की एक अधिसूचना होगी।
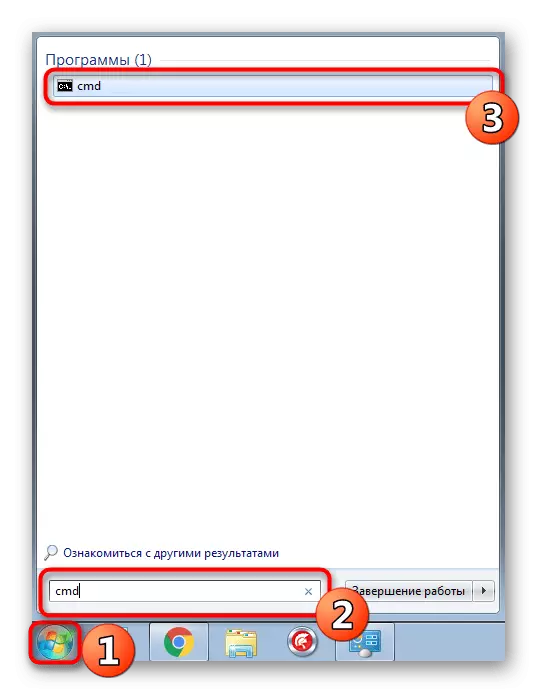



लागू तर्क / एफ त्रुटियों को सही करने के लिए जिम्मेदार है, ए / आर क्षतिग्रस्त क्षेत्रों के साथ काम करता है, यदि कोई हो।
विधि 3: स्थानीय सुरक्षा नीति सेटिंग बदलना
यदि आपके पास अपने पढ़ने की जांच करने के लिए किसी अन्य कंप्यूटर पर यूएसबी फ्लैश ड्राइव डालने की क्षमता नहीं है, तो आपको "स्थानीय सुरक्षा नीति" मेनू को देखना चाहिए, क्योंकि एक पैरामीटर है जो डिवाइस को अवरुद्ध करने के लिए जिम्मेदार है। यदि उपयोगकर्ता इसे स्वतंत्र रूप से रखता है या वायरस की क्रिया के कारण परिवर्तन हुआ है, तो फ्लैश ड्राइव पर फ़ाइल सिस्टम कच्चा होगा या यह बस नहीं खुल जाएगा। एक समान समस्या दुर्लभ है, लेकिन यह इसका पालन करती है।
- "स्टार्ट" खोलें और "स्थानीय सुरक्षा नीति" मेनू पर जाएं।
- स्नैप लोड की प्रतीक्षा करें, और उसके बाद "स्थानीय नीतियों" निर्देशिका "सुरक्षा सेटिंग्स" के माध्यम से।
- वहां "नेटवर्क एक्सेस: स्थानीय खातों के लिए साझाकरण और सुरक्षा का मॉडल" ढूंढें और उस पर डबल-क्लिक करें।
- सुनिश्चित करें कि "सामान्य - स्थानीय उपयोगकर्ताओं को स्वयं के रूप में पहचाना जाता है"। यदि आवश्यक हो तो इसे स्थापित करें।
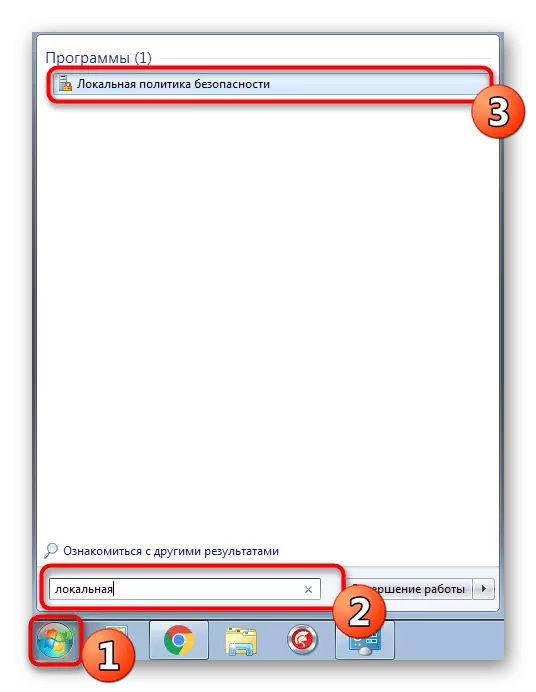
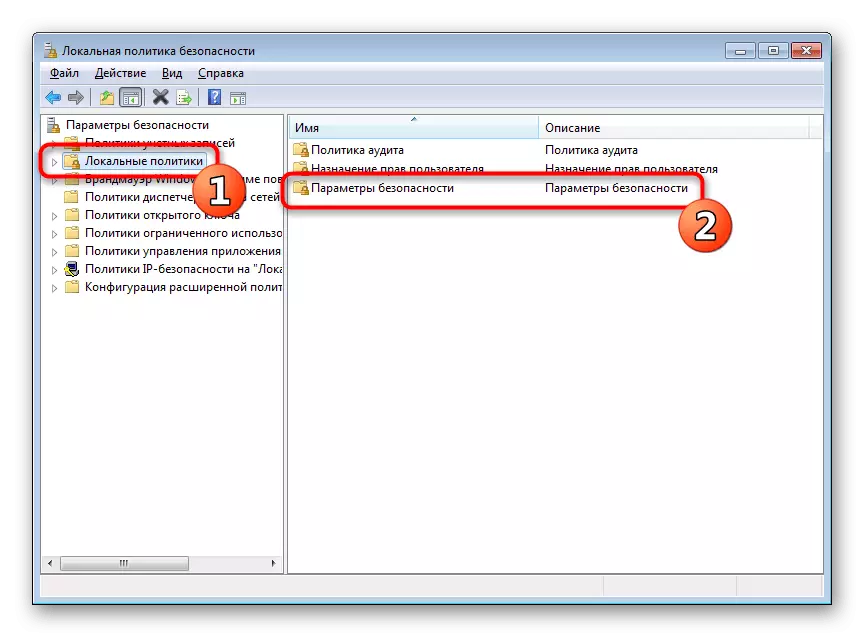
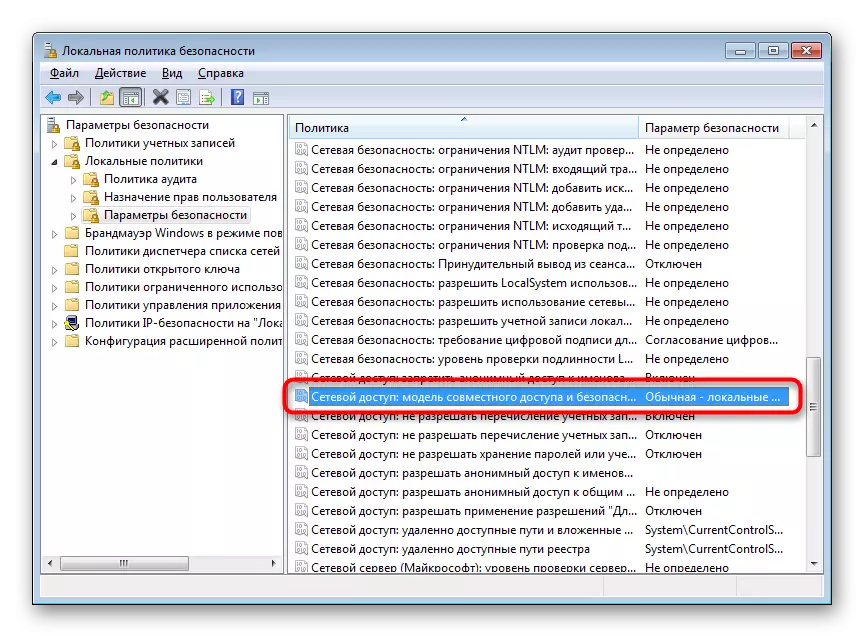
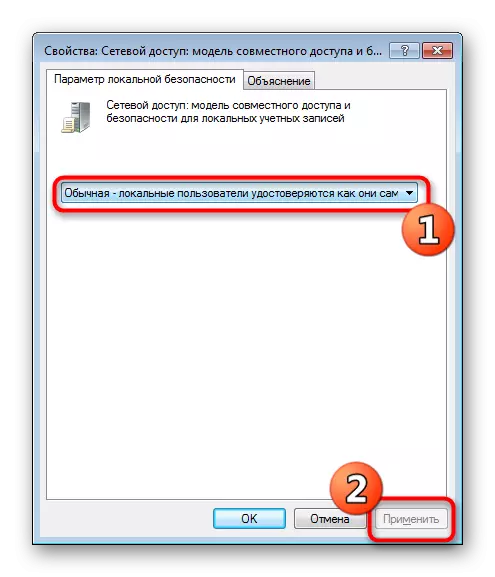
जब पैरामीटर को बदलना पड़ा और उसके बाद, फ्लैश ड्राइव सही ढंग से काम करना शुरू कर दिया, और स्वतंत्र रूप से, पॉलिसी संपादन पहले पहले नहीं किया गया था, यह दुर्भावनापूर्ण खतरों के लिए कंप्यूटर की जांच करने की सिफारिश की जाती है। कुछ वायरस सुरक्षा सहित सिस्टम सेटिंग्स को बदलते हैं।
और पढ़ें: कंप्यूटर वायरस से लड़ना
विधि 4: आगे फ़ाइल बहाली के साथ स्वरूपण
यदि उपरोक्त विधियों ने कोई परिणाम नहीं लाया, तो यह केवल ऑपरेटिंग सिस्टम के विभिन्न कार्यक्रमों या मानक उपकरणों का उपयोग करके यूएसबी फ्लैश ड्राइव को प्रारूपित करने के लिए बनी हुई है। इस मामले में, इस ऑपरेशन को करने से पहले, यह सुनिश्चित करना महत्वपूर्ण है कि उपयोग किया गया टूल निम्न-स्तरीय स्वरूपण नहीं करता है, अन्यथा फ़ाइलों को और पुनर्स्थापित करने का मौका न्यूनतम होगा। इस विषय पर विस्तृत निर्देश निम्नलिखित लिंक पर हमारी अन्य सामग्रियों में पाए जा सकते हैं।
अधिक पढ़ें:
कमांड लाइन के माध्यम से फ्लैश ड्राइव स्वरूपण
विभिन्न निर्माताओं से यूएसबी फ्लैश ड्राइव को पुनर्स्थापित करना
स्वरूपण के बाद, आपको एक प्रोग्राम ढूंढना होगा जिसके साथ दूरस्थ फ़ाइलों को पुनर्स्थापित किया जाएगा। बेशक, सभी फाइलों को वापस करने की कोई सौ प्रतिशत संभावना नहीं है, लेकिन उनमें से अधिकतर बदल जाएंगे, केवल सही सॉफ्टवेयर चुनने के लिए महत्वपूर्ण है, जो एक अलग लेख में लिखा गया है।
और पढ़ें: फ्लैश ड्राइव पर रिमोट फाइलों को पुनर्स्थापित करने के निर्देश
कभी-कभी परिस्थितियां होती हैं जब फ्लैश ड्राइव बिल्कुल नहीं पढ़ा जाता है, या पहले चर्चा किए गए विकल्प असफल हो जाते हैं। फिर केवल एक विकल्प है - आगे बहाली के साथ फ्लैश ड्राइव चमकती है। स्वाभाविक रूप से, ऑपरेशन की सफलता के लिए कोई गारंटी नहीं है, लेकिन बिल्कुल कोशिश कर रहा है।
यह भी देखें: अपठनीय फ्लैश ड्राइव से डेटा रिकवरी
