
विंडोज़ में ध्वनि उपकरणों के संचालन में समस्याएं - घटना दुर्लभ नहीं है। उनके कारणों के कारण, ज्यादातर मामलों में निदान करने में काफी आसान है, लेकिन अपवाद हैं। इस लेख में हम समझेंगे कि विंडोज 10 के साथ पीसी पर हेडफ़ोन में कोई आवाज क्यों नहीं है।
हेडफ़ोन विंडोज 10 में काम नहीं करते हैं
उपकरणों के इस तरह के व्यवहार को प्रभावित करने वाले कारक, कई। सबसे पहले, यह उपयोगकर्ता की अपवित्रता है जब प्लग या हेडफ़ोन के कनेक्ट या भौतिक दोष हैं। शेष समस्याओं में एक सॉफ्टवेयर प्रकृति है, और उनके उन्मूलन की जटिलता की डिग्री इस बात पर निर्भर करती है कि विफलता के कारण क्या है। यह एक सेवा विफलता, सिस्टम सेटिंग्स या ड्राइवर, साथ ही वायरल हमलों के रूप में बाहरी प्रभाव भी हो सकता है। इसके बाद, हम विस्तार से सबसे आम विकल्पों का विश्लेषण करेंगे।कारण 1: फुच फॉल्ट
ध्यान देने की पहली बात यह है कि डिवाइस से बाहर या प्लग और केबल का संभव तरीका है। तारों के साथ सवाल बंद दृश्य निरीक्षण में मदद करेगा। अक्सर, खराब गुणवत्ता वाली सामग्री और लापरवाही रवैया प्लग के पास या हेडफ़ोन के प्रवेश द्वार के पास एक उड़ान का कारण बनता है।

आप इसे किसी अन्य कनेक्टर से कनेक्ट करके डिवाइस की विफलता का निदान कर सकते हैं, उदाहरण के लिए, मामले के सामने के पैनल पर, या किसी अन्य कंप्यूटर या टेलीफोन पर। कोई आवाज बताती है कि "कान" की मरम्मत या प्रतिस्थापन की आवश्यकता होती है।
एक संभावना है कि "लंबे समय तक लाइव" कनेक्टर का आदेश दिया गया है जिसमें हेडफ़ोन जुड़े हुए हैं, या मदरबोर्ड या साउंड कार्ड पर ध्वनि के लिए जिम्मेदार घटक हैं। एक स्पष्ट संकेत - डिवाइस दूसरे पीसी पर काम करता है। ऐसी स्थिति में, आपके पास सेवा केंद्र की यात्रा होगी। यदि हेडसेट का उपयोग किया जाता है, जो यूएसबी के माध्यम से जुड़ा हुआ है, तो फ्लैश ड्राइव या अन्य डिवाइस को कनेक्ट करके प्रदर्शन के लिए इस पोर्ट को जांचना भी आवश्यक है। अस्वीकार न करें और यूएसबी ड्राइवरों को विफल करने की क्षमता न करें। डिवाइस को कई बार फिर से कनेक्ट करने का प्रयास करें, इसे किसी अन्य पोर्ट से कनेक्ट करें, साथ ही रीबूट करने के बाद एक ही चरण दोहराएं। पोर्ट विफलता सेवा से संपर्क करने के लिए एक कारण के रूप में भी कार्य करती है।
कारण 2: कनेक्शन त्रुटियां
अनुभवहीन उपयोगकर्ता अक्सर ध्वनि कार्ड पर इनपुट और आउटपुट उलझन में होते हैं, खासकर यदि रंग में कई या कोई अलगाव नहीं होते हैं। आमतौर पर हेडफ़ोन हरे रंग के रैखिक उत्पादन से जुड़े होते हैं। यदि आपका मदरबोर्ड कनेक्टर समान हैं, तो पिछली प्लेट पर आइकन सावधानी से देखें: एक संबंधित पदनाम हो सकता है। एक और अधिक विश्वसनीय तरीका घोंसले के उद्देश्य को निर्धारित करने के लिए - मदरबोर्ड या "ध्वनि" को मैनुअल पढ़ने के लिए।

और पढ़ें: कंप्यूटर पर ध्वनि सक्षम करें
कारण 3: सिस्टम विफलताओं
सिस्टम विफलताओं के बारे में बोलते हुए, हमारा मतलब है ऑडियो सेवा की विफलता, ड्राइवरों में सेटिंग्स या यादृच्छिक त्रुटियों को रीसेट करना। ऐसी स्थितियों में, समस्या को पीसी को रीबूट करके हल किया जाता है। अगर उसने मदद नहीं की, तो मशीन को बंद करने का प्रयास करें, और फिर फिर से चालू करें। ऐसा किया जाता है ताकि सभी सिस्टम प्रक्रियाओं को रोक दिया जा सके, और ड्राइवरों को स्मृति से छुट्टी दी जाती है। इसके बाद, आइए अन्य विकल्पों के बारे में बात करते हैं।
ऑडियो सेवा
ऑडियो सेवा (विंडोज ऑडियो) एक सिस्टम सेवा है जो डिवाइस की ध्वनि और कार्यप्रणाली को आउटपुट करने के लिए ज़िम्मेदार है। ऐसा होता है कि जब आप कंप्यूटर चालू करते हैं, तो यह बस शुरू नहीं होता है। यह अधिसूचना क्षेत्र में ध्वनि आइकन पर लाल त्रुटि आइकन के बारे में बात कर रहा है।
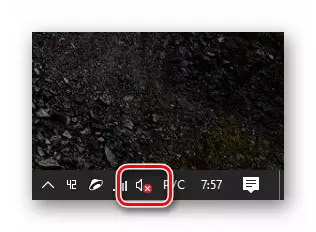
सिस्टम के इस तरह के व्यवहार के कारणों के आधार पर समस्या को विभिन्न तरीकों से हल करना संभव है। आप स्वचालित टूल का उपयोग कर सकते हैं, सेवा को मैन्युअल रूप से चला सकते हैं, और यदि यह काम नहीं करता है, तो पीसी को वायरस में जांचें या विंडोज बहाली का सहारा लें।
और पढ़ें: हम विंडोज 10 में ऑडियो सेवा के साथ समस्याओं को हल करते हैं
रीसेट
रीसेट सिस्टम सेटिंग्स ऑडियो विभिन्न कारणों से हो सकता है। यह एक नया ड्राइवर, अद्यतन या ध्वनि नियंत्रण कार्यक्रम, एक वायरल हमला या सामान्य सिस्टम विफलता सेट कर सकता है, जो बहुत कुछ है। साथ ही, डिफ़ॉल्ट उपकरणों और प्लेबैक के स्तर पर निशान riveted हैं।
- हम दाएं माउस बटन के साथ स्पीकर आइकन पर क्लिक करके और स्क्रीनशॉट पर निर्दिष्ट आइटम का चयन करके सिस्टम ध्वनि सेटिंग्स पर जाते हैं।
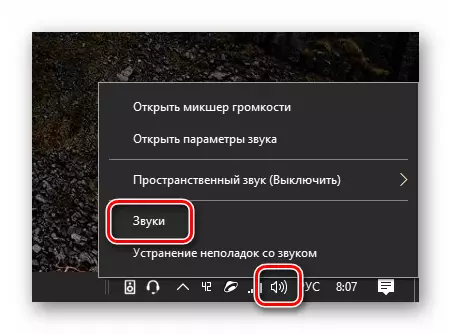
- हम "प्लेबैक" टैब पर जाते हैं और जांचते हैं कि हरे रंग के निशान हेडफ़ोन पर खड़े थे। यदि "कान" आवास पर फ्रंट पैनल से नहीं जुड़ा होता है, तो डिवाइस को कॉलम ("स्पीकर्स" या "स्पीकर") के रूप में भी संदर्भित किया जा सकता है। डिवाइस का चयन करें और "डिफ़ॉल्ट" पर क्लिक करें।
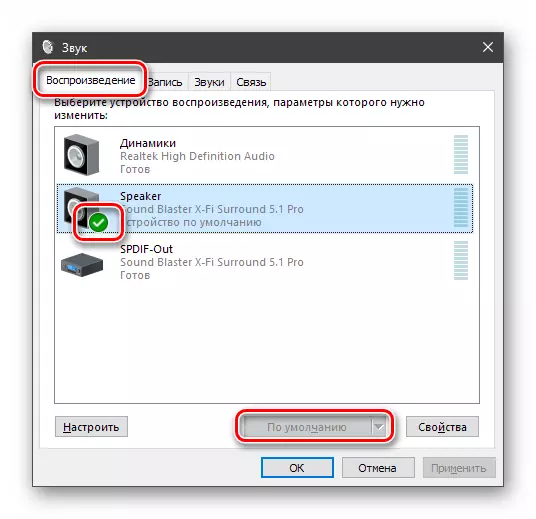
- "गुण" बटन पर क्लिक करें।
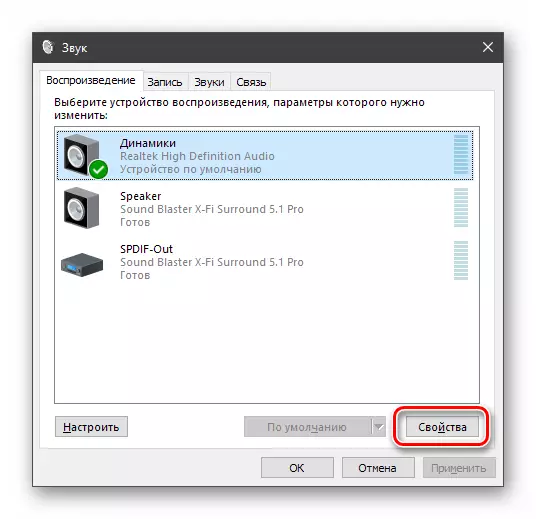
"स्तरों" टैब पर, हम स्लाइडर को "100" स्थिति में या कम से कम "0" में नहीं देखते हैं।
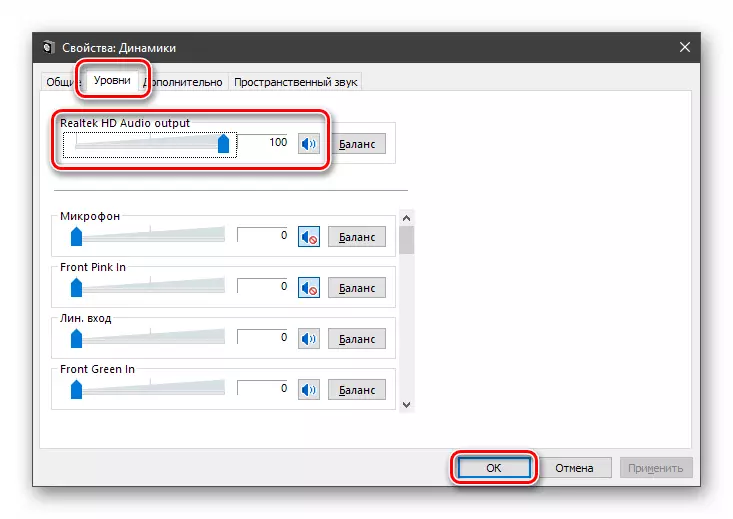
और पढ़ें: अपने कंप्यूटर पर ध्वनि अनुकूलित करें
कारण 4: डिवाइस अक्षम
ऐसी स्थितियां हैं जब सेटिंग्स पर स्विच करते समय हम तस्वीर देखते हैं, स्क्रीनशॉट में, शिलालेख के साथ "ध्वनि डिवाइस स्थापित नहीं होते हैं।"
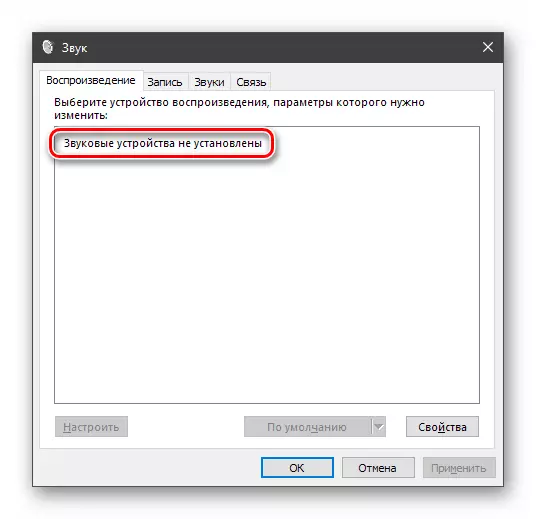
यहां आपको इन चरणों का पालन करना होगा:
- सेटिंग्स विंडो के किसी भी स्थान पर राइट-क्लिक करें पर क्लिक करें और "अक्षम डिवाइस दिखाएं" आइटम का चयन करें।
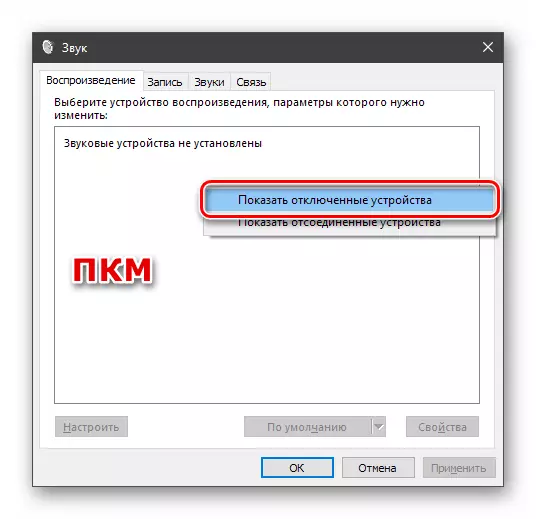
- डिवाइस का चयन करें, पीकेएम द्वारा इस पर क्लिक करें और "सक्षम करें" पर क्लिक करें।
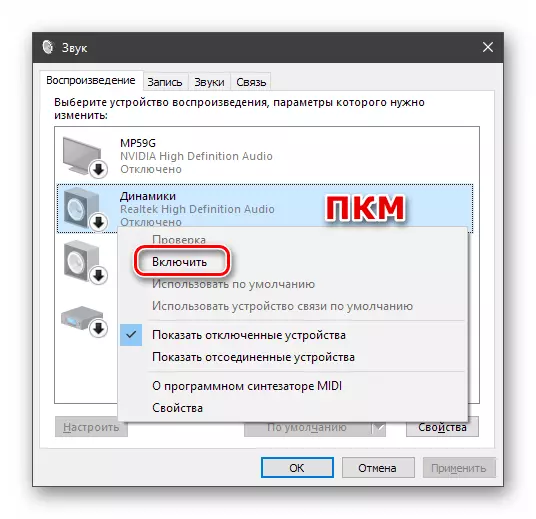
यदि दिए गए निर्देश ने काम नहीं किया है, तो इसे नीचे दिए गए लेख में प्रस्तुत समस्या को हल करने की कोशिश की जानी चाहिए।
और पढ़ें: विंडोज 10 में स्थापित ऑडियो डिवाइस के साथ समस्या हल करें
कारण 5: ड्राइवर और अन्य
हेडफ़ोन में ध्वनि की अनुपस्थिति का कारण ड्राइवरों या उनकी अनुपस्थिति के गलत संचालन हो सकता है। साथ ही, यह संभव था कि ऑडियो प्रबंधित करने के लिए सॉफ़्टवेयर स्थापित किया गया था, जो पैरामीटर को बदल सकता है या उनके प्रबंधन को "ट्रांसफर" कर सकता है। पहले मामले में, आपको अपने ऑडियो उपकरणों के साथ "फायरवुड" की संगतता की जांच करने, सॉफ़्टवेयर को पुनर्स्थापित करने की आवश्यकता है या यदि सभी कार्यों ने वांछित परिणाम नहीं किया है, तो सिस्टम को पुनर्स्थापित करें।
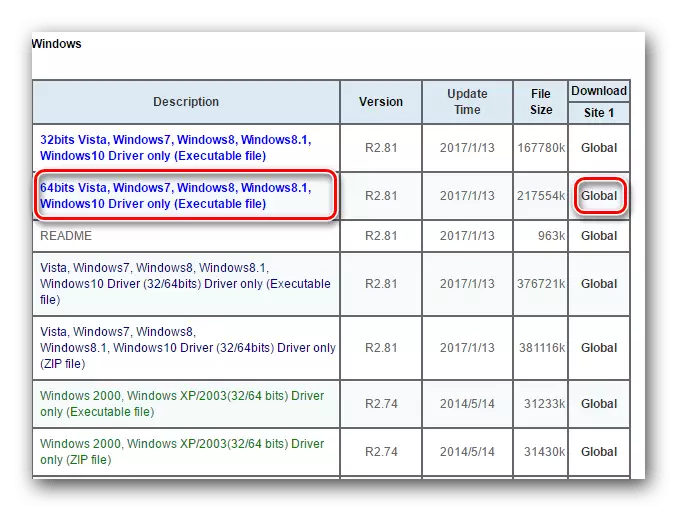
और पढ़ें: हम ड्राइवरों को अद्यतन करने के बाद ध्वनि के साथ समस्या का समाधान करते हैं
यदि आप ध्वनि को बढ़ाने या सेट अप करने के लिए किसी भी प्रोग्राम का उपयोग करने का निर्णय लेते हैं, तो यहां दो विकल्प हैं। पहला यह है कि मैन्युअल के साथ सॉफ़्टवेयर के साथ खुद को परिचित करना और आवश्यक पैरामीटर बदलना है, और दूसरा कंप्यूटर से हटाने, इसका उपयोग करने से इनकार करना है। कृपया ध्यान दें कि हटाने के बाद, आपको ऑडियो को फिर से कॉन्फ़िगर करना पड़ सकता है (अनुच्छेद "सिस्टम विफलताओं" देखें)।
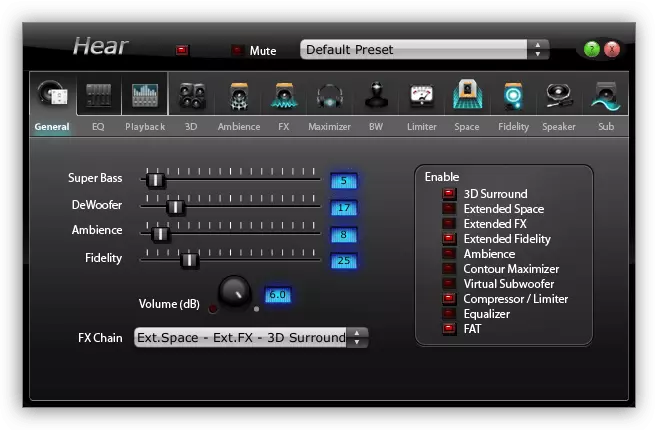
यह भी पढ़ें: सेटिंग के लिए कार्यक्रम, ध्वनि बढ़ाना
कारण 6: वायरस
दुर्भावनापूर्ण प्रोग्राम, निश्चित रूप से, हेडफ़ोन से निपटने में सक्षम नहीं हैं, लेकिन वे ऊपर की सभी प्रोग्राम समस्याओं का कारण बन सकते हैं। कंप्यूटर में घुसना, कीट सिस्टम पैरामीटर, क्षति फ़ाइलों को बदलते हैं और सेवाओं और ड्राइवरों के सामान्य संचालन को रोकते हैं। डायग्नोस्टिक्स के लिए सक्षम कोई भी खराबी संक्रमण संदेह का कारण बनना चाहिए। ऐसे मामलों में, सिस्टम को विशेष उपयोगिता के साथ स्कैन करने और वायरस से छुटकारा पाने के लिए जमा के बिना आवश्यक है। इसके अलावा, आप स्वयंसेवकों को मुफ्त सहायता ले सकते हैं जो विशेष मंचों पर पाए जा सकते हैं। इस तथ्य के बावजूद कि उनकी सेवाओं के लिए कोई शुल्क नहीं है, दक्षता 100 प्रतिशत तक पहुंच रही है।
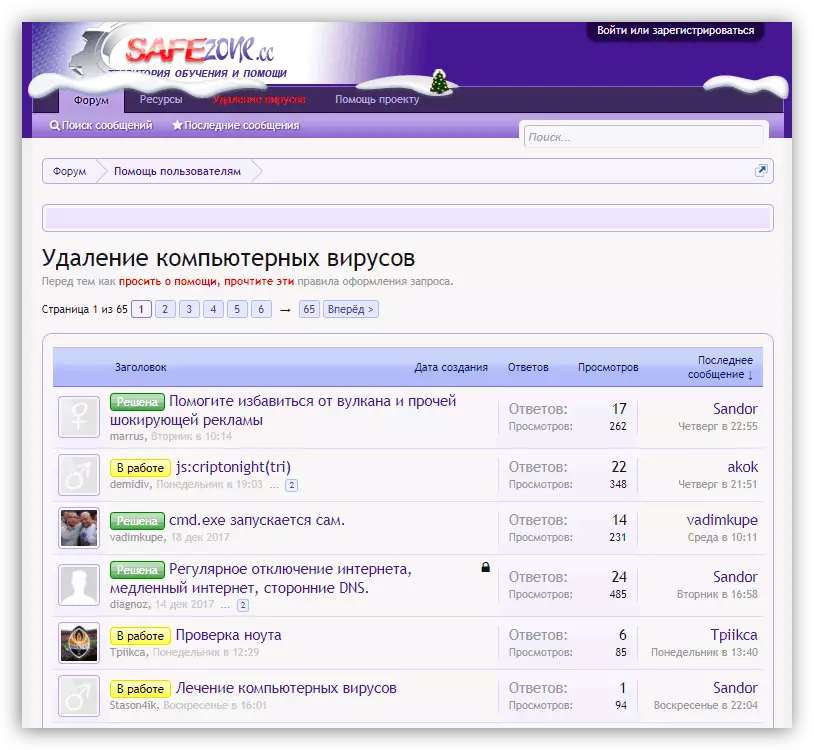
और पढ़ें: वायरस से अपने कंप्यूटर को कैसे साफ करें
निष्कर्ष
हमने विंडोज 10 के साथ कंप्यूटर पर हेडफ़ोन में ध्वनि की कमी के छह कारणों को अलग कर दिया है। उनमें से अधिकांश सेटिंग्स के साथ कुशलता से आसानी से हटा दिए जाते हैं या ड्राइवरों के संचालन को सही करते हैं। अब भौतिक खराबी के बारे में कुछ भी नहीं है, सिवाय इसके कि उन्हें मरम्मत के लिए इंतजार करना होगा, या कंप्यूटर स्टोर पर जाना होगा।
यह भी देखें: एक कंप्यूटर हेडफ़ोन कैसे चुनें
सबसे गंभीर समस्या एक वायरल हमला है। चूंकि आप कभी भी इस संभावना को खत्म नहीं कर सकते हैं, वायरस की जांच अनिवार्य रूप से की जानी चाहिए, भले ही आप उपरोक्त विधियों के साथ ध्वनि वापस करने में कामयाब रहे।
