
विंडोज सिस्टम विभाजन बहुत चिपका हुआ है, और यदि समय-समय पर समय सक्षम सफाई नहीं करता है, तो उपलब्ध स्थान बस समाप्त हो गया है। विंडोज 10 में सी डिस्क के लिए इस प्रक्रिया में कई चरण होते हैं, और फिर हम उनमें से प्रत्येक का विश्लेषण करेंगे।
विंडोज 10 में सिस्टम डिस्क की सफाई
तत्काल यह ध्यान देने योग्य है कि मुक्त डिस्क स्थान को मुक्त करने की मैन्युअल प्रक्रिया गैर-विस्फोट है, इसलिए धीरज रखें। एक त्वरित और स्वचालित प्रक्रिया के लिए, हम आपको सलाह देते हैं कि आप CCleaner जैसे तृतीय-पक्ष उपयोगिताओं का उपयोग करने की सलाह देते हैं। इस स्थिति में, उपयोगकर्ता तत्वों को हटाने और कार्य के लिए प्रतीक्षा करने के लिए उपयुक्त वस्तुओं को पर्याप्त रूप से टिकट देता है। हालांकि, हर कोई तीसरे पक्ष के कार्यक्रमों के साथ ऐसी प्रक्रिया पर भरोसा नहीं करना चाहता है, खासकर कई लोगों को यह जानना महत्वपूर्ण होगा कि विंडोज 10 में डिस्क क्यों थी, इसलिए लेख में हम मैन्युअल रूप से चरणबद्ध सफाई को देखेंगे, और हर कोई होगा प्रक्रिया को गति देना निम्नलिखित लेख के साथ खुद को परिचित कर सकता है।और पढ़ें: CCleaner प्रोग्राम का उपयोग कर कंप्यूटर को कचरे से कैसे साफ करें
चरण 1: मूल कंप्यूटर सफाई
मूल सफाई के तहत, इसका मतलब यह है कि प्रत्येक उपयोगकर्ता को अपने कंप्यूटर के प्रदर्शन को बनाए रखने के लिए करना चाहिए।
"डाउनलोड" फ़ोल्डर साफ़ करना
डिफ़ॉल्ट रूप से, ब्राउज़रों और फ़ाइल प्रबंधकों के माध्यम से आपके द्वारा डाउनलोड की जाने वाली सभी फाइलें "डाउनलोड" फ़ोल्डर में आती हैं, जो सेक्शन एस में स्थित है। देखो अब क्या है, - एक नियम के रूप में, ये विभिन्न कार्यक्रमों और अन्य लोगों के इंस्टॉलर हैं अप्रासंगिक, फाइलें बनें। स्थानांतरण अन्य फ़ोल्डरों के लिए आवश्यक है, और बाकी - हटाएं। यदि सभी डाउनलोड आपके डेस्कटॉप या किसी अन्य फ़ोल्डर पर आते हैं, तो वही प्रदर्शन करें।
बास्केट की सफाई
टोकरी में रखी गई सभी फाइलें एक विशिष्ट डिस्क अनुभाग में संग्रहीत की जाती हैं जब तक कि आप उन्हें हटा नहीं देते। जब आप सुनिश्चित हैं कि वहां से पुनर्स्थापित करना आवश्यक नहीं है, तो "टोकरी" लेबल पर राइट-क्लिक करें और इसे साफ़ करें।

वैसे, एक ही संदर्भ मेनू के माध्यम से "गुण" पर जाकर, आप इसके स्थान और निष्कासन पैरामीटर को कॉन्फ़िगर कर सकते हैं।
कैश ब्राउज़र की सफाई
ब्राउज़रों में नकद एक काफी उपयोगी चीज है जो आपको इंटरनेट पेजों को त्वरित रूप से अपलोड करने की अनुमति देती है। हालांकि, समय के साथ, यह काफी विशाल हो जाता है, और 2 या अधिक वेब ब्राउज़र का उपयोग करते समय, कुछ समय बाद, कई कैश के आयाम 1 जीबी और अधिक हो सकते हैं। इस तथ्य को ध्यान में रखते हुए कि हम जिन साइटों पर आए, अब नहीं जाते हैं, उनके लिए संग्रहीत कैश की आवश्यकता नहीं होती है। कैश के बारे में अधिक जानकारी में और ब्राउज़रों से इसे कैसे हटाया जाए, हमारी वेबसाइट पर अलग-अलग लेखों में लिखा गया है।
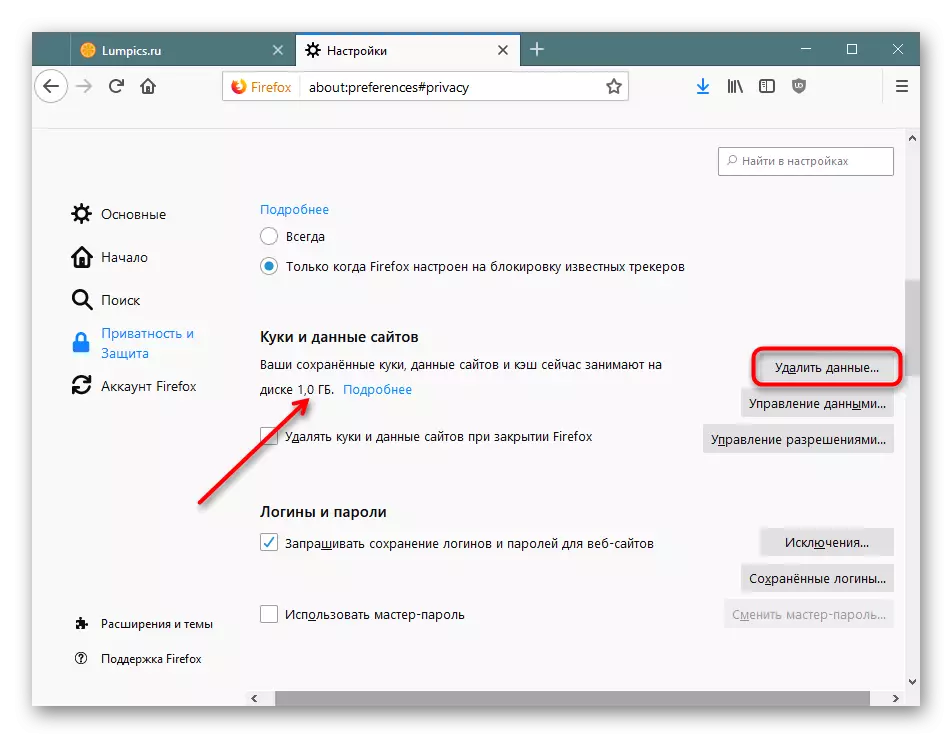
अधिक पढ़ें:
ब्राउज़र में कैश क्या है
ब्राउज़र में कैश की सफाई
अनुप्रयोगों को हटाना
बहुत से लोग कंप्यूटर पर विभिन्न कार्यक्रम स्थापित करते हैं, जिन्हें बाद में भुला दिया जाता है। कुछ मेगाबाइट की एक जोड़ी का वजन कर सकते हैं, और कुछ कई सौ हैं। इसके अलावा, कुछ कार्यक्रमों की अनटेंटिव इंस्टॉलेशन के कारण, विज्ञापन अनुप्रयोगों की एक अदृश्य स्थापना काफी संभव है, उदाहरण के लिए, ब्राउज़र, एंटीवायरस इत्यादि। इस संबंध में, यदि आवश्यक हो तो स्थापित सॉफ़्टवेयर की सूची को नियमित रूप से देखने की सिफारिश की जाती है, अनावश्यक पदों को हटा दें। यदि आप उनका उपयोग नहीं करते हैं, तो आप अतिरिक्त रूप से Xbox प्रकार के प्रीसेट विंडोज-ऐप से छुटकारा पा सकते हैं। सिस्टम को कोई नुकसान नहीं होगा।
विंडोज में एप्लीकेशन अपनी अस्थायी फाइलें बनाते हैं, जो भविष्य में कुछ समय के लिए एक मृत कार्गो लटका रहता है। उपयोगकर्ता इस समारोह को सक्रिय करने के लिए उपलब्ध है और सभी अनुप्रयोगों की तत्काल कैश सफाई।
- "पैरामीटर" खोलें।
- "सिस्टम" पर जाएं।
- बाएं पैनल के माध्यम से डिवाइस मेमोरी आइटम का चयन करें।
- लिंक डालें "एक जगह को स्वचालित रूप से जारी करने का तरीका बदलें" और इसके माध्यम से जाओ।
- "मेरे अनुप्रयोगों में उपयोग नहीं किए जाने वाले अस्थायी फ़ाइलों को हटाएं" पैरामीटर एक चेक मार्क होना चाहिए। यदि यह वहां नहीं है - इसे स्थापित करें।
- एप्लिकेशन द्वारा अप्रयुक्त डेटा को तुरंत हटाने के लिए, "अभी साफ़ करें" पर क्लिक करें। एक छोटी प्रक्रिया के बाद, जानकारी जारी की गई जगह के साथ प्रदर्शित होती है।
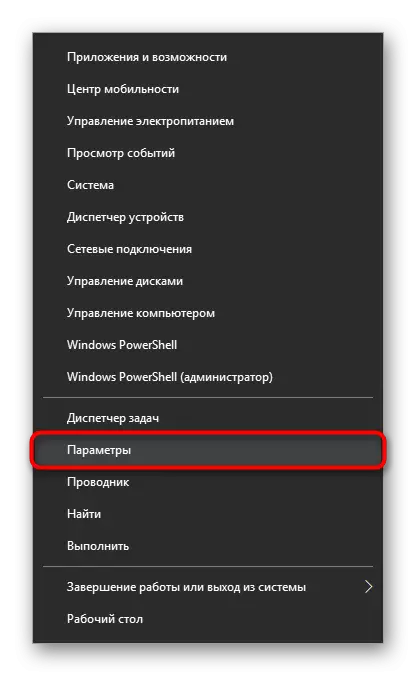
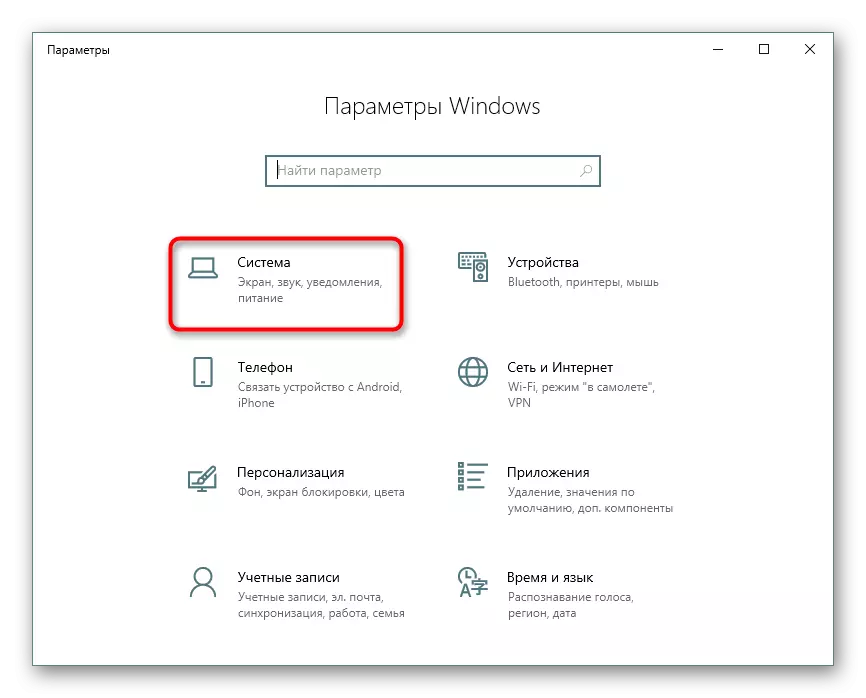
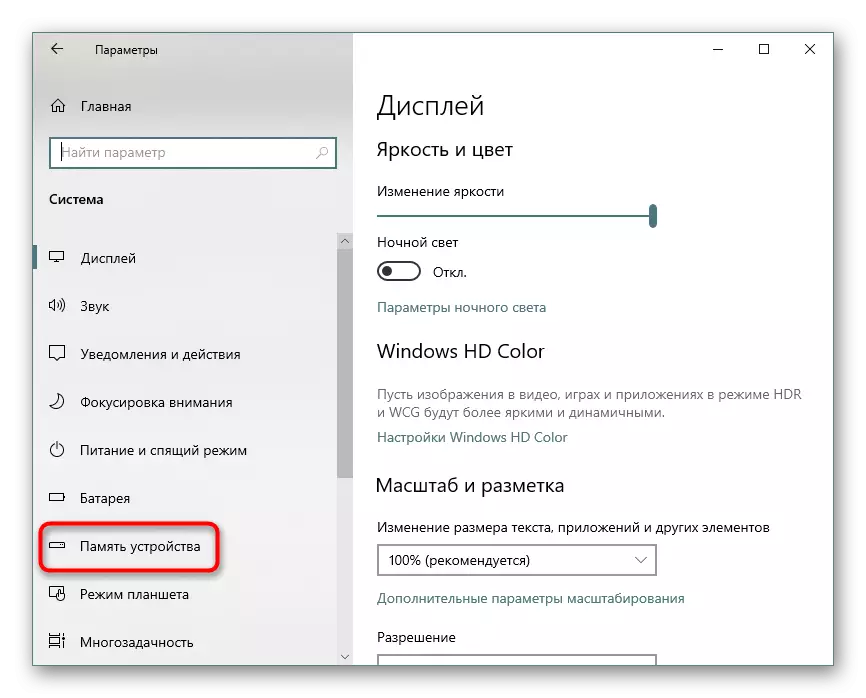
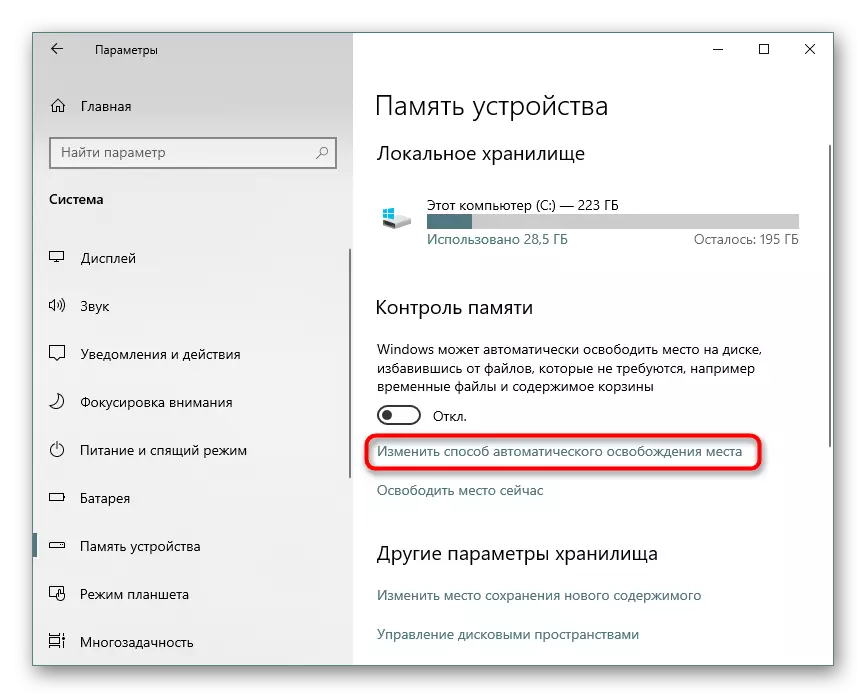
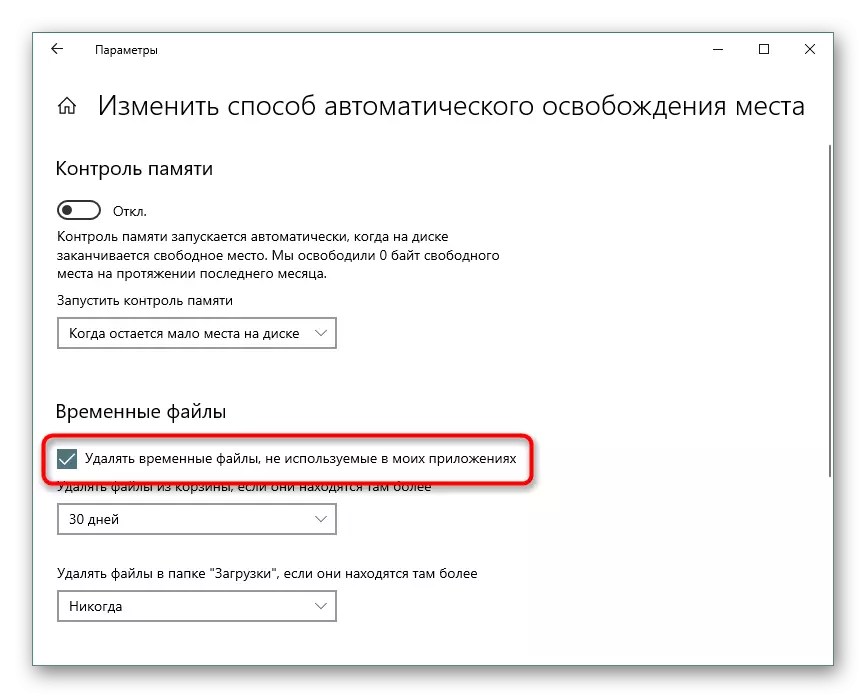
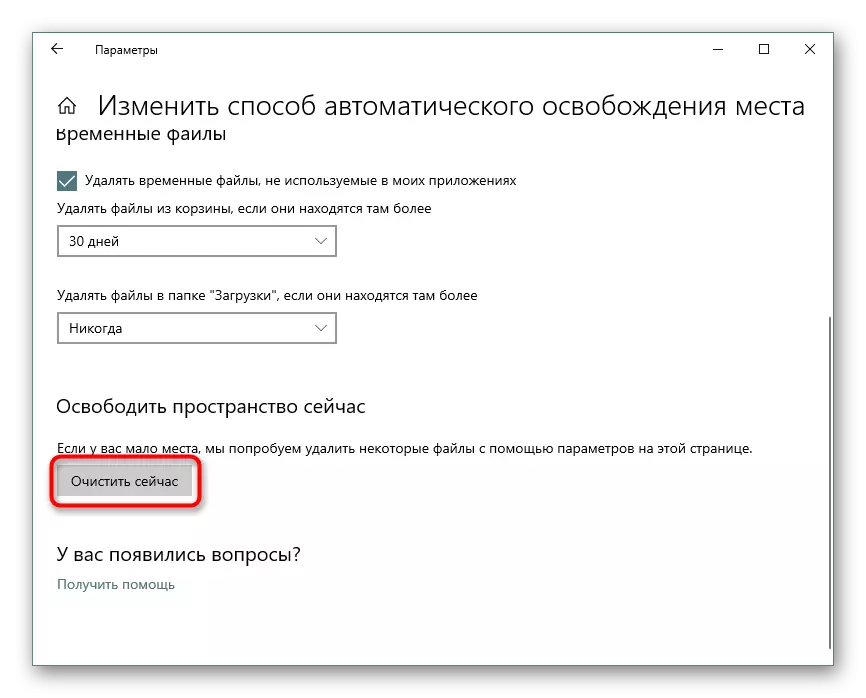
चरण 3: हाइबरनेशन फ़ाइल के आकार को बंद / बदलना
हाइबरनेशन सुविधा प्रत्येक उपयोगकर्ता से बहुत दूर है, उसे नींद मोड, निरंतर पीसी ऑपरेशन या डिवाइस का पूर्ण शट डाउन करना पसंद करती है। इस स्थिति में, इस शासन के काम के विनिर्देशों को देखते हुए, मुक्त स्थान को बचाने के लिए इसे बंद करना बुद्धिमानी होगी। हाइबरनेशन अंतिम सत्र को एक स्लीप मोड के रूप में परिचालन स्मृति में नहीं रखता है, लेकिन एक हार्ड ड्राइव पर, जो कंप्यूटर को कम बिजली की खपत के तरीके से बाहर निकलने की अनुमति देता है। साथ ही, विंडोज एक निश्चित रूप से गीगाबाइट की एक निश्चित मात्रा के साथ एक फ़ाइल सुरक्षित रखता है। फ़ाइल स्वयं रूट डिस्क फ़ोल्डर सी में है और "हिबरबिल.एसवाईएस" कहा जाता है। एक और लेख में, हमने इस नियम को "शीर्ष दस" में अक्षम करने का तरीका बताया।
और पढ़ें: विंडोज 10 के साथ कंप्यूटर पर हाइबरनेशन मोड अक्षम करें
और यदि आपने पहले हाइबरनेशन का उपयोग किया था, लेकिन डिस्क स्थान को सहेजने के लिए स्लीप मोड पर स्विच करने के लिए तैयार हैं, तो हम आपको इस आलेख से परिचित होने की सलाह देते हैं।
और पढ़ें: विंडोज 10 में नींद मोड की स्थापना और सक्षम करें
कुछ उपयोगकर्ताओं को "त्वरित लॉन्च" करने की संभावना के लिए या बस उपयोग करने के लिए हाइबरनेशन की आवश्यकता होती है।
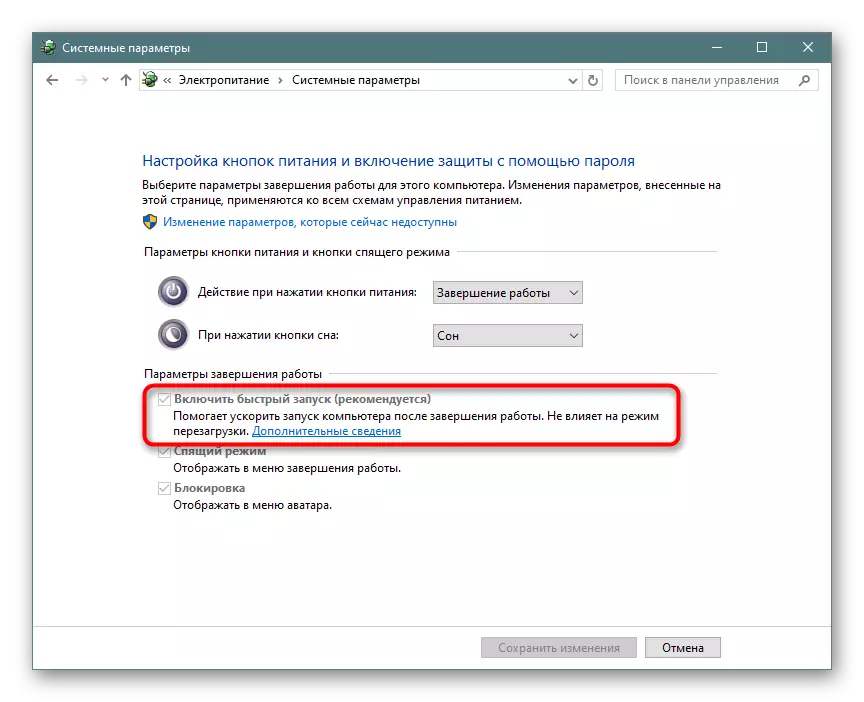
इस स्थिति में, व्यवस्थापक की ओर से कमांड लाइन या पावरहेल खोलकर और वहां एक पावरसीएफजी / एच / टाइप कम कमांड लिखकर इसका आकार कम किया जा सकता है। डिफ़ॉल्ट आकार को वापस करने के लिए, "पूर्ण" शब्द को "पूर्ण" में बदलें।
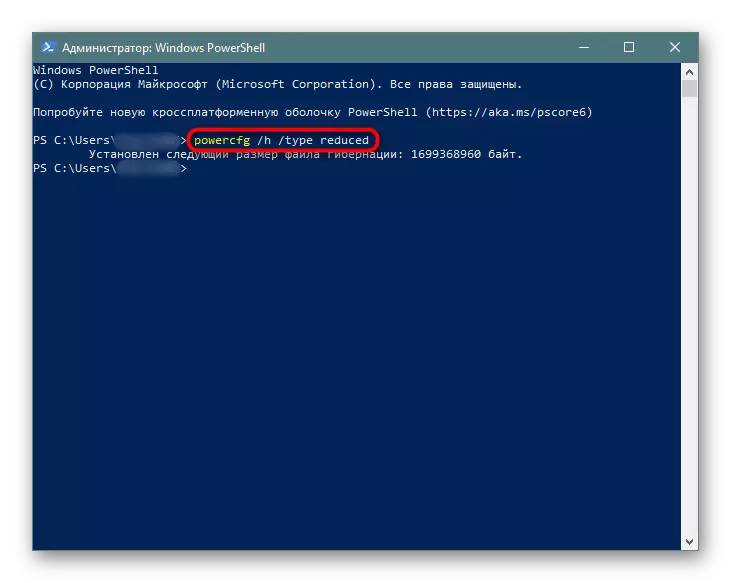
यदि कोई त्रुटि होती है कि पैरामीटर को गलत तरीके से निर्दिष्ट किया गया है, तो आप कमांड लेखन को थोड़ा संशोधित कर सकते हैं: PowerCFG -h -Type कम हो गया।
कभी-कभी यह सलाह मदद नहीं करती है, जिसके संबंध में एक छोटे बाईपास का उपयोग करना आवश्यक है। सबसे पहले, PowerCFG / H आकार 0 लिखें, और फिर PowerCFG / H प्रकार कम हो गया। तो फ़ाइल 2 बार हल्का हो जाएगी।
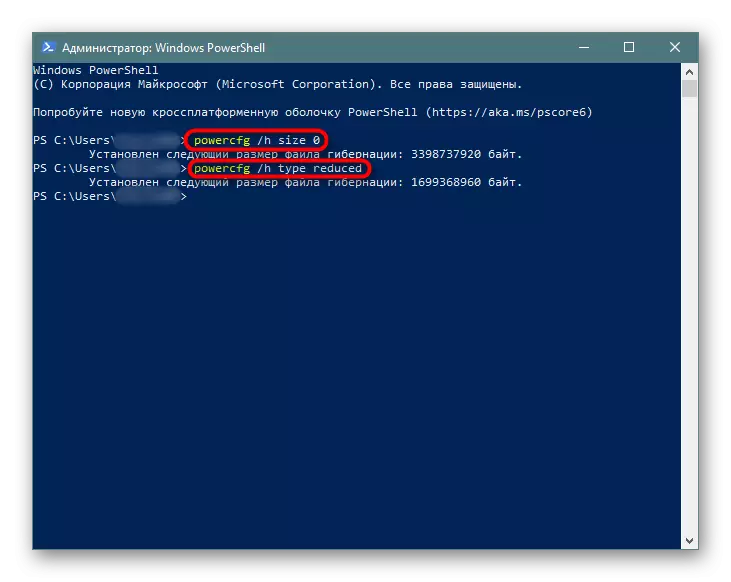
चरण 4: पेजिंग फ़ाइल को बंद / कम करना
इस विकल्प को केवल उन उपयोगकर्ताओं के लिए अनुशंसा की जाती है जिनके पास कंप्यूटर में अपनी खुद की रैम है! पेजिंग फ़ाइल पीसी पीसी में स्थापित कई गीगाबाइट्स "जोड़ती है", उन्हें हार्ड डिस्क के साथ कब्जा कर रही है। अंतिम चरण के साथ समानता से, एक अलग आरक्षित फ़ाइल भी यहां बनाई गई है, जहां, जब स्थान की कमी हो रही है, तो चलने वाले कार्यक्रम रैम में जोड़े जाते हैं, जबकि आपको एक ही समय में अधिक एप्लिकेशन खोलने की अनुमति देते हैं।
- एक नियम के रूप में, रैम की पीसी मात्रा के आरामदायक उपयोग के लिए न्यूनतम पर्याप्त 8 जीबी है। यदि आप जानते हैं कि आप अधिक खर्च नहीं करते हैं, तो पेजिंग को बंद करें - इससे आपको औसतन 1-2 जीबी या उससे अधिक प्राप्त करने की अनुमति मिल जाएगी। इसके बजाय, इसकी मात्रा को इष्टतम मूल्य में कम किया जा सकता है। पता लगाएं कि डिवाइस में कितनी मेमोरी स्थापित है, और आप "टास्क मैनेजर" कुंजी पर जाकर आसानी से उपयोग करें, आसानी से CTRL + SHIFT + ESC।
- "प्रदर्शन" टैब> मेमोरी पर स्विच करें।
- दाएं शीर्ष पर स्मृति की कुल संख्या प्रदर्शित करता है - हमारे उदाहरण पर यह 4 जीबी है। शेड्यूल के तहत नीचे यह जानकारी है कि कितना व्यस्त व्यस्त है, और कितना मुफ्त है। इस डेटा के आधार पर, पेजिंग फ़ाइल को बंद करना है या नहीं। नीचे भी, "आवंटित" आइटम में एक पेजिंग फ़ाइल के साथ कुल मात्रा में स्मृति शामिल है। हमारे उदाहरण 4 जीबी को जोड़ा गया था यदि यह आंकड़ा उस व्यक्ति के साथ सही है, तो स्वैप बंद हो गया है और इस चरण को छोड़ना होगा। अन्यथा, या तो हार्ड डिस्क से चयनित स्थान के स्तर को कम करें, या पेजिंग को बंद करें। अगला लेख मदद करेगा।
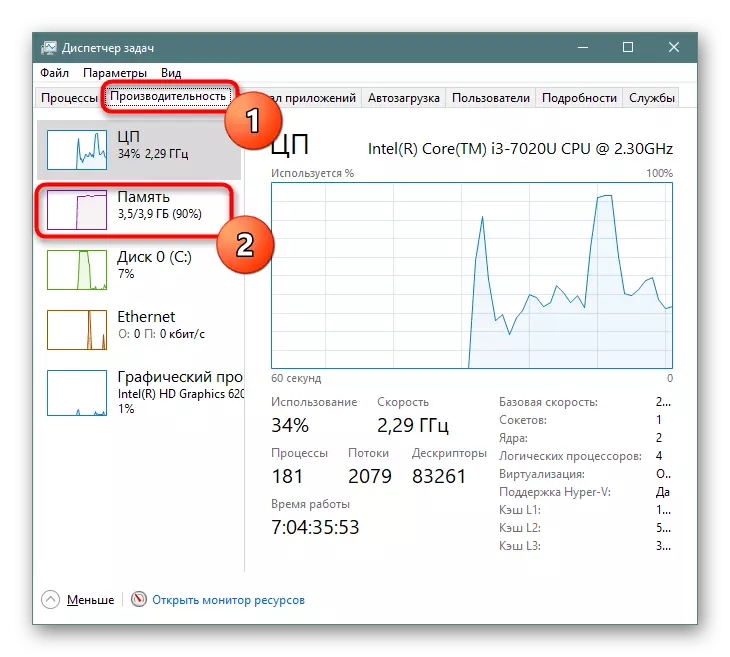
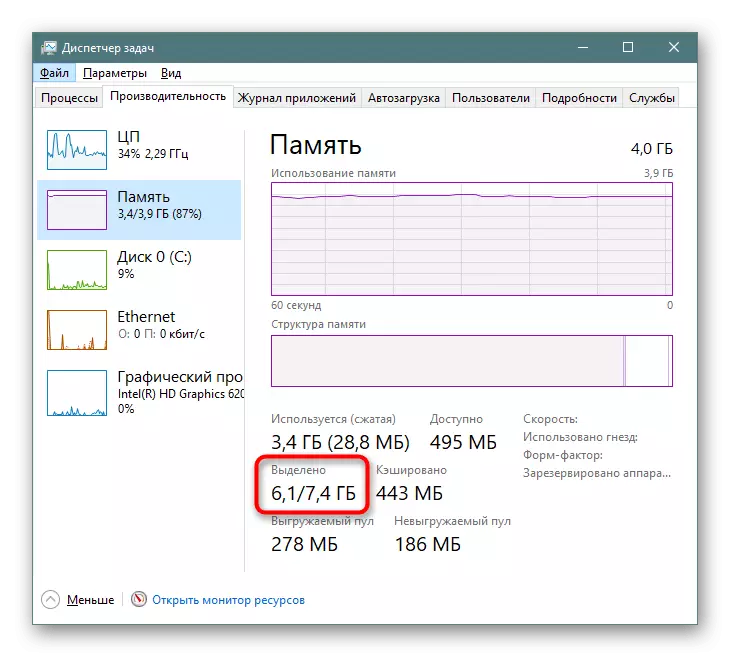
और पढ़ें: विंडोज 10 में पेजिंग फ़ाइल के उपयुक्त आकार का निर्धारण करें
चरण 5: रिकवरी पॉइंट्स को हटाना / रिकवरी अक्षम करना
जब विंडोज रिकवरी रिकवरी फ़ंक्शन सक्रिय हो जाता है और उपयोगकर्ता संयुक्त रूप से अंक बनाते हैं जिनके लिए आप समस्याएं घटित हो सकते हैं। समय के साथ, एक पर्याप्त संख्या उन्हें जमा करती है, यही कारण है कि सिस्टम विभाजन से गीगाबाइट की एक बड़ी संख्या को हटा दिया जाएगा। सामान्य ऑपरेशन के साथ, यह एक नया बिंदु बनाने, सभी पुराने और अप्रासंगिक अभिलेखागार को हटाने के लिए पर्याप्त होगा।
- दाहिने माउस बटन के साथ "यह कंप्यूटर" पर क्लिक करें और "गुण" चुनें।
- बाईं ओर पैनल के माध्यम से, "उन्नत सिस्टम पैरामीटर" पर जाएं।
- "सिस्टम प्रोटेक्शन" टैब पर स्विच करें, जांचें कि वांछित डिस्क सूची का चयन किया गया है ("सिस्टम" के रूप में हस्ताक्षरित) और "सेट अप" पर क्लिक करें। नोट, यदि डिस्क के बगल में "ऑफ" सिस्टम है, तो इसका मतलब है कि रिकवरी विकल्प अक्षम है और कोई सुलभ बिंदु नहीं है।
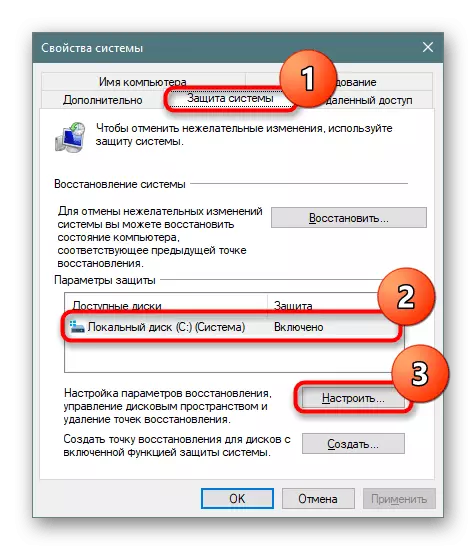
यह सुनिश्चित करना सुनिश्चित करें कि डिस्क सिस्टम की वसूली सक्षम नहीं है या नहीं। डी। और अन्य तार्किक डिस्क! कुछ लैपटॉप में, यह सुविधा डिफ़ॉल्ट रूप से सक्रिय होती है, सिस्टम विभाजन से 100 जीबी स्पेस लेती है। यदि किसी प्रकार की डिस्क के विपरीत, जिसकी बहाली आपको आवश्यकता नहीं है, हालत "शामिल" , इसे बाएं माउस बटन के साथ हाइलाइट करें और फ़ंक्शन को अक्षम करने के लिए इस निर्देश के निम्न आइटम का उपयोग करें।
- एक नई विंडो में, "इस डिस्क के लिए सभी रिकवरी पॉइंट्स को हटाना" और संबंधित बटन पर क्लिक करें। यहां आप अंक संग्रहीत करने के लिए आवंटित सिस्टम डिस्क पर स्थान की मात्रा को कॉन्फ़िगर कर सकते हैं और सिस्टम सुरक्षा को अक्षम कर सकते हैं यदि आप इस सुविधा का उपयोग नहीं करते हैं।
- यदि आप वसूली को अक्षम करने का निर्णय लेते हैं, तो अपनी कार्रवाई की पुष्टि करें।
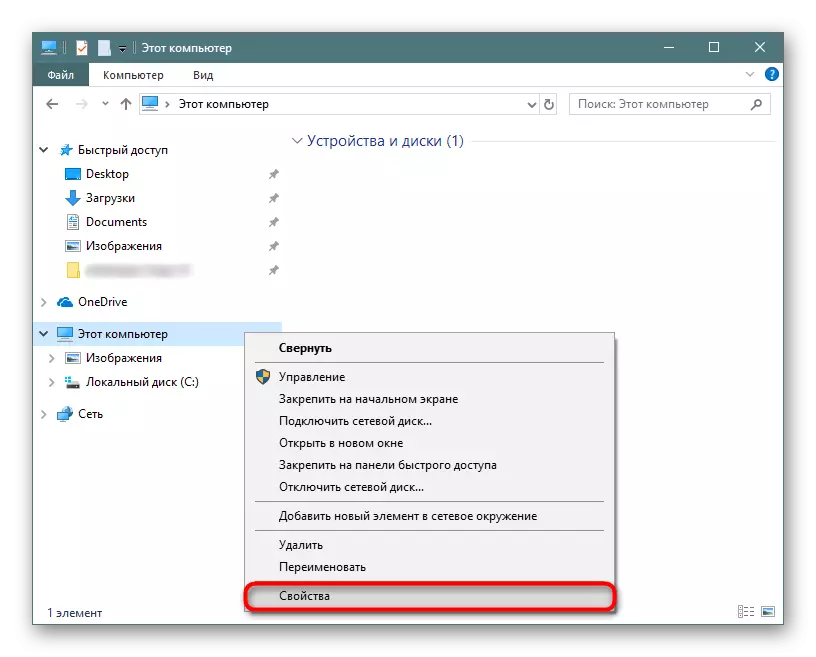
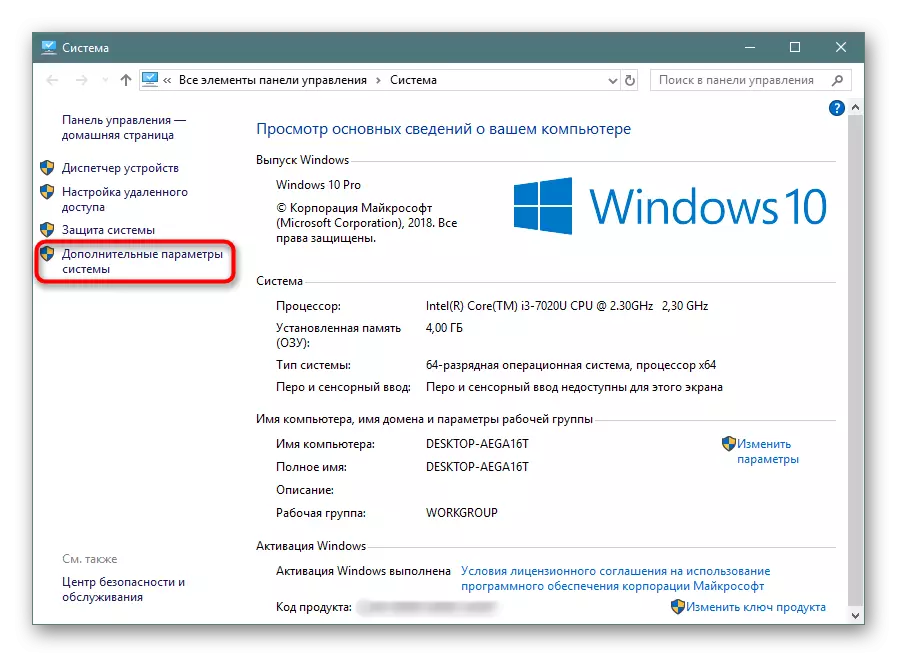
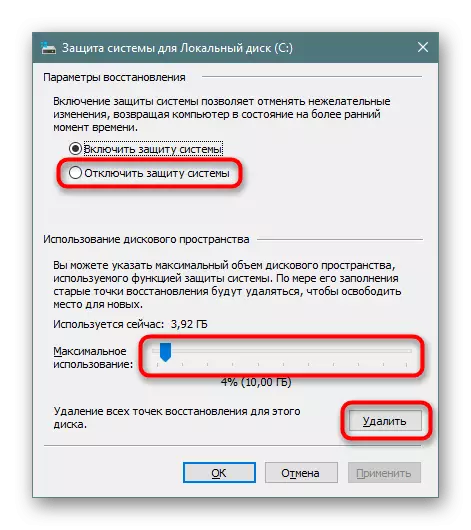
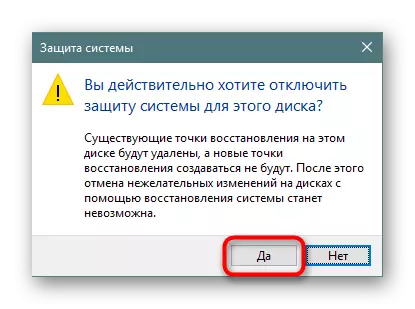
हटाने के बाद, यह विंडो को बंद करने के लिए पर्याप्त होगा और, फिर से "सिस्टम प्रोटेक्शन" टैब पर, एक ताजा, प्रासंगिक रिकवरी पॉइंट उत्पन्न करने के लिए "बनाएं" पर क्लिक करें। यदि आपने पुनर्प्राप्ति बिंदु बनाने के कार्य को अक्षम कर दिया है, तो इस चरण को छोड़ दें।
चरण 6: विंडोज फ़ोल्डर हटाएं
विंडोज़ के पिछले संस्करणों से स्विच करने के बाद, साथ ही डिस्क की रूट पर डेटा को सहेजते समय सिस्टम को पुनर्स्थापित करने के परिणामस्वरूप, Windows.old फ़ोल्डर स्थित होगा। इसमें उन सभी फाइलें हैं जिन्हें पिछली विंडो से स्थानांतरित कर दिया गया है। मुख्य फ़ोल्डरों का पूरा पदानुक्रम यहां मनाया जाता है, इसलिए उपयोगकर्ता को उपयोग किए गए पते को देखना और आवश्यक जानकारी को पुनर्स्थापित करना मुश्किल नहीं होगा। सबकुछ हटाया जा सकता है यदि आप सुनिश्चित हैं कि वर्तमान "दर्जन" स्थिरता से काम करता है और वापस रोल की आवश्यकता नहीं है। हालांकि, विंडो को अधिकार प्रदान किए बिना हटाया नहीं जाना चाहिए। यह कैसे करें, हमने पहले ही किसी अन्य सामग्री में बताया है।और पढ़ें: विंडोज 10 में विंडोज़ हटाएं
चरण 7: विंडोज अपडेट कैश साफ़ करना
विंडसम 10 सक्रिय रूप से अपडेट किया गया है, और इनमें से कुछ इंस्टॉलेशन फाइलों को एक अलग फ़ोल्डर में कैश किया गया है। इसमें अक्सर कई सौ मेगाबाइट या अधिक लगते हैं, लेकिन फ़ाइलों को आमतौर पर आवश्यक नहीं होने की आवश्यकता होती है, खासकर यदि अपडेट बिना समस्याएं स्थापित की जाती हैं। इसके संबंध में, फ़ोल्डर को बिना किसी समस्या के साफ किया जा सकता है।
- "एक्सप्लोरर" खोलें, "स्थानीय डिस्क (एस :)" पर जाएं और "विंडोज" फ़ोल्डर का चयन करें।
- यहां, "सॉर्टवर्डिस्ट्रिब्यूशन" फ़ोल्डर ढूंढें और वहां जाएं।
- अब - "डाउनलोड" में।
- यहां, CTRL + A के माध्यम से सभी फ़ाइलों का चयन करें और कीबोर्ड पर Delete दबाकर या पीसीएम के माध्यम से संदर्भ मेनू के कारण और "हटाएं" का चयन करके हटाएं।
- चूंकि उन्हें हटाने के लिए व्यवस्थापक की शक्तियों की आवश्यकता होती है, "जारी रखें" बटन के साथ पुष्टि करें, हटाने के आवेदन की पुष्टि करने वाले आइटम के बगल में स्थित चेकबॉक्स को स्थापित करने के बाद एक फ़ाइल नहीं है, बल्कि सभी के लिए।
- यदि कुछ स्थितियों में फ़ोल्डर को साफ करना संभव नहीं है, तो पहले Windows अद्यतन सेवा को अक्षम करें, और फिर इसे फिर से चालू करें। यह कैसे करें नीचे दिए गए लिंक पर विधि 3 लेखों में लिखा गया है।
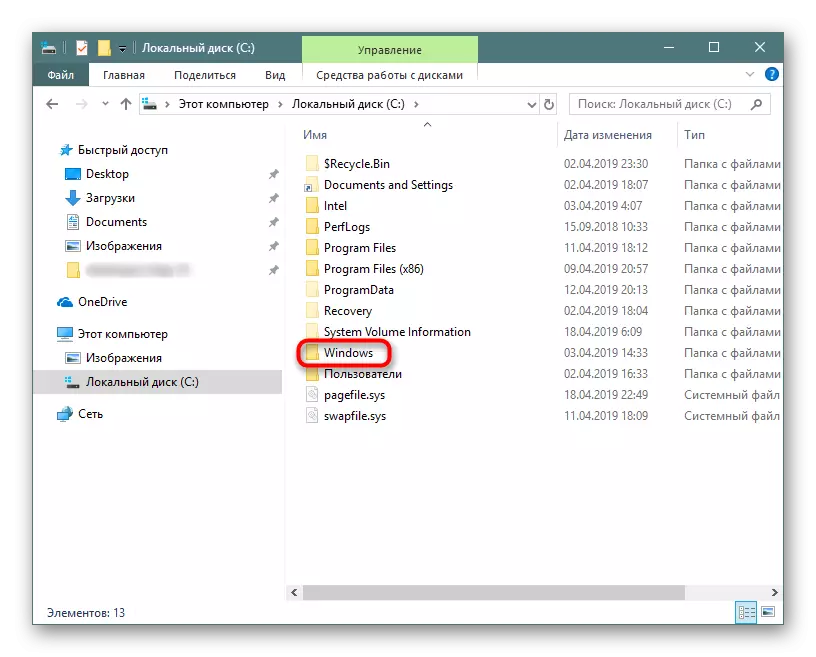
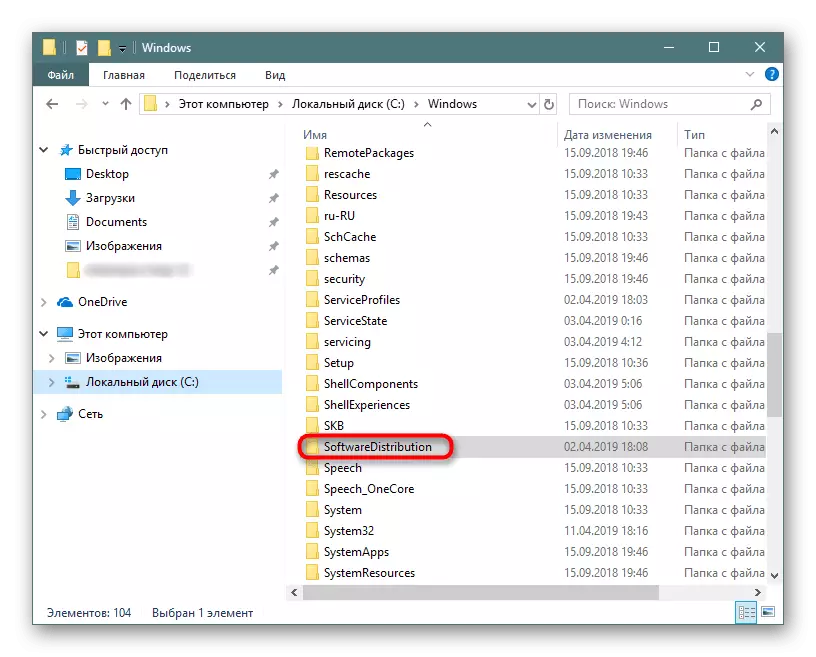
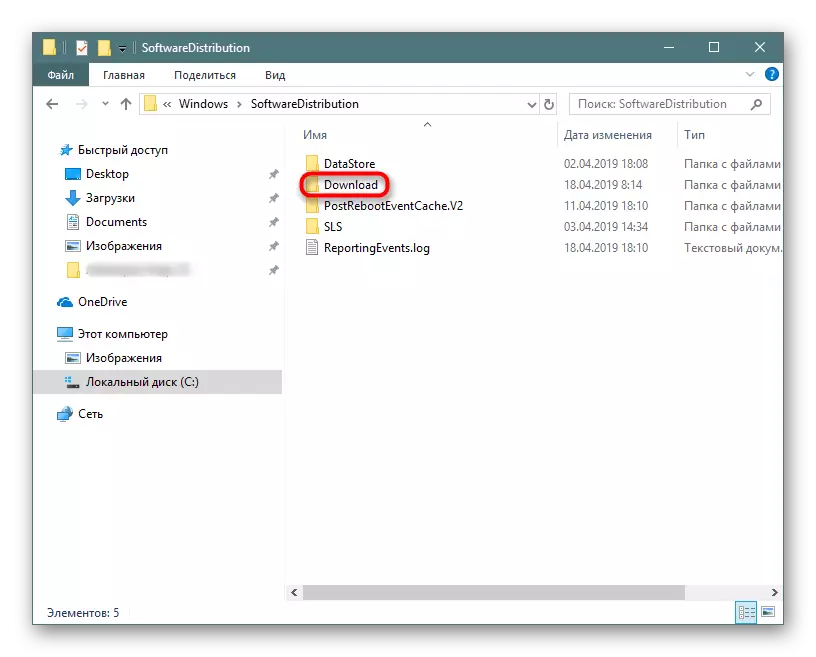
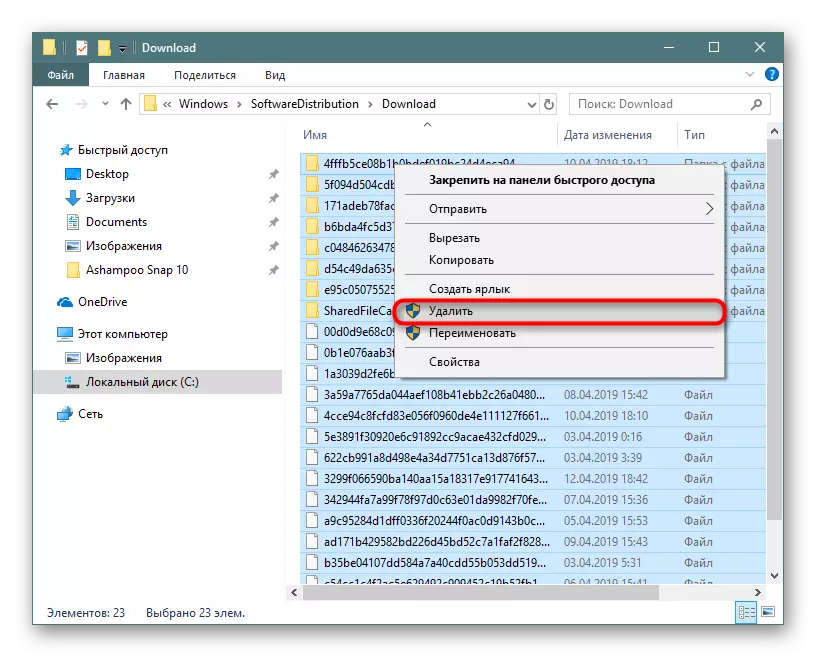

और पढ़ें: विंडोज 10 में अपडेट अक्षम करें
यह न भूलें कि सभी फाइलें टोकरी में आती हैं, जिसे आपको सभी कचरा फ़ाइलों को हटाने के बाद भी साफ करने की आवश्यकता होती है।
इसके अलावा, यह "Winsxs" फ़ोल्डर की जांच करने योग्य है, जो सिस्टम अपडेट इंस्टॉल करने के बाद मूल फ़ाइलों की प्रतियां स्टोर करता है। यह, "सॉफ्टवेयरब्यूशन" की तरह, सी: \ विंडोज पर स्थित है और समय के साथ इसमें कई दर्जन जीबी लग सकते हैं। इसे उसी विधि में साफ करना (बस सभी को हटा रहा है), यह असंभव है। हमने पहले ही सक्षम सफाई के बारे में पहले ही बताया है, हम सुझाव देते हैं कि नीचे दिए गए लिंक पर क्लिक करके इस आलेख को पढ़ें।
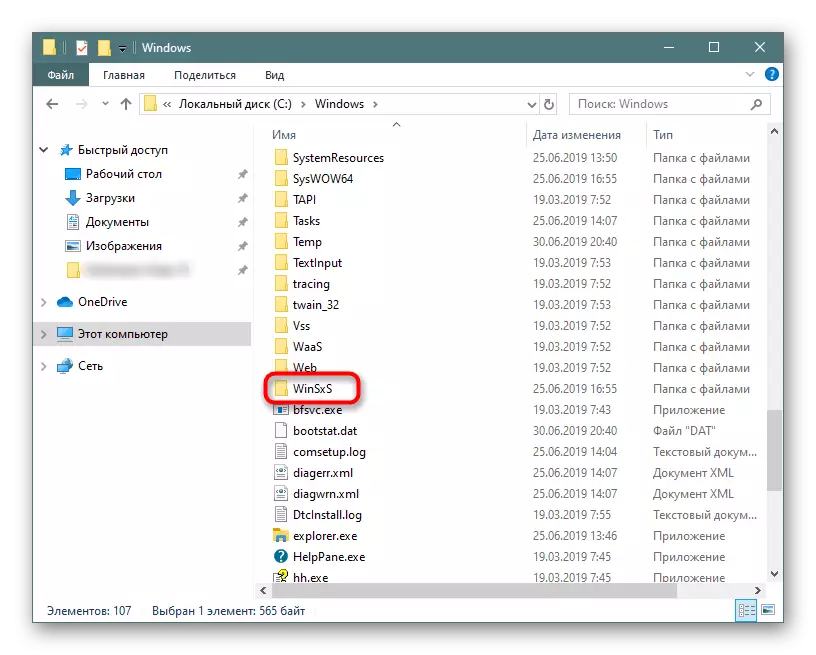
और पढ़ें: विंडोज 10 में WINSXS फ़ोल्डर सफाई विधियों
चरण 8: क्लाउड सिंक बंद करना
चूंकि क्लाउड स्टोरेज सुविधाएं अब बहुत लोकप्रिय हैं, इसलिए कई लोग उनका आनंद लेते हैं, इसके अतिरिक्त कंप्यूटर पर डेस्कटॉप क्लाइंट स्थापित करते हैं। डिफ़ॉल्ट रूप से विंडोज 10 के मालिक पहले से ही OneDrive हैं, yandex.disk, Google ड्राइव, ड्रॉपबॉक्स और अन्य ग्राहकों की स्थापना के लिए अतिरिक्त रूप से उपलब्ध हैं। इन फ़ोल्डरों को जांचना सुनिश्चित करें - यदि उनके पास सिंक्रनाइज़ की गई जानकारी है जिसे आपको केवल क्लाउड में आवश्यकता है, न कि पीसी पर, एक नमूना पीसी से अपने सिंक्रनाइज़ेशन को अक्षम कर दें।चरण 9: डिस्क विश्लेषण
यह भी होता है कि उपरोक्त सभी सिफारिशों ने एक मूर्त परिणाम नहीं दिया - कई गीगाबाइट अभी भी बहाल करने में कामयाब रहे, लेकिन एक निश्चित राशि अभी भी जागृत या खो गई है। यह सिस्टम फाइलों के रूप में एक मूल्यवान स्थान पर कब्जा कर सकता है, अक्सर अनावश्यक होने के लिए और तथ्य यह है कि आप स्वयं को डाउनलोड या सहेजे गए हैं और इसके बारे में भूल गए हैं।
सबसे पहले, हम विशेष उपयोगिताओं का उपयोग करते हैं जो दृष्टि से देखने में मदद करते हैं कि स्पेस के गीगाबाइट्स को विंडोज एक्सप्लोरर की तुलना में अधिक दृष्टि से वितरित किया जाता है। स्कैनर या CCleaner उपयोगिता का उपयोग करें, जिनमें से प्रत्येक इस मामले में मदद करेगा।
उन्नत अधिकारों के साथ इन कार्यक्रमों को चलाएं (लेबल पर माउस का राइट क्लिक - "व्यवस्थापक के नाम पर चलाएं")!
CCleaner
ओएस के संचालन को अनुकूलित करने के लिए सबसे लोकप्रिय एप्लिकेशन में ड्राइव का विश्लेषण करने के लिए एक उपकरण भी शामिल है।
- प्रोग्राम खोलें, "डिस्क विश्लेषण" पर टूल्स टैब पर स्विच करें, "सभी" चेकमार्क चिह्नित करें और विश्लेषण पर क्लिक करें।
- श्रेणी का नाम दबाएं, जिसमें बड़ी मात्रा में स्थान है। इससे संबंधित सभी फाइलों की एक सूची जारी की जाएगी। इस कॉलम नाम पर क्लिक करके उन्हें सॉर्ट करें, यह देखने के लिए कि कौन सी चमकदार फाइलें मिलीं।
- आप तुरंत उन्हें हटाने के लिए चेकमार्क के साथ फ़ाइलों को चिह्नित कर सकते हैं, और आप उन फ़ोल्डरों पर स्विच कर सकते हैं जहां वे संग्रहीत किए जाते हैं - इसे करने के लिए, राइट-क्लिक करें और आवश्यकताओं के आधार पर "चयनित फ़ाइलों को हटाएं" या "ओपन फ़ोल्डर" चुनें।
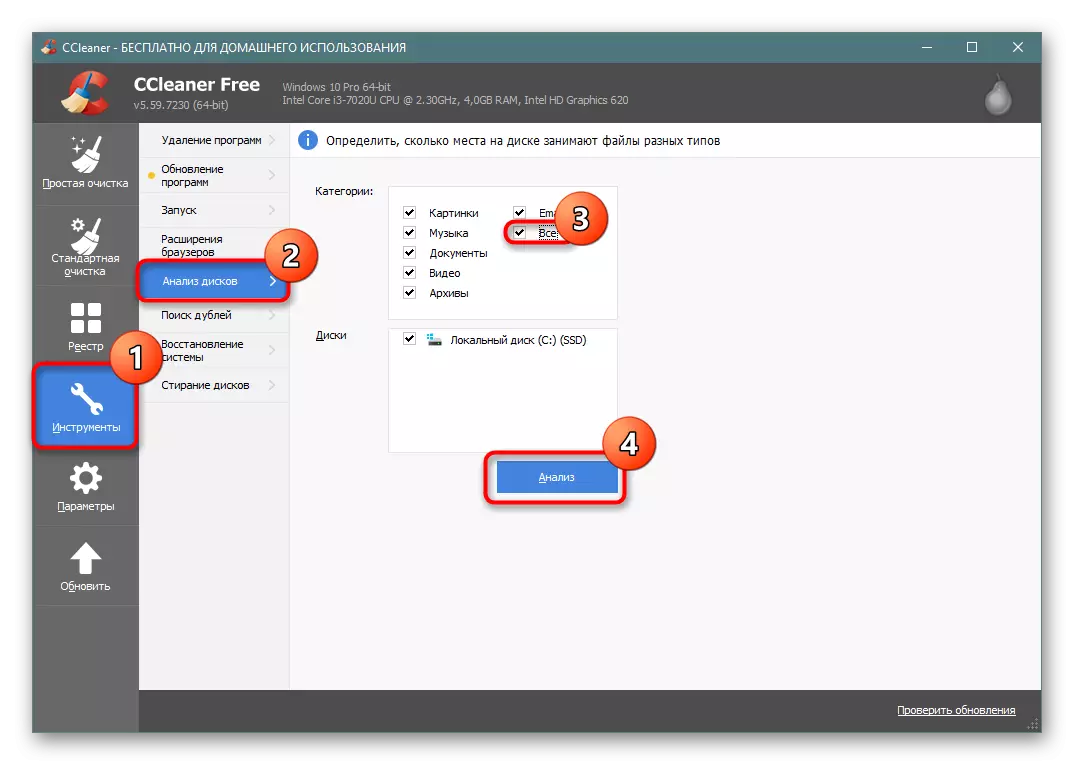
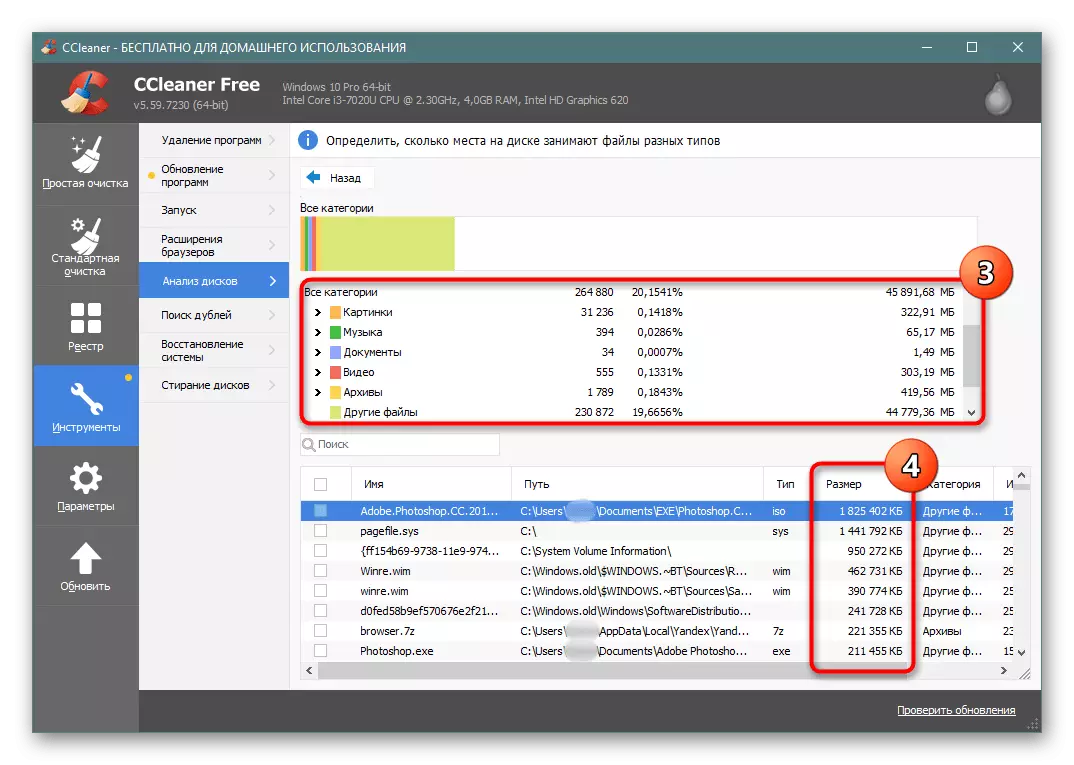
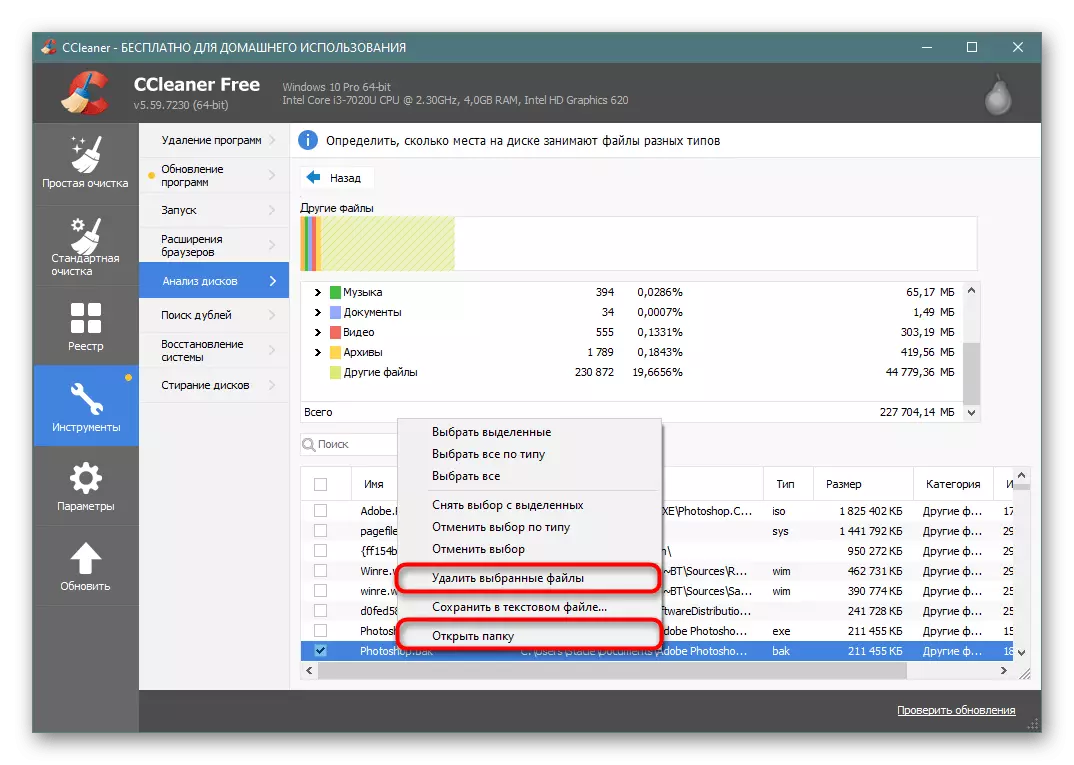
चित्रान्वीक्षक।
यह छोटा कार्यक्रम ड्राइव के विश्लेषण के तहत सटीक रूप से तेज हो गया है, और इसे काफी उच्च गुणवत्ता बनाता है।
आधिकारिक साइट से स्कैनर डाउनलोड करें
- एक छोटी स्कैनिंग के बाद, आप अंतरिक्ष के दृश्य वितरण को देखेंगे। अधिक ठोस ब्लॉक जैसा दिखता है, जितना अधिक यह एस की डिस्क पर जगह लेता है।
- माउस कर्सर को ऐसी किसी भी इकाई में घुमाने के बाद, शीर्ष पर बाईं ओर आप फ़ोल्डर के लिए पथ देख सकते हैं, इसके द्वारा कब्जा कर लिया गया गीगाबाइट्स और इसमें निहित फ़ाइलों की संख्या।
- इस तरह से क्षेत्रों की खोज, आप सबसे बड़ी फ़ाइल तक जा सकते हैं और यह पता लगा सकते हैं कि वास्तव में मूल्यवान गीगाबाइट क्या है। वैकल्पिक रूप से, आप व्यवस्थापक की ओर से शुरू करने के लिए भूल नहीं जा सकते हैं, स्पेसनिफर या विंडरस्टैट का उपयोग कर सकते हैं।
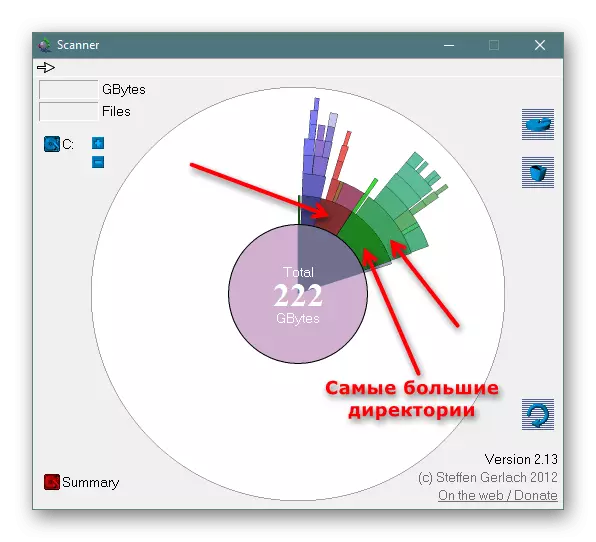
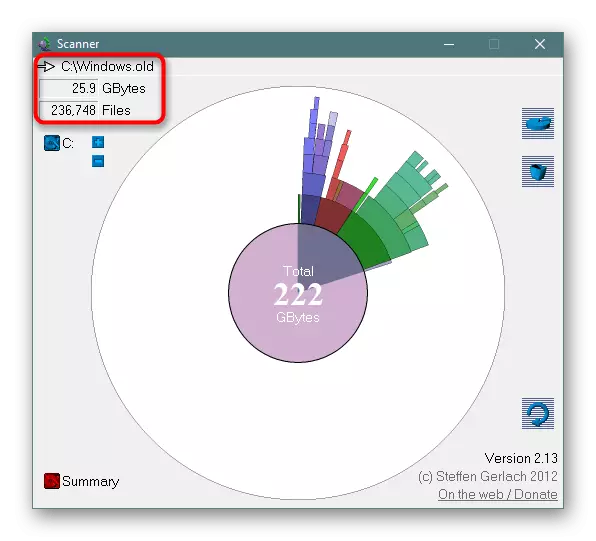
चरण 10: वायरस चेक
बानल Undelian परिषद, जो एक ही समय में वास्तव में प्रभावी हो सकता है। अक्सर, वायरस इस तरह से कार्य करते हैं जो कंप्यूटर में गिरते हैं, छवियों जैसे कुछ फ़ाइलों की प्रतियां पूरी तरह से बनाते हैं। उनकी संख्या हजारों प्रतियों में सीमा पार कर सकती है, जो मुक्त स्थान की जांच करते समय अनिवार्य रूप से ध्यान देने योग्य हो जाती है।
यहां तक कि यदि आप बाहरी रूप से वायरस की उपस्थिति के संकेत नहीं महसूस करते हैं, तो भी अपने कंप्यूटर को अंतर्निहित या तृतीय-पक्ष डिफेंडर के साथ स्क्रॉल करना सुनिश्चित करें। हमारे लेखक ने एक लेख तैयार किया है, आप अपने सिस्टम में खतरा कैसे पा सकते हैं। यह न भूलें कि कंप्यूटर को कम से कम दो अलग-अलग कार्यक्रमों की जांच करना हमेशा बेहतर होता है, क्योंकि कोई भी मामला नहीं होता है जब एक उपयोगिता को समस्या मिलती है जहां दूसरा इसे नहीं देखता है।
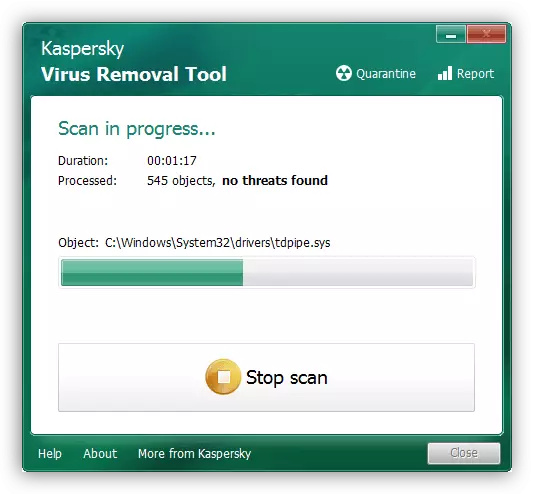
और पढ़ें: कंप्यूटर वायरस से लड़ना
यह समझना महत्वपूर्ण है कि वायरस को हटाने के बाद भी, इसकी गतिविधियों के निशान पीसी पर रह सकते हैं। गुणक सामग्री वाले फ़ोल्डर सिस्टम फ़ाइलों के बीच एक पूरी तरह से यादृच्छिक स्थान में पाए जा सकते हैं। इसलिए, यह सी डिस्क के मुख्य फ़ोल्डरों के माध्यम से जाने के लिए अनिवार्य नहीं होगा, साथ ही एक चरण 9 लेता है, जो समझने में मदद करेगा कि सिस्टम में क्या है। CCleaner श्रेणी द्वारा खोज को सरल बना देगा (इसलिए, आप जल्दी से चित्र / वीडियो / ऑडियो ढूंढ सकते हैं, जो वायरस बड़ी मात्रा में नस्ल पैदा कर सकते हैं), और स्कैनर बस बड़े फ़ोल्डरों को दिखाएगा, जो सत्य को पाने में भी मदद करेगा। हालांकि, यह न भूलें कि आप केवल वायरस गतिविधि के परिणाम देख सकते हैं, और रूटकिट जैसे हानिकारक प्रोग्राम, किसी भी प्रोग्राम या फ़ाइल प्रबंधकों का पता लगाने में सक्षम नहीं होंगे!
इसके अतिरिक्त, आप उपयोगकर्ता द्वारा परिभाषित डुप्लिकेट फ़ाइलों के लिए सिस्टम विभाजन की जांच कर सकते हैं, जैसे डुप्लिकेट फ़ाइल डिटेक्टर प्रोग्राम या किसी भी एनालॉग।
चरण 11: त्रुटियों पर हार्ड डिस्क की जाँच करें
फ़ाइल सिस्टम में त्रुटियों के कारण, मुक्त स्थान की गलत गणना हो सकती है, इसलिए ऊपर की सिफारिशों के परिणामस्वरूप अनुपस्थिति में, त्रुटियों के सुधार के साथ ड्राइव की जांच करने का प्रयास करें। एक और लेख में, इस प्रक्रिया को विस्तार से माना गया था। हम आपको सीएचकेडीएसके उपयोगिता पर ध्यान देने की सलाह देते हैं, जिसे विधि 2 के एक अलग उपशीर्षक में वर्णित किया गया था।और पढ़ें: विंडोज 10 में हार्ड डिस्क डायग्नोस्टिक्स करें
चरण 12: कॉम्पैक्ट ओएस को सक्षम करना
इस विकल्प को केवल सीमित संख्या में उपयोगकर्ताओं के लिए अनुशंसा की जाती है - मुख्य रूप से उन लोगों के लिए जो छोटी मात्रा के साथ ठोस-राज्य ड्राइव का उपयोग करते हैं (उदाहरण के लिए, एमएमसी मेमोरी या एसएसडी न्यूनतम राशि के साथ)। यद्यपि पूर्व-स्थापित विन 10 में आमतौर पर पहले से ही कॉम्पैक्ट ओएस मोड शामिल होता है, लेकिन इसकी आवश्यकता हो सकती है और जहां वॉल्यूम प्रारंभ में स्वीकार्य था, लेकिन आसपास के कार्यक्रमों को स्थापित करने के बाद भारी कमी आई।
"दर्जन" में एम्बेडेड कॉम्पैक्ट ओएस टूल सिस्टम फ़ाइलों को संपीड़ित करता है, हर बार जब आप उन्हें अपील करते हैं तो उन्हें निचोड़ते हैं। यह आमतौर पर कम प्रदर्शन वाले उपकरणों को प्रतिकूल रूप से प्रभावित करता है, क्योंकि प्रोसेसर और रैम पर भार बढ़ेगा। जगह को मुक्त करने के बाद, आप हमेशा इस मोड को बंद कर सकते हैं, क्योंकि संपीड़न के बाद इसे 2 या अधिक गीगाबाइट्स स्थान से जारी किया जाएगा।
- व्यवस्थापक अधिकारों के साथ "कमांड लाइन" या "पावरशेल" खोलें। यह "स्टार्ट" पर दायां माउस बटन पर क्लिक करके किया जाता है।
- लाइन compact.exe / compactos दर्ज करें: हमेशा दर्ज करें और Enter दबाएं।
- संपीड़न प्रक्रिया 10-20 मिनट तक चली जाएगी, जिसके अंत में बाइट्स में प्रदर्शित किया जाएगा जिसमें सिस्टम संपीड़ित किया गया था।
- यदि आप अचानक महसूस करते हैं कि पीसी प्रदर्शन में काफी गिरावट आई है, तो कंसोल को फिर से खोलें और कॉम्पैक्ट.एक्सई / कॉम्पैक्टोस दर्ज करें: कभी वहां नहीं। दोनों मामलों में कंप्यूटर को पुनरारंभ करने की आवश्यकता नहीं है।
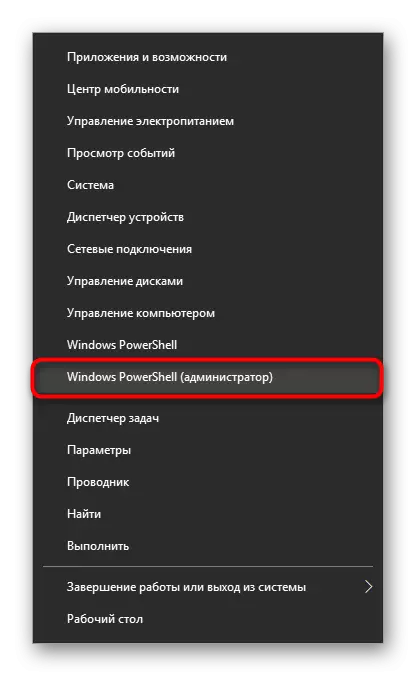
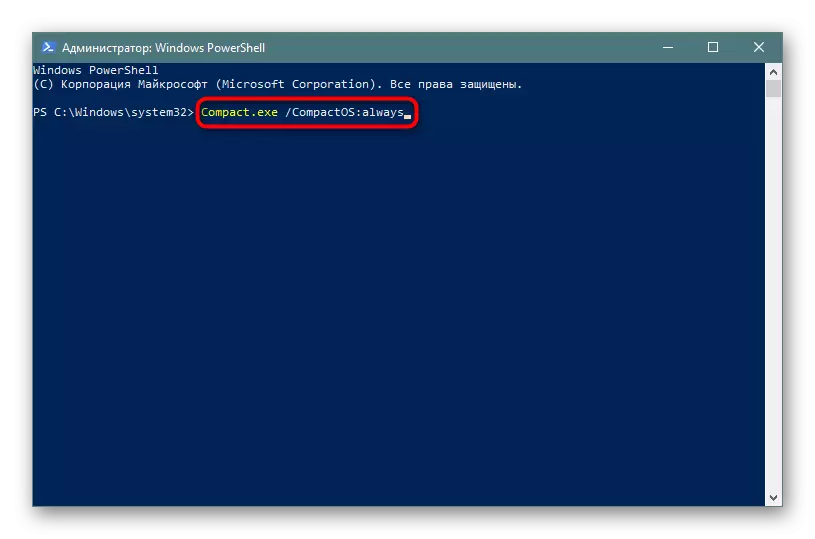
अतिरिक्त जानकारी
कुछ उपयोगकर्ताओं को विंडोज़ में कब्जे वाले स्थान के बीच विसंगति दिखाई देती है। यदि आप सी डिस्क की रूट पर जाते हैं, तो सभी फ़ोल्डरों और फ़ाइलों का चयन करें (भले ही वे छिपे हुए हों) और उन्हें पीसीएम के माध्यम से "गुण" पर कॉल करें, और उसके बाद "स्थानीय डिस्क (सी :)" पर क्लिक करें। माउस बटन और अपने "गुण" पर जाएं यह दर्शाता है कि सी डिस्क पर संग्रहीत सभी फ़ाइलों की संख्या स्थानीय डिस्क के गुणों में दिखाए गए वॉल्यूम से कम है।
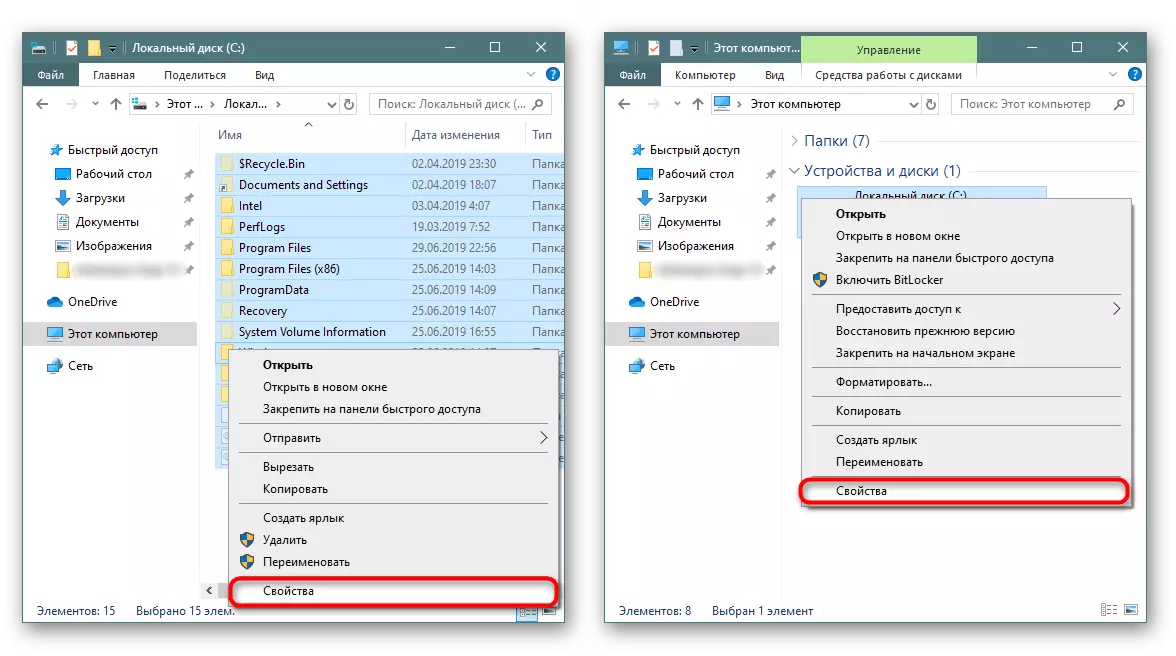
इस तरह की विसंगति का दृश्य उदाहरण जो आप नीचे देखते हैं।
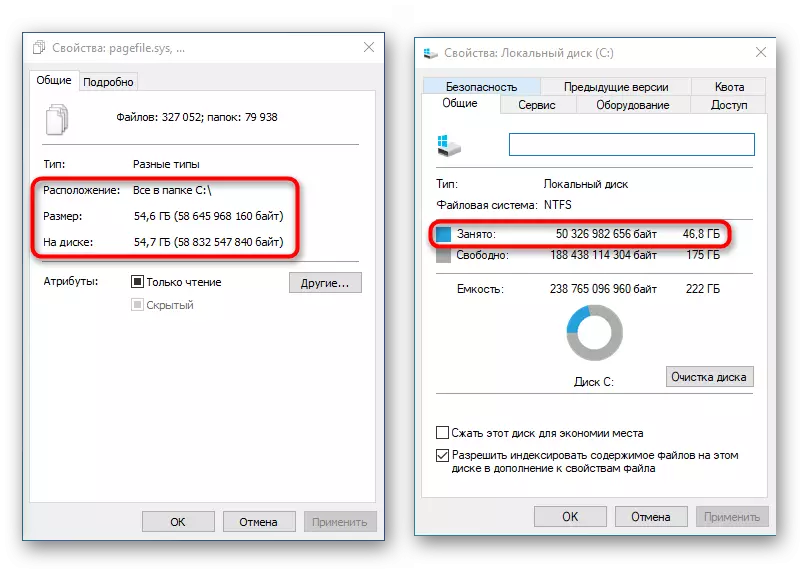
वास्तव में, यह एक सामान्य घटना है, क्योंकि इस तरह की गणना और तुलना पूरी तरह से सही नहीं है। सिस्टम में काफी कुछ फ़ोल्डर्स हैं जिनके लिए नियमित उपयोगकर्ता की ओर से चल रहा कंडक्टर पहुंच नहीं देता है।
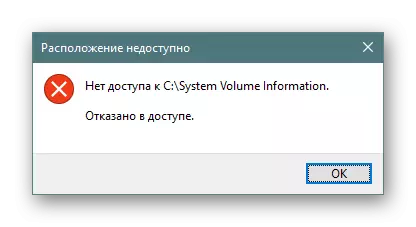
इसके संदर्भ में, उनमें संग्रहीत जानकारी की मात्रा की गणना करना संभव नहीं है, क्योंकि "गुण" के माध्यम से एक खाली फ़ोल्डर प्रदर्शित होता है।
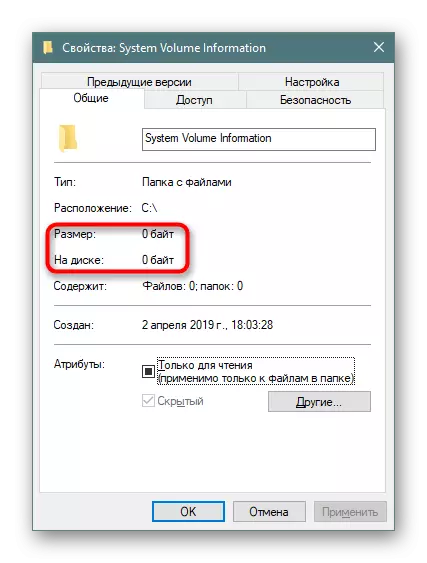
वैकल्पिक कुल कमांडर फ़ाइल प्रबंधक फ़ोल्डर डेटा की वास्तविक मात्रा दिखा सकते हैं, इसलिए यदि आपको उनके मान्य आकार को जानने की आवश्यकता है, तो विश्लेषण के लिए इस सॉफ़्टवेयर का उपयोग करें।
यह सभी देखें:
कुल कमांडर: छिपी हुई फ़ाइलों की दृश्यता को सक्षम करना
कुल कमांडर फ़ाइल प्रबंधक मुफ्त संपर्क
निष्कर्ष
लेख के दायरे के बावजूद, हमने केवल सी ड्राइव पर छूट की जगह के सामान्य सिद्धांतों की समीक्षा की, क्योंकि कई मामलों में मुक्त स्थान का गायब होना निजी है, जिसे प्रत्येक उपयोगकर्ता को स्वतंत्र रूप से देखने की आवश्यकता होती है, हमारी युक्तियों पर निर्भर करता है, स्वयं के तर्क और चौकसता।
इसके अतिरिक्त, हम क्लाउड स्टोरेज का उपयोग करने की सलाह देते हैं, जिसे औसत 10 जीबी पर मुफ्त में रखा जा सकता है। विंडोज 10 में एकीकृत में, माइक्रोसॉफ्ट से OneDrive स्टोरेज में "अनुरोध पर फ़ाइलें" सुविधा भी है, जब आवश्यक हो तो चयनित उपयोगकर्ता फ़ाइलों को डाउनलोड करना। हालांकि, उनके उचित विन्यास के बारे में मत भूलना (इस बारे में अधिक चरण 8 में लिखा गया है)।
जो उपयोगकर्ता सब कुछ करने की कोशिश करते हैं, हम सुझाव देते हैं कि इंटरनेट संदर्भ का उपयोग करके FSUTIL कंसोल उपयोगिता से निपटने की कोशिश कर रहे हैं या विंडो को पुनर्स्थापित करते हैं।
