
विभिन्न संस्करणों के एंड्रॉइड ऑपरेटिंग सिस्टम को चलाने वाले स्मार्टफ़ोन और टैबलेट के लिए, कई Google Play सेवाओं को जारी किया गया था, जिसमें एक ही नाम के आवेदन शामिल थे, जो अन्य सॉफ़्टवेयर सुनिश्चित करता है। इनमें से कुछ कार्यक्रमों को तीसरे पक्ष के संसाधनों के उपयोग के बिना स्वतंत्र रूप से अनइंस्टॉल किया जा सकता है, जबकि विशेष उपकरण दूसरों के लिए आवश्यक होगा। इस लेख के दौरान, हम आपको एंड्रॉइड से Google एप्लिकेशन को हटाने के तरीके के बारे में बताएंगे।
एंड्रॉइड पर Google Play सेवाओं को हटाना
विचाराधीन सेवाओं को अनइंस्टॉल करने की प्रक्रिया को आवेदन के प्रकार के आधार पर तीन मूलभूत विधियों में विभाजित किया जा सकता है। साथ ही, हम कुछ गंभीर मतभेदों की कमी के कारण इस विषय से संबंधित प्रत्येक अनुलग्नक के साथ विस्तार से काम पर विचार नहीं करेंगे। इसके अलावा, हमारी वेबसाइट पर एक अलग लेख में सबसे महत्वपूर्ण विकल्पों में से एक का वर्णन किया गया था।जैसा कि आप Google Play सेवाओं को अक्षम या हटा सकते हैं, इस पर एंड्रॉइड प्लेटफॉर्म मानक का उपयोग करके काफी आसान हैं। साथ ही, भले ही यह अनइंस्टॉलेशन काम नहीं करता है, भले ही एप्लिकेशन को अगली विधि के लिए बंद करना सुनिश्चित करें।
विधि 2: टाइटेनियम बैकअप
एंड्रॉइड प्लेटफॉर्म के लिए ऐसे कई प्रोग्राम हैं जो आपको काम की स्थिति के बावजूद फ़ाइलों को साफ करने की अनुमति देते हैं। आप इसे केवल तभी कर सकते हैं यदि आपके पास रूट अधिकार हैं, जिनकी प्राप्ति को एक अलग निर्देश में बताया गया था। इसके अलावा, इसी तरह की प्रक्रिया हमारे द्वारा अन्य सिस्टम अनुप्रयोगों के उदाहरण पर विचार की गई थी।
अधिक पढ़ें:
एंड्रॉइड पर रूट प्राप्त करना
एंड्रॉइड पर सिस्टम सॉफ्टवेयर हटाएं
- हमारे मामले में, टाइटेनियम बैकअप प्रोग्राम का उपयोग किया जाएगा। सबसे पहले आप सुपरयुसर के अधिकार प्रदान करके एप्लिकेशन को डाउनलोड, इंस्टॉल और खोलें।
Google Play Market से टाइटेनियम बैकअप डाउनलोड करें
- इसके बाद, डिवाइस पर स्थापित सभी प्रोग्रामों की सूची के साथ "बैकअप" पृष्ठ पर जाएं, और Google Play सेवा के वांछित विकल्प का चयन करें। उदाहरण के लिए, हमारे मामले में यह "Google Play मूवीज़" होगा।
- दिखाई देने वाली विंडो में, एप्लिकेशन को जबरन एप्लिकेशन को रोकने के लिए फ्रीज बटन पर क्लिक करें। इसके कारण, प्रोग्राम मानक एंड्रॉइड सुविधाओं के साथ समानता से रोक दिया जाएगा।
- इसके अलावा हटाएं बटन पर क्लिक करें और अनइंस्टॉलेशन की पुष्टि करें। सफल समापन पर, सॉफ्टवेयर प्रक्रिया सूची से गायब हो जाएगी।
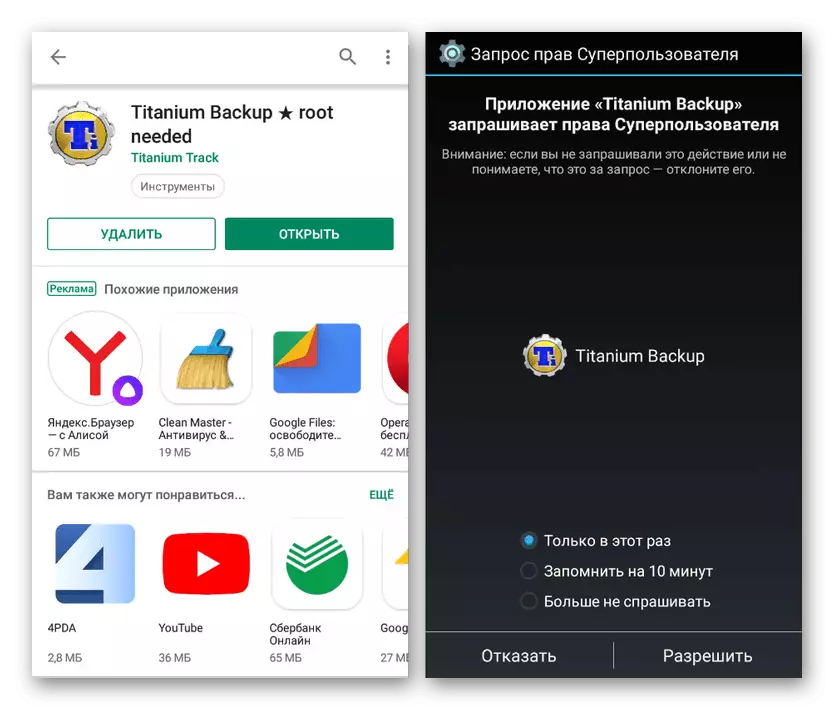
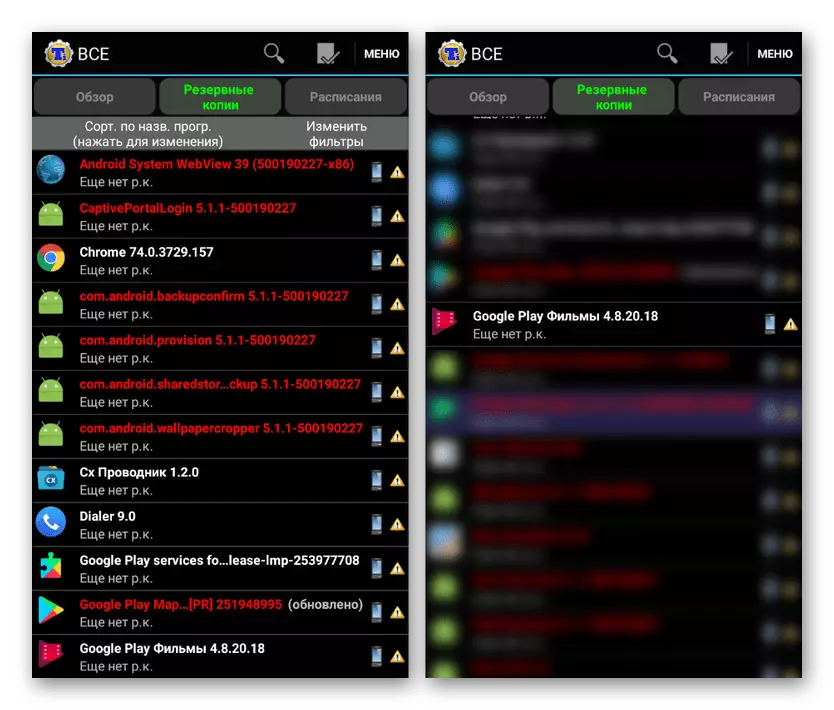

विधि को अतिरिक्त माना जा सकता है, क्योंकि फ्रीजिंग जैसे एप्लिकेशन के कई कार्य मुफ्त संस्करण में उपलब्ध नहीं हैं। हालांकि, टाइटेनियम बैकअप का उपयोग करके भी इसे ध्यान में रखते हुए, आप Google Play सेवाओं से संबंधित किसी भी प्रोग्राम को अनइंस्टॉल कर सकते हैं।
विधि 3: फ़ाइल प्रबंधक
रूट समर्थन के साथ फ़ाइल प्रबंधकों की भूमिका में अभिनय तीसरे पक्ष के सॉफ्टवेयर की कीमत पर, आप सुरक्षा के बावजूद किसी भी Google सेवा को हटा सकते हैं। इन उद्देश्यों के लिए सबसे अच्छा कार्यक्रम एक ईएस कंडक्टर है, जो क्षमताओं के साथ खुद को परिचित करता है, साथ ही साथ डाउनलोड, आप साइट पर एक अलग लेख में कर सकते हैं। साथ ही, प्रोग्राम को कॉन्फ़िगर करना आवश्यक है।
चरण 1: रूट सही समारोह
- ईएस एक्सप्लोरर एप्लिकेशन खोलें, मुख्य मेनू का विस्तार करें और रूट एक्सप्लोरर आइटम का उपयोग करें। जब स्थिति बदलती है, तो स्लाइडर सुपरसियर अधिकारों के प्रावधान के अनुरोध का अनुरोध करेगा।
- फ़ंक्शन को शामिल करने के बाद, "छिपी हुई फ़ाइलों को दिखाएं" स्ट्रिंग पर क्लिक करना सुनिश्चित करें।
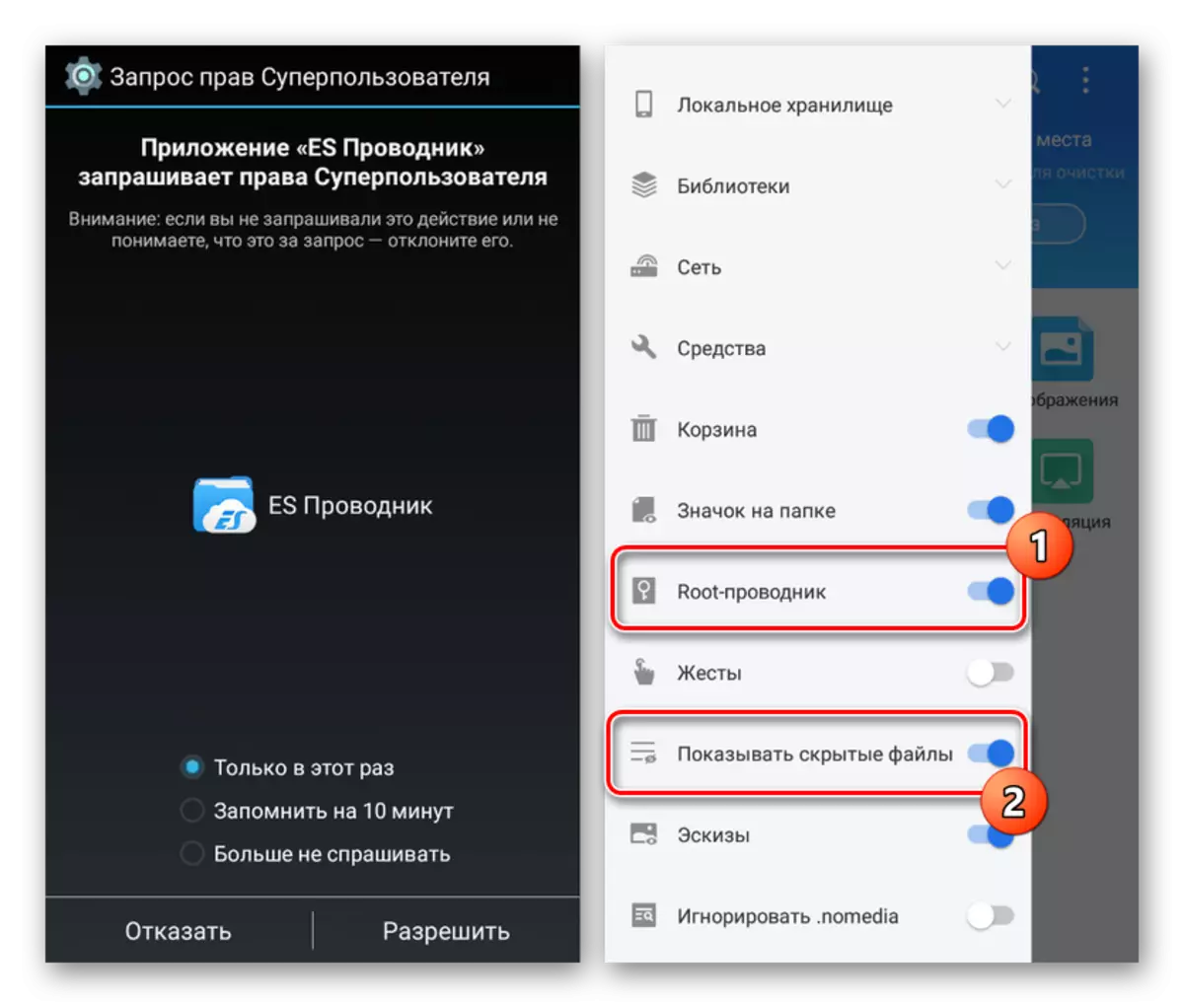
आगे आवेदन को पुनरारंभ करें और आप अगले चरण में जा सकते हैं।
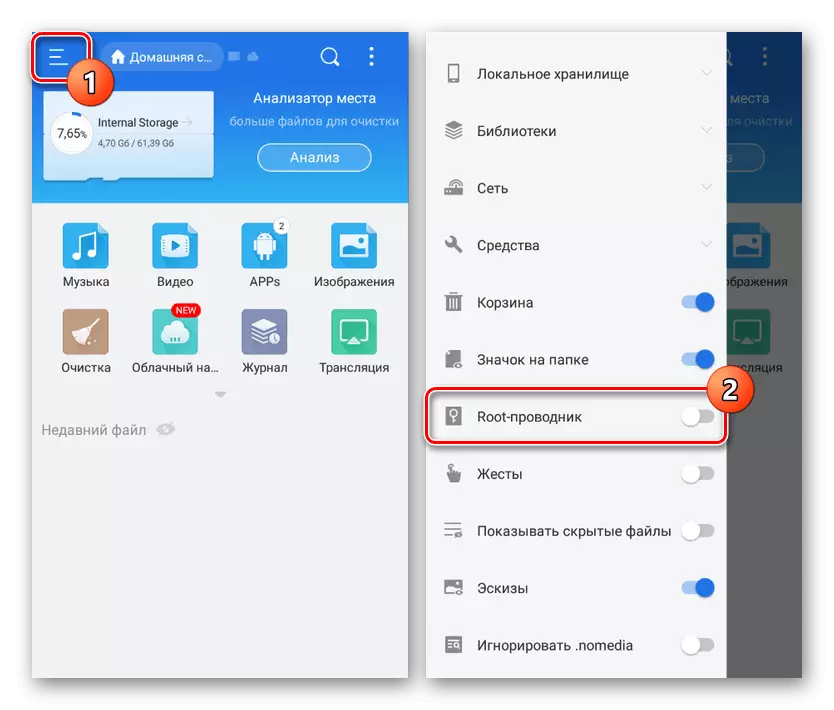
चरण 2: खोज और हटाएं
- "स्थानीय संग्रहण" उपखंड का विस्तार करें और "डिवाइस" फ़ोल्डर का चयन करें। यहां से, "सिस्टम" निर्देशिका पर जाएं।
- "ऐप" या "निजी-ऐप" फ़ोल्डर खोलने से चुनने के लिए, वांछित सॉफ्टवेयर दोनों निर्देशिकाओं में स्थित हो सकता है। आम तौर पर, Google Play सेवाओं से जुड़े घटक "निजी-ऐप" में स्थित हैं।
- निम्न नामों में से किसी एक के अनुसार आवेदन फ़ोल्डर का चयन करें:
- Google Play - com.android.vending;
- Google Play - com.google.android.gms सेवाएं;
- Google Play गेम्स - com.google.android.play.Games;
- Google Play मूवीज़ - com.google.android.videos;
- Google Play संगीत - com.google.android.music;
- Google Play पुस्तकें - com.google.android.apps.books।
- कुछ सेकंड के लिए अनइंस्टॉल करने के लिए, वांछित फ़ोल्डर और नीचे पैनल पर दबाएं, "हटाएं" बटन का उपयोग करें। आप तेजी से सफाई के लिए एक बार में कई फ़ोल्डर्स चुन सकते हैं।
- निर्दिष्ट निर्देशिका में फ़ाइलों से छुटकारा पाएं, डिवाइस की रूट निर्देशिका पर वापस जाएं और "डेटा" पर क्लिक करें। इस निर्देशिका में, आपको एक बार फिर "डेटा" फ़ोल्डर का चयन करना होगा और Google Play के घटकों के साथ पहले वर्णित प्रक्रिया को दोहराएं।
- पूरा होने के रूप में "डेटा" फ़ोल्डर पर लौटें, "ऐप" खोलें और फिर से हटाएं। विचार करें, यहां प्रत्येक फ़ाइल में शीर्षक में ऐड-ऑन "-1" है।
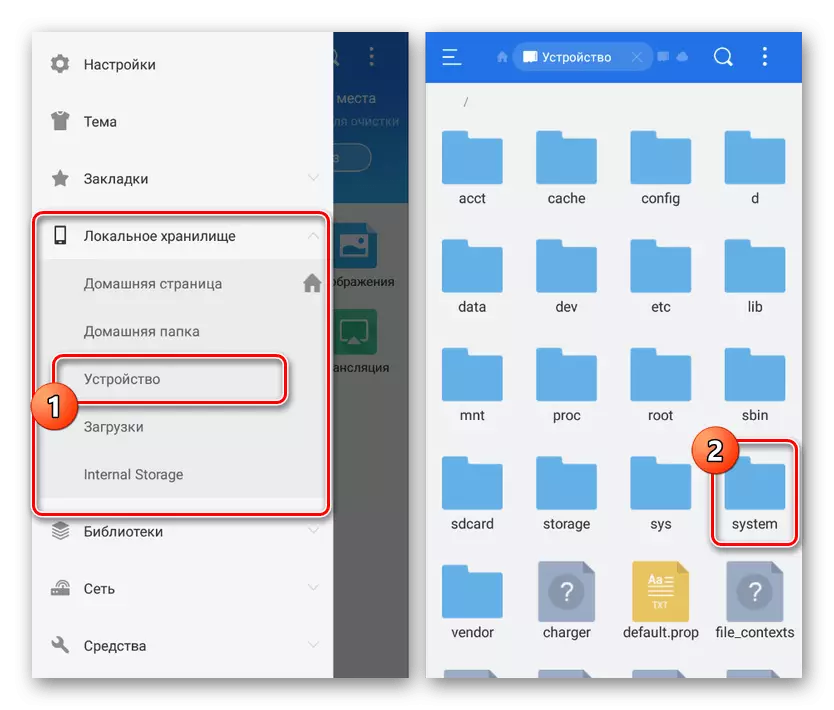
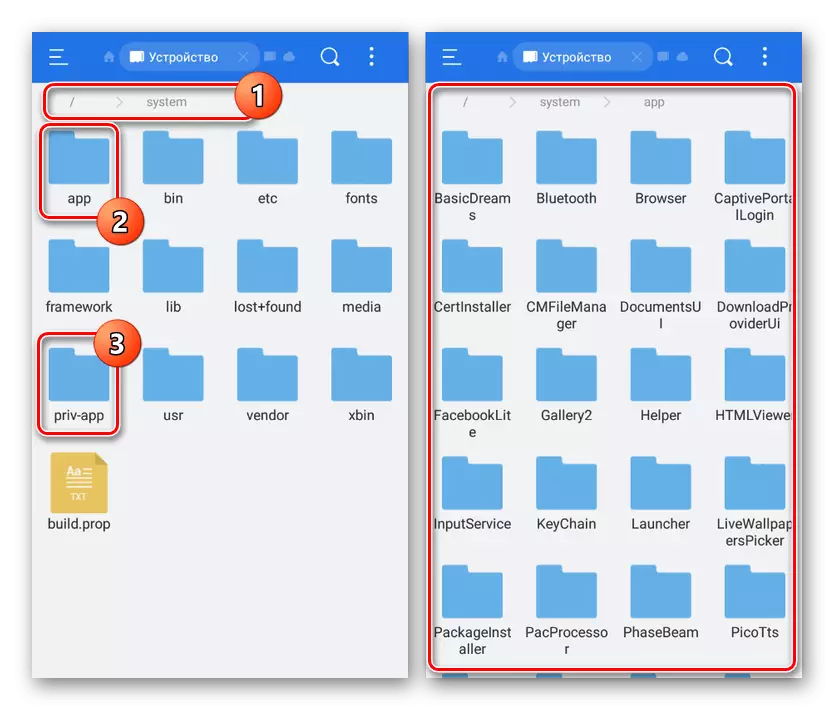
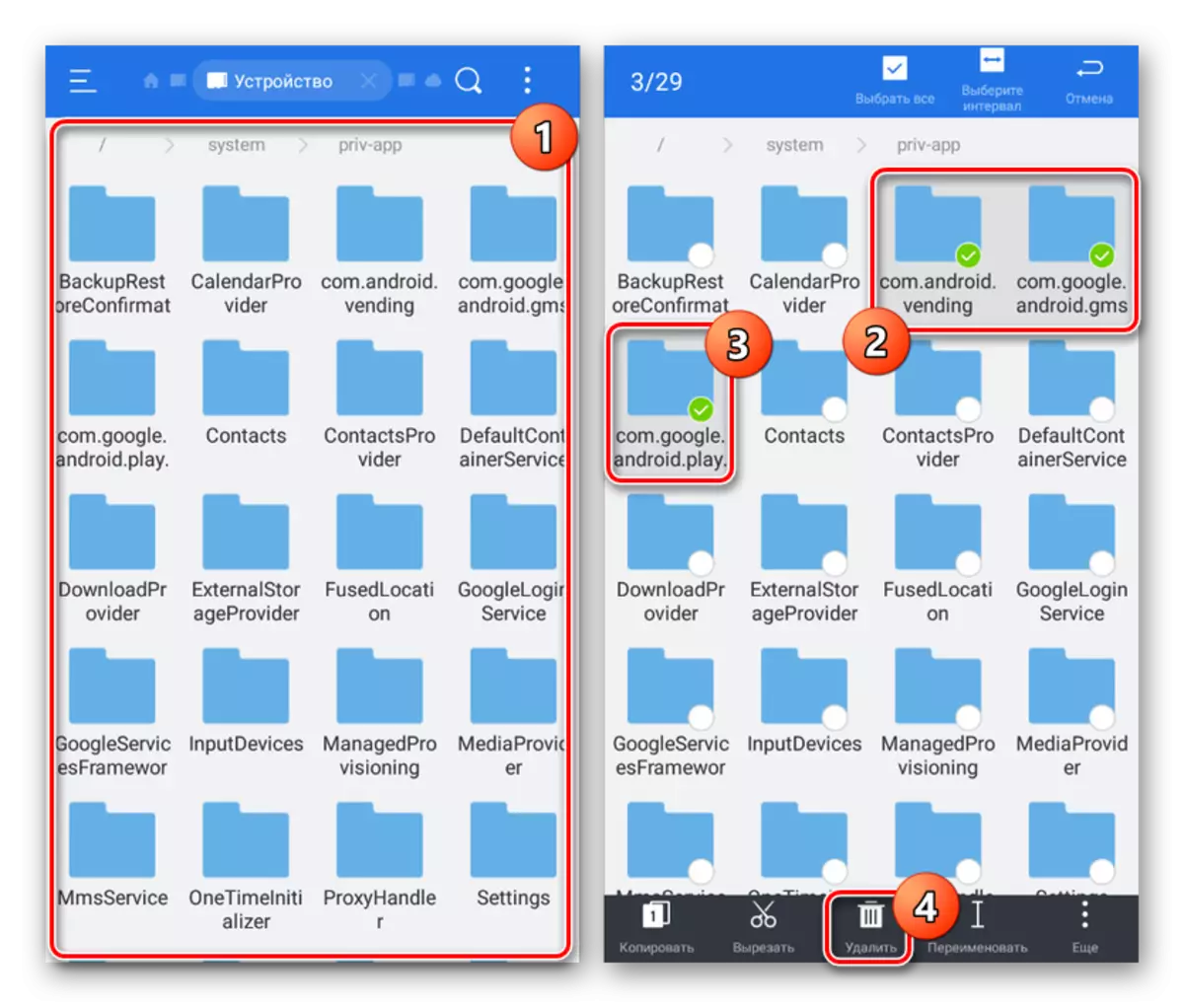
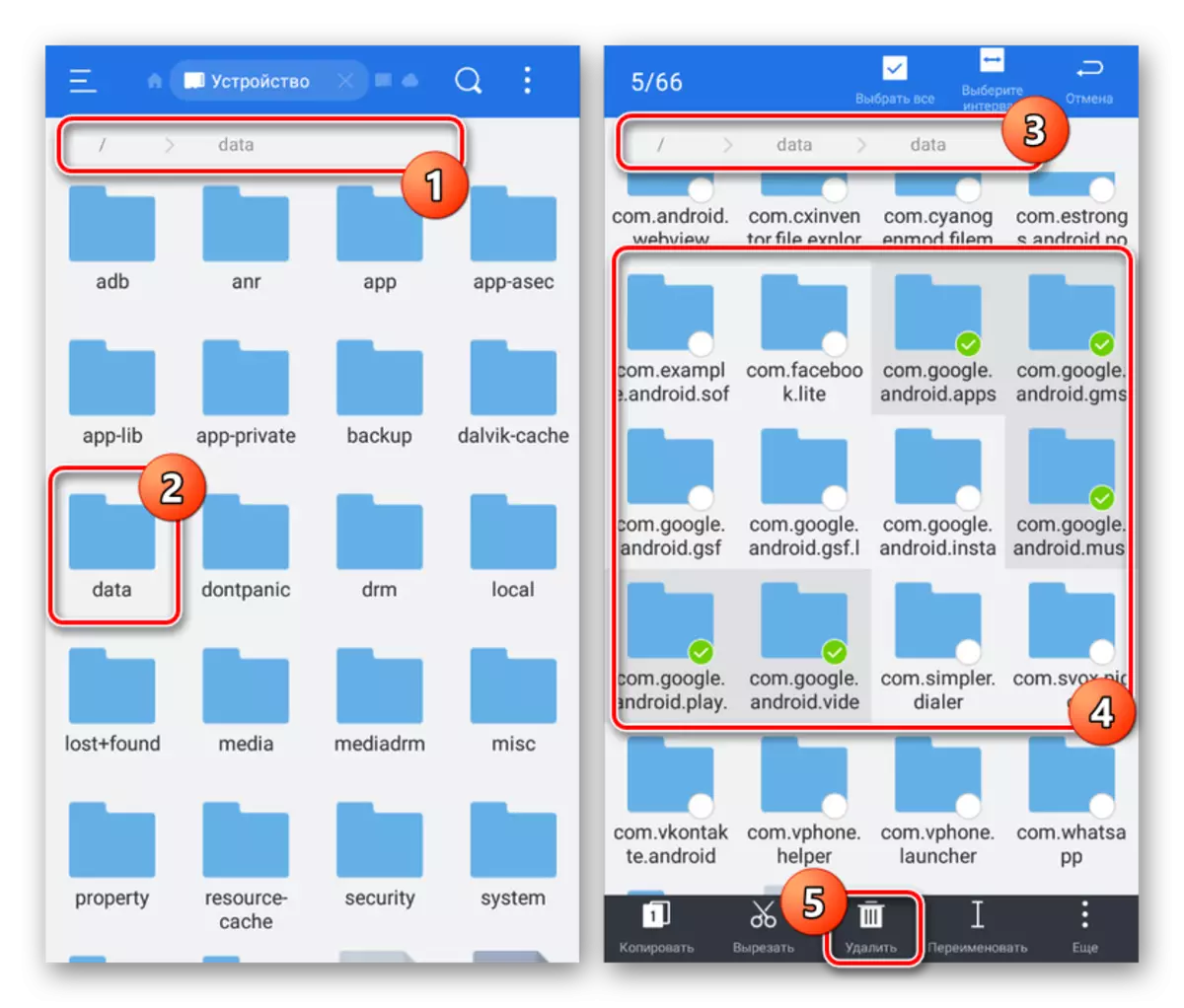
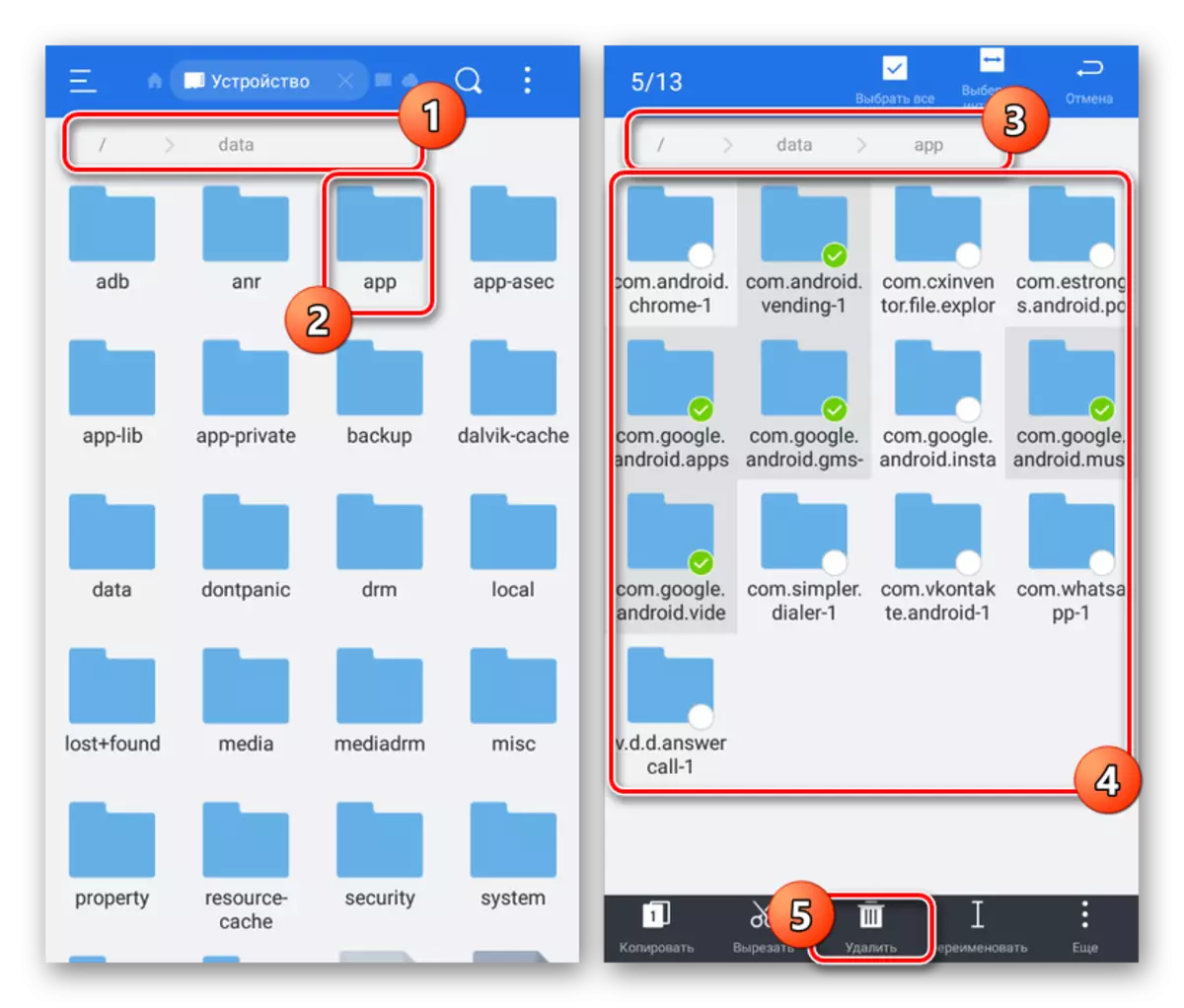
यदि सफाई प्रक्रिया के दौरान कोई त्रुटि होती है, तो समस्या शायद फ़ाइलों का उपयोग है। आप इस लेख की पहली विधि से या टाइटेनियम बैकअप से ठंड का उपयोग करके इस स्थिति से बच सकते हैं। इसके अलावा, आप त्रुटियों के बावजूद, आपको हटाने की अनुमति देते हुए अगली विधि पर जा सकते हैं।
विधि 4: पीसी के माध्यम से हटाने
आखिरी तरीका कंप्यूटर का उपयोग फोन से जुड़े यूएसबी केबल के साथ करना है। इससे किसी भी समस्या के बिना किसी भी प्रोग्राम को अक्षम और अनइंस्टॉल करना संभव हो जाएगा, चाहे वह एक प्लेमार्क है, "Google Play सेवाएं" या "Google Play गेम्स"। साथ ही, सफल हटाने के लिए, आपको दोनों उपकरणों को कॉन्फ़िगर करने की आवश्यकता होगी।
चरण 1: एंड्रॉइड की तैयारी
फोन पर, आपको "डेवलपर्स" खंड में "यूएसबी डीबग" चालू करके केवल एक ही कार्रवाई करना चाहिए। प्रक्रिया को अलग से वर्णित किया गया था।
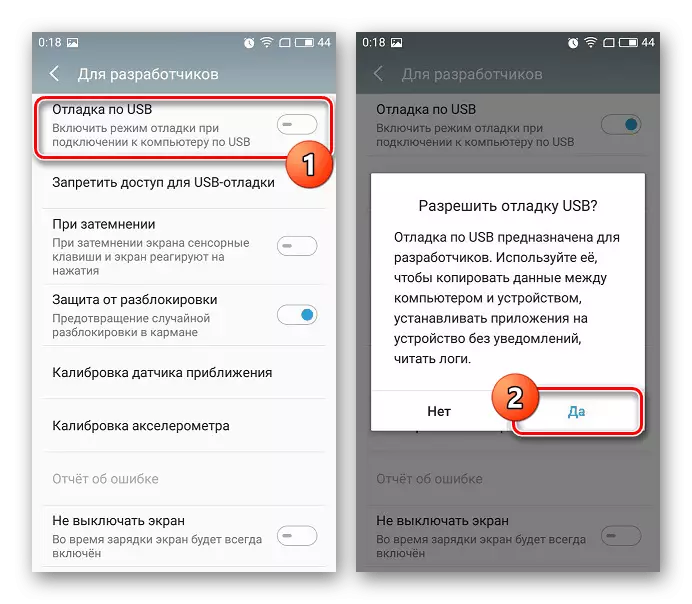
और पढ़ें: एंड्रॉइड पर यूएसबी डीबगिंग को कैसे सक्षम करें
"यूएसबी डीबगिंग" को शामिल करने के अलावा, रूट के प्रावधान के बारे में मत भूलना। अनुप्रयोगों की सामान्य रोक के लिए, सुपरसाइर अधिकारों की आवश्यकता नहीं होगी, लेकिन विशेषाधिकारों के बिना उन्हें हटाना संभव नहीं होगा।
चरण 2: कंप्यूटर तैयारी
स्मार्टफ़ोन को पीसी में सफलतापूर्वक कनेक्ट करने के लिए, नीचे दिए गए लिंक के लिए एडीबी ड्राइवर स्थापित करना सुनिश्चित करें। एंड्रॉइड डीबग ब्रिज का उपयोग करके किसी भी एप्लिकेशन के लिए यह आवश्यक है।
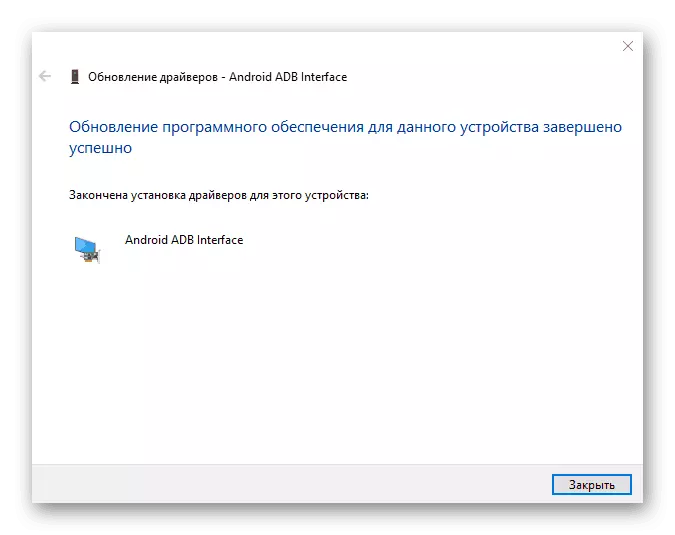
और पढ़ें: कंप्यूटर पर एडीबी ड्राइवर स्थापित करें
अगली कार्रवाई की गुणवत्ता में, विशेष कार्यक्रमों में से एक स्थापित करें। हम debloater द्वारा उपयोग किया जाएगा, क्योंकि अधिकांश अनुरूपता एक अंतर्ज्ञानी ग्राफिकल इंटरफ़ेस प्रदान करता है।
आधिकारिक साइट से Debloater डाउनलोड करें
चरण 3: अस्थायी स्टॉप
- प्रोग्राम को डेस्कटॉप पर आइकन का उपयोग करके खोलें और यूएसबी केबल का उपयोग कर एंड्रॉइड डिवाइस को पीसी में प्लग करें। एक कनेक्शन मोड के रूप में, "फाइलों के साथ काम करना" का चयन करें।
- यदि आप डिवाइस राज्य इकाई में कनेक्शन को सफलतापूर्वक इंस्टॉल करते हैं, तो आइटम "समन्वयित" और "डिवाइस कनेक्टेड" को हाइलाइट किया जाएगा। यह सुनिश्चित करना कि शीर्ष पैनल पर "डिवाइस पैकेज पढ़ें" बटन।
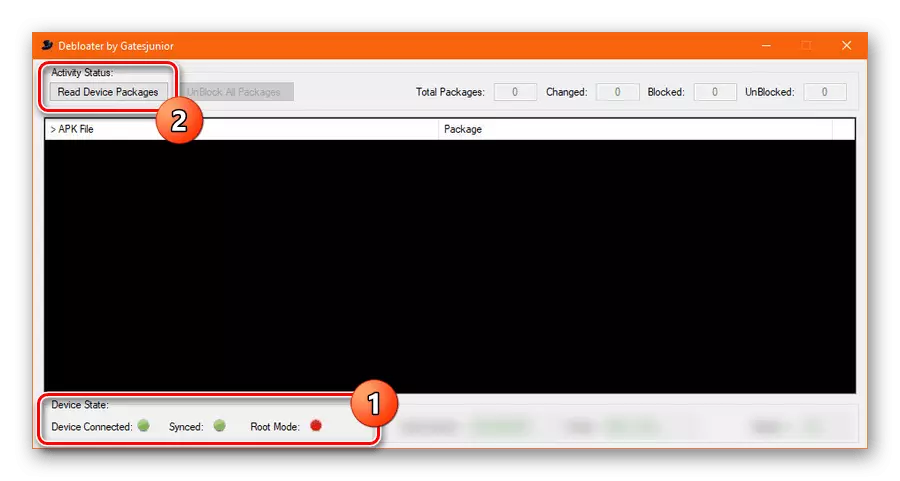
कुछ समय बाद केंद्रीय कार्यक्रम विंडो में, डिवाइस पर पाए गए सभी पैकेजों की एक सूची अस्थायी रूप से निष्क्रिय की जा सकती है।
- एक टिक सेट करके वांछित पैकेट खोजें और चुनें। इस मामले में, प्रत्येक आवश्यक फ़ाइल का नाम पूरी तरह से लेख के पिछले अनुभाग का अनुपालन करता है और "पैकेज" कॉलम में प्रदर्शित होता है:
- Google Play - com.android.vending;
- Google Play - com.google.android.gms सेवाएं;
- Google Play गेम्स - com.google.android.play.Games;
- Google Play मूवीज़ - com.google.android.videos;
- Google Play संगीत - com.google.android.music;
- Google Play पुस्तकें - com.google.android.apps.books।
- विकल्पों के लिए विकल्पों का चयन करने के बाद, शीर्ष पैनल पर, "लागू करें" बटन पर क्लिक करें और परिणाम के साथ विंडो उपस्थिति की प्रतीक्षा करें।
- यदि आप सभी सही तरीके से किए जाते हैं, तो प्रत्येक समर्पित विकल्प की स्थिति के हस्ताक्षर के साथ प्रदान की गई सूची में प्रदर्शित किया जाएगा अब छिपा हुआ है।
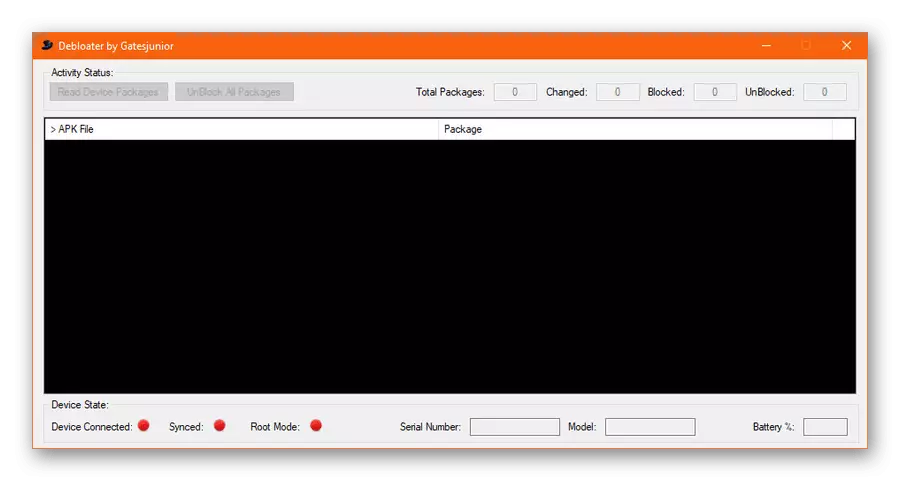
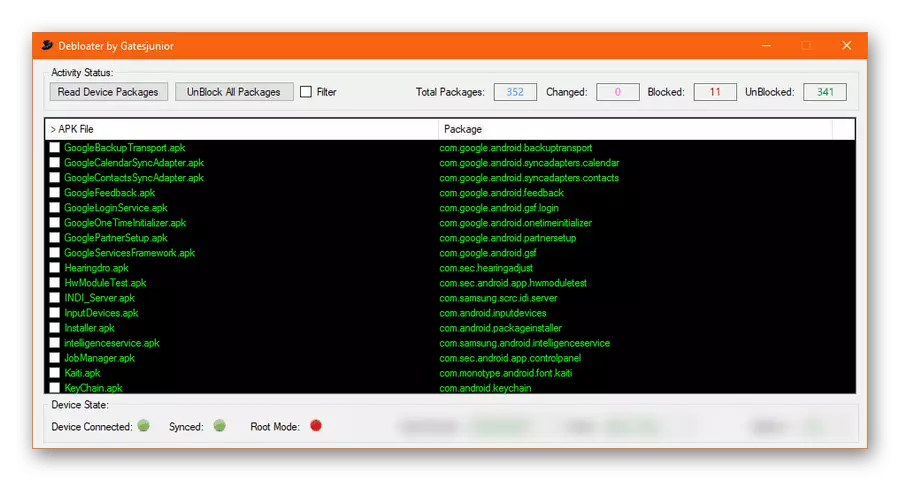

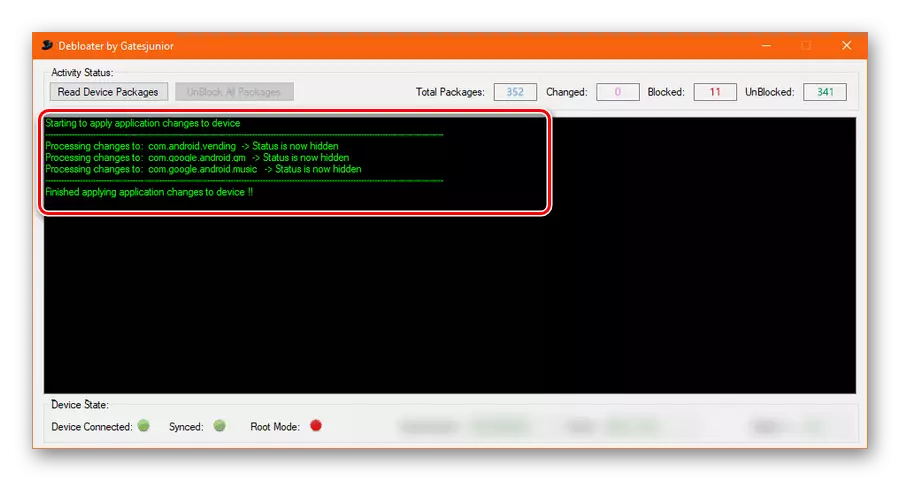
चरण 4: सेवाओं को हटाना
- इस उपयोगिता के माध्यम से हटाने की प्रक्रिया पहले वर्णित से लगभग कोई अलग नहीं है, लेकिन कार्य को रूट अधिकारों की आवश्यकता होगी। एंड्रॉइड डिवाइस पर किसी विशेष विंडो में स्मार्टफ़ोन को किसी पीसी में कनेक्ट करते समय उपयुक्त प्राधिकारी प्रदान करने के लिए, अनुमति दें बटन पर क्लिक करें।
- यदि आप किसी कंप्यूटर के साथ एक फोन को सही ढंग से कनेक्ट करते हैं, तो एक हरे सूचक रूट मोड आइटम के बगल में debloater प्रोग्राम के नीचे दिखाई देगा। इसके बाद, यह आवश्यक है, पहले के रूप में, "डिवाइस पैकेज पढ़ें" बटन और चयन अनुप्रयोग सूची में उपयोग करें।
- एप्लिकेशन के निष्क्रियता के विपरीत, शीर्ष पैनल को हटाने के लिए, "निकालें" चेकबॉक्स की जांच करें और केवल "लागू करें" दबाएं। अधिसूचना के साथ संबंधित विंडो के माध्यम से अनइंस्टॉलेशन की पुष्टि की जानी चाहिए।
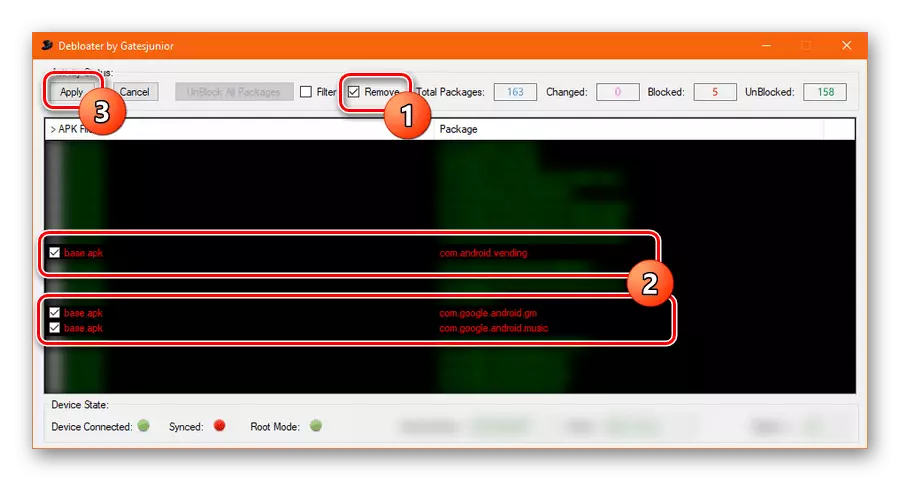
प्रक्रिया के सफल समापन पर, किए गए परिवर्तनों के बारे में जानकारी वाला एक पृष्ठ प्रदर्शित होता है।
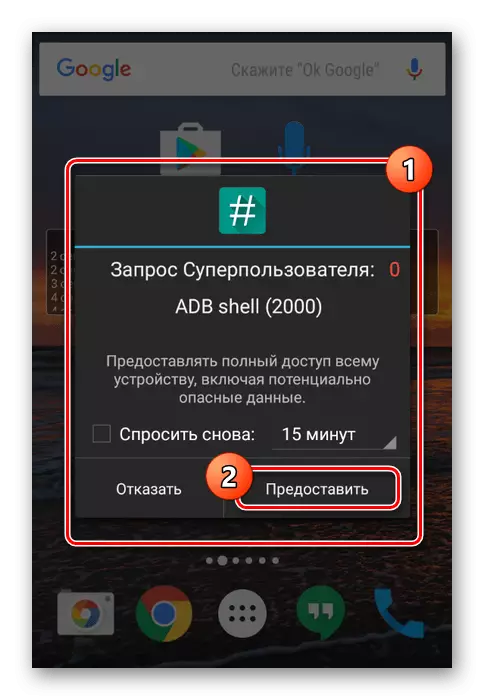
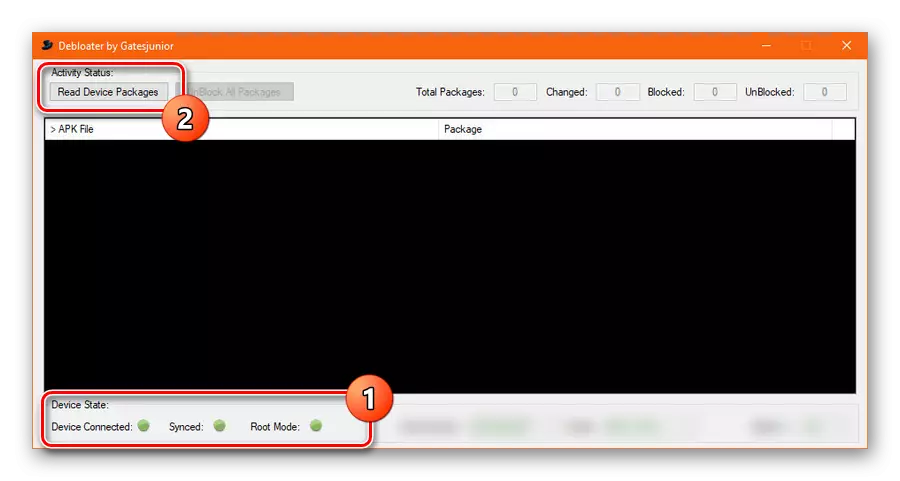
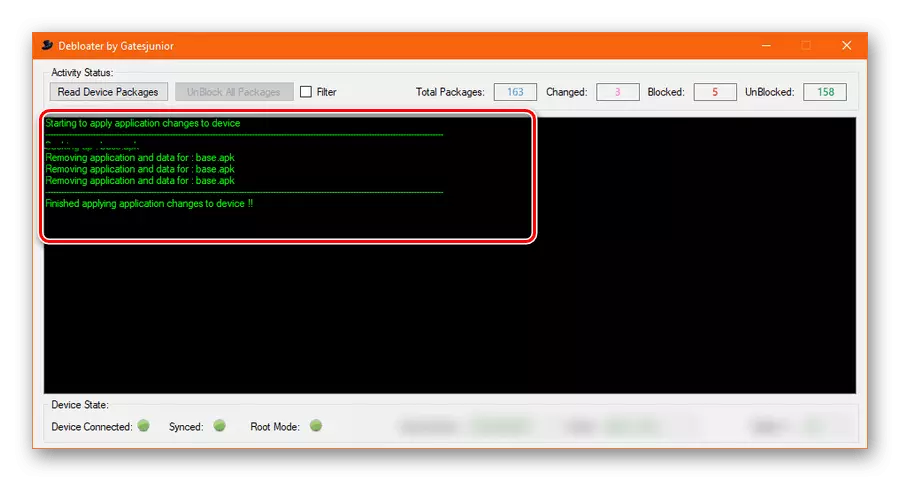
सिस्टम सॉफ़्टवेयर को अनइंस्टॉल करने के दौरान किसी भी त्रुटि से बचने के लिए, निलंबन से शुरू होने और हटाने के साथ समाप्त होने के निर्देशों के प्रत्येक बिंदु का पालन करना सुनिश्चित करें।
निष्कर्ष
प्रस्तुत तरीकों को न केवल Google Play सेवाओं को निष्क्रिय करने और हटाने के लिए पर्याप्त होना चाहिए, बल्कि किसी अन्य असंबद्ध अनुप्रयोगों को भी हटा दिया जाना चाहिए। विचार करें - प्रत्येक निष्पादित कार्रवाई निश्चित रूप से डिवाइस के प्रदर्शन को प्रभावित करेगी और इसके लिए जिम्मेदारी केवल आपके कंधों पर स्थित है।
