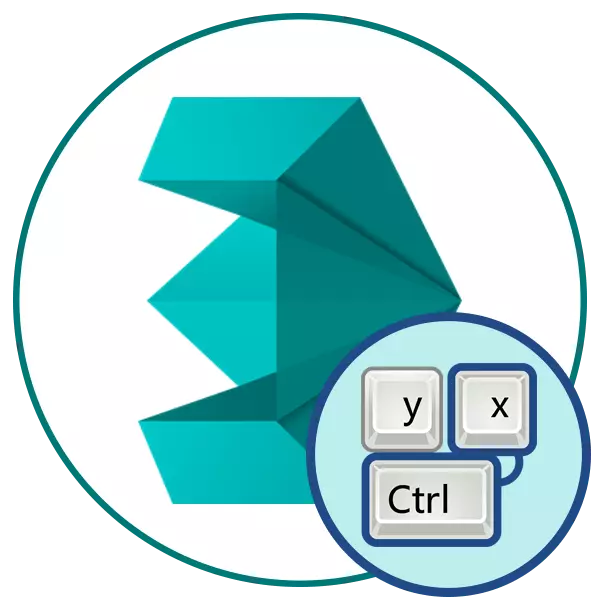
कीबोर्ड संयोजन जटिल पेशेवर कार्यक्रमों में आवश्यक होना चाहिए, क्योंकि उपकरण और कार्यों की संख्या बस बहुत बड़ी है। हॉट कुंजी किसी भी क्रिया को सरल बनाने में मदद करती है, जिससे मेनू या लॉन्च ऑपरेशन केवल एक प्रेस के साथ होता है। इसके बाद, हम ऑटोडस्क 3 डीएस मैक्स में उपयोग किए गए मुख्य संयोजनों की सूची के साथ खुद को परिचित करने का सुझाव देते हैं। यह सामग्री न केवल शुरुआती लोगों के लिए उपयोगी होगी, बल्कि उन उपयोगकर्ताओं का भी उपयोगी होगी जो इस सॉफ़्टवेयर के साथ बातचीत को तेज और सरल बनाना चाहते हैं।
3DS मैक्स में बेसिक हॉटकी
सभी और जानकारी को अनुभागों में विभाजित किया जाएगा, क्योंकि संयोजन को अलग-अलग समूहों द्वारा क्रमबद्ध किया जा सकता है। हम उन सभी को देखने की सलाह देते हैं, जिसके बाद आप पहले से ही उन लोगों को चुनते हैं जिन्हें 3 डीएस मैक्स में बाद में काम के लिए आपका अनुसरण करने की आवश्यकता होगी। हालांकि, तुरंत कई संयोजनों को याद रखने के लिए मत घूमें, इसे धीरे-धीरे किया जाना चाहिए, लगातार आवेदन में अभ्यास करना और अपने कार्यों को समझने के लिए।संयुक्त सामान्य उद्देश्य
3 डीएस मैक्स के डेवलपर्स सबसे बुनियादी गर्म कुंजी को हाइलाइट करते हैं जिनके साथ आप ऑपरेटिंग सिस्टम या अन्य सॉफ़्टवेयर का उपयोग करते समय सामना कर सकते हैं। इसलिए, यह संभव है कि अब आप पहले से ही परिचित और परिचित संयोजन देखेंगे। आइए संक्षेप में सभी उपलब्ध हॉट कुंजियों पर विचार करें:

- CTRL + O / CTRL + S - संयोजन डेटा का उपयोग कई मामलों में किया जाता है और फ़ाइल को खोलने या सहेजने के लिए आवश्यक होते हैं;
- Ctrl + N - एक नया शुद्ध दृश्य बनाना;
- CTRL + C / CTRL + V - कुछ जानकारी कॉपी करने और डालने के लिए जिम्मेदार नौसिखिया उपयोगकर्ता संयोजनों तक भी परिचित। 3 डीएस मैक्स में यह वस्तुओं और अलग-अलग समर्पित क्षेत्रों, परतों के साथ काम करता है;
- CTRL + Z / SHIFT + Z - ऑपरेशन को रद्द करना और देखने को रद्द करना;
- ओ (पत्र "ओ") - अनुकूली गुणवत्ता में कमी का सक्रियण। तथ्य यह है कि कामकाजी माहौल में डिफ़ॉल्ट रूप से, वस्तु को तुरंत यथासंभव विस्तार से खींचा जाता है, जो कमजोर हार्डवेयर पर ब्रेक का कारण बनता है। अनुकूली गुणवत्ता में कमी को शामिल करने से आप अस्थायी रूप से विस्तार को हटाने की अनुमति देंगे, लेकिन प्रतिपादन के दौरान यह दिखाई देगा;
- 8 - कार्य वातावरण संवाद बॉक्स खोलना। उदाहरण के लिए, आप किसी भी दृश्य मोड में हैं और अपने मानक मानों को तुरंत बदलना चाहते हैं। फिर, सेटिंग्स पर जाने के लिए कीबोर्ड पर इस नंबर पर क्लिक करें;
- ईसीएस - मेनू से बाहर निकलें या अतिरिक्त रूप से सक्षम मोड;
- CTRL + X - विशेषज्ञ मोड में संक्रमण। इस प्रकार के काम में, सभी पैनल छिपे हुए हैं और केवल कामकाजी माध्यम बनी हुई हैं। पुन: दबाने से सब कुछ उसके स्थानों पर लौटाता है;
- एम - सामग्री के संपादन की सक्रियता। मुख्य विंडो के शीर्ष पर क्लिक करने के बाद, एक अतिरिक्त मेनू, जहां आप सामग्री के साथ काम करना शुरू कर सकते हैं;
- Shift + Q - एक रैपिड रेंडर चलाएं। इस प्रक्रिया में अधिक समय नहीं लगेगा, हालांकि, कुछ विवरण याद किए जा सकते हैं। प्रसंस्करण एक अलग खिड़की में होता है;
- अंतरिक्ष - स्विचिंग प्रकार का अवरुद्ध;
- एक्स - किए गए सभी कार्यों को देखें;
- Ctrl + Y - दृश्य दोहराएं;
- एफ 11 - उपयोगकर्ता स्क्रिप्ट दर्ज करने के लिए कॉल मेनू।
चयन और संपादन के संयोजन
3 डीएस मैक्स में ऑब्जेक्ट्स के साथ बुनियादी कार्रवाइयां दो प्रकारों में विभाजित हैं - चयन और संपादन। विशेष कीबोर्ड शॉर्टकट का उपयोग करके इन कुशलताओं को करने का सबसे आसान तरीका। उनमें कई और हैं, केवल मुख्य और अक्सर उपयोग किए जाने वाले लोग नीचे दिए गए हैं।

- एफ 5 - एक्स अक्ष पर सीमा सेट करें। क्षेत्र या ऑब्जेक्ट का चयन करें, और उसके बाद इस बटन पर क्लिक करें ताकि आंदोलन केवल एक्स अक्ष के साथ होता है। इस प्रकार, यह आकृति विरूपण के साथ लगातार समस्याओं से बचने के लिए निकलता है, जो की ओर जाता है कार्रवाई को रद्द करने और पुन: संपादन की आवश्यकता;
- एफ 6 वही है, लेकिन केवल प्रतिबंध वाई अक्ष के लिए निर्धारित है;
- एफ 7 - जेड तक सीमित;
- एफ 8 - अंक के विमान पर सीमा;
- एएलटी + ए - आकृति / एएलटी + एन - मानक संरेखण / शिफ्ट + एन - तेजी से संरेखण का संरेखण;
- ALT + CTRL + H - केंद्र में दृश्य देखें;
- डब्ल्यू - विमान के साथ चयन करें और स्थानांतरित करें;
- ई - रोटेशन के लिए एक वस्तु का चयन करें;
- पी - स्केलिंग के लिए;
- CTRL + I ऑब्जेक्ट का आवंटन है।
हम दृढ़ता से इन सभी कुंजियों को कार्रवाई में जांचने की सलाह देते हैं, क्योंकि वे सबसे बुनियादी हैं और किसी भी जटिलता की प्रत्येक परियोजना के साथ काम करते समय उपयोग किए जाते हैं। वे पूरे संपादन संचालन को महत्वपूर्ण रूप से सरल बना देंगे और न्यूनतम त्रुटियों की संख्या को कम से कम कर देंगे।
तत्वों को छुपाएं और प्रदर्शित करना
काम पर्यावरण में हमेशा अपने सभी तत्वों के प्रदर्शन की आवश्यकता नहीं होती है। इसलिए, चाबियों के संयोजनों को लागू किया जाता है, जिससे आप किसी भी घटक को तुरंत छुपा या दिखाते हैं, उदाहरण के लिए, एक ज्यामितीय ग्रिड या एक कणिका विरूपण उपकरण। इस उद्देश्यों के कार्यान्वयन के लिए ऐसे संयोजन जिम्मेदार हैं:

- शिफ्ट + जी - ज्यामिति पर शटडाउन या स्विचिंग। कार्यक्षेत्र पर किसी ऑब्जेक्ट को प्रदर्शित करने के लिए डिज़ाइन किया गया;
- आर - ग्रिड मोड का चयन;
- शिफ्ट + पी - कण मोड स्विचिंग;
- शिफ्ट + डब्ल्यू - कणिका विरूपण उपकरण दिखा रहा है।
प्रजाति पैरामीटर के अन्य सभी संपादन सीधे सेटिंग्स विंडो के माध्यम से होते हैं। मुख्य पैनलों का एक प्रदर्शन है, कार्य दृश्यों और अन्य समान कार्यों में संक्रमण किया जाता है।
टीम बाध्यकारी
3 डीएस मैक्स में बाध्यकारी वस्तुओं के लिए जिम्मेदार कई सुविधाएं शामिल हैं। वे आपको एक्सिस या एक-दूसरे के सापेक्ष तत्वों को यथासंभव सर्वोच्च सटीकता के साथ रखने की अनुमति देते हैं। विभिन्न बाध्यकारी मोड को सक्रिय करने के लिए, शीर्ष पैनल पर विशेष बटन हैं, लेकिन आप उन्हें डिफ़ॉल्ट हॉटकी के साथ सक्रिय कर सकते हैं जो इस तरह दिखते हैं:

- एस - ऑब्जेक्ट बाध्यकारी। वस्तुओं को बनाने और संपादित करते समय लागू किया जाता है। आपको दूसरे के सापेक्ष एक तत्व की व्यवस्था या उत्पन्न करने की अनुमति देता है। आप उन्हें अंतरिक्ष में ले जाकर दो वस्तुओं को रोल कर सकते हैं;
- ए - कोणीय बाध्यकारी। किसी भी कोण के सापेक्ष वस्तु को घुमाने के लिए उपयोग किया जाता है;
- Shift + Ctrl + P एक प्रतिशत बाध्यकारी है। स्केलिंग करते समय उपयोग किया जाता है, आपको किसी निश्चित चरण के साथ वस्तु को बढ़ाने या घटाने की अनुमति देता है;
- ALT + F3 / ALT + D - अक्षीय सीमा स्विचिंग का उपयोग करना।
एक और प्रकार का बाध्यकारी है, लेकिन इसके लिए कोई गर्म कुंजी नहीं है। इसलिए, इसकी सक्रियता केवल शीर्ष पैनल पर बटन दबाकर की जाती है। इसका स्थान आप ऊपर स्क्रीनशॉट में देख सकते हैं।
समयरेखा प्रबंधन
विचाराधीन सॉफ्टवेयर आपको एनीमेशन में शामिल होने की अनुमति देता है। ऐसा करने के लिए, नीचे एक Taimlana ट्रैक है, जहां प्लेबैक शुरू होता है, साथ ही साथ कुंजी जोड़ने। इसके लिए विशेष हॉटकी को जानना आसान है। हालांकि, उन्हें केवल उन मामलों में सिखाना आवश्यक है जहां आप सक्रिय रूप से एनीमेशन का उपयोग कर रहे हैं, और मॉडलिंग नहीं कर रहे हैं।

- एन - "ऑटो कुंजी" मोड शामिल या बंद करता है। जब यह मोड चालू होता है, तो दृश्य में प्रत्येक परिवर्तन के बाद टाइमलाइन पर चाबियाँ स्वचालित रूप से इच्छुक होती हैं;
- । /, (इंग्लिश लेआउट पर बिंदु और कॉमा) - प्लेबैक स्लाइडर को कुछ निश्चित समय इकाइयों तक ले जाएं;
- अंत - समयरेखा के अंत में संक्रमण;
- के - कुंजी सेट करें।
एनीमेशन पथ करने के लिए आवश्यक सभी अन्य परिचालनों को मैन्युअल रूप से किया जाता है। इसके अलावा, यहां उपलब्ध सभी टूल्स को संयोजन बनाने के लिए यह सिर्फ अनुचित होगा, क्योंकि आरक्षित बटन के साथ माउस के साथ माउस को लागू करना अधिक सुविधाजनक है।
कमांड देखें
अक्सर, उपयोगकर्ता विभिन्न प्रजातियों के मोड में बनाए गए मॉडल को ब्राउज़ करते हैं, जिनके पास उनकी खिड़कियां उनके बीच वैकल्पिक रूप से स्विच होती हैं। हालांकि, विशेष कुंजी भी हैं जो आपको वांछित दृश्य पर एक प्रेस स्विच के लिए सचमुच अनुमति देती हैं। वे इस तरह दिखते हैं:

- बी - नीचे का दृश्य;
- सी फॉर्म के लिए कैमरे का चयन है;
- एफ - अग्रभूमि;
- यू - आइसोमेट्रिक उपयोगकर्ता प्रजाति;
- एल - बाईं ओर देखें;
- टी - शीर्ष दृश्य;
- पी एक परिप्रेक्ष्य दृश्य है।
विभिन्न कोणों पर सन्निकटन, कैमरा रोटेशन और स्थान - यह सब पहले से ही माउस के साथ किया गया है, और ऊपर हमने सभी उपलब्ध प्रजातियों की स्क्रीन पर विचार किया है।
क्षेत्र देखने के लिए संयोजन
3 डीएस मैक्स में एक अलग प्रजाति मोड होता है जिसमें समाप्त ऑब्जेक्ट देखा जाता है। कभी-कभी आपको उस पर आगे बढ़ने की आवश्यकता होती है या कैमरे के आधार पर आकार की स्थिति बदलनी पड़ती है। सभी समान मानक संयोजनों की सहायता से यह सब करना आसान है।

- Ctrl + R - आर्क रोटेशन मोड का सक्रियण। स्क्रीन पर अंगूठी दिखाई देती है, जिसे देखने के लिए मोड़ दिया जा सकता है;
- CTRL + C - वर्तमान रूप के आधार पर एक नया कैमरा बनाना;
- CTRL + L - लाइट स्विच;
- CTRL + H - एक निश्चित स्थान का आवंटन;
- शिफ्ट + 4 - बिंदु या दिशात्मक प्रकाश;
- ALT + CTRL + B - सक्रियण या पृष्ठभूमि लॉक को अक्षम करना;
- ALT + CTRL + SHIFT + B - पृष्ठभूमि छवि अद्यतन करें;
- ALT + B - पृष्ठभूमि दृश्य क्षेत्र का सक्रियण;
- डी - व्यूपोर्ट को अक्षम करना;
- CTRL + P - पैन;
- एफ 4 - एक स्ट्रिंग प्रकार स्विच;
- Alt + Ctrl + Z पैमाने में वृद्धि है;
- ALT + CTRL + SHIFT + Z - बिल्कुल दो बार में वृद्धि;
- Alt + Z - ज़ूम मोड पर स्विच करें;
- Ctrl + [+] / Ctrl + [-] - देखने वाले क्षेत्र में वृद्धि या कमी।
डिजिटल कैमरा आंदोलन और प्रकार स्विचिंग डिजिटल कीबोर्ड इकाई पर कुंजी का उपयोग करके किए जाते हैं। अपने कार्यों के सिद्धांत के साथ खुद को परिचित करने के लिए, हम स्वतंत्र रूप से अनुशंसा करते हैं यदि देखने की विंडो का प्रबंधन करना आवश्यक है।
गर्म कुंजी संपादक का उपयोग करना
3 डीएस मैक्स के नवीनतम संस्करण में, जिसे अब 2020 कहा जाता है, डेवलपर्स ने एक नई हॉट-कुंजिक संपादन प्रणाली को जोड़ा है, जो उपयोगकर्ता को अपने नए संयोजन बनाने या मानक को बदलने की अनुमति देता है। यदि आवश्यक हो तो हम आदेशों को कॉन्फ़िगर करने के लिए इस मेनू के साथ खुद को परिचित करने की भी पेशकश करते हैं।
- सॉफ़्टवेयर चलाएं और शीर्ष पैनल के माध्यम से "कस्टमाइज़ करें" अनुभाग पर जाएं।
- खुलने वाले संदर्भ मेनू में, "उपयोगकर्ता इंटरफ़ेस को कस्टमाइज़ करें" का चयन करें।
- पहला टैब कुंजीपटल कुंजी को आदेश देने के लिए ज़िम्मेदार है। यहां वे संयोजनों के पूर्व-कटे समूहों में से एक को चुनने या श्रेणी में जाने की पेशकश करते हैं।
- अब आप कीबोर्ड पर चाबियाँ पकड़े हुए, इसके लिए एक संयोजन पंजीकृत करने के लिए एक कार्यों में से एक और सही क्षेत्र में चुन सकते हैं।
- यदि इस संयोजन का अब कहीं भी उपयोग नहीं किया जाता है, तो आप इसे सहेज सकते हैं। अन्यथा, आपको इसे बदलना होगा या पूर्व उद्देश्य को हटा देना होगा।
- सभी वैध संयोजन कार्रवाई के नाम के दाईं ओर प्रदर्शित होते हैं।
- सेटिंग्स के पूरा होने पर, सभी हॉटकी को एक अलग टेक्स्ट दस्तावेज़ में लिखें, परिवर्तनों को सहेजें या प्राप्त कस्टम कॉन्फ़िगरेशन डाउनलोड करें।
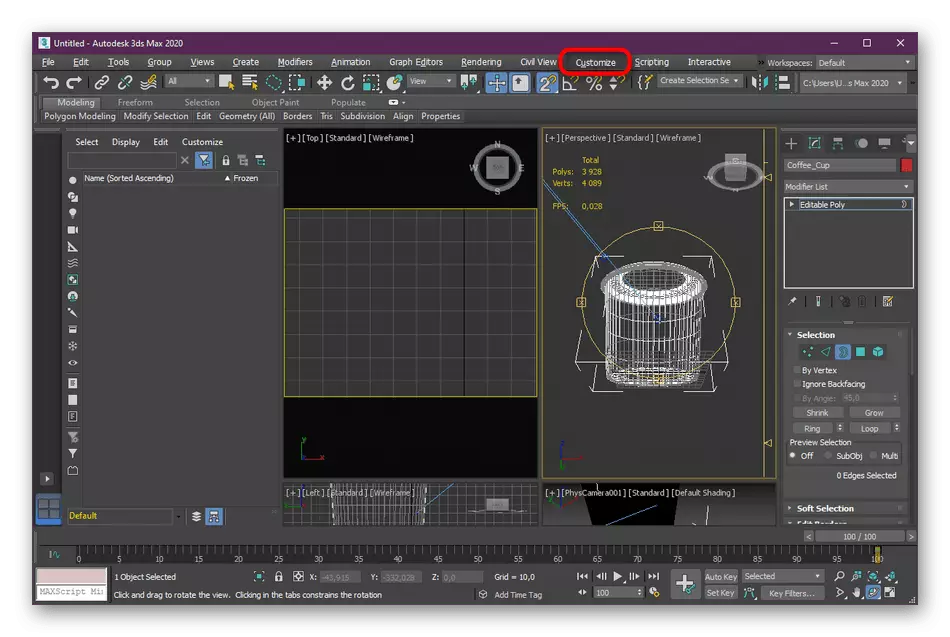






यदि आपने अभी-अभी माना गया सॉफ़्टवेयर मास्टर करना शुरू कर दिया है, तो डिफ़ॉल्ट कुंजी को बदलने के लिए जल्दी न करें, क्योंकि वे आगे के प्रशिक्षण के दौरान उपयोगी होंगे। अक्सर प्रशिक्षण वीडियो या ऑनलाइन पाठ्यक्रम में मानक सेटिंग्स का उपयोग करके किसी भी क्रिया को दिखाते हैं।
जैसा कि आप देख सकते हैं, Autodesk 3DS MAX अग्रिम कुंजी संयोजनों में समृद्ध है, जो तेजी से प्रजातियों के बीच स्विच करेगा, उपकरण चुनें या किसी अन्य क्रिया का उत्पादन करेगा। अद्यतन संयोजन संपादक स्वयं के लिए सबकुछ अनुकूलित करने में मदद करेगा, कई नई टीमों को जोड़ता है या पुराने लोगों को संपादित करेगा। संयोजनों के साथ परिचित होने के बाद, आप 3 डी मॉडलिंग के लिए इस उपकरण में काम करने के लिए सीखने के लिए सुरक्षित रूप से आगे बढ़ सकते हैं। कुछ कार्यों को मास्टर करने के लिए नीचे सूचीबद्ध लिंक पर हमारी अन्य सामग्री में मदद मिलेगी।
अधिक पढ़ें:
3DS मैक्स में एक ग्लास कैसे बनाएं
हम 3DS मैक्स में कार का मॉडल करते हैं
