
बांदीकैम स्क्रीन से वीडियो रिकॉर्ड करने के लिए उपयोग किए जाने वाले सबसे लोकप्रिय कार्यक्रमों में से एक है। गेम के पारित होने के आधार पर सामग्री बनाने वाले अधिकांश गेमर्स इस सॉफ्टवेयर का उपयोग करेंगे। हर दिन, अधिक से अधिक शुरुआती क्रमशः इस क्षेत्र में आते हैं, गैंगस्टर के साथ बातचीत के बारे में कई प्रमुख प्रश्न और रिकॉर्ड गेम रिकॉर्ड करने के लिए ठीक से कॉन्फ़िगर किए जाते हैं। आज हम शुरुआती लोगों को इस मुद्दे से निपटने में मदद करना चाहते हैं, जो सभी आवश्यक दिशानिर्देश प्रदान करते हैं।
गेम रिकॉर्ड करने के लिए बांदीिक को कॉन्फ़िगर करें
हम अपने आज के निर्देशों को चरणों के लिए विभाजित करते हैं ताकि हर कोई आसानी से प्रत्येक चरण को समझ सके और इसे स्वयं के लिए कॉन्फ़िगर कर सके। बेशक, कुछ बिंदुओं पर आप 100% प्रभावी टिप्स दे सकते हैं, हालांकि, पैरामीटर का हिस्सा व्यक्तिगत रूप से उपयोगकर्ताओं द्वारा कॉन्फ़िगर किया गया है। वर्तमान सामग्री को पढ़ते समय इस पर विचार करें। आइए पहले चरण से शुरू होने वाले कार्य का कार्य शुरू करें।चरण 1: लाइसेंस की खरीद
बांदीकैम में एक मुफ्त संस्करण है, लेकिन यह रिकॉर्ड की गई फ़ाइल के आकार तक ही सीमित है, और प्रोग्राम लोगो स्क्रीन पर दिखाई देगा। इसलिए, एक लाइसेंस खरीदने की सिफारिश की जाती है जो इतना महंगा नहीं है। हालांकि, यह केवल उन मामलों में आवश्यक है जहां आप वास्तव में इसे लंबे समय तक सक्रिय रूप से उपयोग करने की योजना बना रहे हैं। बैंडिकैम के पारित होने के लिए विस्तृत निर्देश निम्नलिखित लिंक पर हमारी अन्य सामग्री में पाए जा सकते हैं।
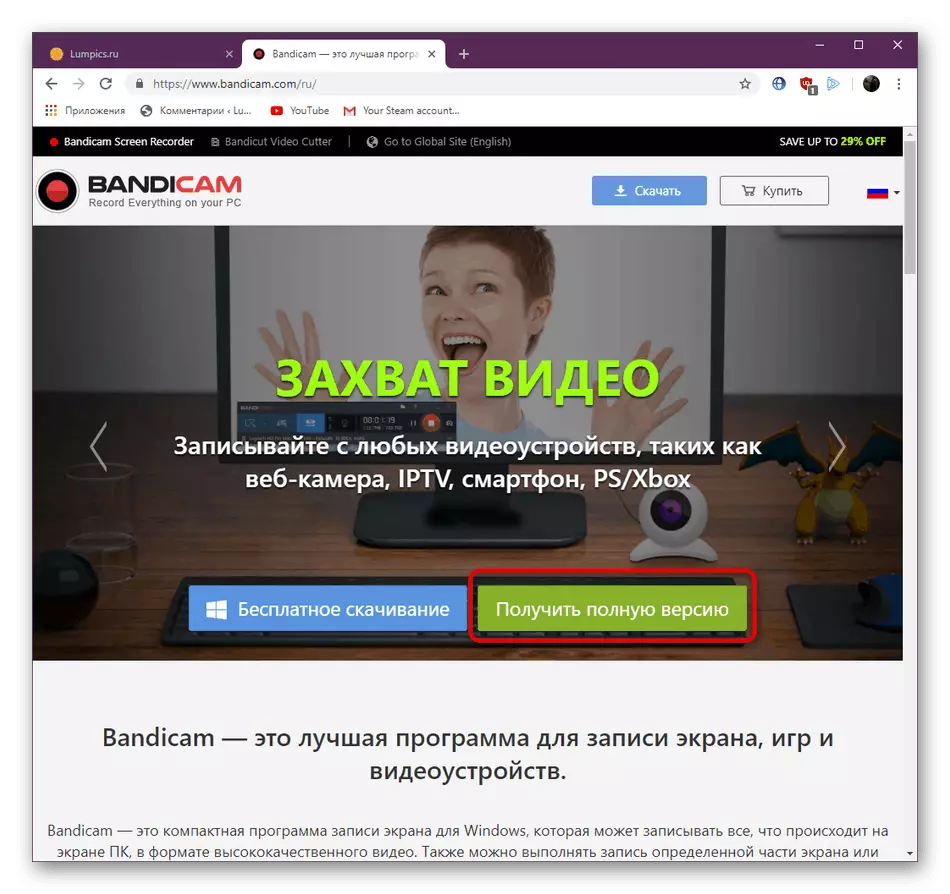
और पढ़ें: बांदीिकम के पूर्ण संस्करण का पंजीकरण
चरण 2: रिकॉर्डिंग मोड का चयन करें
Bandicam को सफलतापूर्वक डाउनलोड और इंस्टॉल करने के बाद, आप तुरंत सेटिंग्स पर जा सकते हैं। सबसे पहले, आपको "होम" नामक टैब से मिलेगा, जहां सबसे बुनियादी पैरामीटर स्थित हैं:
- काम की शुरुआत रिकॉर्डिंग मोड का चयन करना है। जैसा कि आप नीचे स्क्रीनशॉट पर देख सकते हैं, यहां चार और हैं। बेशक, गेमर्स तुरंत "खेल का रिकॉर्ड" देखेंगे, लेकिन यह हमेशा सबसे अच्छा विकल्प नहीं है।
- फिर भी, पहले इस मोड पर विचार करें, क्योंकि इसका उपयोग अक्सर किया जाता है। यहां अनुकूलित करने के लिए कुछ भी नहीं है, आपको केवल यह याद रखना होगा कि एफ 12 पर दबाकर रिकॉर्डिंग बटन और स्टॉप किया जाता है, और एक स्क्रीनशॉट का निर्माण F11 पर होता है।
- यदि आप रिकॉर्ड प्रकार "आयताकार क्षेत्र" का चयन करते हैं, तो डेस्कटॉप पर एक नई संपादन योग्य विंडो दिखाई देती है। बस उत्साहित क्षेत्र के लिए जिम्मेदार है। बस उचित आकार का चयन करने के लिए सीमाओं को स्थानांतरित करें।
- यह अतिरिक्त उपकरणों तक पहुंच प्रदान करता है - ड्राइंग, चयन, तीरों का उपयोग या लेखन पाठ। हालांकि, खेलों में यह व्यावहारिक रूप से लागू नहीं है।
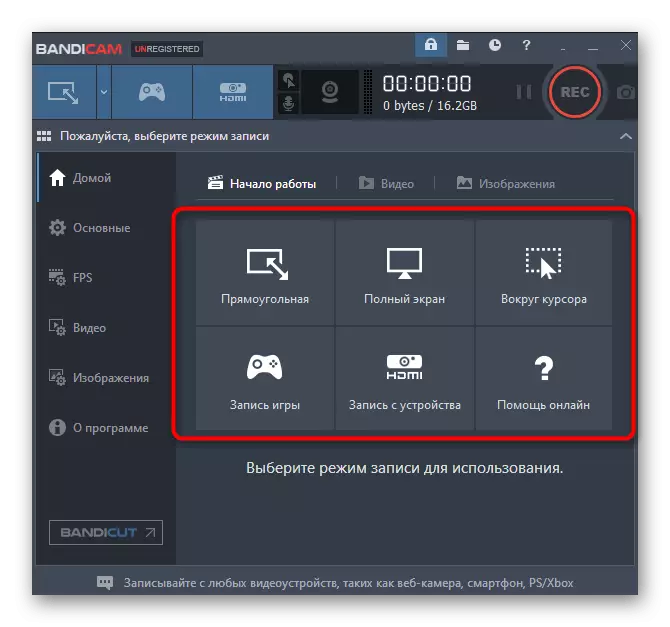
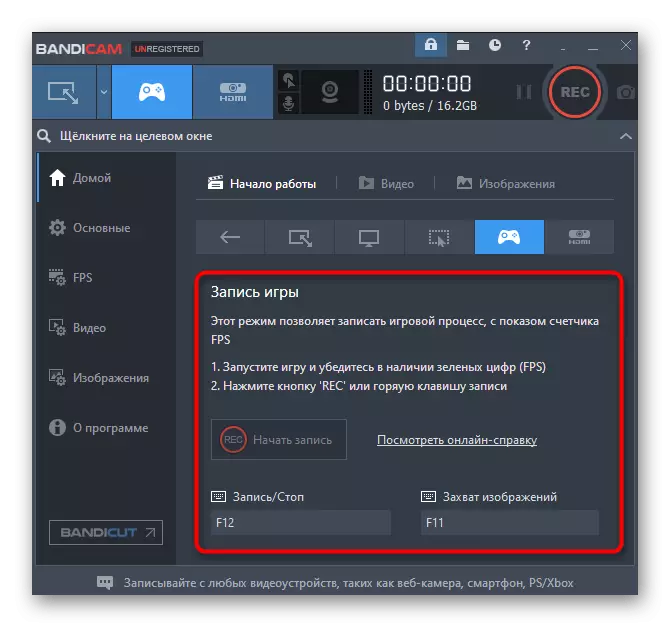
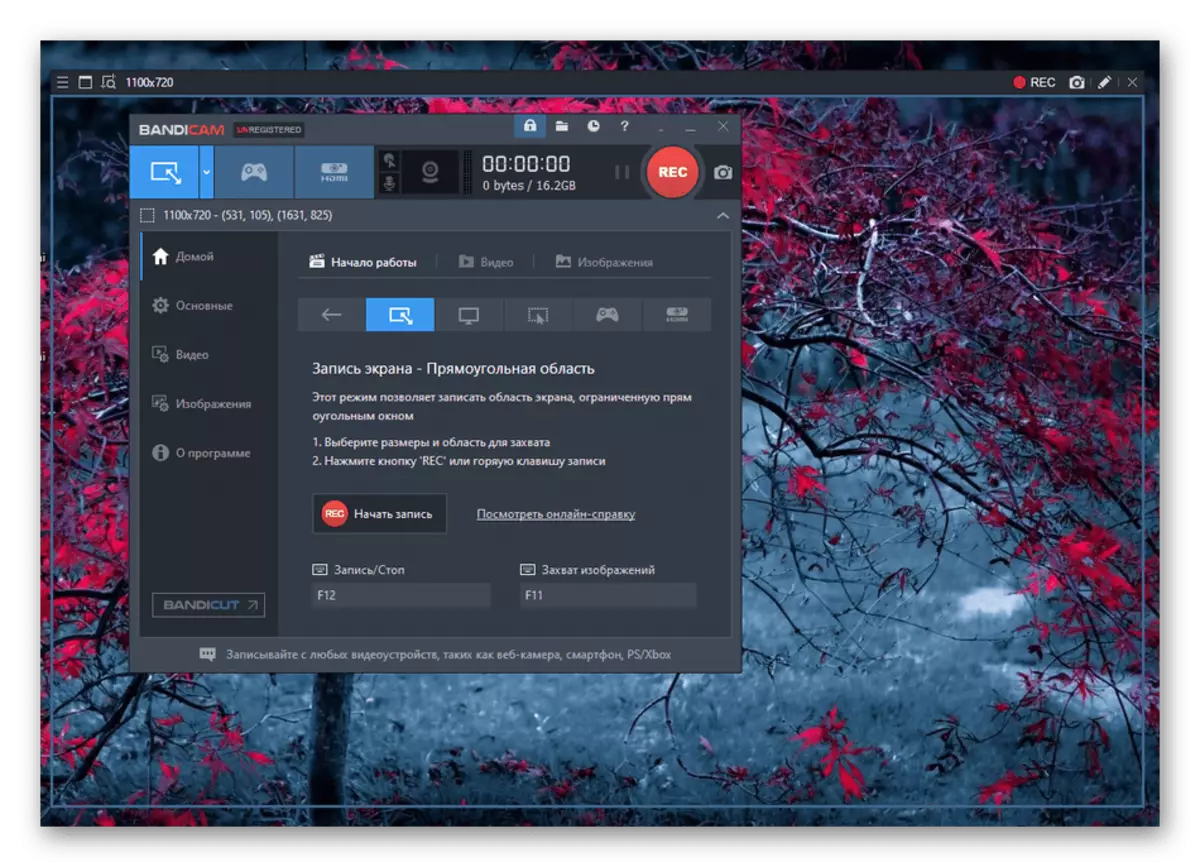
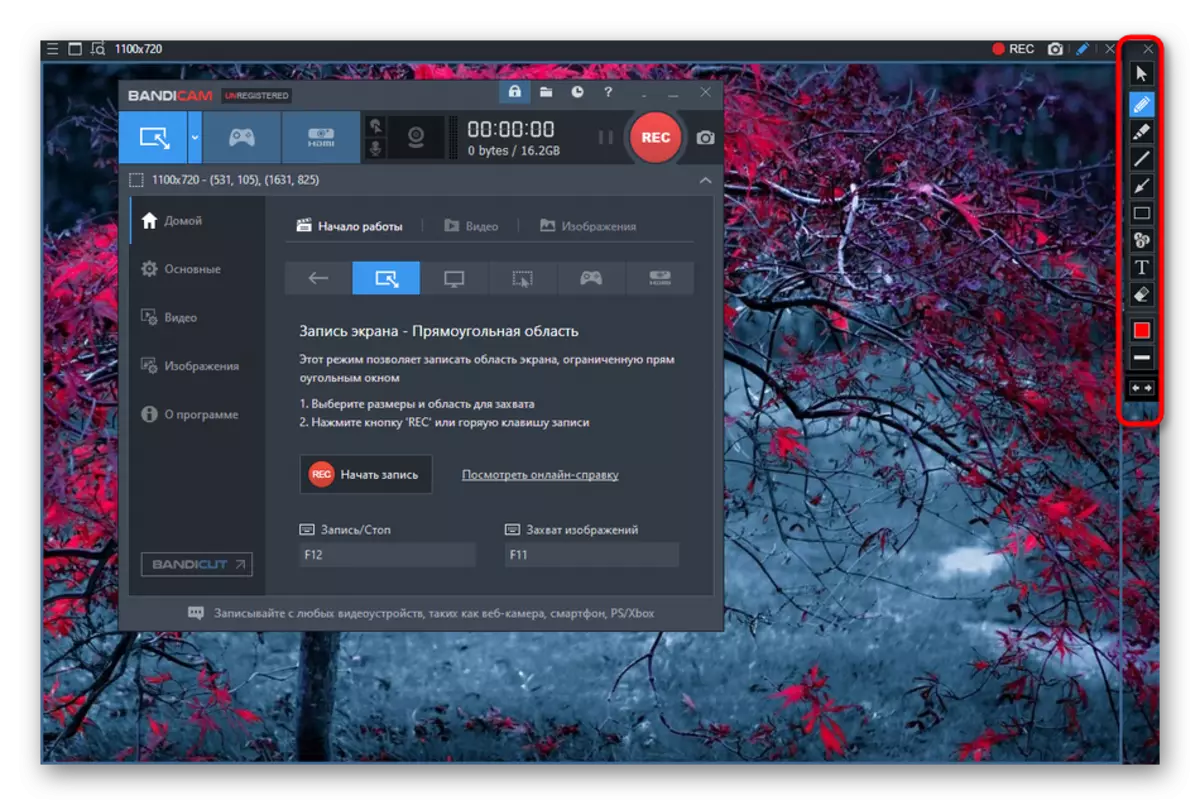
चरण 3: मुख्य विकल्प
हम विशेष रूप से मूल विकल्पों पर ध्यान नहीं देंगे, क्योंकि वे यहां इतना नहीं जोड़े गए हैं। बहुत ही शीर्ष विंडो पर, तैयार किए गए रिकॉर्ड के डिस्प्ले फ़ोल्डर का चयन किया जाता है, यानी, वह स्थान जहां वे बने रहेंगे। इसके बाद, आप फ़ंक्शन को सक्रिय कर सकते हैं ताकि बैंडिकैम सभी विंडोज़ के शीर्ष पर रहा हो, यह केवल ट्रे में शुरू हुआ या विंडोज के साथ शुरू हुआ। यह वास्तव में खेलों से संबंधित नहीं है, इसलिए हम केवल आपको सहेजने के स्थान को बदलने की सलाह देते हैं, फिर तुरंत अगले चरण में आगे बढ़ें।
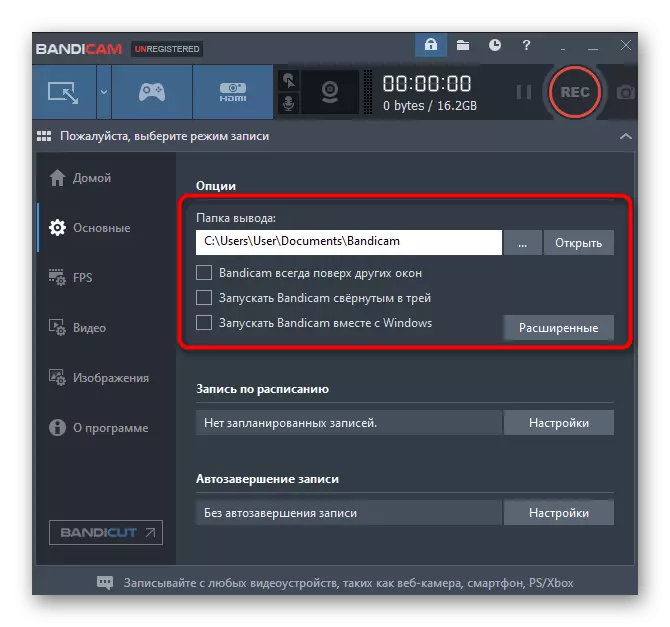
चरण 4: स्क्रीन पर प्रति सेकंड फ्रेम आउटपुट
एफपीएस प्रति सेकंड फ्रेम की संख्या है। यह पैरामीटर चिकनी तस्वीर निर्धारित करता है। माना गया सॉफ़्टवेयर में, एक विशेष अनुभाग है जिसमें एफपीएस काउंटर गेम के शीर्ष पर स्क्रीन पर दिखाई देता है।
- आपको संबंधित कॉन्फ़िगरेशन विंडो पर जाने की आवश्यकता है। यहां प्रदर्शन कुंजी और छुपाएं, स्थिति परिवर्तन कुंजी का सक्रियण यहां दिया गया है, और फ्रेम डिस्प्ले केवल तभी सक्रिय होता है जब टिक "स्थिति में शो" के विपरीत स्थापित किया गया हो।
- अब "एफपीएस प्रतिबंध" खंड में थोड़ा नीचे गिराएं। इस पैरामीटर को शामिल करने से खेल द्वारा जारी प्रति सेकंड फ्रेम की संख्या सीमित हो जाएगी। यह विभिन्न उद्देश्यों के लिए आवश्यक होना चाहिए। उपयोगकर्ता को केवल एक सीमा निर्धारित करने और इसे सही समय पर सक्रिय करने की आवश्यकता है।
- शीर्ष खिड़की पर ध्यान दें। छह पदों में से एक पर क्लिक करें ताकि मीटर आवश्यक स्थान पर प्रदर्शित हो।
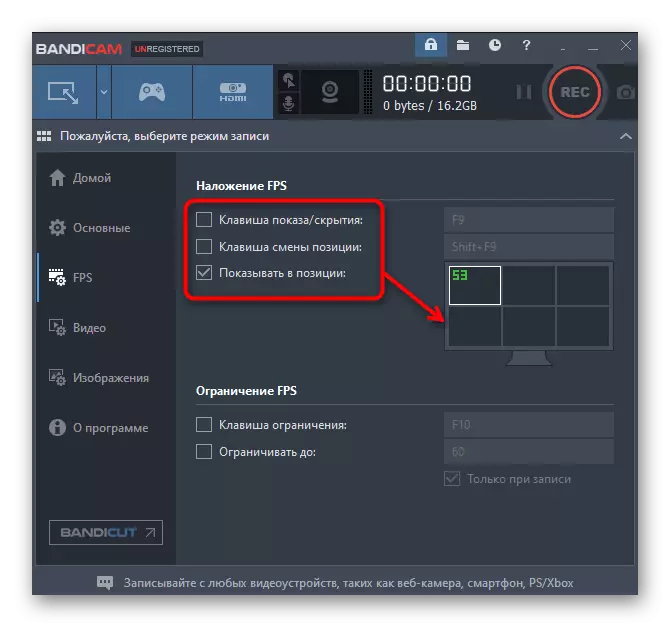
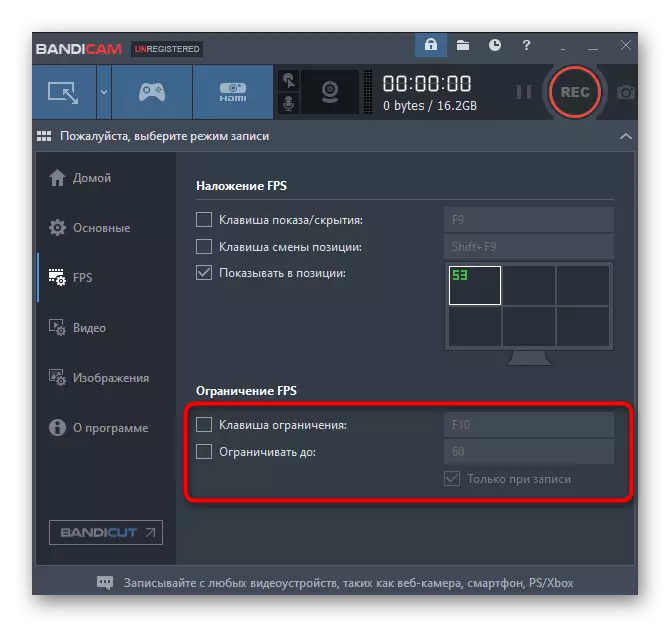
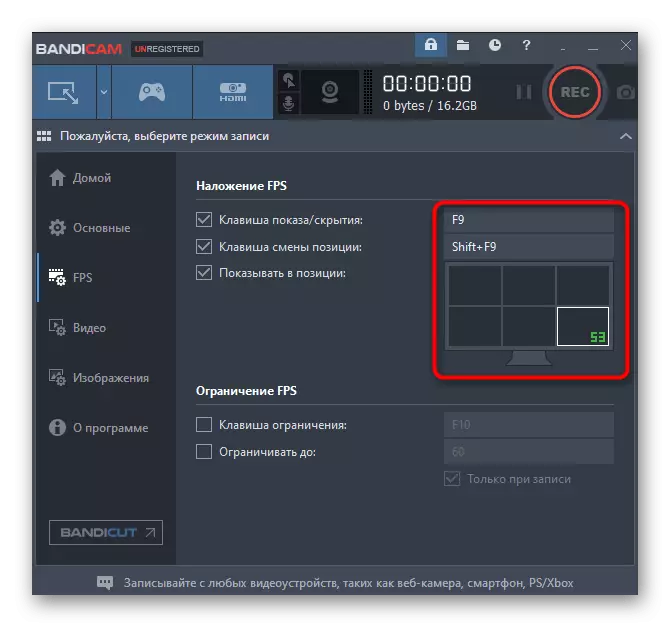
चरण 5: वीडियो सेटअप
रिकॉर्डिंग गेम के लिए बांदीकैम कॉन्फ़िगरेशन के महत्वपूर्ण चरणों में से एक रिकॉर्डिंग पैरामीटर को कॉन्फ़िगर करना है, क्योंकि पूरी सामग्री का पेशेवरता चित्र की गुणवत्ता पर निर्भर करती है। "वीडियो" टैब में सभी आवश्यक संपादन।
- शुरू करने के लिए, हम "रिकॉर्ड" खंड की जांच करेंगे। यहां कई बिंदु हैं, जिनमें से सक्रियण टिक के समायोजन की मदद से किया जाता है। पैरामीटर डेटा सक्षम करने से उपयोगकर्ता के अनुरोध पर विशेष रूप से होता है।
- इसके बाद, मीडिया प्रोसेसर के मानक पैरामीटर देखें। कभी-कभी वे उपयोगकर्ता की आवश्यकताओं को पूरी तरह से संतुष्ट करते हैं, लेकिन अक्सर सही ढंग से स्थापित होते हैं, क्योंकि संबंधित टैब पर क्लिक करके "सेटिंग्स" श्रेणी पर जाएं।
- खुलने वाले टैब में, फ़ाइल प्रारूप का चयन किया जाता है, वीडियो का आकार कोडेक का उपयोग करता है, एफपीएस पर गुणवत्ता और सीमा। ध्वनि पैरामीटर नीचे संपादित किए जाते हैं, लेकिन इसके बारे में थोड़ी देर बाद।
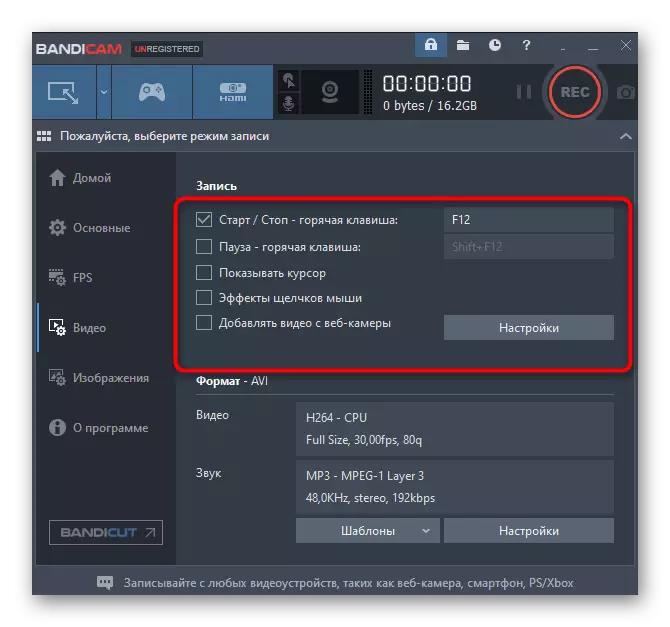
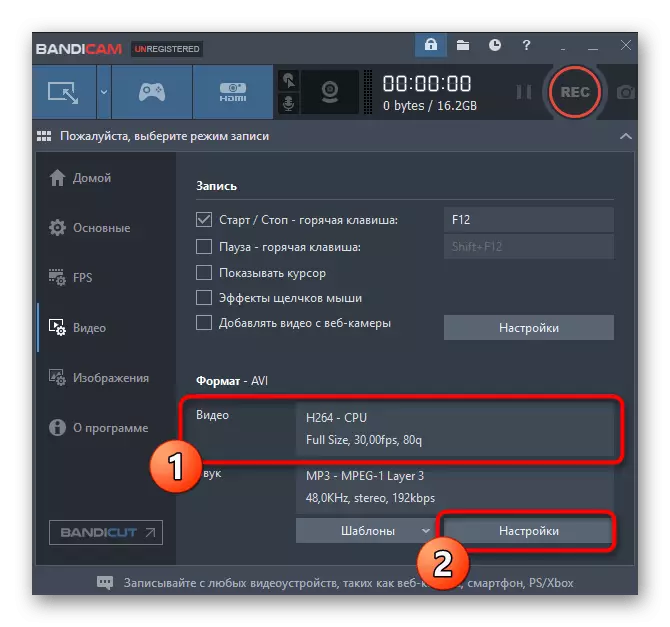
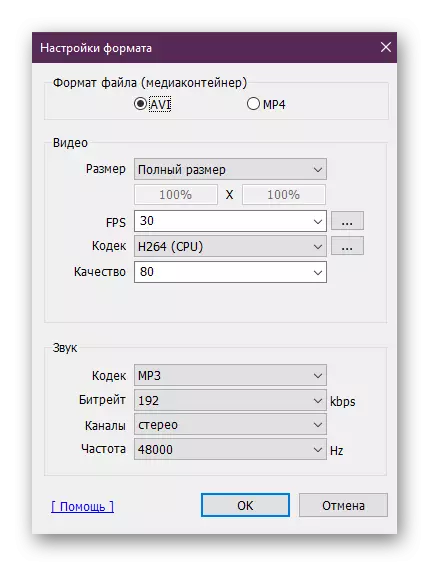
चरण 6: ध्वनि सेटअप
आम तौर पर, स्क्रीन पर जो भी हो रहा है उसका रिकॉर्ड ध्वनि की पकड़ के साथ होता है, इसके अलावा, कुछ उपयोगकर्ता माइक्रोफोन सक्रिय मोनोलॉग के कार्यों के साथ प्यार करते हैं। यदि आप ऑडियो ट्रैक एकत्र करते हैं, तो आपको निश्चित रूप से यह सुनिश्चित करना होगा कि सभी सेटिंग्स सही तरीके से प्रदर्शित होंगी, और हमारा अलग लेख इसकी मदद करेगा, जो नीचे उपलब्ध है।
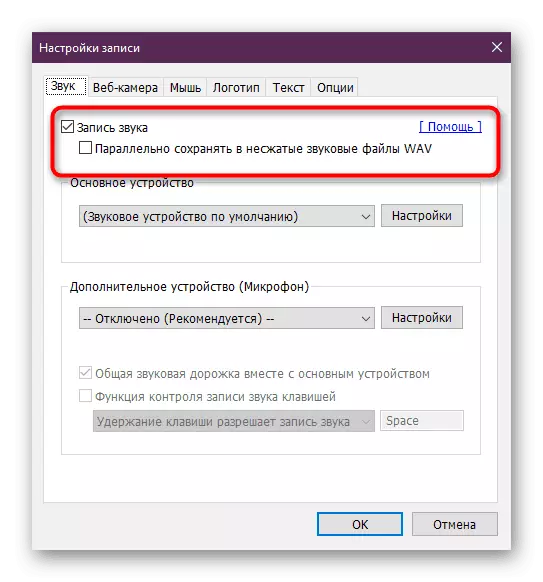
और पढ़ें: बांदीिकम में ध्वनि को कैसे कॉन्फ़िगर करें
चरण 7: वेबकैम से रिकॉर्ड
कॉन्फ़िगरेशन का अंतिम चरण वेबकैम से वीडियो रिकॉर्डिंग को कॉन्फ़िगर करेगा, जो मुख्य ट्रैक के समानांतर में किया जाता है। हमने इस चरण को आखिरी जगह पर दिया क्योंकि केवल कुछ उपयोगकर्ता केवल बैंडिकैम के समान कार्यों का उपयोग करते हैं। विशेष रूप से उनके लिए हम इस रिकॉर्ड के संगठन का विश्लेषण करेंगे।
- मुख्य विंडो बैंडिकैम में, शिलालेख "एचडीएमआई" के साथ ब्लू बटन पर क्लिक करके "रिकॉर्ड डिवाइस का चयन करें" अनुभाग पर जाएं।
- यदि उपकरण स्वचालित रूप से नहीं पता चला है, तो आपको इनपुट, उपकरण और रिकॉर्डिंग प्रारूप को निर्दिष्ट करने, इसे स्वयं करने की पेशकश की जाएगी।
- इसके बाद एक विशेष मेनू में एक ज्ञात उपकरणों में से एक को चुनने के लिए और आप रिकॉर्डिंग शुरू कर सकते हैं।
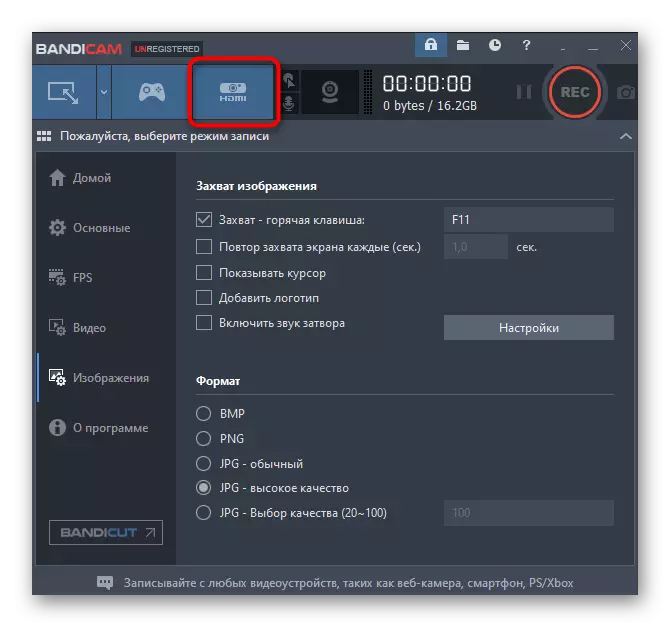
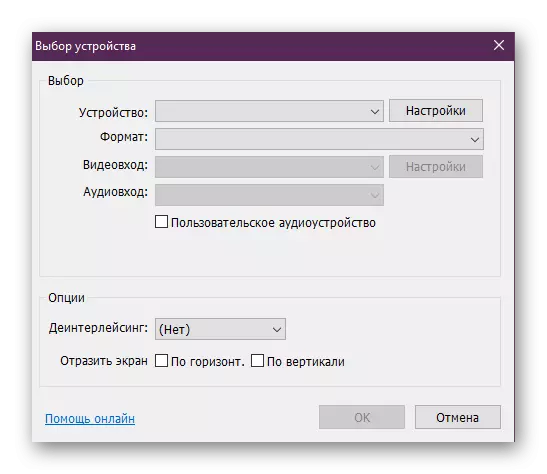
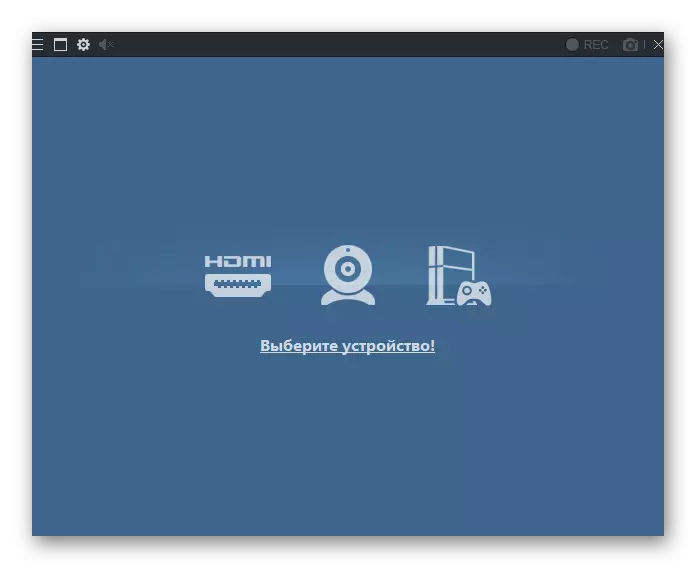
बांदीिकम में, अभी भी कई उपयोगी उपकरण और कार्य हैं जो इस आलेख के विषय में नहीं आते हैं। अधिक विस्तार से सभी अवसरों से परिचित होने की इच्छा की स्थिति में, हम आपको नीचे दिए गए लिंक पर क्लिक करके हमारी वेबसाइट पर इस विषय पर उचित लेख पढ़ने की सलाह देते हैं।
और पढ़ें: बांदीिक का उपयोग कैसे करें
अब आप खेल के लिए बैंडिकैम स्थापित करने के बारे में सबकुछ जानते हैं। जैसा कि आप देख सकते हैं, इस कठिन विषयों में कुछ भी नहीं, इन कार्यों को केवल एक बार उत्पादन करना होगा, और फिर आप तुरंत गेम चला सकते हैं और "रिकॉर्ड" बटन पर क्लिक कर सकते हैं।
