
विभिन्न संस्करणों के अनुप्रयोग डेमॉन टोल्स आईएसओ और अन्य डिस्क के साथ काम करने के लिए उत्कृष्ट समाधान हैं। वे न केवल छवियों को इकट्ठा करने और खोलने की अनुमति देते हैं, बल्कि अपना खुद का भी बनाते हैं। आगे पढ़ें, और आप सीखेंगे कि इस कार्यक्रम की प्रत्येक प्रजाति में डिस्क छवि को कैसे माउंट करना है।
डेमॉन उपकरण में डिस्क छवि को माउंट करें
विचाराधीन आवेदन 3 संस्करणों तक फैला हुआ है: लाइट, प्रो, अल्ट्रा। पहला विकल्प सामान्य उपयोगकर्ता के लिए सबसे व्यापक रूप से जाना जाता है, उससे और शुरू होता है।डेमॉन उपकरण लाइट।
डेमॉन उपकरण में एक डिस्क छवि को बढ़ाना एक आसान बात है। इस प्रकार कार्य करें:
- प्रोग्राम चलाएं, फिर "फास्ट माउंट" बटन पर क्लिक करें, जो प्रोग्राम इंटरफ़ेस के निचले बाएं कोने में स्थित है।
- "एक्सप्लोरर" विंडो के माध्यम से, वांछित फ़ाइल खोलें।
- एक खुली छवि फ़ाइल को नीली डिस्क आइकन के साथ चिह्नित किया गया है।

यह आइकन आपको छवि की सामग्री को डबल क्लिक करके देखने की अनुमति देता है। आप डिस्क को सामान्य ड्राइव मेनू के माध्यम से भी देख सकते हैं।
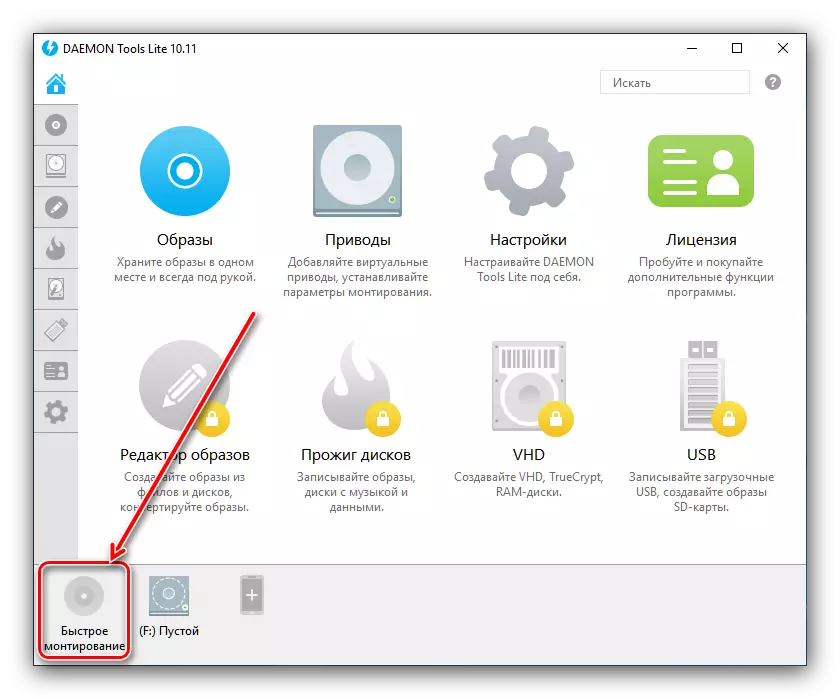


डेमन उपकरण प्रो।
डेमॉन टोल्स के एक पेशेवर संस्करण में, छवियों का खनन प्रकाश संस्करण की तुलना में थोड़ा अलग एल्गोरिदम में होता है।
- प्रोग्राम खोलें और बढ़ते आइटम का उपयोग करें।
- "एक्सप्लोरर" के माध्यम से छवि का चयन करें - क्रियाएं लाइट संस्करण के समान हैं।
- डेमॉन टूल्स प्रो विंडो के दाईं ओर, कनेक्टेड फ़ाइल आइकन दिखाई देगा - देखने के लिए खोलने के लिए बाएं माउस बटन के साथ उस पर डबल-क्लिक करें।
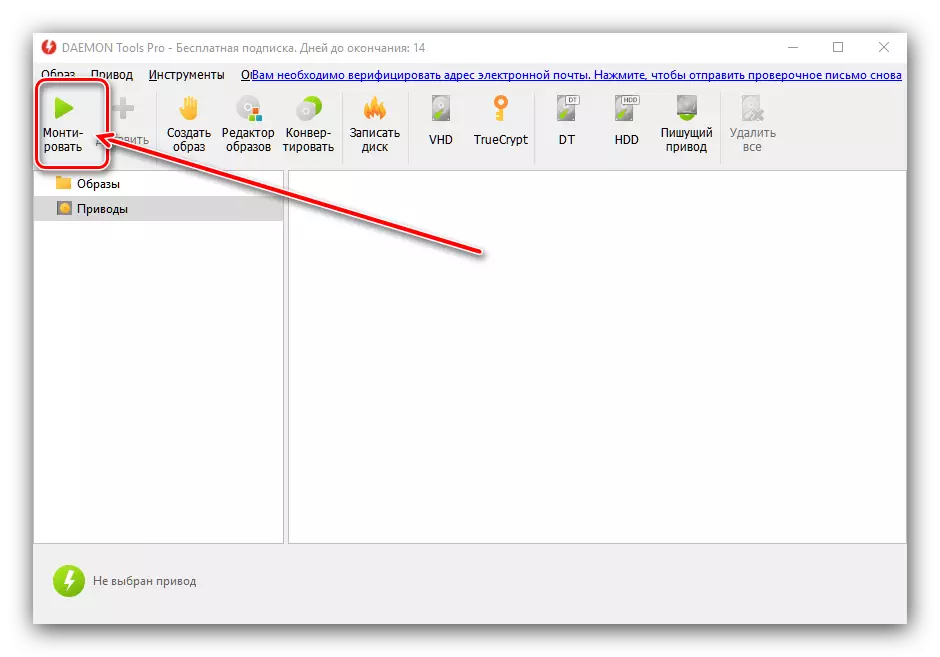


कुछ भी मुश्किल नहीं है, यहां तक कि एक शुरुआत करने वाला भी सामना करेगा।
डेमॉन उपकरण अल्ट्रा।
आवेदन के पूर्ण संस्करण में, 10 से अधिक लोकप्रिय प्रारूपों में हार्ड डिस्क को बढ़ाने की संभावना भी उपलब्ध है। सीडी और डीवीडी छवियां लाइट विविधताओं के समान ही जुड़े हुए हैं, इसलिए केवल एचडीडी वर्चुअल प्रतियों के कनेक्शन पर विचार करें।
- डेमॉन टोल्स अल्ट्रा चलाएं, फिर "माउंट" विकल्प खोजें और उपयोग करें।
- इसके बाद, "वीएचडी" विकल्प का चयन करें।
- माउंट विंडो में, आपको छवि का चयन करने की पहली चीज़ की आवश्यकता है - संबंधित लाइन के पास तीन डॉट्स बटन के साथ उपयोग करें।

वांछित फ़ाइल का चयन करने के लिए "एक्सप्लोरर" संवाद बॉक्स का उपयोग करें।
- अगला को चुना जाना चाहिए कि वर्चुअल एचडीडी कैसे घुड़सवार है। पहला विकल्प - ड्राइव पर बढ़ रहा है: उचित स्थिति की जांच करें और ड्राइव अक्षर का चयन करें।

वैकल्पिक विधि - किसी विशेष फ़ोल्डर में बढ़ते हुए, जिसे मैन्युअल रूप से भी सेट किया जाना चाहिए।
- इसके बाद, आपको कनेक्शन विधि सेट करना चाहिए - एक हटाने योग्य डिस्क (जैसे फ्लैश ड्राइव) या एक पूर्ण एचडीडी के रूप में।

माउंट मोड का भी चयन करें - केवल या एक पुनर्लेखन माध्यम के रूप में पढ़ें।
- आवश्यक सेटिंग्स बनाने के बाद, माउंट बटन पर क्लिक करें। छवि स्वचालित रूप से देखने के लिए खुली होगी।
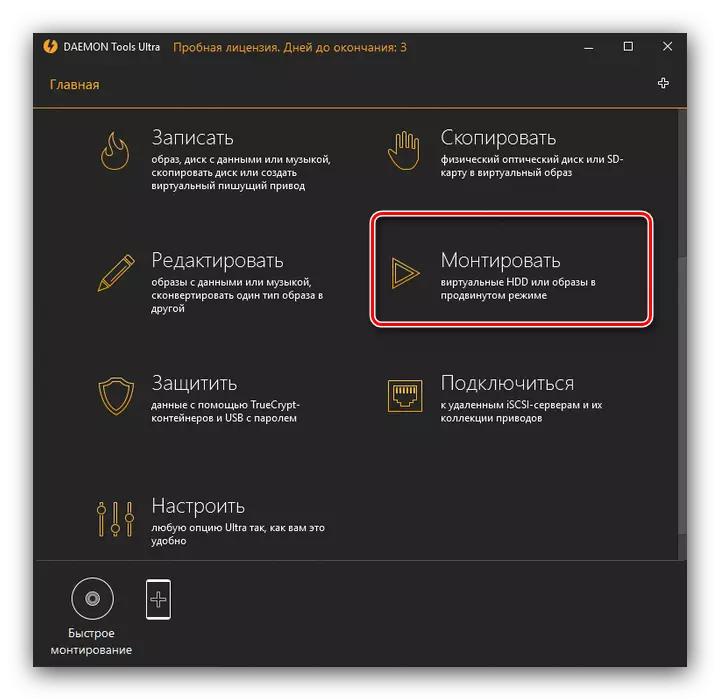

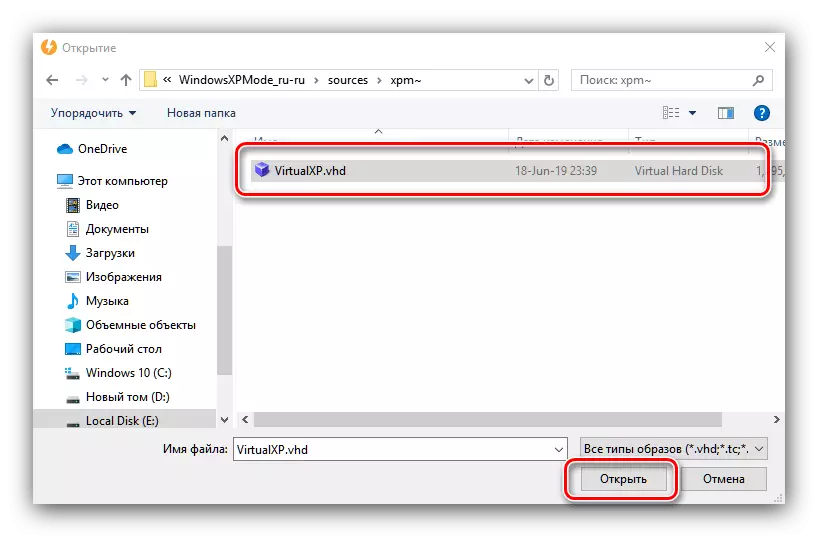
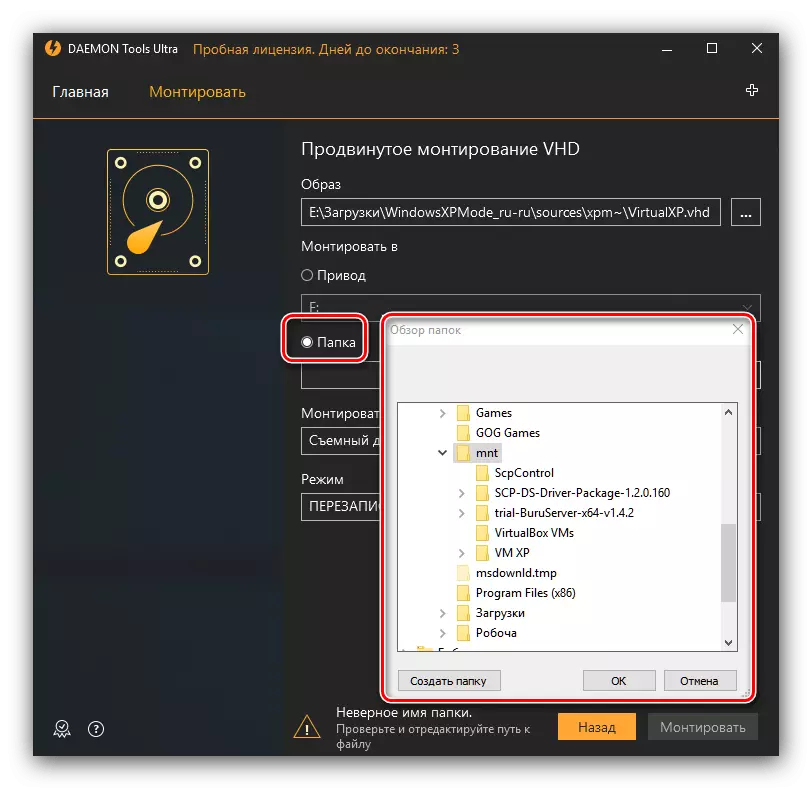


निष्कर्ष
जैसा कि आप देख सकते हैं, डेमॉन टूल्स प्रोग्राम के सभी प्रकारों के माध्यम से छवियों को बढ़ाने में कोई कठिनाई नहीं है, यहां तक कि विभिन्न संस्करणों के इंटरफ़ेस में मतभेदों पर विचार करना भी।
