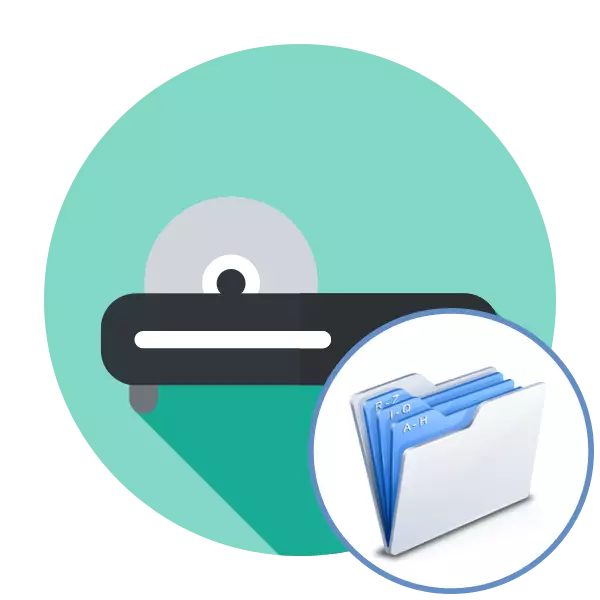
कभी-कभी सीडी या डीवीडी एक मीडिया के रूप में उपयोग की जाती है जिस पर विभिन्न प्रकार की फाइलें संग्रहीत की जाती हैं, यानी, इसका मुख्य कार्य फ्लैश ड्राइव के बराबर है। ऐसे मामलों में, विशेष रूप से विशेष सॉफ्टवेयर का उपयोग करके, अन्य मानकों के अनुसार जलन को थोड़ा सा किया जाता है। यदि आपको अचानक डिस्क पर किसी भी ऑब्जेक्ट की आवश्यकता होती है, तो हम आपको सलाह देते हैं कि इस प्रश्न का विस्तार से इस प्रश्न का अध्ययन करने के लिए आपको नीचे दिए गए तरीकों से परिचित करने की सलाह दें।
डिस्क पर रिकॉर्ड फाइलें
इसके बाद, हम डिस्क को किसी भी फाइल के रिकॉर्ड में उपयोगकर्ता की सहायता के लिए डिज़ाइन किए गए तीन प्रोग्रामों के संचालन के सिद्धांत को स्पष्ट रूप से प्रदर्शित करना चाहते हैं, जो न्यूनतम मात्रा में प्रयास करते हैं। आप देख सकते हैं कि सभी में कार्रवाई के एल्गोरिदम समान हैं, लेकिन यहां ध्यान दें मुख्य रूप से अतिरिक्त कार्यों के लिए भुगतान किया जाना चाहिए जो कभी-कभी विशिष्ट उपयोगकर्ताओं के लिए उपयोगी होते हैं।विधि 1: cdburnerxp
हम सीडीबर्नरएक्सपी नामक मुफ्त सॉफ्टवेयर के साथ शुरू करना चाहते हैं, क्योंकि ऐसे समाधान विभिन्न प्रतिबंधों की कमी के कारण सबसे लोकप्रिय हैं। हालांकि, यह बड़ी संख्या में अतिरिक्त उपकरणों पर गिनने के लायक नहीं है। फ़ाइलों को रिकॉर्ड करने की प्रक्रिया के लिए, यह अगले मैनुअल में दिखाए गए अनुसार होता है।
कृपया ध्यान दें कि सीडीबर्नरएक्सपी प्रोग्राम न्यूनतम सेटिंग्स के साथ डिस्क को जलाने के लिए एक सरल उपकरण है। यदि आपको पेशेवर उपकरणों के अधिक उन्नत पैकेज की आवश्यकता है, तो उपयोग करके ड्राइव पर जानकारी रिकॉर्ड करना बेहतर है रास्ते में 2।.
- प्रोग्राम को कंप्यूटर पर इंस्टॉल करें, ड्राइव पर रिक्त डालें और CDBurnerXP प्रारंभ करें।
- स्क्रीन मुख्य विंडो प्रदर्शित करेगी जहां आप "डेटा के साथ डिस्क" का चयन करते हैं।
- उन सभी आवश्यक फ़ाइलों को खींचें जिन्हें आप ड्राइव पर लिखना चाहते हैं, प्रोग्राम विंडो में या विंडोज एक्सप्लोरर खोलने के लिए जोड़ें बटन पर क्लिक करें।
- फ़ाइलों की सूची में तुरंत एक छोटी टूलबार होगी जहां आपको यह सुनिश्चित करने की ज़रूरत है कि आपने वांछित ड्राइव का चयन किया है (यदि आपके पास उनमें से कई हैं), साथ ही साथ, यदि आवश्यक हो, तो प्रतियों की वांछित संख्या नोट की गई है ( यदि आपको 2 या अधिक समान डिस्क लिखने की आवश्यकता है)।
- यदि आप एक पुनः लिखने योग्य डिस्क का उपयोग करते हैं, उदाहरण के लिए, सीडी-आरडब्ल्यू, और इसमें पहले से ही जानकारी है, इसे "मिटाएं" बटन दबाकर इसे साफ किया जाना चाहिए। यदि आपके पास बिल्कुल साफ बौना है, तो इस आइटम को छोड़ दें।
- अब सबकुछ रिकॉर्डिंग प्रक्रिया के लिए तैयार है, अब प्रक्रिया की शुरुआत के लिए आप "रिकॉर्ड" बटन पर क्लिक कर सकते हैं।
- प्रक्रिया के निष्पादन की प्रक्रिया शुरू हो जाएगी, जिसमें कुछ मिनट लगेंगे (समय दर्ज की गई जानकारी की मात्रा पर निर्भर करता है)। जैसे ही कार्यवाही प्रक्रिया पूरी हो जाती है, cdburnerxp आपको इसके बारे में सूचित करेगा, और स्वचालित रूप से ड्राइव भी खोल देगा ताकि आप तुरंत समाप्त डिस्क को हटा सकें।
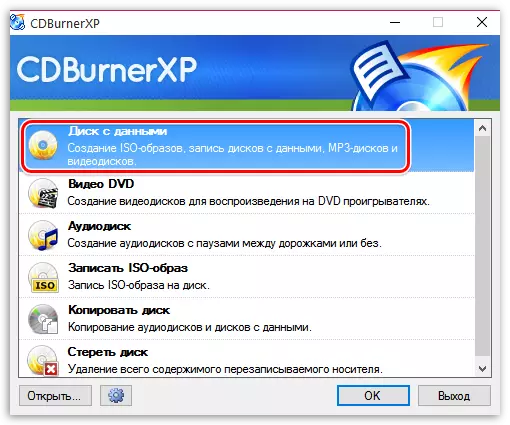

फ़ाइलों के अतिरिक्त, आप ड्राइव की सामग्री में आसानी से नेविगेट करने के लिए किसी भी फ़ोल्डर को जोड़ और बना सकते हैं।
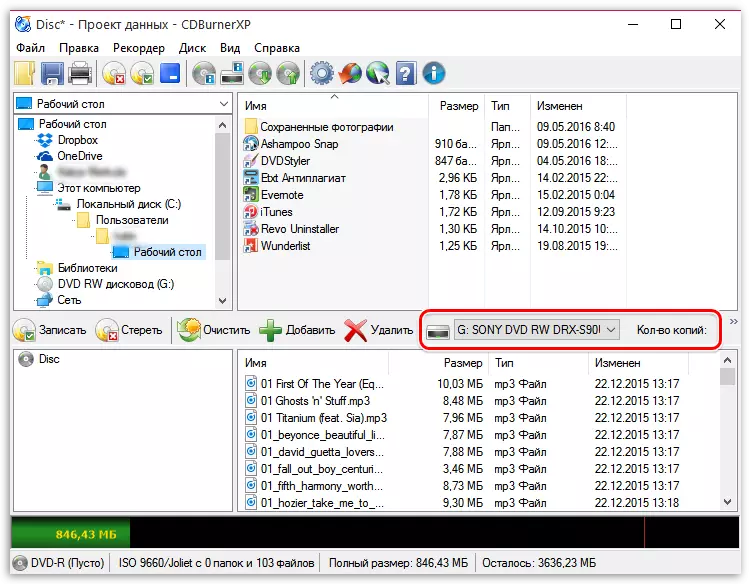
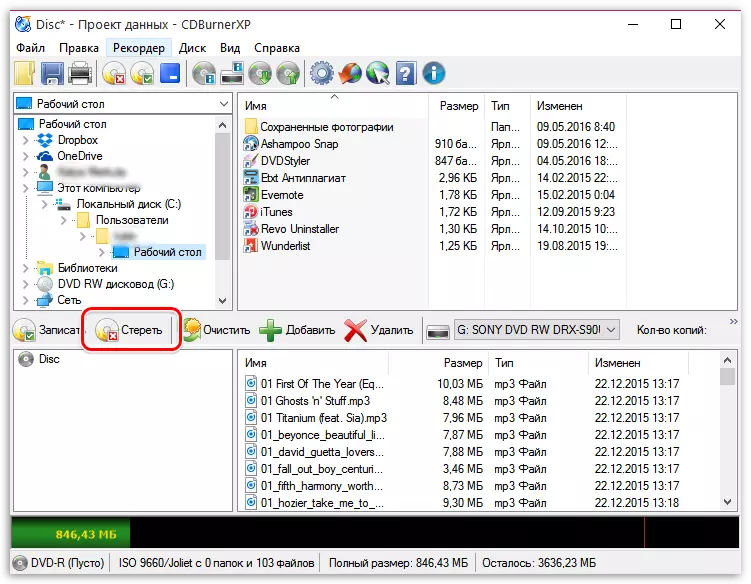
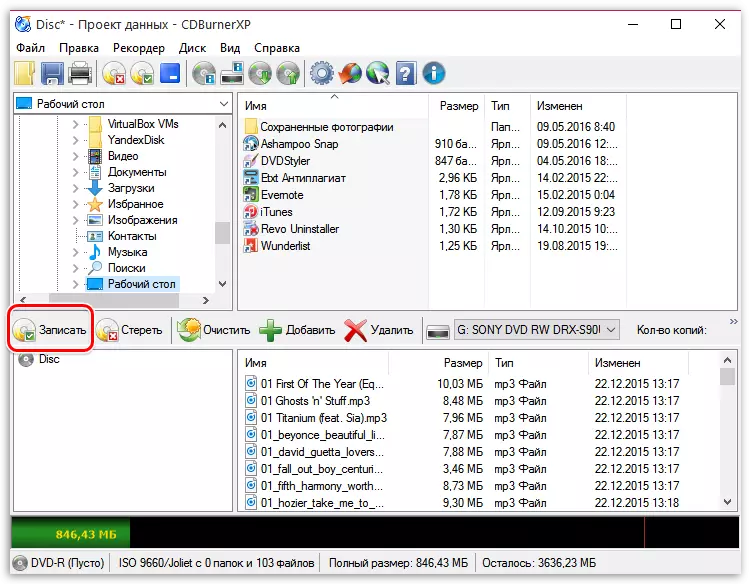
विधि 2: नीरो
डिस्क को जलाने के लिए पूरे मौजूदा सॉफ़्टवेयर में से, नीरो को सबसे प्रसिद्ध माना जाता है, क्योंकि डेवलपर्स कई वर्षों से इस सॉफ्टवेयर के प्रदर्शन का समर्थन कर रहे हैं, लगातार अपडेट और सुधार के साथ प्रेमी को खुश करते हैं। यहां इस तथ्य को ध्यान में रखना आवश्यक है कि आवेदन शुल्क के लिए लागू होता है, और परीक्षण संस्करण दो सप्ताह की अवधि के लिए उपयोग के लिए उपलब्ध है। फिर आपको या तो प्रोग्राम छोड़ना होगा, या लाइसेंस कुंजी खरीदना होगा। अब तक मैं इस निर्णय को बाद में पोस्ट करूंगा, क्योंकि इसे हमेशा बुनियादी कार्यक्षमता को जानने की आवश्यकता होती है।
- डाउनलोड और नीरो स्थापित करने के लिए उपरोक्त संदर्भ का उपयोग करें। शुरू करने के बाद, "नीरो बर्निंग रोम" अनुभाग पर जाएं।
- एक परीक्षण संस्करण का उपयोग करते समय, एक विंडो एक खरीद प्रस्ताव के साथ दिखाई देगी, साहसपूर्वक काम शुरू करने के लिए इसे बंद कर दें।
- एक नई परियोजना बनाते समय, यह "सीडी मिश्रित मोड" या "डीवीडी मिश्रित मोड" निर्दिष्ट करने के लिए पर्याप्त है, और फिर "नया" पर क्लिक करें।
- अंतर्निहित ब्राउज़र से खींचकर जलाने के लिए फ़ाइलें जोड़ें प्रारंभ करें।
- नीचे भंडारण समय पैमाने पर ध्यान दिया। सुनिश्चित करें कि सभी ऑब्जेक्ट फिट हैं और कुछ भी हटाने की आवश्यकता नहीं है।
- पूरा होने पर, रिकॉर्डिंग प्रक्रिया शुरू करने के लिए "बर्न नाउ" बटन पर क्लिक करें।
- यदि सिस्टम में एकाधिक ड्राइव स्थापित हैं, तो आपको सक्रिय चुनने और ठीक पर क्लिक करने की आवश्यकता होगी।




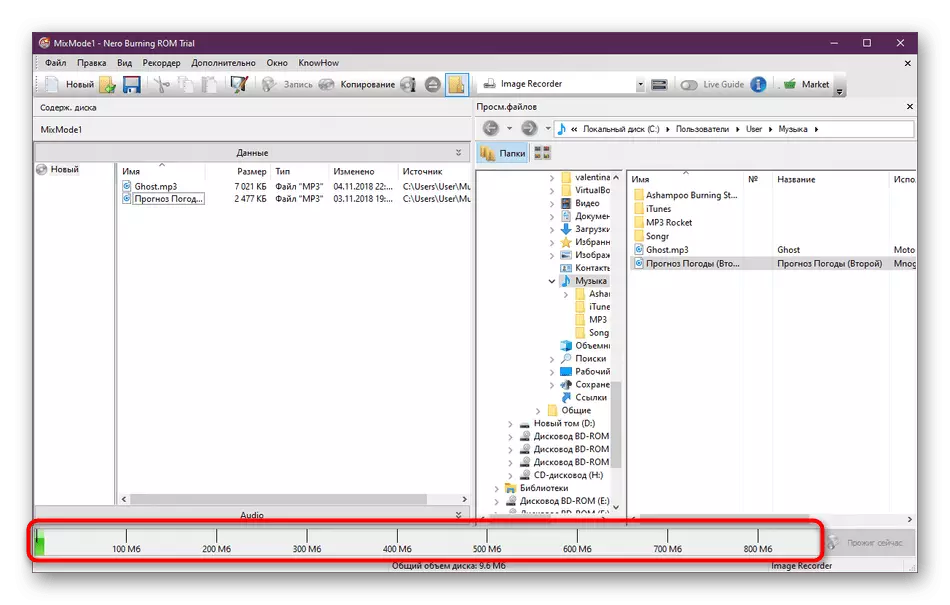
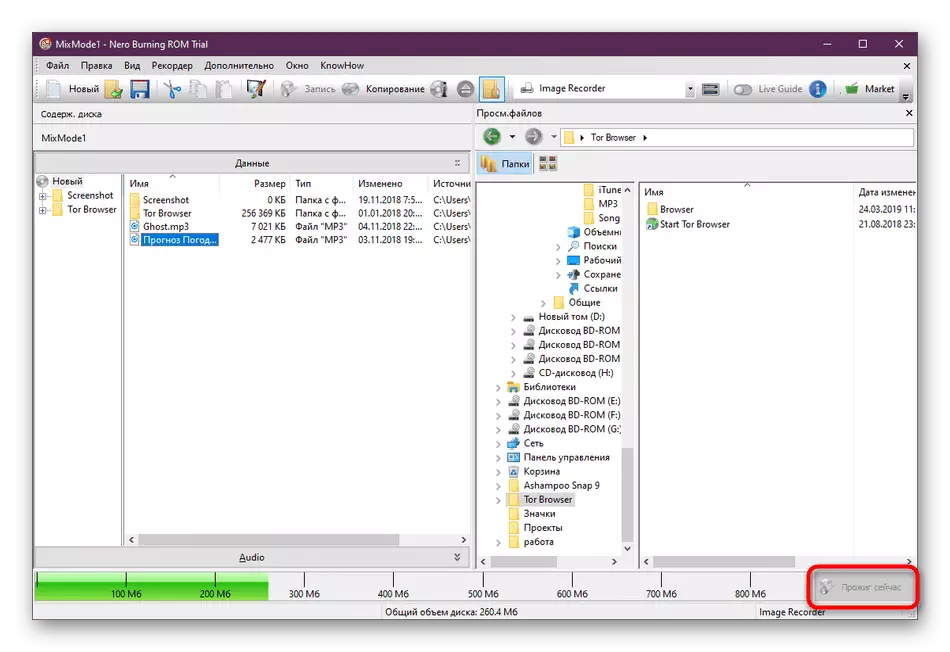
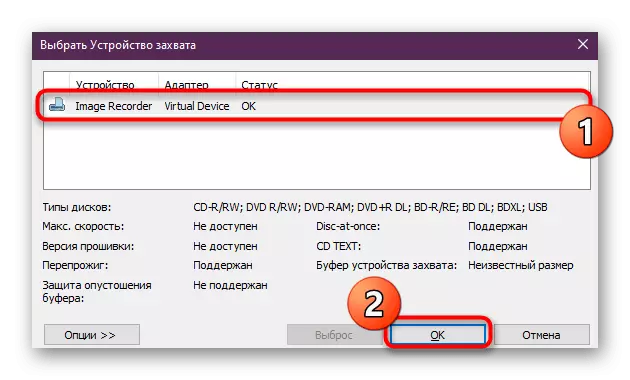
जलने की प्रक्रिया के बाद लॉन्च किया जाएगा। इसे समाप्त करने की उम्मीद है, यह अधिसूचना को इंगित करेगा जो दिखाई दिया है। यदि आप नीरो के साथ बातचीत में रुचि रखते हैं और आप इस सॉफ्टवेयर का उपयोग जारी रखने के आधार पर जारी रखना चाहते हैं, तो हम आपको अपनी वेबसाइट पर एक अलग लेख के साथ परिचित करने की सलाह देते हैं, जहां इस सॉफ्टवेयर के आवेदन के मुख्य क्षेत्रों का निपटाया जाता है। यह उपकरण के सभी पहलुओं को सीखने में मदद करेगा।
और पढ़ें: नीरो का उपयोग करना
विधि 3: एस्ट्रोबर्न लाइट
हमारी आज की सामग्री में एक और मुफ्त सॉफ्टवेयर को एस्ट्रोबर्न लाइट कहा जाता है और उपयोग की आसानी के लिए अन्य समाधानों के बीच खड़ा होता है। सभी कार्यों को शाब्दिक रूप से कुछ क्लिक किए जाते हैं और निम्नानुसार दिखते हैं:
- एस्ट्रोबर्न लाइट सफलतापूर्वक लॉन्च करने के बाद, "फ़ाइलें" टैब पर जाएं।
- यहां शुरू करने के लिए, उस ड्राइव को निर्दिष्ट करें जिसमें वांछित डिस्क डाली गई है। यह कई ड्राइव को जोड़ने के मामले में लेता है।
- फिर दाएं फलक पर स्थित बटन का उपयोग करके फ़ाइलें या निर्देशिकाएं जोड़ने के लिए आगे बढ़ें।
- कंडक्टर की मानक खिड़की खुलती है। यहां, आपको पूरी तरह से किसी भी फाइल का चयन करें।
- यदि आप परियोजना को हटाना या पूरी तरह से साफ करना चाहते हैं, तो उन्हें सुलभ उपकरण की सहायता से संपादित करें।
- नीचे दिए गए स्क्रीनशॉट में शिलालेख "डिवाइस का पता नहीं चला।" आपके मामले में, "प्रारंभ रिकॉर्ड" बटन होना चाहिए। जलने के लिए उस पर क्लिक करें।
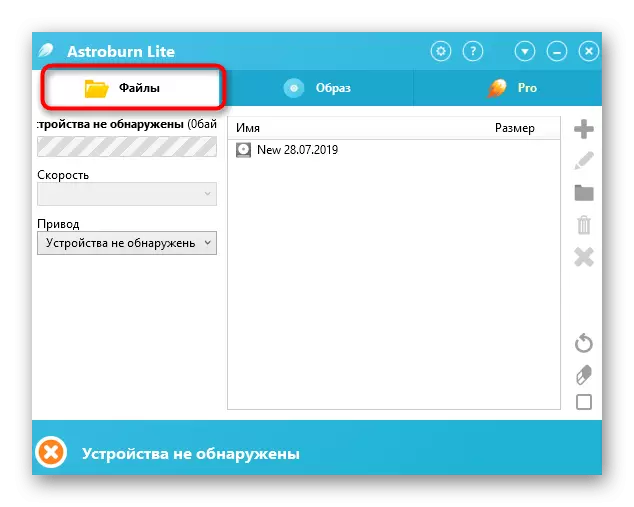
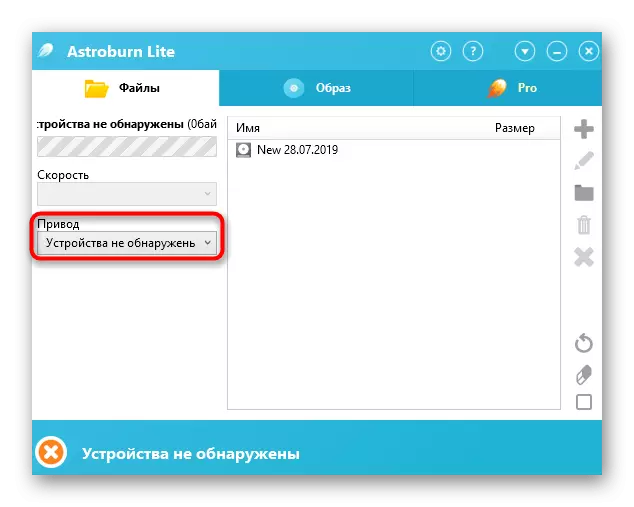
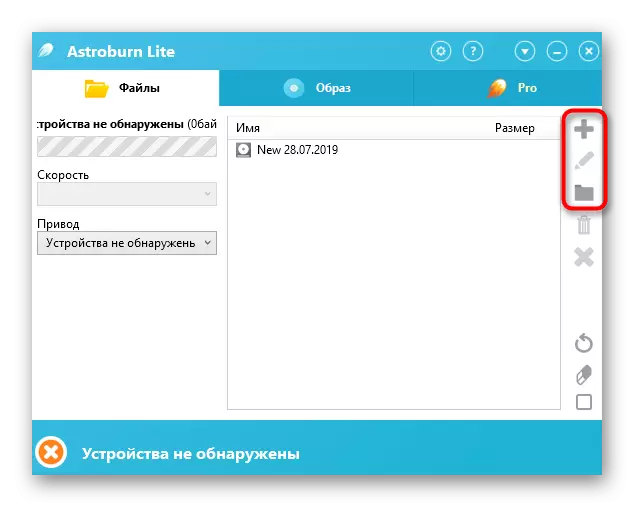
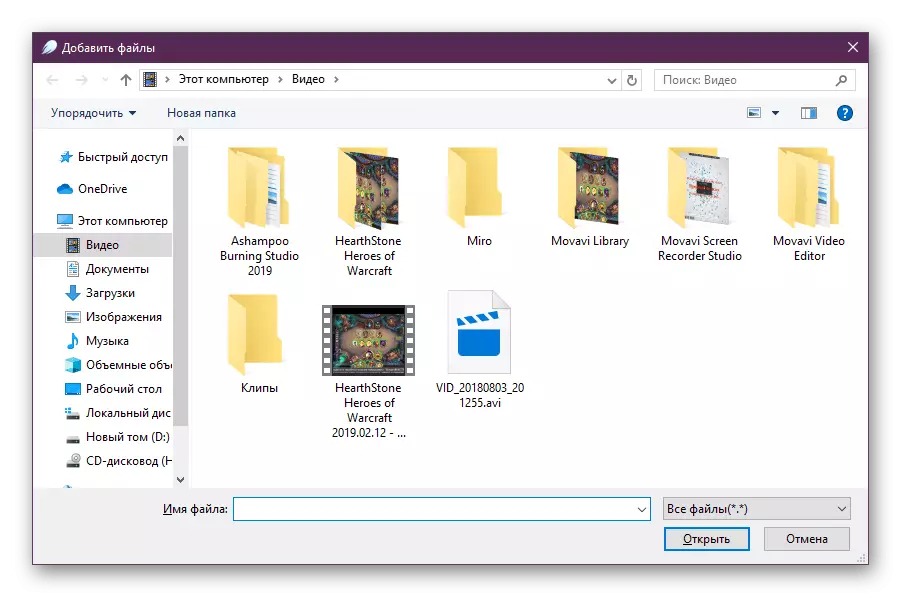
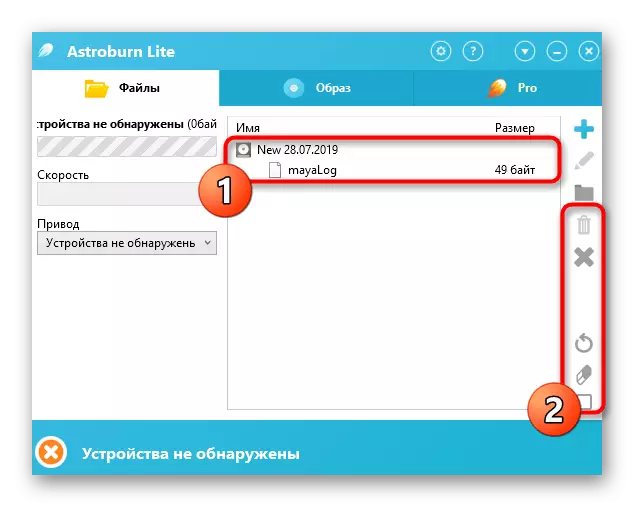
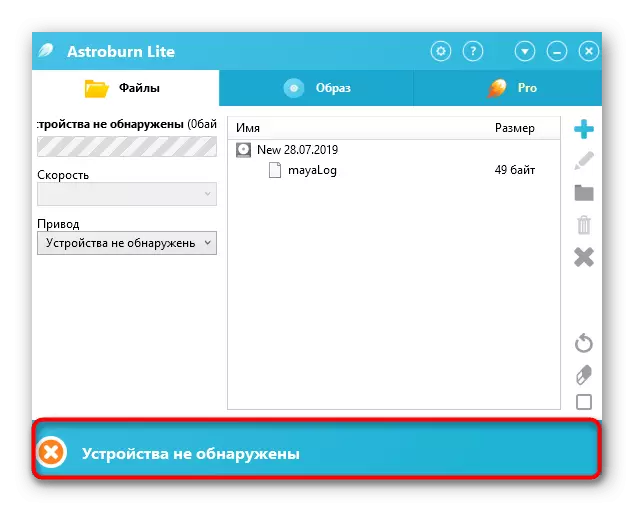
रिकॉर्डिंग को पूरा करने की अपेक्षा करें, और आप तुरंत सामग्री के साथ काम पर जा सकते हैं।
ऐसे उपयोगकर्ता हैं जो उपरोक्त विकल्प प्रस्तुत किए गए हैं विभिन्न कारणों से उपयुक्त नहीं हैं। इस मामले में, हम आपको जलने के लिए एक बिल्कुल किसी भी कार्यक्रम का उपयोग करने की सलाह देते हैं, जो आपको पसंद करेगा। वे सभी आपको किसी भी फाइल को रिकॉर्ड करने और उसी सिद्धांत में काम करने की अनुमति देते हैं। लोकप्रिय समाधानों के लिए विस्तृत समीक्षा आगे की तलाश में हैं।
और पढ़ें: रिकॉर्डिंग डिस्क के लिए कार्यक्रम
इस पर, हमारा लेख अंत में आता है। इससे आपने सीडी या डीवीडी पर फ़ाइलों को रिकॉर्ड करने के तरीकों के बारे में सीखा। जैसा कि आप देख सकते हैं, सॉफ़्टवेयर के साथ बातचीत में कुछ जटिल नहीं है, इसलिए आप अपने पसंदीदा विकल्प को सुरक्षित रूप से डाउनलोड कर सकते हैं और कार्य को पूरा कर सकते हैं।
