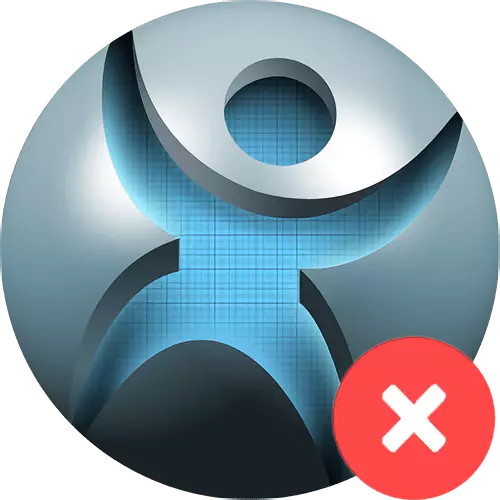
यदि किसी कारण से उपयोगकर्ता ने अपने कंप्यूटर से spyhunter को हटाने का फैसला किया है, तो कई उपलब्ध तरीकों में से एक का उपयोग किया जाना चाहिए। ऑपरेटिंग सिस्टम में स्थापित प्रोग्राम को हटाने के लिए पूर्णकालिक है, और उनके लिए एक विकल्प एक ही कार्य के साथ विशेष सॉफ्टवेयर का उपयोग है। अधिक सही ढंग से spyhunter को हटाने पर विचार करें।
Spyhunter विधियों को अनइंस्टॉल करें
विचाराधीन आवेदन तकनीकी रूप से सामान्य तृतीय-पक्ष सॉफ़्टवेयर का प्रतिनिधित्व करता है, इसलिए, इसके निष्कासन के साथ, दोनों प्रोग्राम-अनइंस्टालास्ट्स और अंतर्निहित उपकरण कॉपी किए जाते हैं।विधि 1: रेवो अनइंस्टॉलर
रेवो अनइंस्टॉलर प्रोग्राम को हटाने के लिए एक मानक विधि का एक उन्नत एनालॉग है, जिसमें कर्मचारियों पर कई निर्विवाद लाभ हैं।
- डेस्कटॉप पर शॉर्टकट के साथ रेवो अनइंस्टॉलर चलाएं। पहली विंडो में, उपयोगकर्ता के कंप्यूटर पर सभी स्थापित प्रोग्रामों की एक सूची प्रकट होती है। हम उनके बीच spyhunter की तलाश में हैं, हम टूलबार में "हटाएं" बटन पर आवंटित और क्लिक करें।
- बटन दबाने के बाद, प्रोग्राम रजिस्ट्री की एक प्रति बना देगा, रिकवरी पॉइंट और मानक अनइंस्टॉलर प्रारंभ करता है।
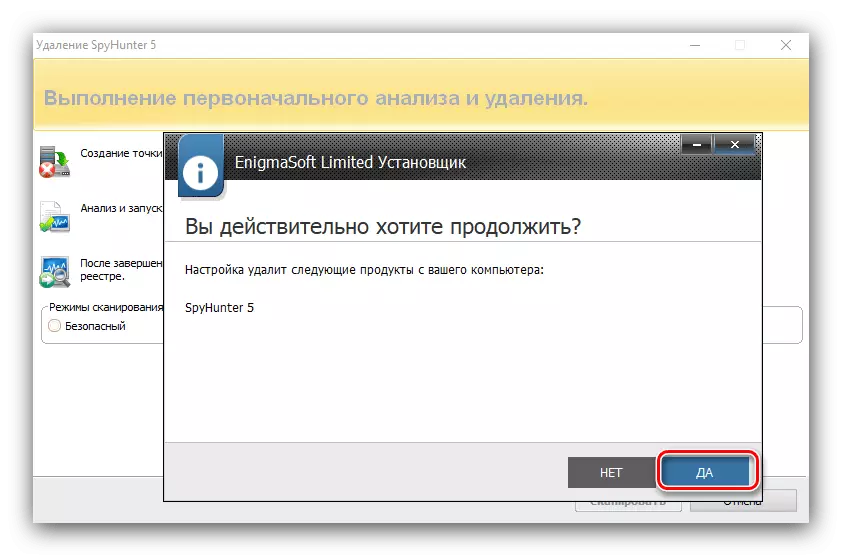
प्रक्रिया करने के बाद पुनरारंभ करना आवश्यक नहीं है।
- उसके बाद, आप प्रोग्राम के निशान से सिस्टम को साफ करने के लिए आगे बढ़ सकते हैं। एक चेक मोड के रूप में, "उन्नत मोड" का चयन करें, फिर "स्कैन" पर क्लिक करें।
- कार्यक्रम सिस्टम को स्कैन करता है, इसमें कुछ समय लगेगा। यदि अवशिष्ट डेटा पाया जाता है, तो "सभी का चयन करें" पर क्लिक करें, हटाएं, हटाने की पुष्टि करें और "अगला" पर क्लिक करें। इसी तरह, हम पाए गए अवशिष्ट फ़ाइलों की सूची के साथ करते हैं।
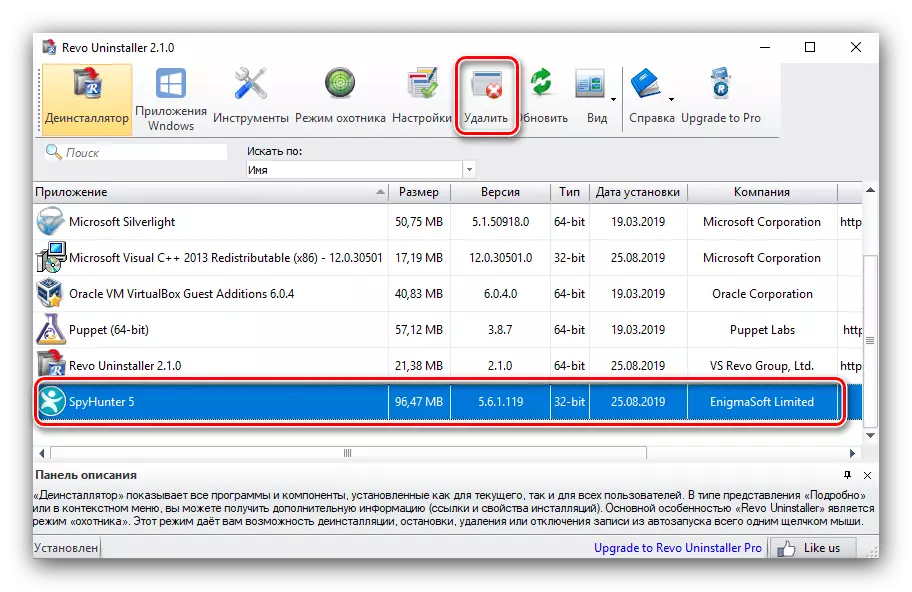
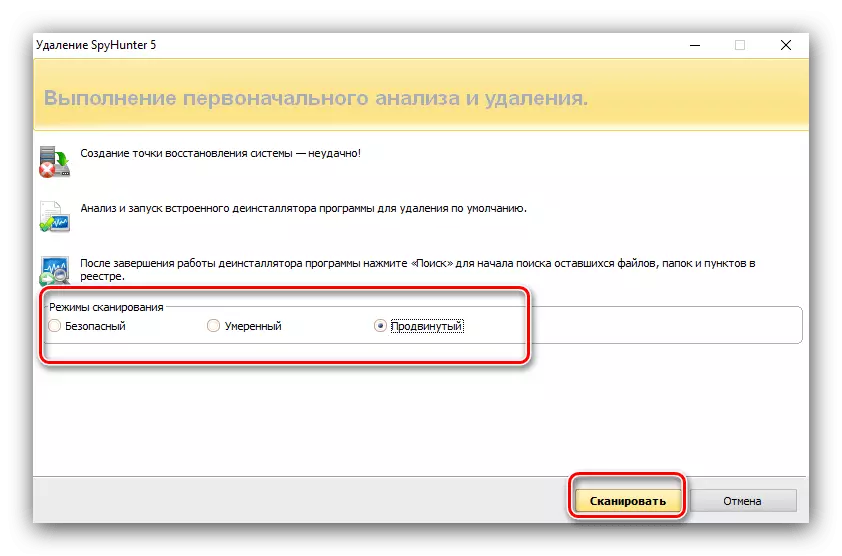
रेवो अनइंस्टॉलर प्रोग्राम को हटाने के लिए ऑपरेटिंग सिस्टम के कर्मचारियों के लिए एक उन्नत प्रतिस्थापन है। यह सरल, ussified है और उपयोग के बाद निशान नहीं छोड़ता है।
विधि 2: उन्नत अनइंस्टॉलर प्रो
स्पाईहंटर को पूरी तरह से अनइंस्टॉल करने में सक्षम दूसरा टूल उन्नत अनइंस्टॉलर प्रो एप्लिकेशन है - पूरी तरह से नि: शुल्क और उन्नत अवशिष्ट खोज एल्गोरिदम के साथ संपन्न।
- अनइंस्टॉल टूल "सामान्य उपकरण" पर स्थित है - "अनइंस्टॉल प्रोग्राम", इन वस्तुओं पर जाएं।
- स्थापित प्रोग्राम की एक सूची दिखाई देगी - इसमें spyhunter का चयन करें, बॉक्स की जांच करें और विंडो के दाईं ओर "अनइंस्टॉल करें" बटन का उपयोग करें।
- एक संदेश अनइंस्टॉल करने की पुष्टि करने के प्रस्ताव के साथ प्रकट होता है - अवशिष्ट चेक आइटम की जांच करें और "हां" पर क्लिक करें।
- Spihanter के मानक अनइंस्टॉल का मतलब खोला जाएगा - इसे "हां" दबाएं और हटाने के लिए निर्देशों का पालन करें।
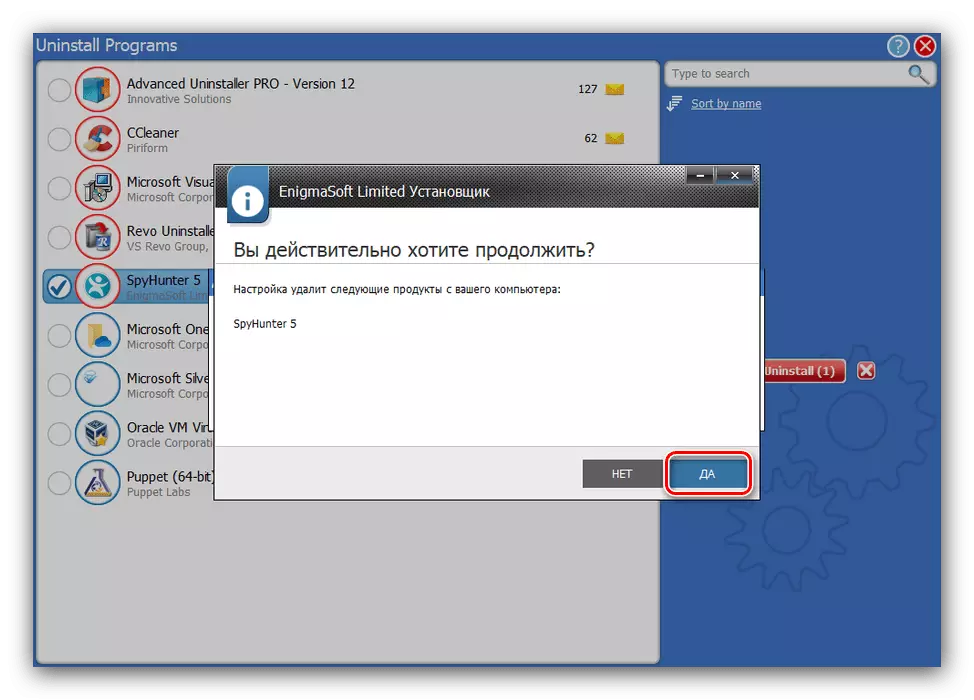
प्रोग्राम स्कैन होने तक रीबूट करने और अपेक्षा करने से इनकार करें।
- स्कैन परिणाम प्रदर्शित किए जाएंगे - अपनी इच्छित पदों का चयन करें और "अगला" पर क्लिक करें।
- हटाने को पूरा करने के लिए, "पूर्ण" पर क्लिक करें और प्रोग्राम बंद करें।
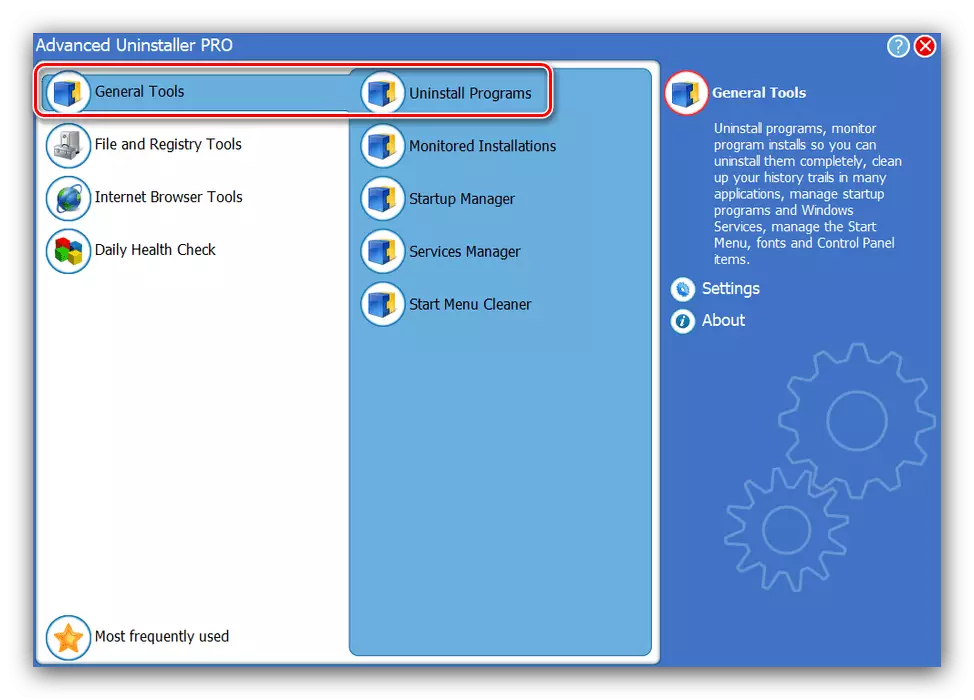
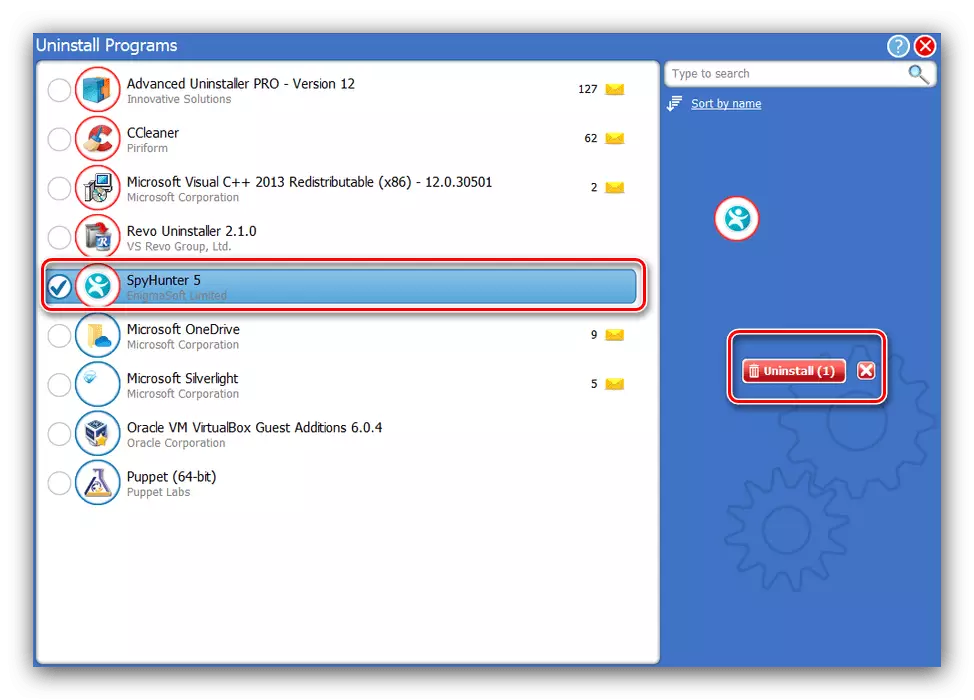
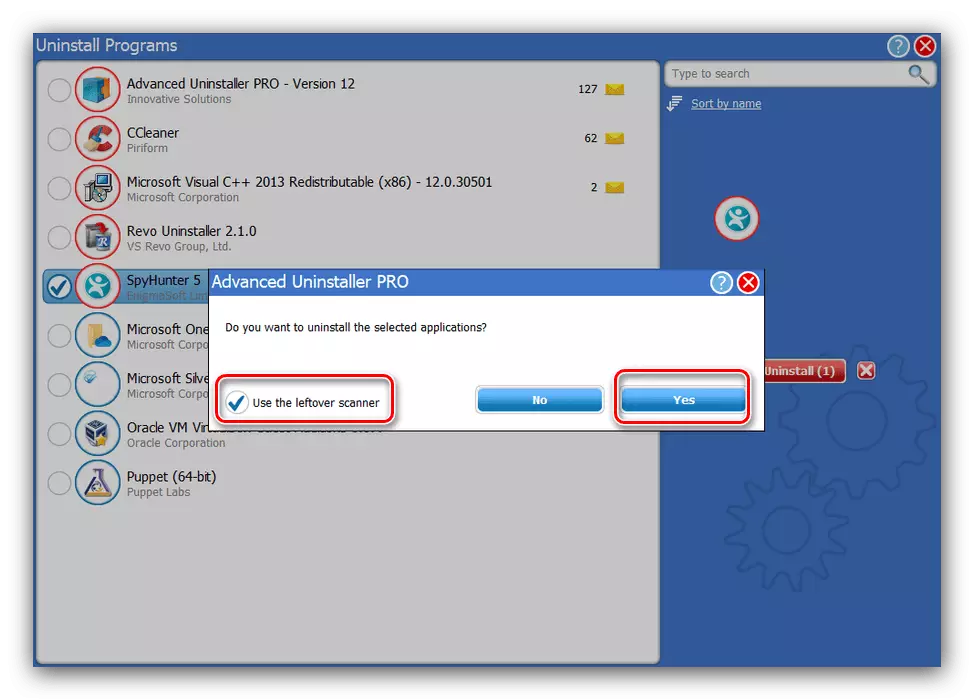
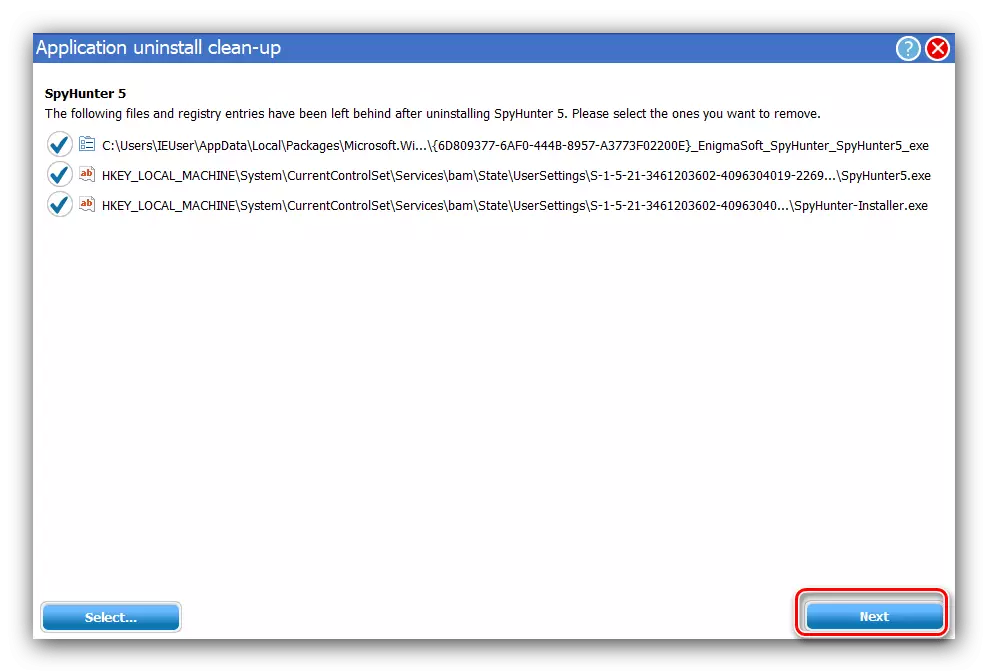
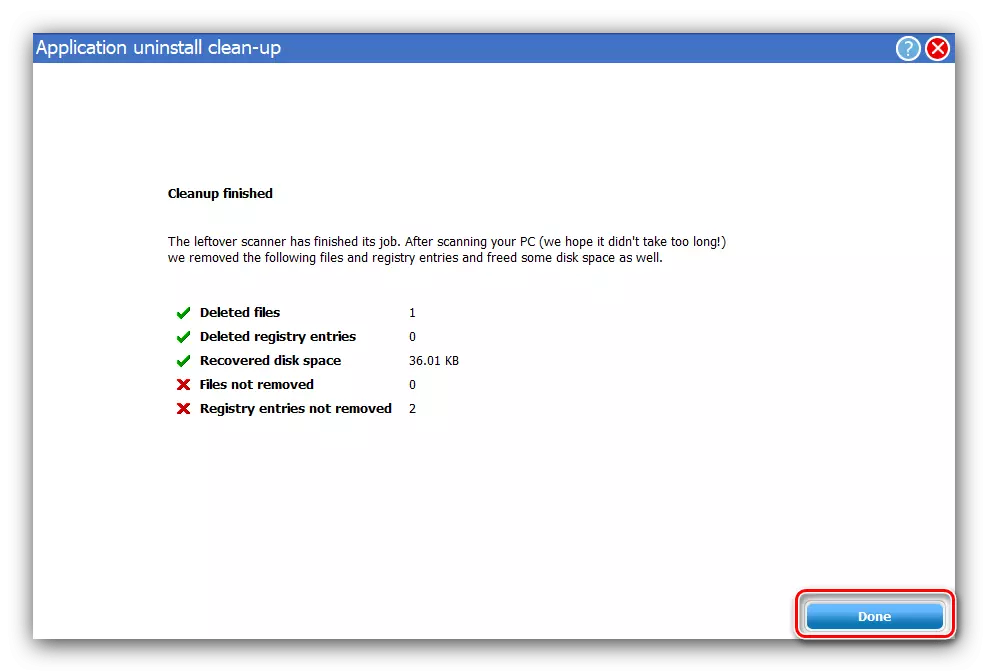
कुछ मामलों में, उन्नत अनइंस्टॉलर प्रो रेवो अनइंस्टॉलर द्वारा बेहतर काम करता है, लेकिन इंटरफ़ेस में रूसी की पहली कमी का लाभ नहीं है।
विधि 3: CCleaner
CCleaner एप्लिकेशन में एक टूलकिट भी अनइंस्टॉल करने के लिए उपयुक्त है, जो spyhunter को मिटाने सहित बहुत प्रभावी है।
- टूल खोलें और "टूल्स" मेनू आइटम पर जाएं - "एप्लिकेशन हटाना"।
- Spyhunter स्थिति का चयन करें, फिर "अनइंस्टॉल" बटन पर क्लिक करें।
- Spiahanter के मुख्य डेटा को मिटाने के लिए निष्कासन विज़ार्ड का उपयोग करें। जैसा कि अन्य तीसरे पक्ष के मामले में, बाद के रिबूट को मना करने की आवश्यकता होगी।
- प्रक्रिया के अंत में, "मानक सफाई" टैब पर जाएं। उस पर विश्लेषण बटन ढूंढें और उस पर क्लिक करें।
- अवशिष्ट डेटा सॉफ़्टवेयर एल्गोरिदम का पता लगाने तक प्रतीक्षा करें। एक सूची बनाने के बाद, "सफाई" तत्व पर क्लिक करें, जो सक्रिय होना चाहिए।
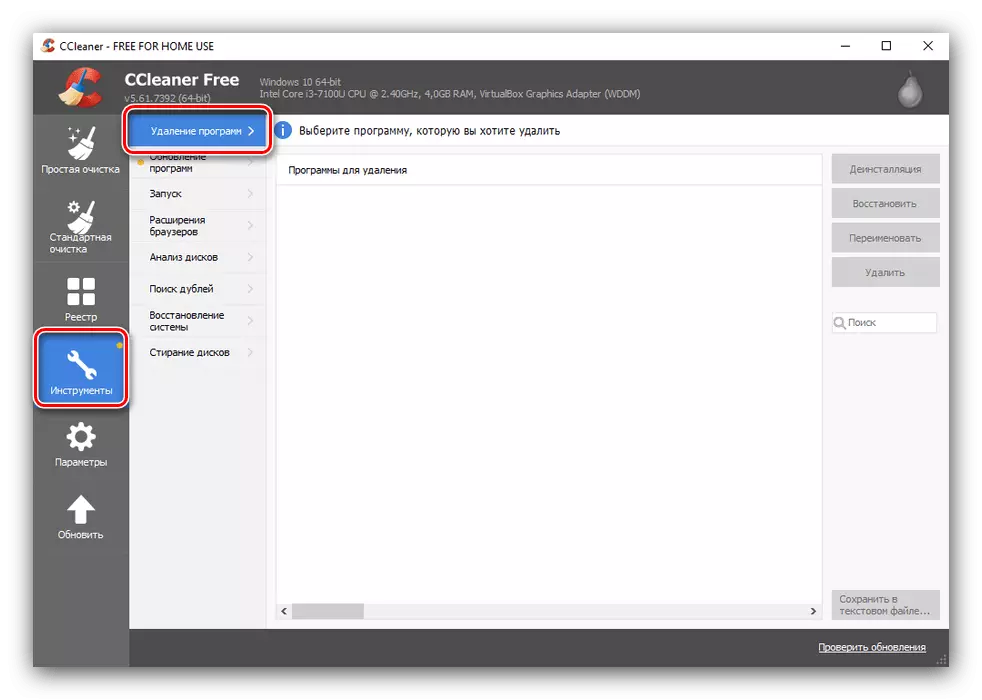
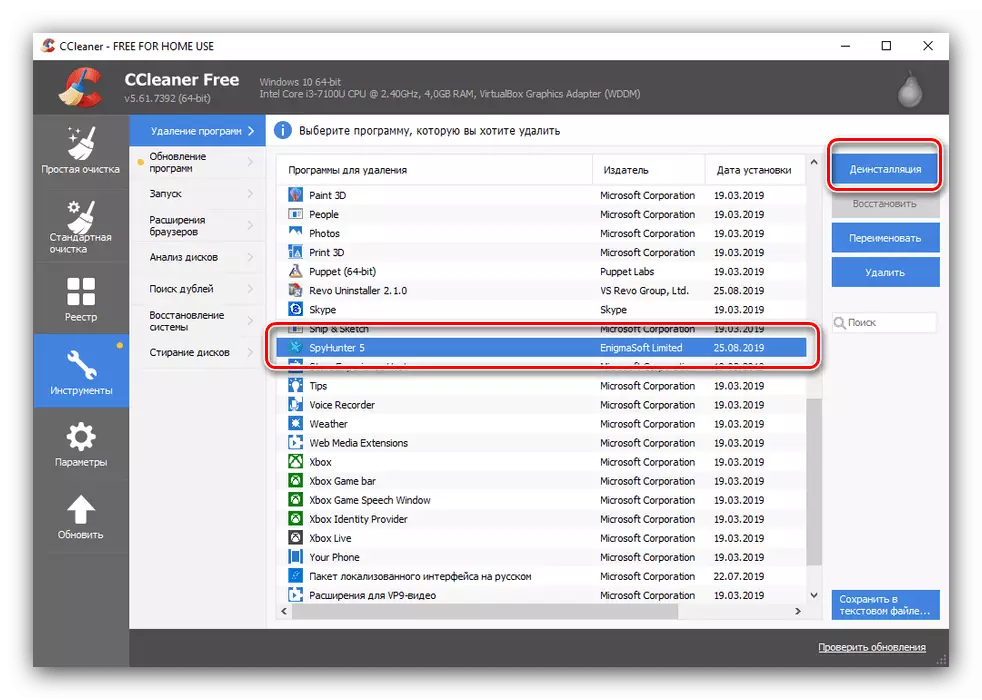
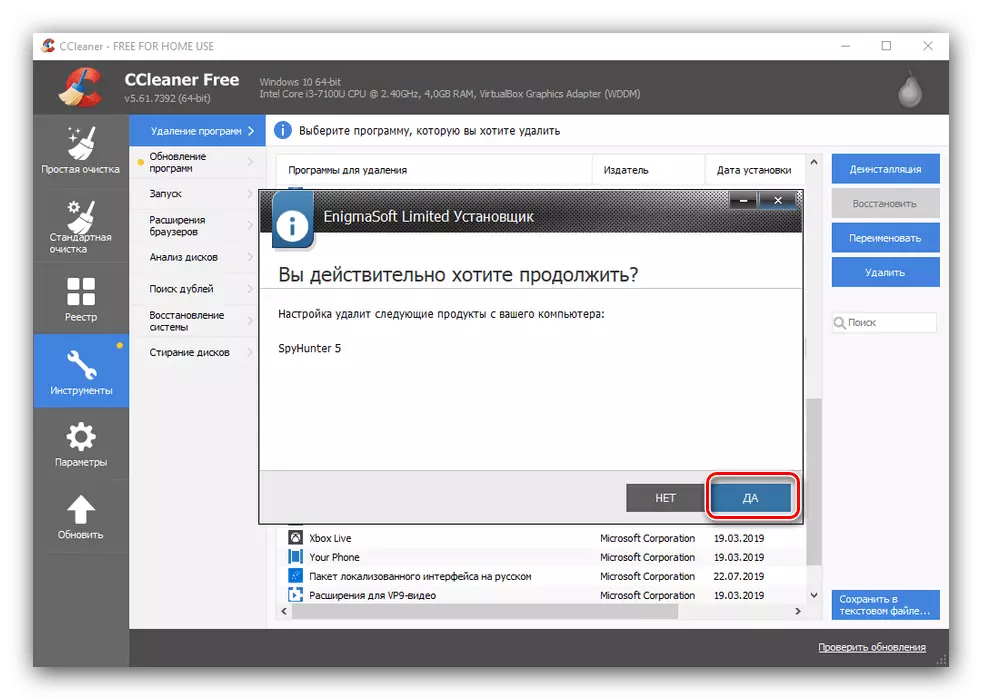
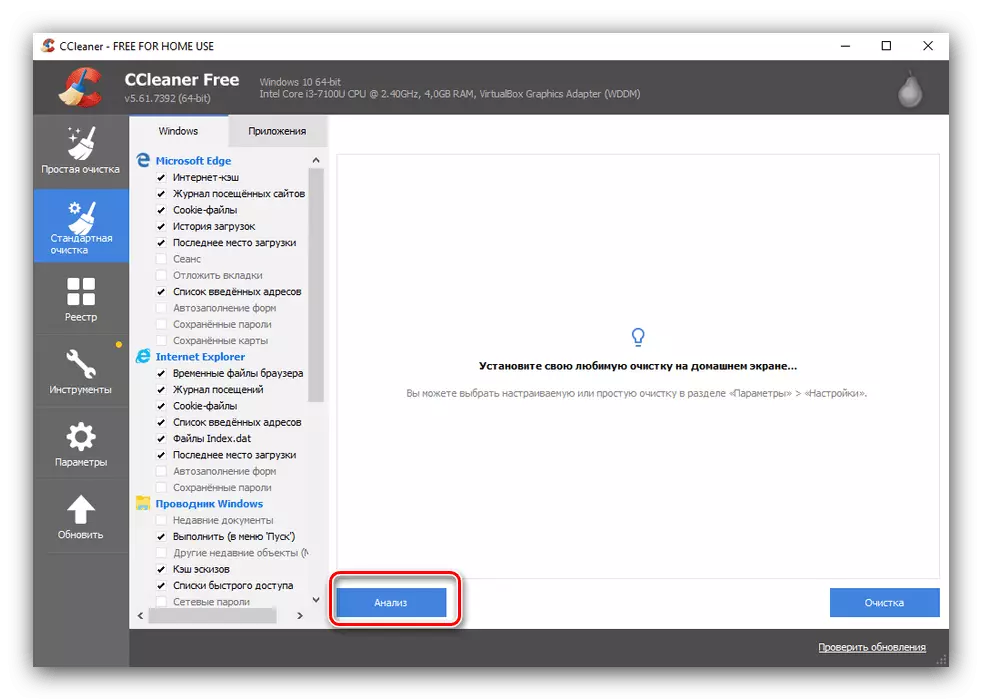
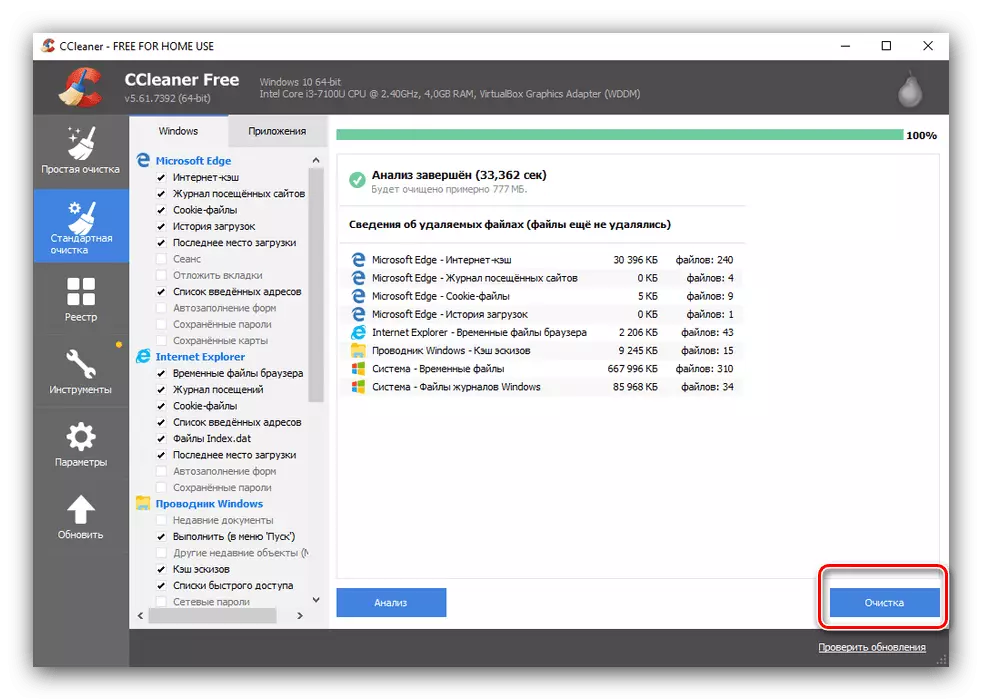
अब आप कंप्यूटर को पुनरारंभ कर सकते हैं - अनइंस्टॉल करना खत्म हो गया है।
विधि 4: सिस्टम
इसके अलावा, Spyhanter को हटाने के लिए, आप तीसरे पक्ष के सॉफ्टवेयर के उपयोग के बिना कर सकते हैं - आर्सेनल ओएस में कचरा जानकारी से दोनों प्रोग्राम और रजिस्ट्री क्लीनर को अनइंस्टॉल करने के लिए टूल हैं।
"कंट्रोल पैनल"
सबसे पहले, "नियंत्रण कक्ष" के माध्यम से उपलब्ध "प्रोग्राम और घटकों" उपकरण के माध्यम से प्रोग्राम को हटाने के तरीके पर विचार करें।
- "नियंत्रण कक्ष" खोलने के लिए, या तो "स्टार्ट" (विंडोज 7 और संस्करण पिछले), या खोज टूल का उपयोग करें, जिसमें घटक नाम दर्ज करें और विंडो के दाईं ओर "ओपन" बटन पर क्लिक करें।
- इसके बाद, बड़े आइकन के मैपिंग पर स्विच करें और "प्रोग्राम और घटकों" का चयन करें।
- कार्यक्रमों की सूची में, "spyhunter" खोजें, बाएं माउस बटन के साथ उस पर क्लिक करें और हटाएं / संपादित करें का चयन करें।
- इस बटन पर क्लिक करने के बाद, स्पाईहंटर हटाने मेनू खुलता है। डिफ़ॉल्ट रूसी है, इस प्रकार हटाने की पुष्टि करते हुए, "हां" दबाएं।
- हटाने की प्रक्रिया में कुछ समय लगेगा, जिसके बाद अनइंस्टॉल प्रोग्राम कंप्यूटर को पुनरारंभ करने के लिए हटाने को पूरा करने के लिए पेश किया जाएगा, इसे करें
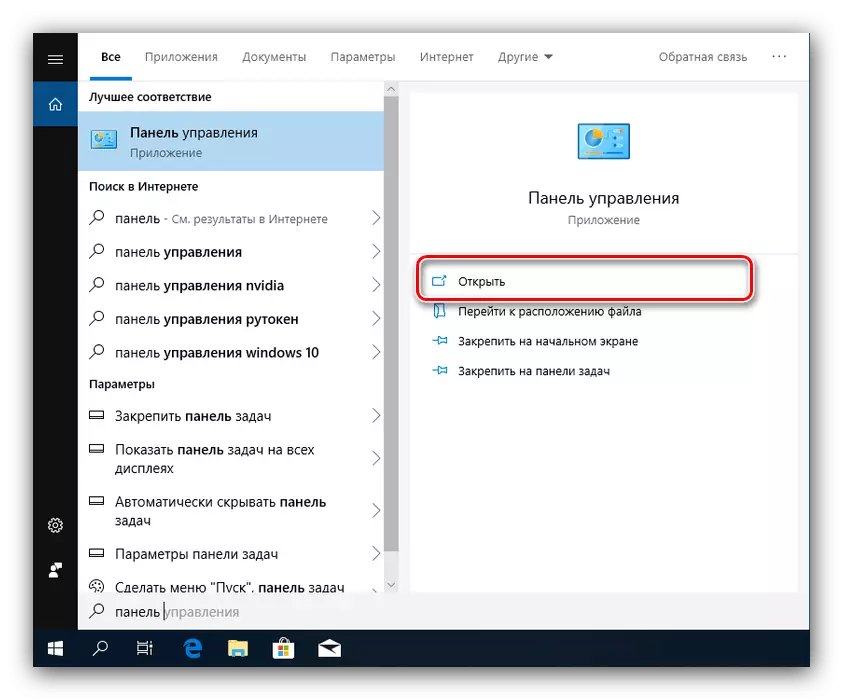
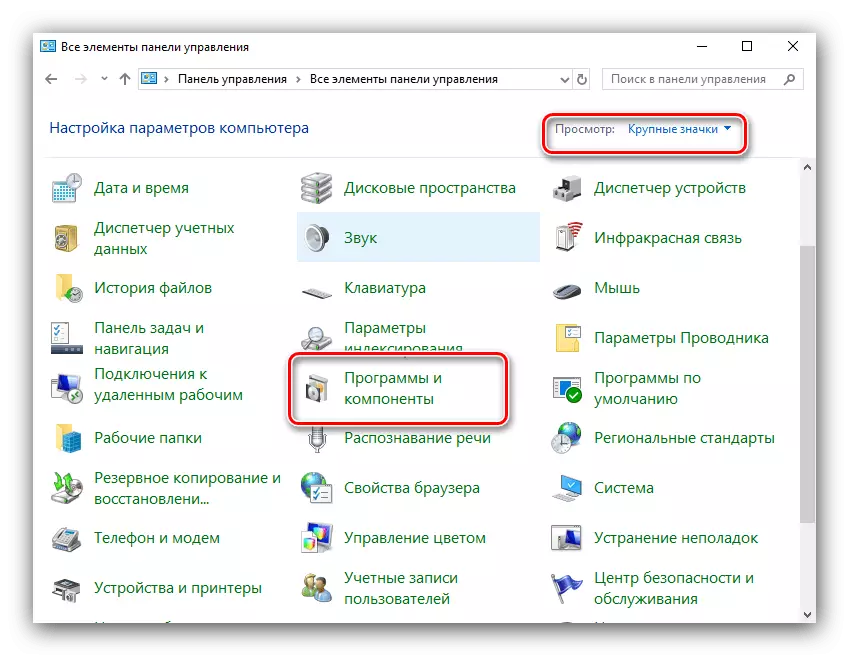
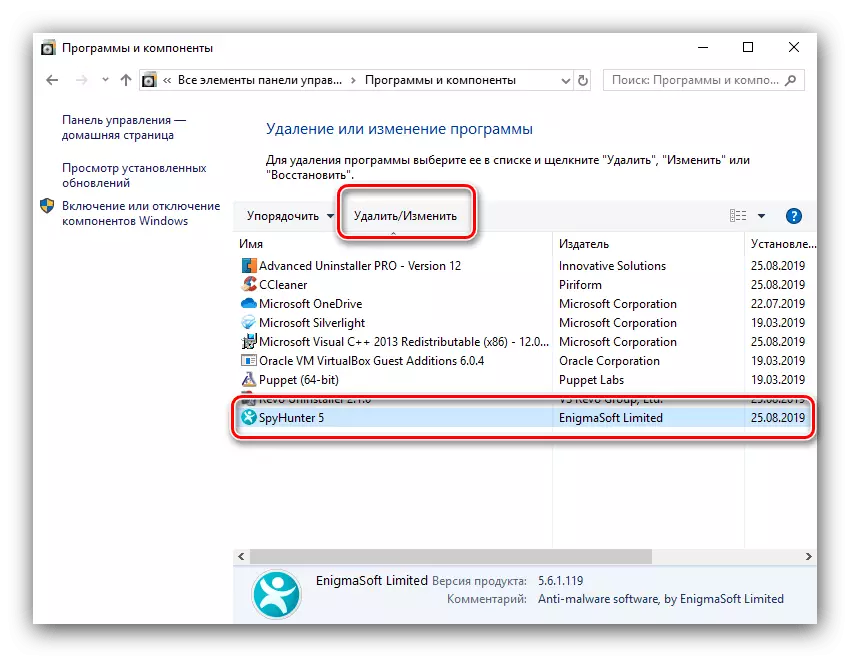
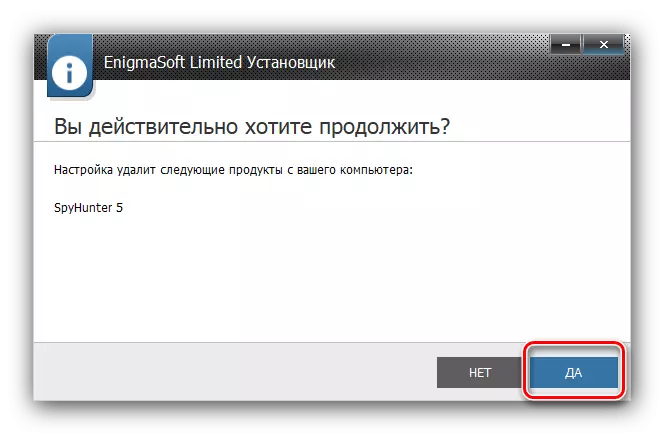
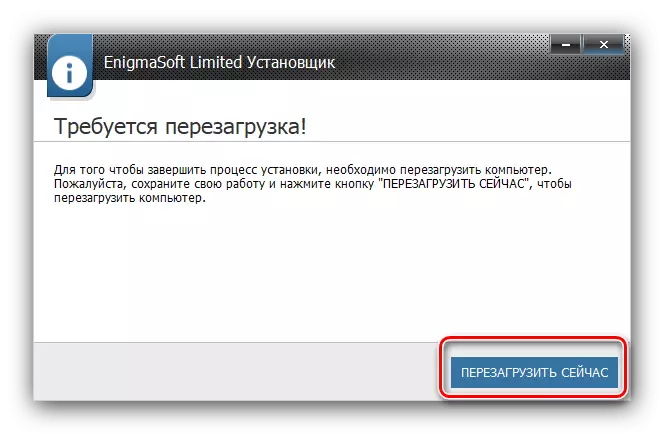
मानक विधि काफी सरल है, हालांकि, एक महत्वपूर्ण कमी है - प्रोग्राम को हटाने के बाद, रजिस्ट्री में अनावश्यक फ़ोल्डर, फ़ाइलें और रिकॉर्डिंग बनी हुई है। इसलिए, स्पिजीटर को अनइंस्टॉल करने के बाद और निर्देशों के अनुसार रजिस्ट्री को और साफ कर देगा।
"पैरामीटर" विंडोज 10
माइक्रोसॉफ्ट के एक नए संस्करण में संक्रमण के साथ, "पैरामीटर" स्नैप के माध्यम से उपलब्ध अनुप्रयोग प्रबंधक के रूप में "प्रोग्राम और घटकों" के विकल्प के साथ उपयोगकर्ताओं को प्रदान किया गया।
- "पैरामीटर" को कॉल करने के लिए WIN + I कुंजी संयोजन का उपयोग करें, फिर एप्लिकेशन आइटम का उपयोग करें।
- बाहरी रूप से सॉफ़्टवेयर की सूची "प्रोग्राम और घटकों" के समान ही है। इसमें spyhanter को ढूंढें और हाइलाइट करें, और एप्लिकेशन के नाम के तहत "हटाएं" पर क्लिक करें।
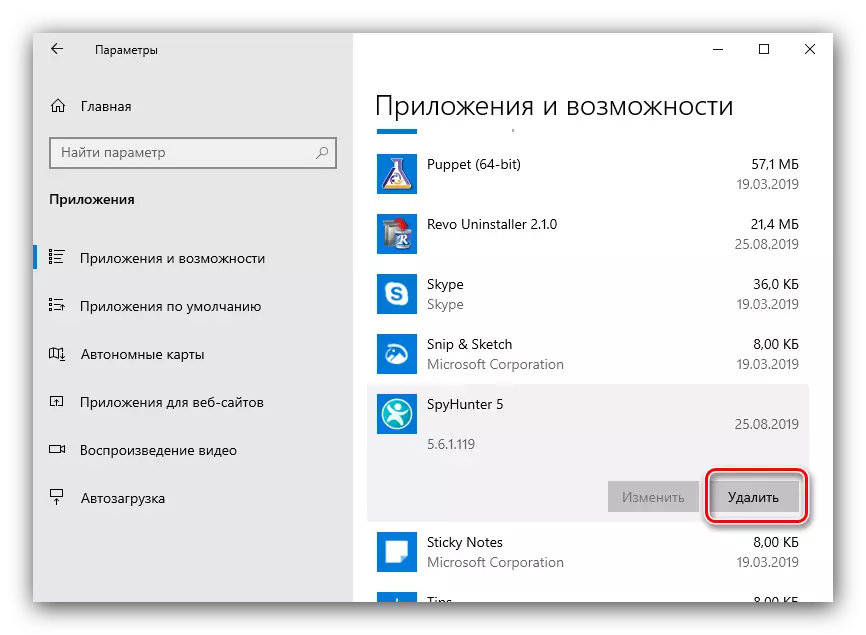
ऑपरेशन की पुष्टि की जानी चाहिए - फिर से "हटाएं" दबाएं।
- एक निष्कासन विज़ार्ड लॉन्च किया जाएगा - "हां" पर क्लिक करें और जब तक एप्लिकेशन के मूल डेटा को मिटा दिया जाए तब तक प्रतीक्षा करें।
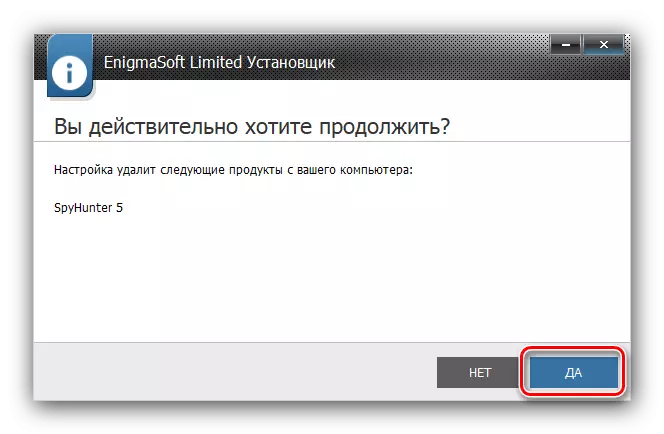
कंप्यूटर को पुनरारंभ करें और रजिस्ट्री क्लीनर पर जाएं।
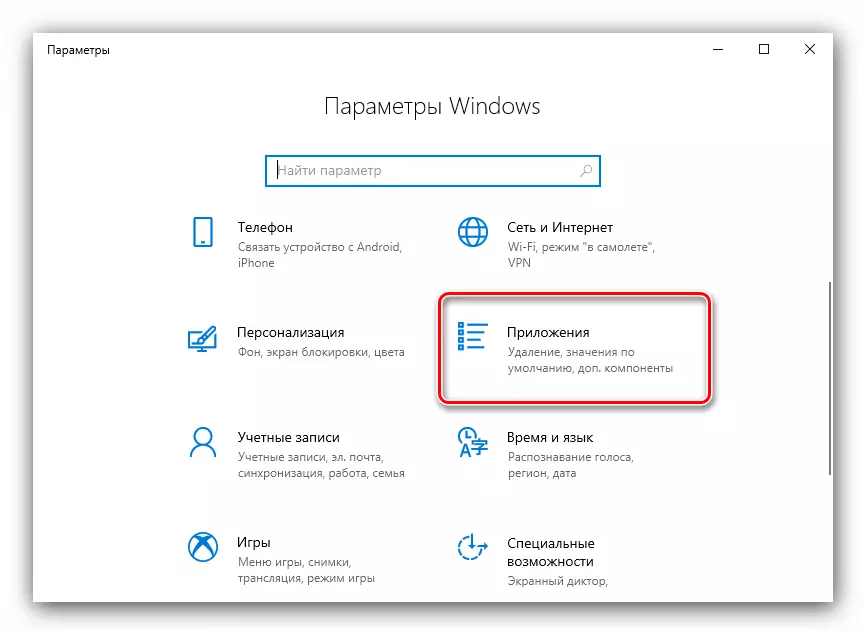
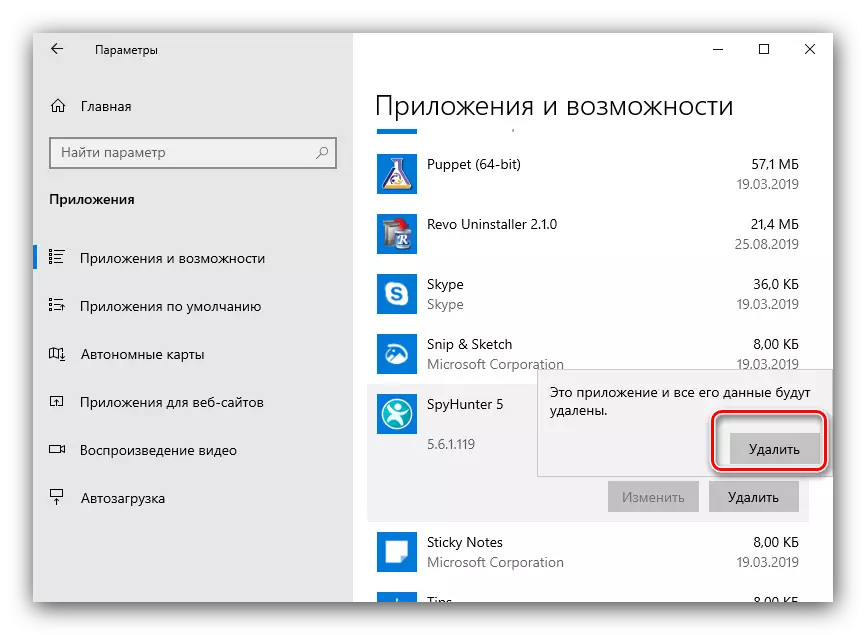
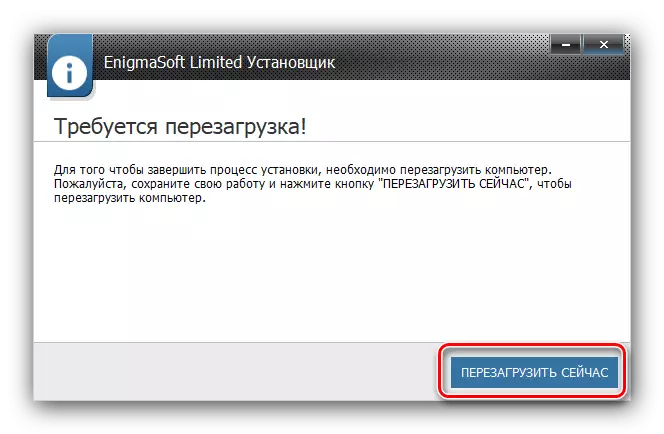
सिस्टम रजिस्ट्री में निशान हटाने
Spyhunter सिस्टम टूल्स को अनइंस्टॉल करने के बाद, रजिस्ट्री में प्रोग्राम के निशान हटा दिए जाने चाहिए। यह अग्रानुसार होगा:
- Win + R दबाएं, फिर "रन" फ़ील्ड में regedit कमांड दर्ज करें और ठीक क्लिक करें।
- रजिस्ट्री संपादक शुरू करने के बाद, एफ 3 कुंजी का उपयोग करें। एक खोज उपकरण शुरू होना चाहिए, जिसमें स्पाईहंटर क्वेरी दर्ज की जानी चाहिए और "अगला खोजें" पर क्लिक करें।
- रिकॉर्डिंग का पता लगाया जाएगा। इसे हाइलाइट करें, दाएं माउस बटन पर क्लिक करें और हटाएं संदर्भ मेनू आइटम का चयन करें।
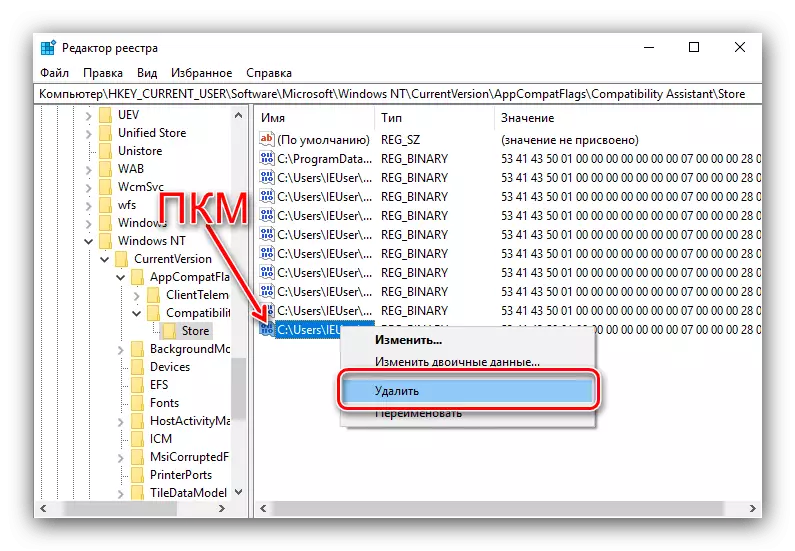
रिकॉर्ड को मिटाने की अपनी इच्छा की पुष्टि करें।
- F3 को फिर से दबाएं और चरण 3 से निम्न प्रविष्टि या निर्देशिका को हटाएं। Spyhunter के साथ जुड़ी जानकारी तक प्रक्रिया को दोहराएं।
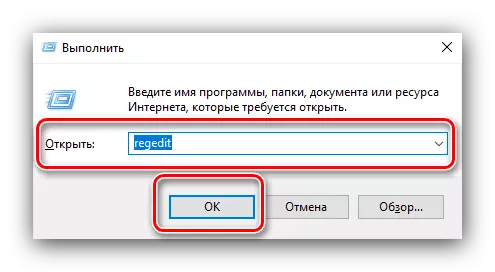
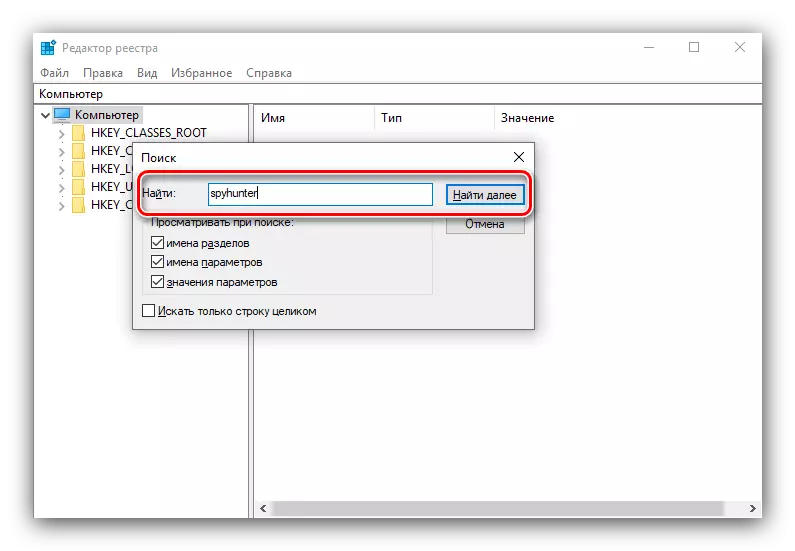
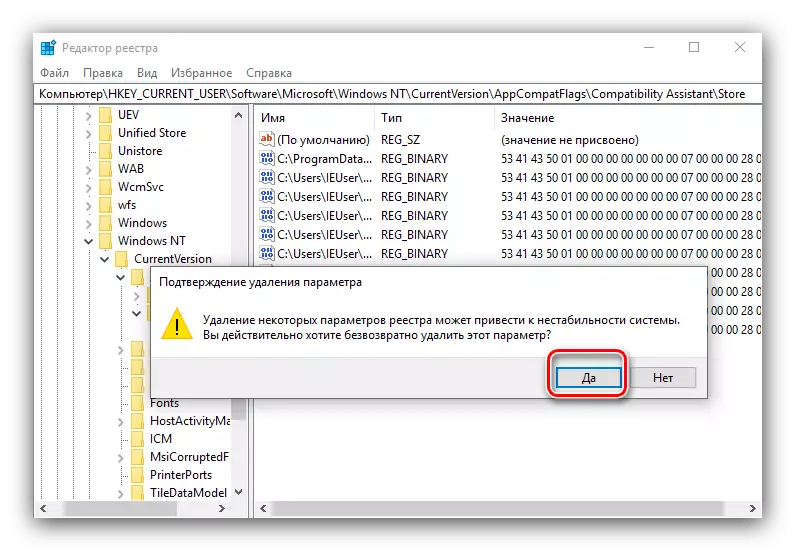
इस तरह, हमने तीसरे पक्ष के कार्यक्रमों का उपयोग किए बिना कंप्यूटर से spihanter पूरी तरह से हटा दिया।
निष्कर्ष
यह spyhunter प्रोग्राम हटाने के तरीकों का हमारा अवलोकन समाप्त होता है। जैसा कि आप देख सकते हैं, कई विकल्प हैं, और प्रत्येक को किसी विशेष स्थिति के लिए उपयुक्त समाधान मिलेगा।
