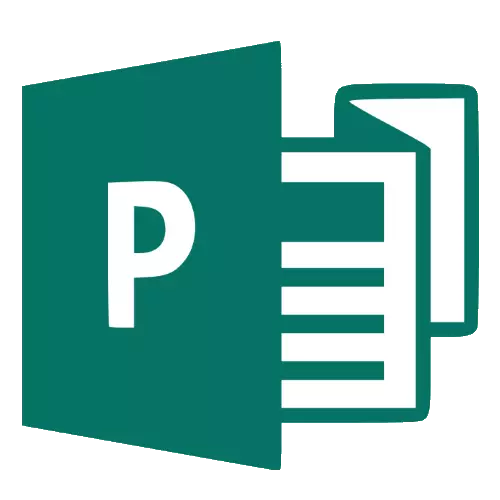
माइक्रोसॉफ्ट प्रकाशक विभिन्न प्रिंट बनाने के लिए एक उत्कृष्ट कार्यक्रम है। इसका उपयोग करने सहित आप विभिन्न ब्रोशर, रिक्त स्थान, व्यापार कार्ड इत्यादि बना सकते हैं। इसके बाद, हम आपको बताएंगे कि प्रकाशक में पुस्तिका कैसे बनाएं
प्रकाशक में एक पुस्तिका बनाएँ
माइक्रोसॉफ्ट प्रकाशक नवीनतम संस्करण (201 9) में एक ब्रोशर बनाने की प्रक्रिया निम्न एल्गोरिदम के अनुसार होती है: एक नया दस्तावेज़ बनाना, तत्व डालने और पृष्ठभूमि को जोड़ने के साथ-साथ प्राप्त फ़ाइल की मुहर भी बनाना।एक नई फाइल बनाना
- कार्यक्रम शुरू करने के बाद, एक नई दस्तावेज़ निर्माण विंडो खुलती है। संस्करणों में 2003-2010 में, ब्रोशर बनाने के लिए टेम्पलेट "बॉक्स से बाहर" उपलब्ध था, जबकि संस्करण 2013 से शुरू होने पर इसे डाउनलोड करना आवश्यक होगा। ऐसा करने के लिए, खोज बार का उपयोग करें जिसमें अनुरोध पुस्तिका दर्ज करें।
- अगली को भविष्य की पुस्तिका के लिए उपयुक्त टेम्पलेट चुनने के लिए कहा जाएगा।
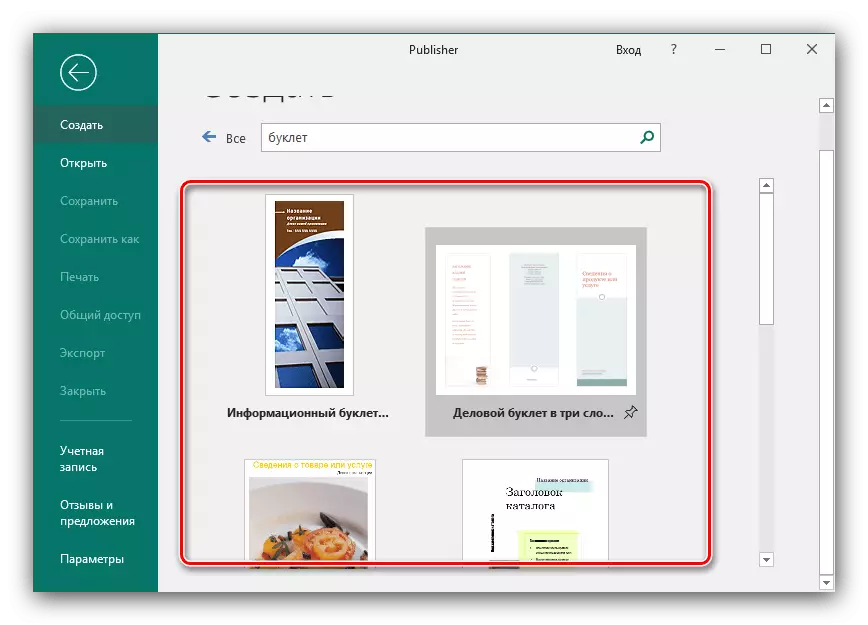
नमूना छोटे का चयन करके, "बनाएँ" बटन पर क्लिक करें।
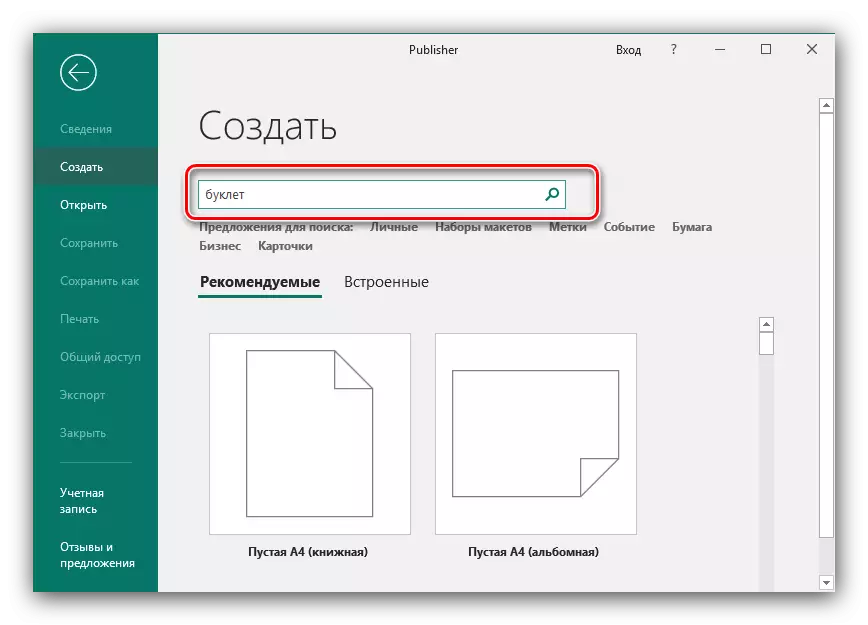
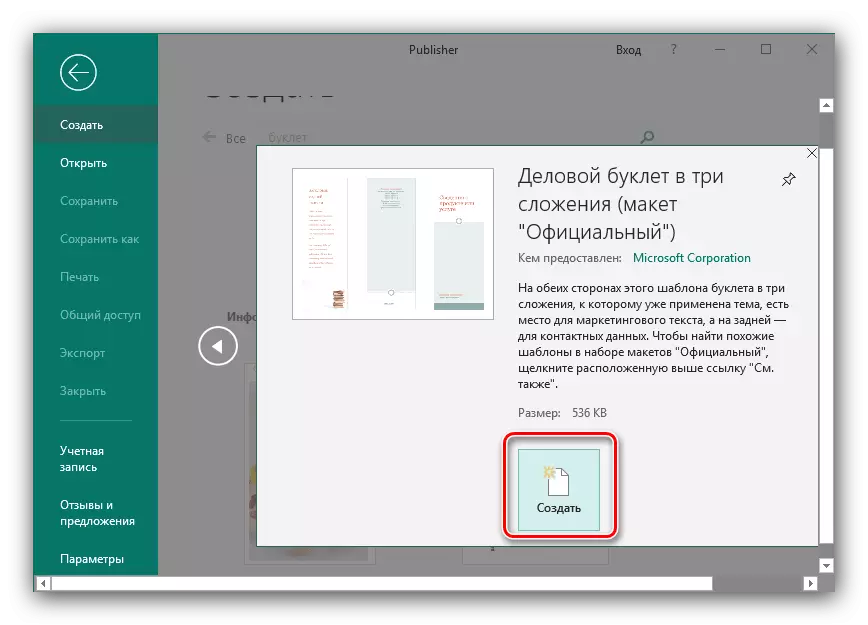
संपादन पुस्तिका
कुछ मार्कअप पहले से ही नमूना में मौजूद है, ताकि आप इसे केवल जानकारी के साथ भर सकें। हालांकि, बनाए गए पुस्तिका में अपने स्वयं के तत्वों को जोड़ने के लिए अक्सर आवश्यक होता है।
- पुस्तिका में शिलालेख जोड़ने के लिए, "सम्मिलित करें" टैब का चयन करें, फिर "टेक्स्ट" मेनू का उपयोग करें, जिसमें "शिलालेख" बटन पर क्लिक करें।
- शीट पर उस स्थान को निर्दिष्ट करें जहां आपको शिलालेख डालने की आवश्यकता है, और वांछित पाठ लिखें। स्वरूपण वर्ड प्रोग्राम (ऊपर से मेनू के माध्यम से) के समान ही किया जाता है।
- ड्राइंग एक समान तरीके से डाला गया है - आपको "सम्मिलित करें" अनुभाग का चयन करने की आवश्यकता है, और उसके बाद "चित्रा" तत्व।
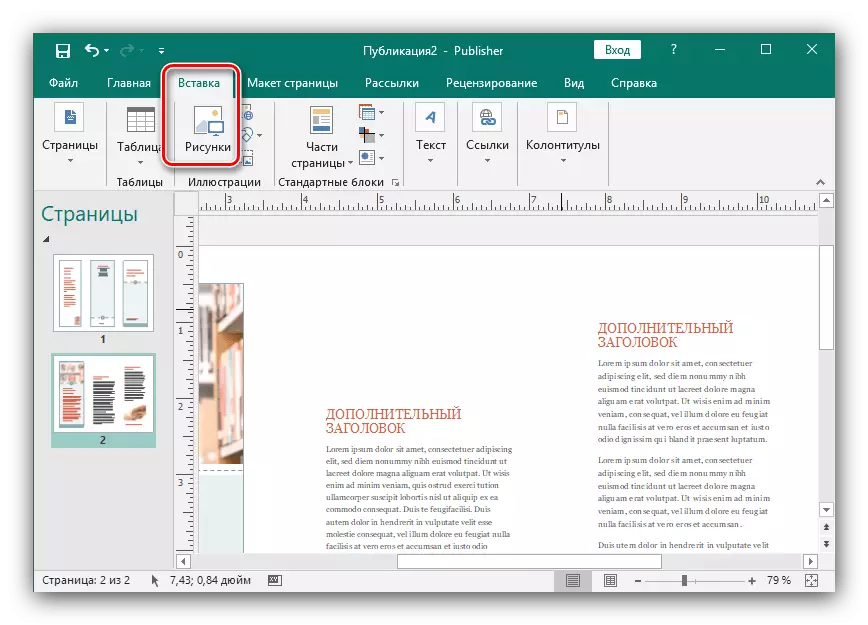
चित्र को अपने आकार और रंग सेटिंग्स को बदलकर सम्मिलित करने के बाद कॉन्फ़िगर किया जा सकता है।
- प्रकाशक आपको पुस्तिका पृष्ठभूमि का रंग बदलने की अनुमति देता है। ऐसा करने के लिए, "पृष्ठ लेआउट" टैब पर जाएं और "पृष्ठभूमि" बटन के साथ वहां उपयोग करें।
- "आकृति या बनावट" स्थिति को चिह्नित करें, फिर वांछित छवि का चयन करने के लिए फ़ाइल आइटम का उपयोग करें।
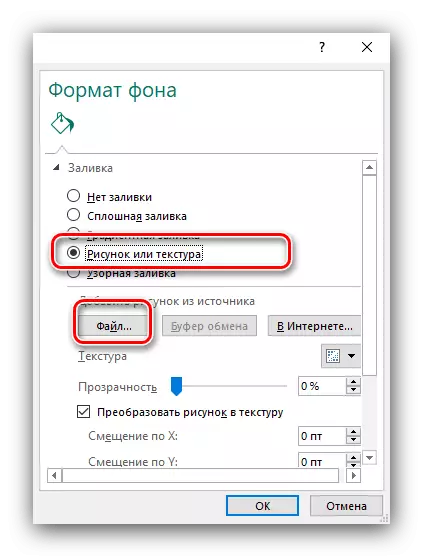
इसे अपने विवेकानुसार भी संपादित किया जा सकता है।
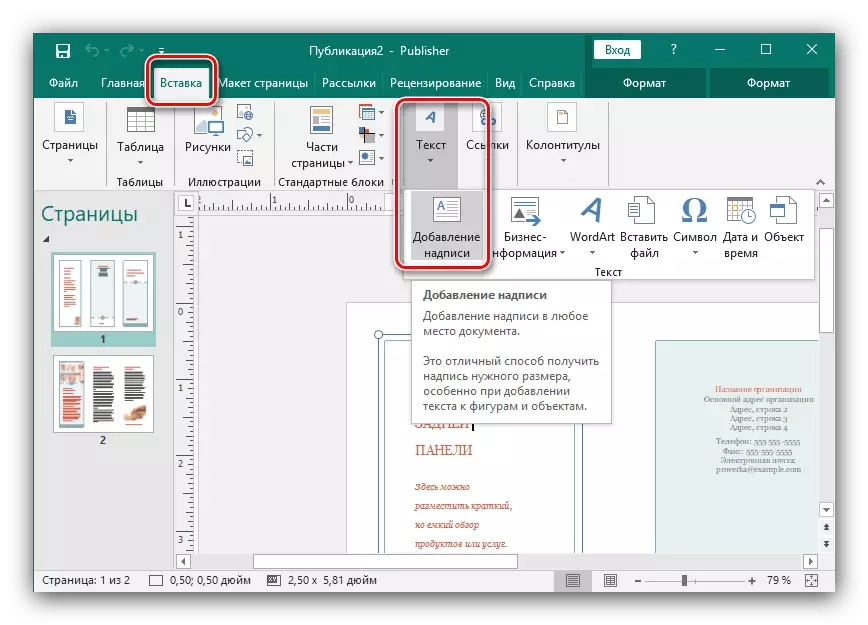
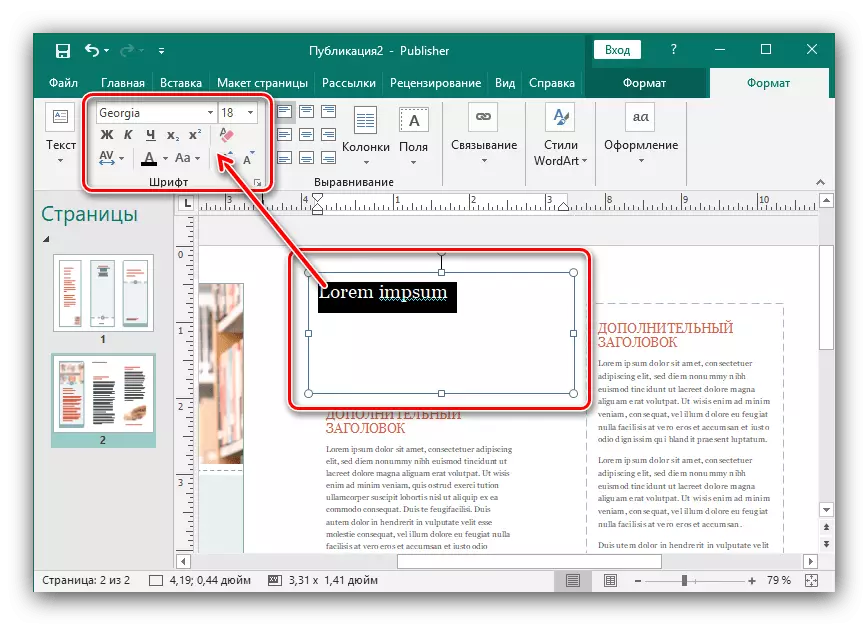
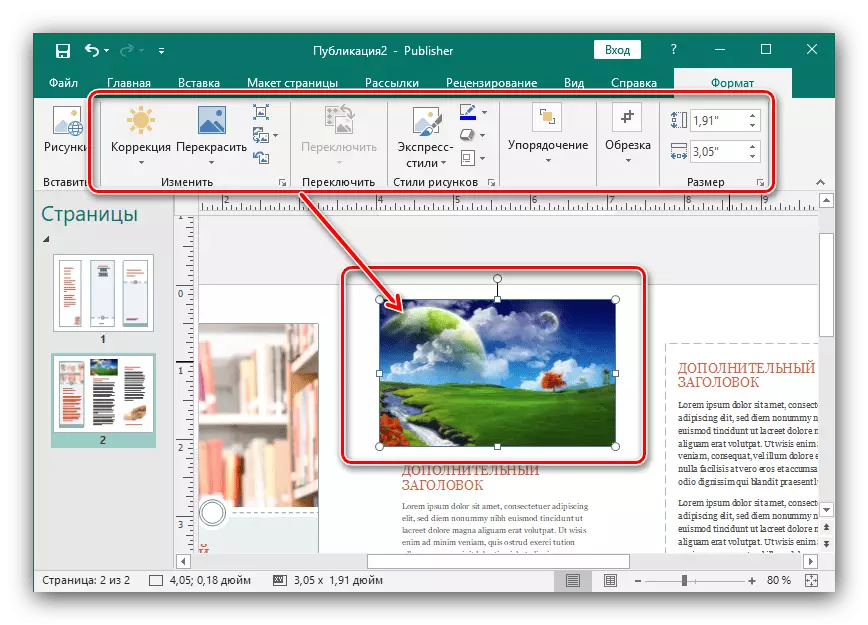
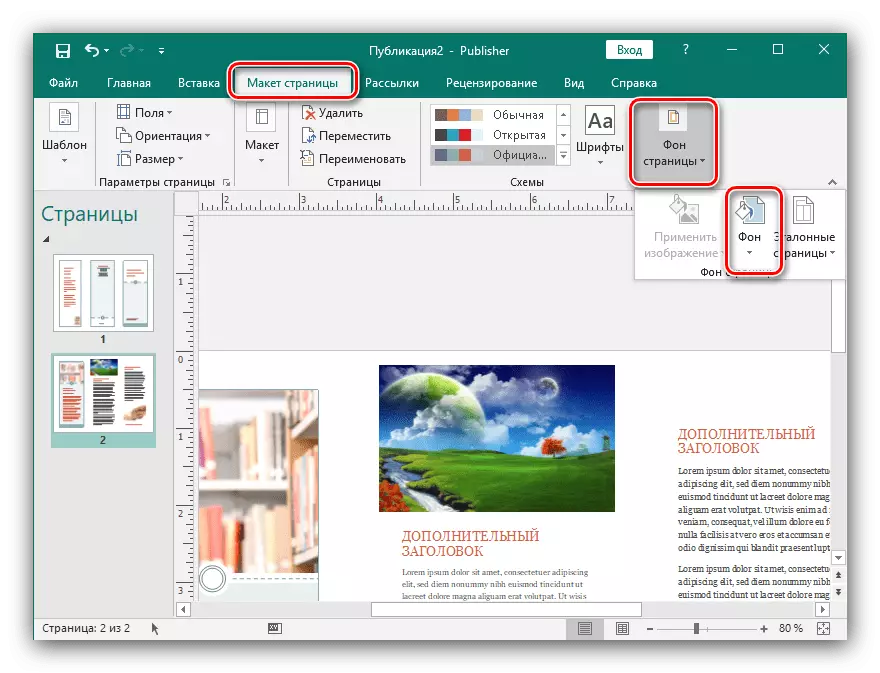
फ़ॉर्म पृष्ठभूमि का चयन करने के लिए खुल जाएगा। यदि आप अपने ड्राइंग को इस तरह डालने के लिए चाहते हैं, तो "अतिरिक्त पृष्ठभूमि प्रकार" का चयन करें।
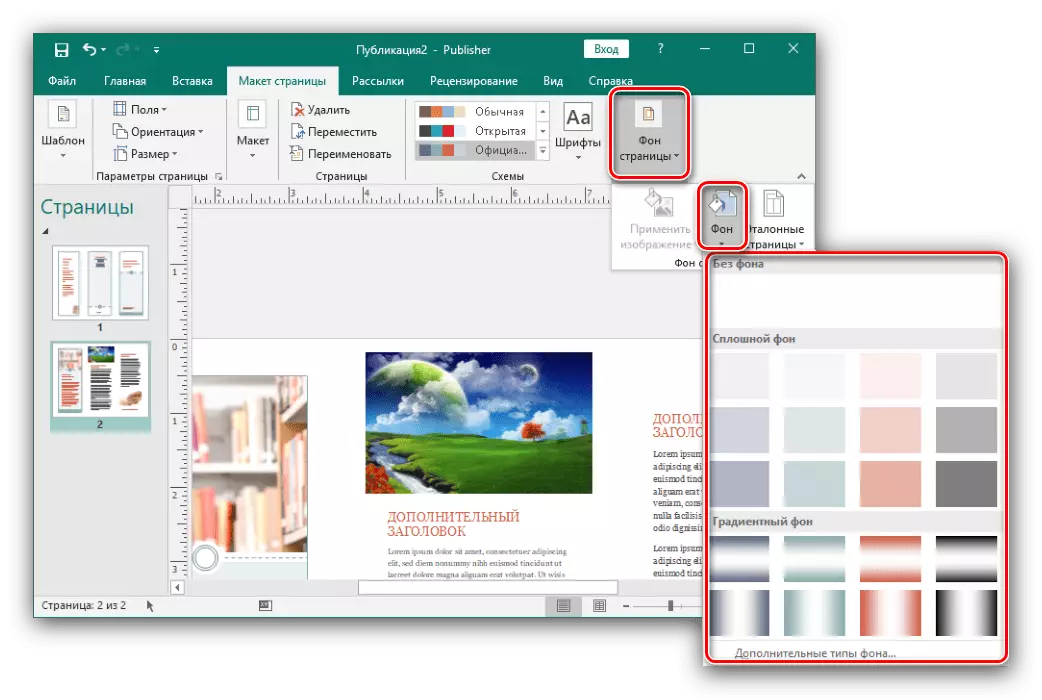
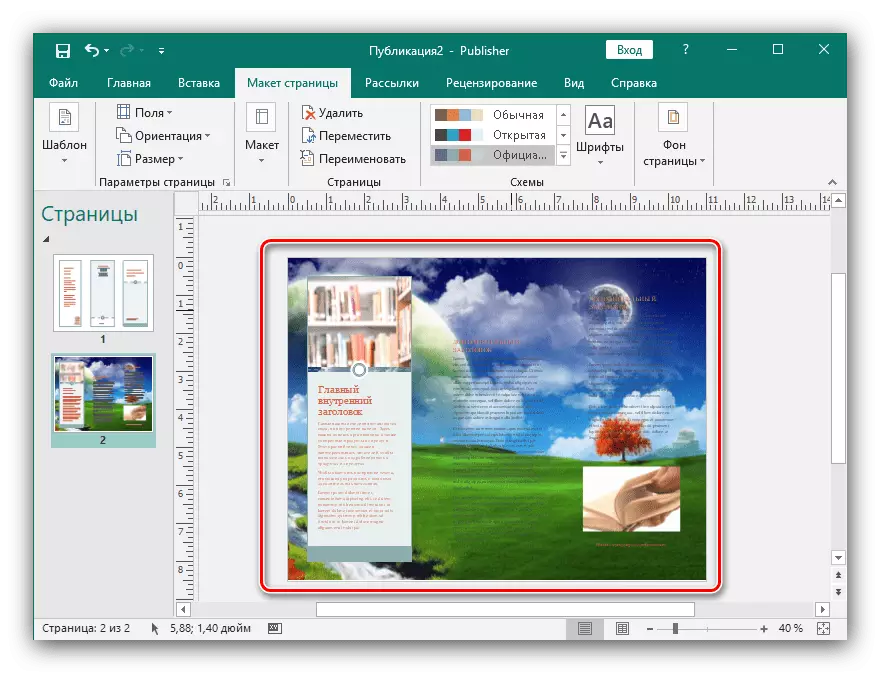
मुद्रित दस्तावेज़
एक पुस्तिका बनाने के बाद, इसे मुद्रित किया जाना चाहिए।
- सबसे पहले, फ़ाइल "फ़ाइल" का उपयोग करें।
- इसके बाद, बाईं ओर मेनू में, "प्रिंट" का चयन करें।
- दिखाई देने वाली विंडो में, आवश्यक पैरामीटर निर्दिष्ट करें और "प्रिंट करें" बटन पर क्लिक करें।
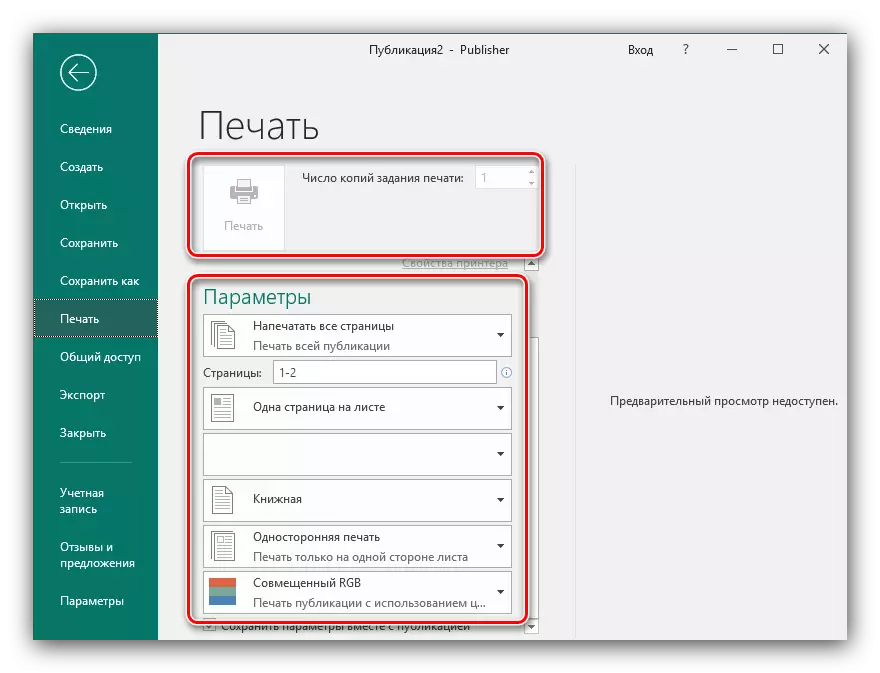
बुकलेट तैयार।
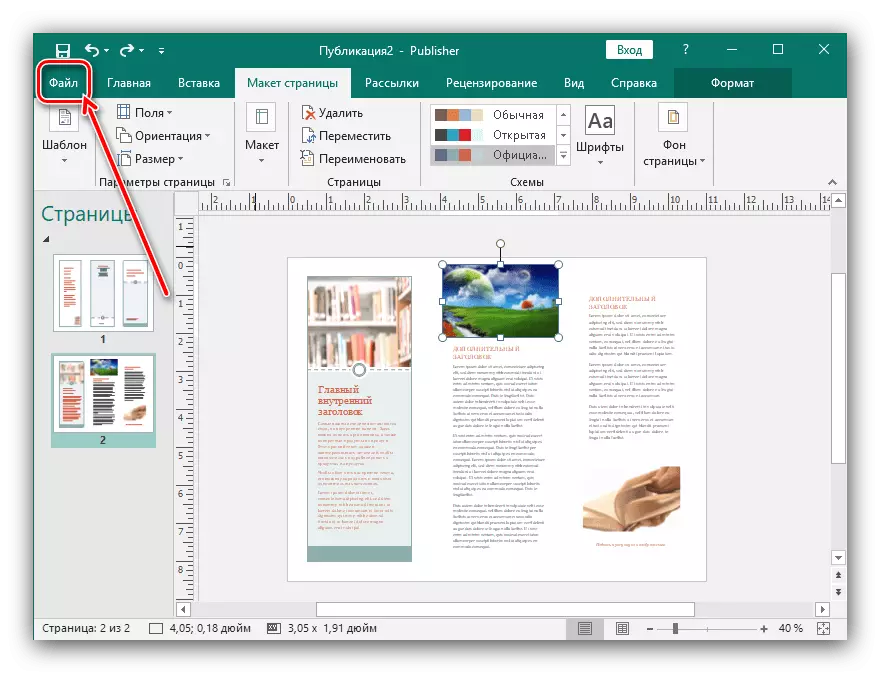
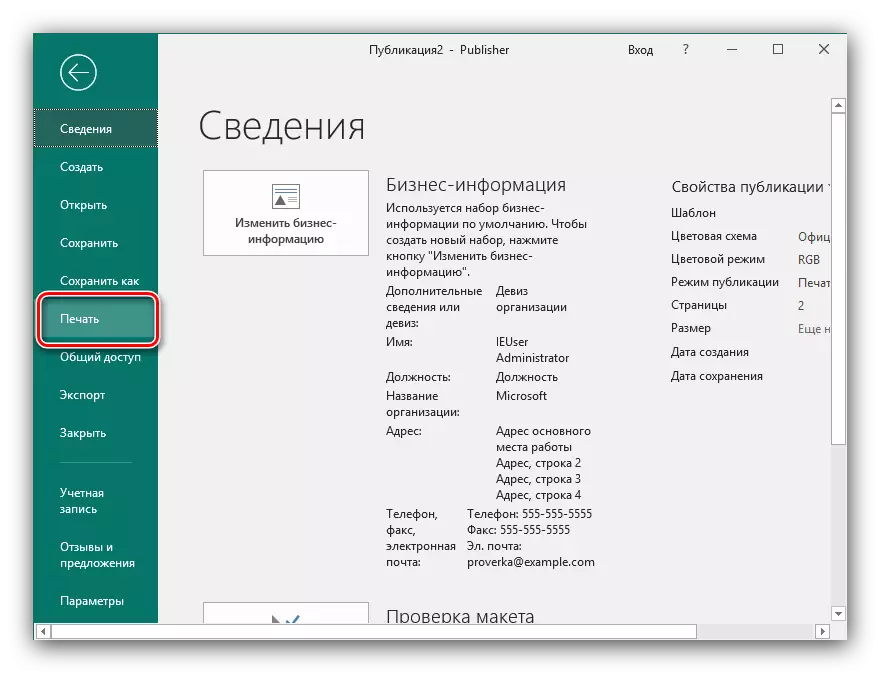
निष्कर्ष
अब आप जानते हैं कि माइक्रोसॉफ्ट प्रकाशक में एक पुस्तिका कैसे बनाएं। यह उदाहरण के लिए, आपकी कंपनी का प्रचार और ग्राहक के बारे में जानकारी के हस्तांतरण को सरल बनाने में मदद करेगा।
