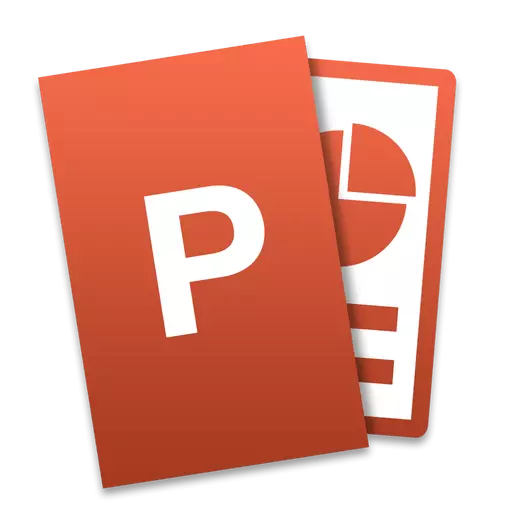
माइक्रोसॉफ्ट का कार्यालय पैकेज काफी लोकप्रिय है। वर्ड जैसे उत्पाद, विभिन्न खंडों (व्यापार, शिक्षा, उत्पादन, आदि) में एक्सेल। आवेदन मुख्य रूप से छोटे अनुभवी उपयोगकर्ताओं के लिए डिज़ाइन किए गए हैं, और शुरुआती लोगों को भी आधे कार्यों का उपयोग करना मुश्किल होगा, पूरे सेट का उल्लेख न करें। मैंने अपवाद और पावरपॉइंट नहीं किया - पूरी तरह से मास्टर इस कार्यक्रम को काफी मुश्किल है, लेकिन आपके प्रयासों के लिए एक इनाम के रूप में आप व्यक्तिगत स्लाइडों से युक्त वास्तव में उच्च गुणवत्ता वाली प्रस्तुति प्राप्त कर सकते हैं। नीचे दिए गए निर्देशों को पढ़ने के बाद, आप सीखेंगे कि पावरपॉइंट पर स्लाइड्स और संक्रमण कैसे बनाएं, जिसके बाद यह केवल आपके कौशल को पूरा करेगा।
स्लाइड बनाने की प्रक्रिया
स्लाइड बनाने की प्रक्रिया में, आप इसके प्रारूप और पृष्ठभूमि का चयन कर सकते हैं, जानकारी भरें, और उसके बाद आवश्यक होने पर ग्राफ़िक फ़ाइल के रूप में सहेजें।स्लाइड डिज़ाइन की स्थापना
सबसे पहले आपको स्लाइड और उसके डिजाइन के अनुपात पर फैसला करने की आवश्यकता है। यह समाधान निस्संदेह प्रस्तुत की जा रही जानकारी और उसके स्थान पर निर्भर करता है। तदनुसार, वाइडस्क्रीन मॉनीटर और प्रोजेक्टर के लिए यह 16: 9 के अनुपात का उपयोग करने के लायक है, और सरल - 4: 3 के लिए।
- एक नया दस्तावेज़ बनाने के बाद आप पावरपॉइंट में स्लाइड के आकार को बदल सकते हैं। ऐसा करने के लिए, "कन्स्ट्रक्टर" टैब पर जाएं, फिर "सेट अप" - "स्लाइड आकार"। यदि आपको कुछ अन्य प्रारूप की आवश्यकता है, तो "स्लाइड आकार कॉन्फ़िगर करें ..." पर क्लिक करें और वांछित आकार और अभिविन्यास का चयन करें।
- इसके बाद आपको डिजाइन पर फैसला करने की आवश्यकता है। सौभाग्य से, कार्यक्रम में कई टेम्पलेट्स हैं। उनमें से एक को लागू करने के लिए, एक ही टैब "डिजाइनर" पर अपने पसंदीदा विषय पर क्लिक करें। यह भी ध्यान देने योग्य है कि कई विषयों के पास अतिरिक्त विकल्प हैं जिन्हें आप देख सकते हैं और उचित बटन पर क्लिक करके लागू कर सकते हैं।
- यह वह स्थिति हो सकती है कि आप सही विषय नहीं देखेंगे। इस मामले में, आप स्लाइड पृष्ठभूमि की अपनी तस्वीर बना सकते हैं। ऐसा करने के लिए, क्रमशः "कॉन्फ़िगर करें" - "पृष्ठभूमि प्रारूप" पर क्लिक करें।

इसके बाद, "चित्रा या बनावट" का चयन करें और "फ़ाइल" बटन पर क्लिक करें, फिर बस अपने कंप्यूटर पर वांछित छवि का चयन करें। यह ध्यान देने योग्य है कि यहां आप पृष्ठभूमि पारदर्शिता समायोजित कर सकते हैं और इसे सभी स्लाइडों पर लागू कर सकते हैं।
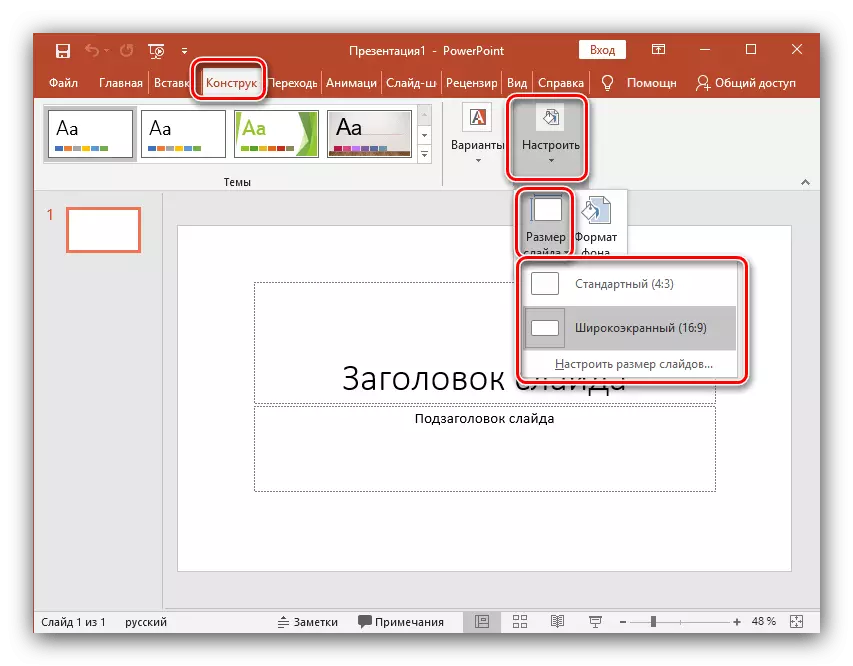
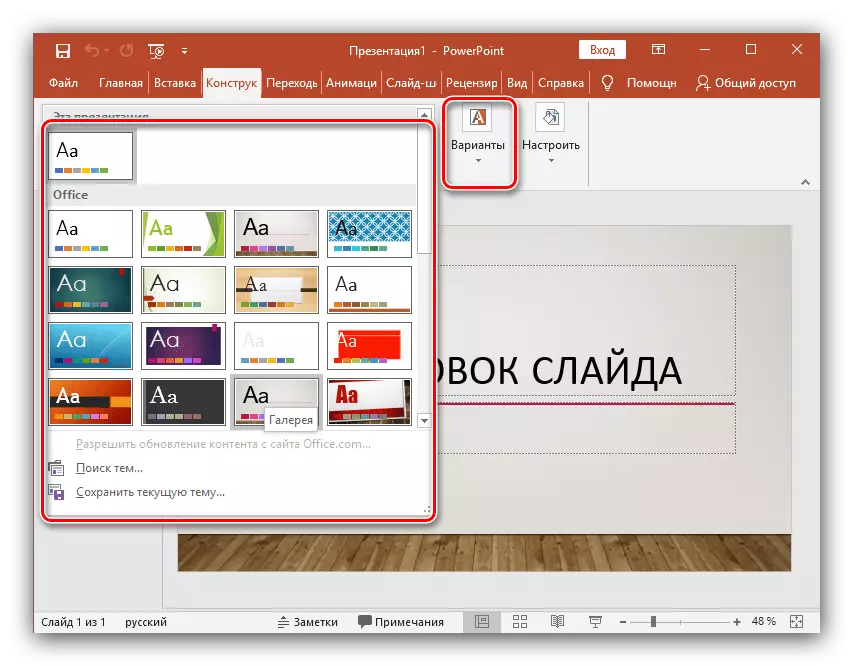
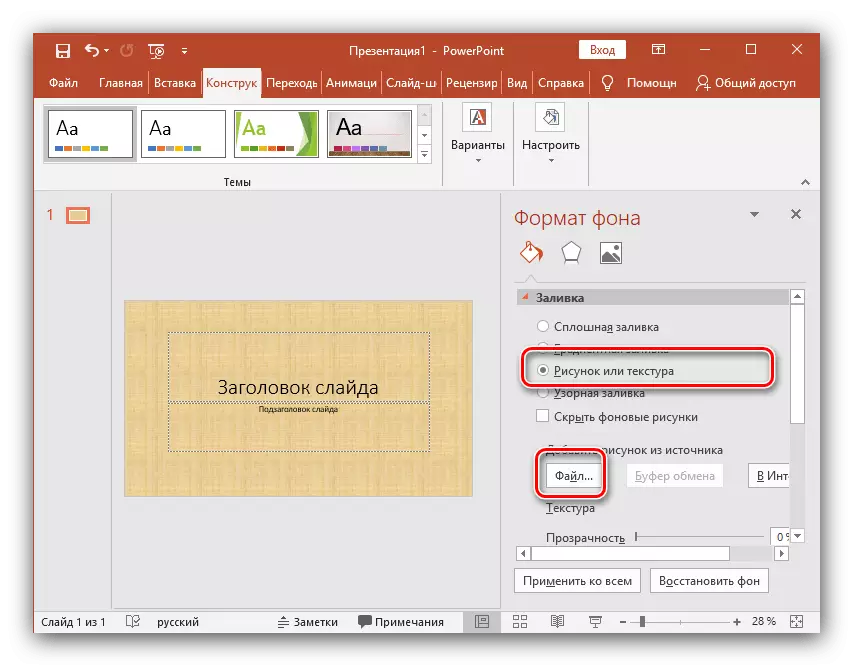
एक स्लाइड जानकारी भरना
अगला कदम स्लाइड में सामग्री जोड़ने के लिए है। 3 विकल्पों पर विचार करें: फोटो, मीडिया और टेक्स्ट।
- एक छवि जोड़ने के लिए, "सम्मिलित करें" टैब पर जाएं, फिर "छवियों" पर क्लिक करें और वांछित प्रकार का चयन करें: "चित्र", "इंटरनेट से छवियां", "स्क्रीनशॉट" या "फोटो एलबम"।
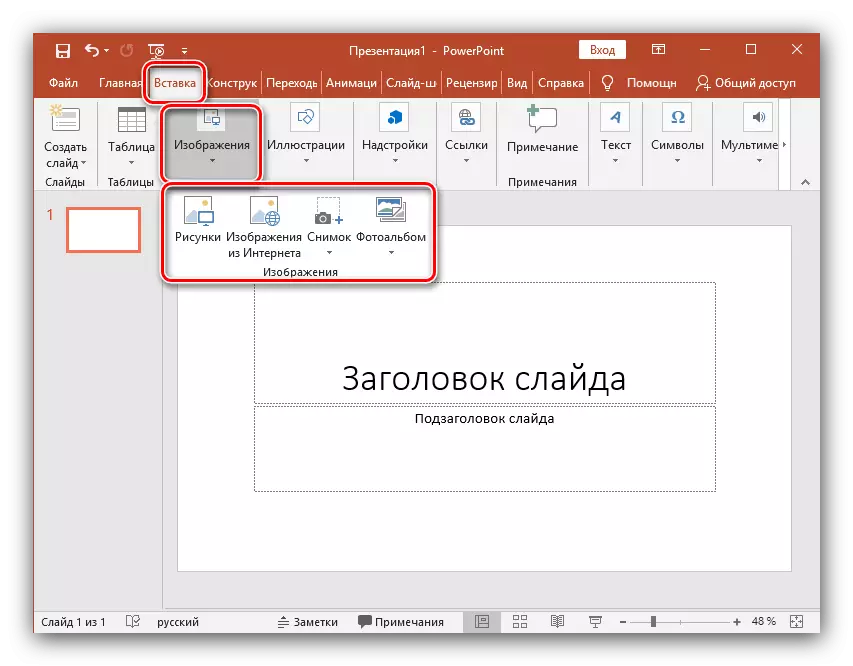
एक फोटो जोड़ने के बाद, इसे स्लाइड के अनुसार स्थानांतरित किया जा सकता है, आकार बदलें और जो कुछ भी किया गया है उसे घुमाया जा सकता है।
- टेक्स्ट डालने के लिए, एक ही खंड में "टेक्स्ट" आइटम का उपयोग करें और वांछित प्रारूप का चयन करें। ज्यादातर मामलों में, आप शायद पहले "शिलालेख" का उपयोग करेंगे।
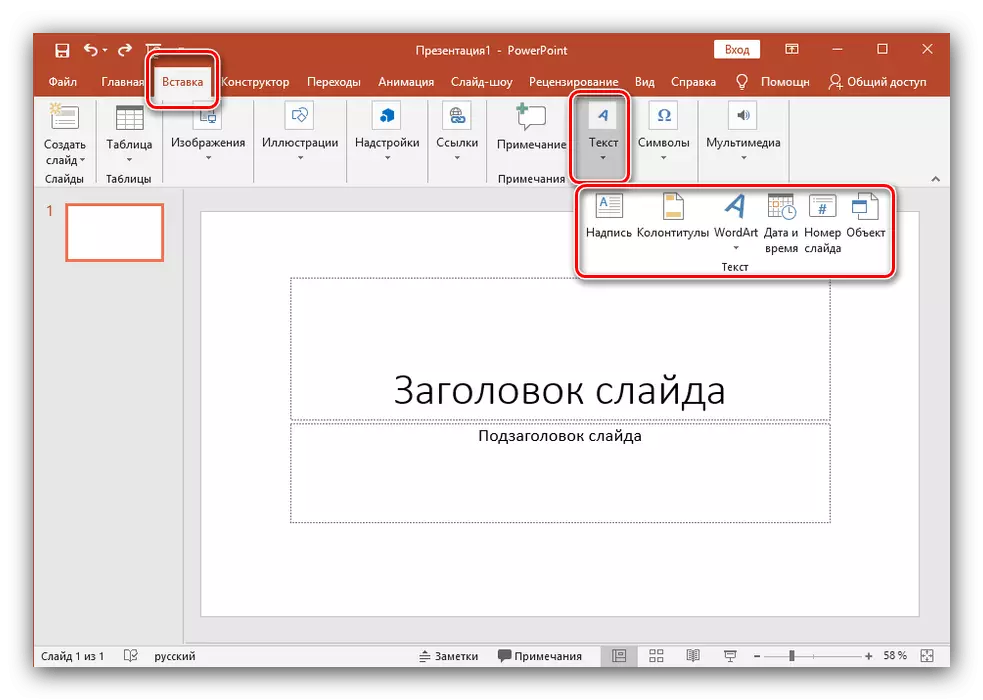
इसके बाद, सबकुछ उसी तरह से किया जाता है जैसे सामान्य टेक्स्ट एडिटर - फ़ॉन्ट का चयन किया जाता है, आकार इत्यादि, यानी, पाठ खींचा जाता है और आवश्यकताओं के लिए समायोजित किया जाता है।
- मीडिया फ़ाइलों के रूप में जिन्हें स्लाइड में डाला जा सकता है, वीडियो, ध्वनियां और स्क्रीन रिकॉर्डिंग दर्ज करें। आप कंप्यूटर और इंटरनेट से वीडियो को सम्मिलित कर सकते हैं, और ध्वनि को भी तैयार किया जा सकता है या एक नया रिकॉर्ड किया जा सकता है। "रिकॉर्ड स्क्रीन" आइटम खुद के लिए कहता है। उन सभी को "मल्टीमीडिया" बटन पर क्लिक करके पाया जा सकता है।
- आपको आवश्यक सभी ऑब्जेक्ट्स को वैकल्पिक रूप से एनीमेशन का उपयोग करके प्रदर्शित किया जा सकता है। ऐसा करने के लिए, उपयुक्त अनुभाग पर जाएं। फिर आपको उस ऑब्जेक्ट को हाइलाइट करने की आवश्यकता है जिसमें आप रुचि रखते हैं, जिसके बाद, "एनीमेशन जोड़ें" पर क्लिक करके, आपको पसंद का विकल्प चुनें। इसके बाद, आपको इस ऑब्जेक्ट की उपस्थिति के मोड को कॉन्फ़िगर करना होगा - क्लिक या समय। यह सब केवल आपकी आवश्यकताओं पर निर्भर करता है। यह ध्यान देने योग्य है कि कई एनिमेटेड ऑब्जेक्ट्स की उपस्थिति में, आप उनकी उपस्थिति के आदेश को समायोजित कर सकते हैं। ऐसा करने के लिए, शिलालेख के नीचे तीरों का उपयोग करें "एनीमेशन का क्रम बदलें"।
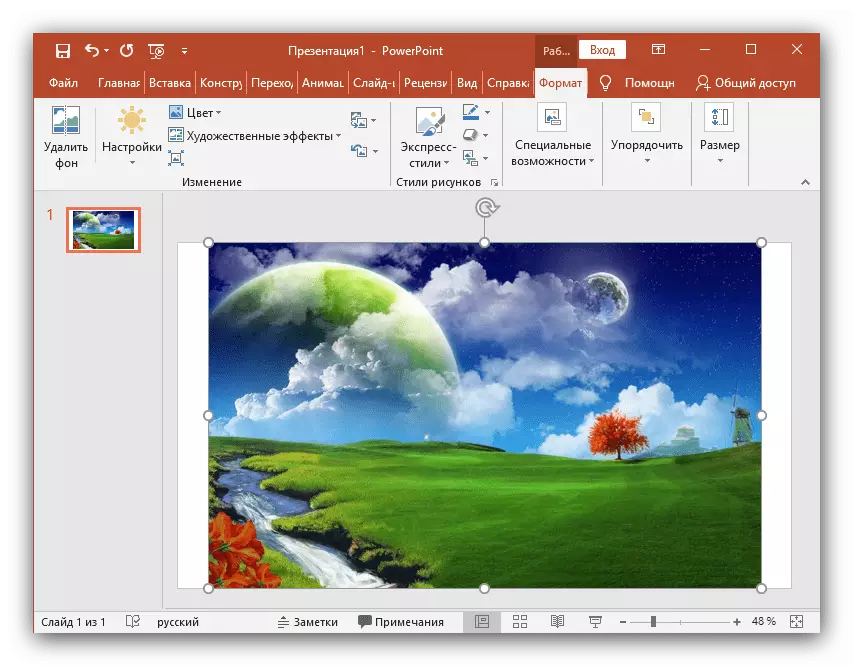
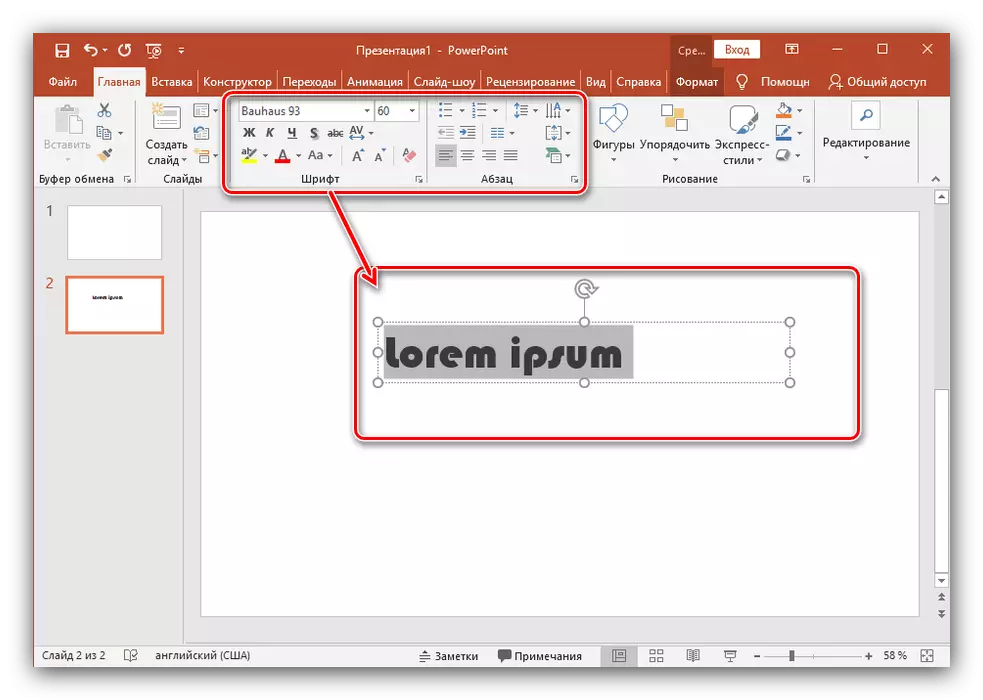
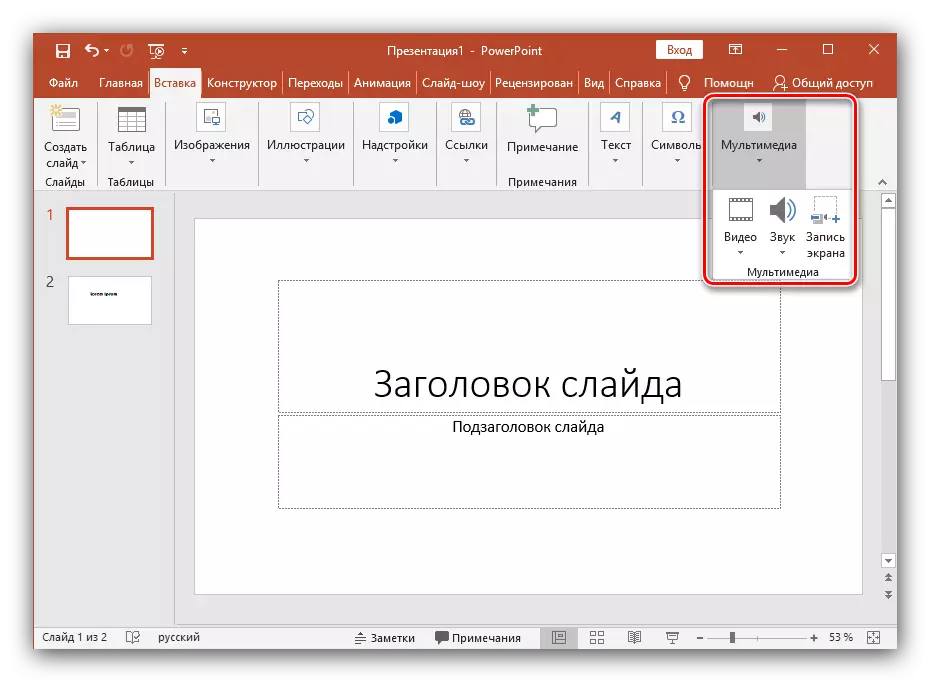
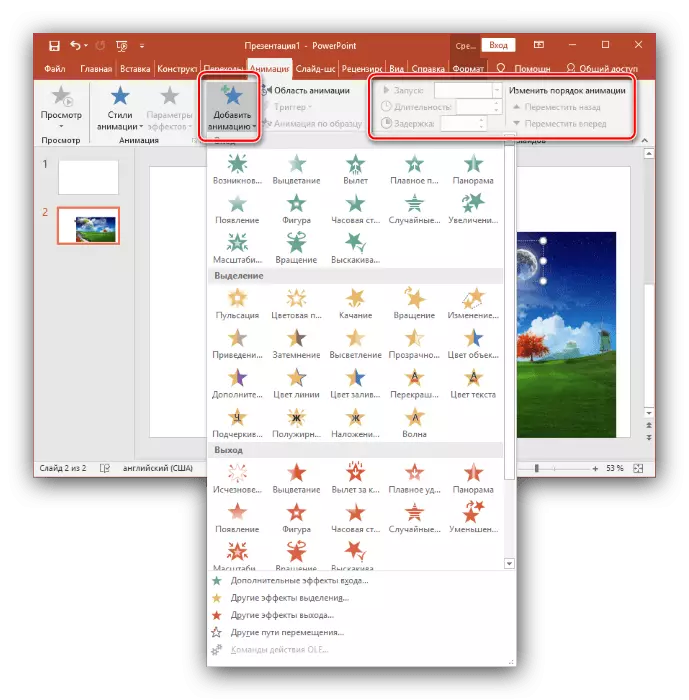
अतिरिक्त स्लाइड और संक्रमण जोड़ना
अतिरिक्त स्लाइड जोड़ने और उनके बीच संक्रमण सेट करने की विधि पर विचार करें।
- प्रस्तुति में एक और स्लाइड डालने के लिए, "मुख्य" अनुभाग पर लौटें और "स्लाइड बनाएं" का चयन करें, फिर वांछित लेआउट का चयन करें।
- संक्रमण को कॉन्फ़िगर करने के लिए, उसी नाम का एक ही खंड खोलें और सूची से आवश्यक एनीमेशन का चयन करें। इसके अलावा, आपको स्लाइड परिवर्तन की अवधि और उन्हें स्विच करने के लिए ट्रिगर निर्दिष्ट करना चाहिए। यह क्लिक करके एक बदलाव हो सकता है, जो सुविधाजनक है यदि आप क्या हो रहा है पर टिप्पणी करने जा रहे हैं और जब आप समाप्त करते हैं तो बस नहीं जानते। आप यह भी कर सकते हैं कि स्लाइड निर्दिष्ट समय के बाद स्वचालित रूप से स्विच हो जाएं। ऐसा करने के लिए, बस संबंधित क्षेत्र में वांछित समय निर्धारित करें।
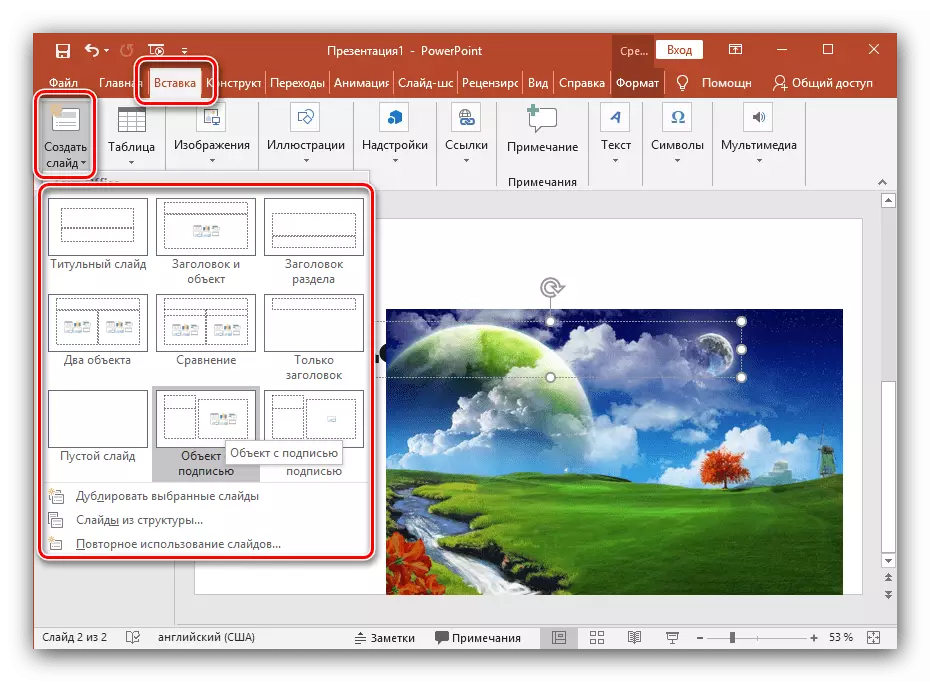
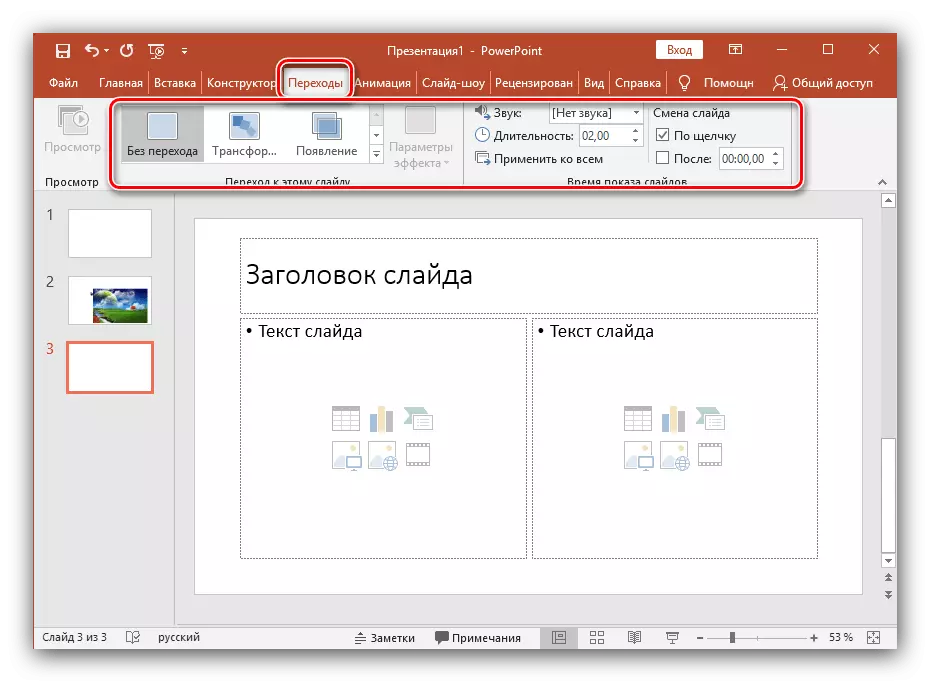
एक ग्राफिक फ़ाइल के रूप में एक स्लाइड की बचत
प्रस्तुति बनाते समय अंतिम आइटम अनिवार्य नहीं है, लेकिन शायद आप कभी काम में आते हैं। हम इस बारे में बात कर रहे हैं कि स्लाइड को एक तस्वीर के रूप में कैसे रखा जाए। अगर उस कंप्यूटर पर आप एक प्रस्तुति दिखाने जा रहे हैं तो इसकी आवश्यकता हो सकती है, जिसमें PowerPoint है। इस मामले में, समुद्रित पेंटिंग्स आपको गंदगी के चेहरे को हिट करने में मदद करेंगे।
- प्रारंभ करने के लिए, आपको आवश्यक स्लाइड का चयन करें और फ़ाइल मेनू पर जाएं।
- फिर "के रूप में सहेजें" पर क्लिक करें।
- "एक्सप्लोरर" विंडो खुलती है। उस स्थान का चयन करें जहां आप स्लाइड को सहेजना चाहते हैं, इसे नाम सेट करें और "फ़ाइल प्रकार" ड्रॉप-डाउन मेनू का उपयोग करें। प्रस्तावित सूची से, ग्राफिक प्रारूपों में से एक का चयन करें (जेपीजी, पीएनजी, बीएमपी)। इन कुशलता के बाद, "सहेजें" पर क्लिक करें।
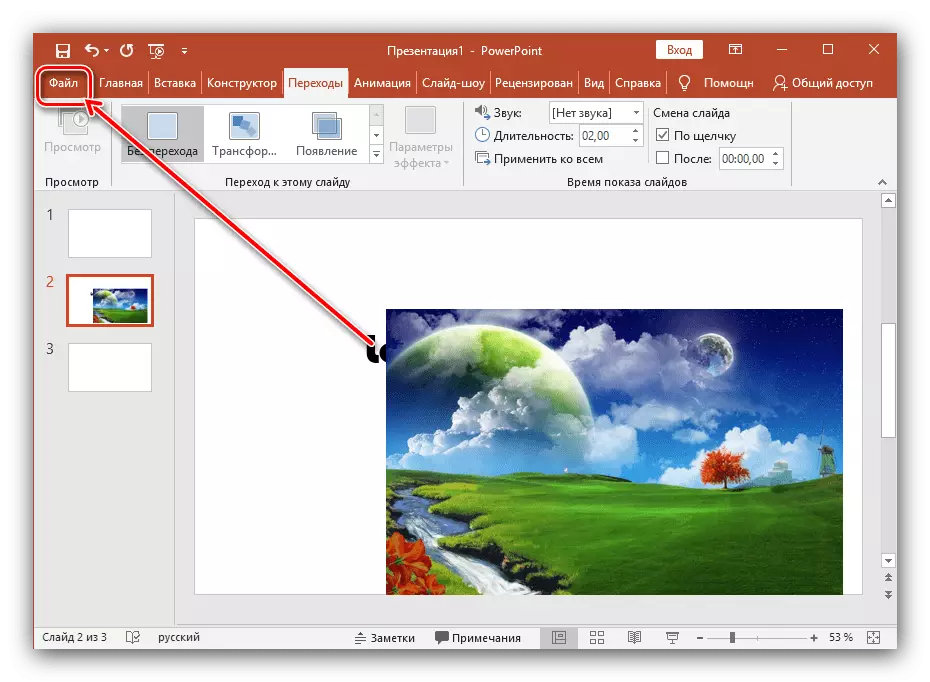

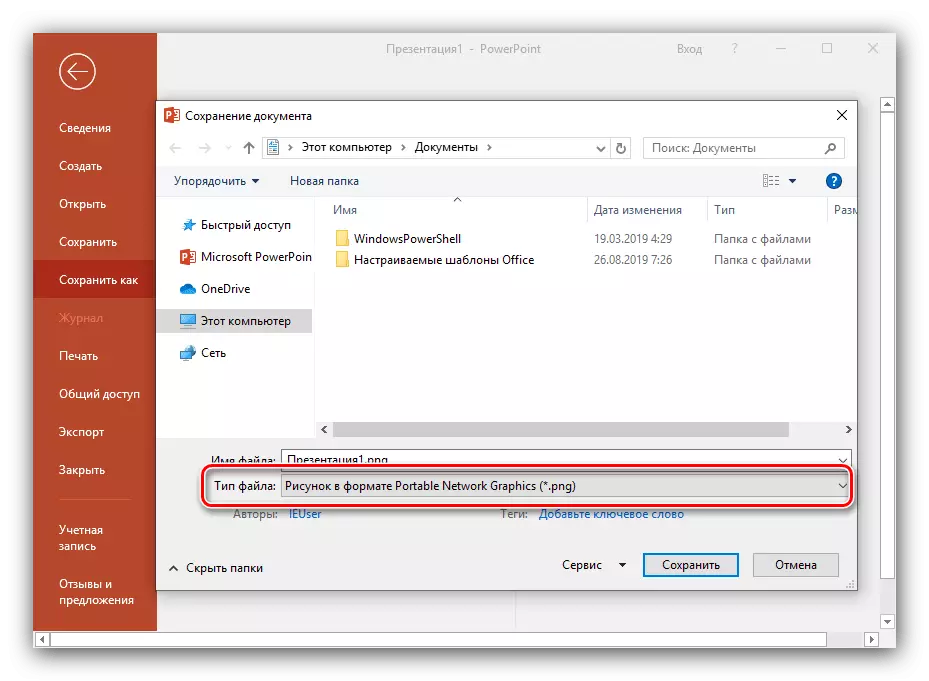
निष्कर्ष
जैसा कि आप देख सकते हैं, स्लाइड बना सकते हैं और उनके बीच संक्रमण को काफी सरल बना सकते हैं। आपको केवल उपरोक्त सभी चरणों को लगातार करने की आवश्यकता है। समय के साथ, आप स्वयं प्रस्तुति को और अधिक सुंदर और बेहतर बनाने के तरीके पाएंगे।
