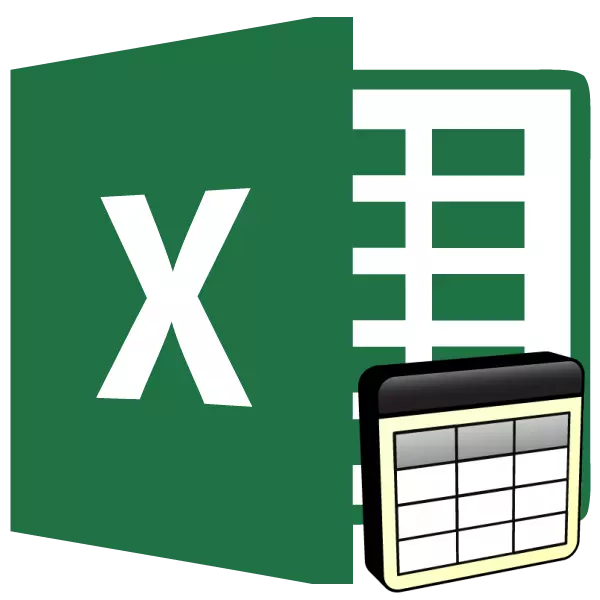
टेबल प्रोसेसिंग माइक्रोसॉफ्ट एक्सेल का मुख्य कार्य है। टेबल बनाने की क्षमता इस एप्लिकेशन में काम के लिए एक मौलिक आधार है। इसलिए, इस कौशल को महारत हासिल किए बिना, कार्यक्रम में प्रशिक्षण में आगे बढ़ावा देना असंभव है। आइए पता लगाएं कि एक्सेल में एक टेबल कैसे बनाएं।
एक्सेल में टेबल बनाने की मूल बातें
माइक्रोसॉफ्ट एक्सेल में तालिका डेटा श्रेणियों के एक सेट से अधिक कुछ नहीं है। इसकी सृष्टि में सबसे बड़ी भूमिका डिजाइन पर है, जिसके परिणामस्वरूप संसाधित जानकारी की सही धारणा होगी। ऐसा करने के लिए, कार्यक्रम अंतर्निहित फ़ंक्शन प्रदान करता है या आप केवल अपने फ़ीड अनुभव के आधार पर मैन्युअल डिज़ाइन का मार्ग चुन सकते हैं। कई प्रकार की टेबल हैं जो उनके उपयोग के संदर्भ में भिन्न होती हैं।विधि 1: सीमाओं का पंजीकरण
कार्यक्रम को पहली बार खोलना, आप संभावित श्रेणियों को अलग करने, थोड़ा ध्यान देने योग्य लाइन देख सकते हैं। यह एक ऐसी स्थिति है जिसमें भविष्य में आप विशिष्ट डेटा लागू कर सकते हैं और उन्हें टेबल में सर्कल कर सकते हैं। दर्ज की गई जानकारी को हाइलाइट करने के लिए, आप इन समान श्रेणियों की सीमाओं के स्केच का उपयोग कर सकते हैं। पसंद विभिन्न प्रकार के चित्र विकल्प प्रस्तुत करता है - अलग-अलग पार्श्व, निचला या शीर्ष रेखाएं, मोटी और पतली और अन्य - सामान्य से प्राथमिकता की जानकारी को अलग करने के लिए सबकुछ।
- शुरू करने के लिए, एक एक्सेल दस्तावेज़ बनाएं, इसे खोलें और वांछित कोशिकाओं में डेटा दर्ज करें।
- सीमा की सभी श्रेणियों पर बाएं माउस बटन को छोड़कर पहले अंकित जानकारी का चयन करें।
- होम टैब पर, फ़ॉन्ट ब्लॉक में, उदाहरण में निर्दिष्ट आइकन पर क्लिक करें और "सभी सीमाएं" का चयन करें।
- नतीजतन, सभी तरफ से डेटा रेंज की समान रेखाएं सभी तरफ से प्राप्त की जाएंगी। प्रिंटिंग करते समय यह तालिका देखी जाएगी।
- प्रत्येक पद की सीमाओं के मैन्युअल डिजाइन के लिए, आप एक विशेष उपकरण का उपयोग कर सकते हैं और उन्हें स्वयं खींच सकते हैं। सेल पंजीकरण मेनू के परिचित मेनू पर जाएं और "सीमा बनाएं" का चयन करें।

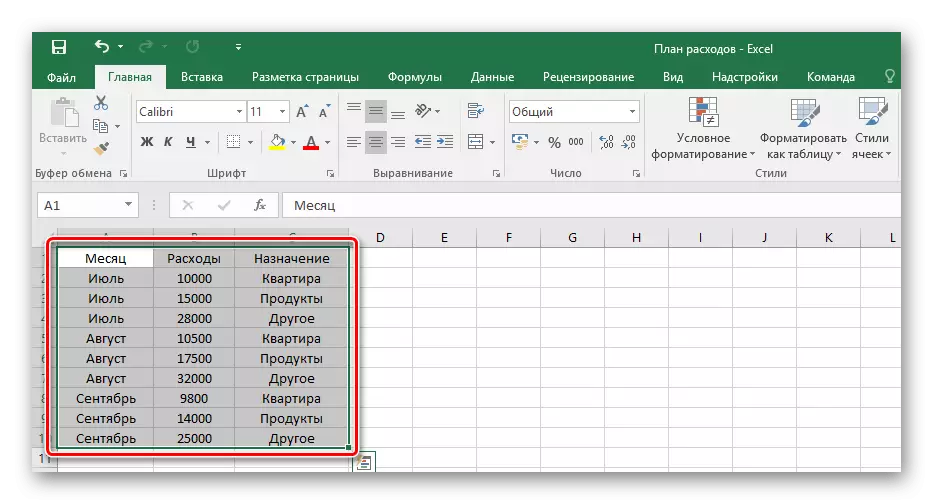

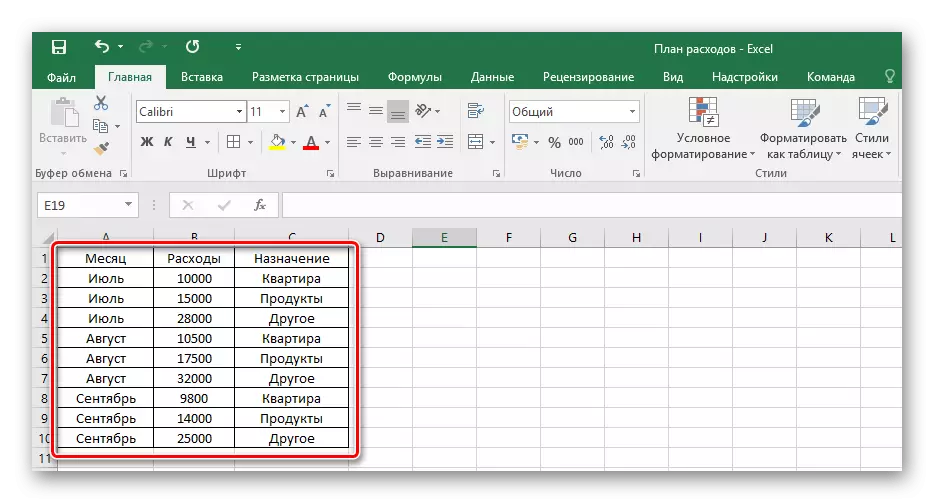
तदनुसार, तालिका में सीमाओं के डिजाइन को हटाने के लिए, आपको एक ही आइकन पर क्लिक करना होगा, लेकिन आइटम "नो बॉर्डर" चुनें।
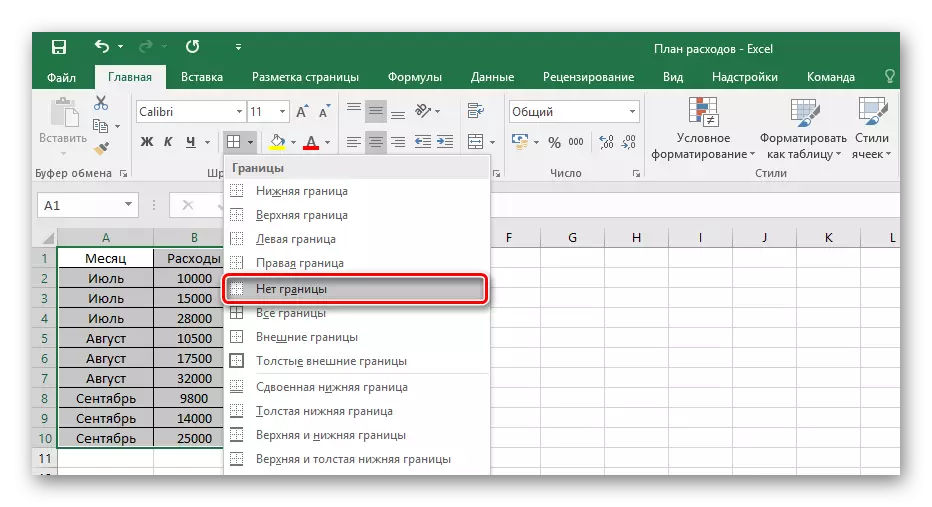
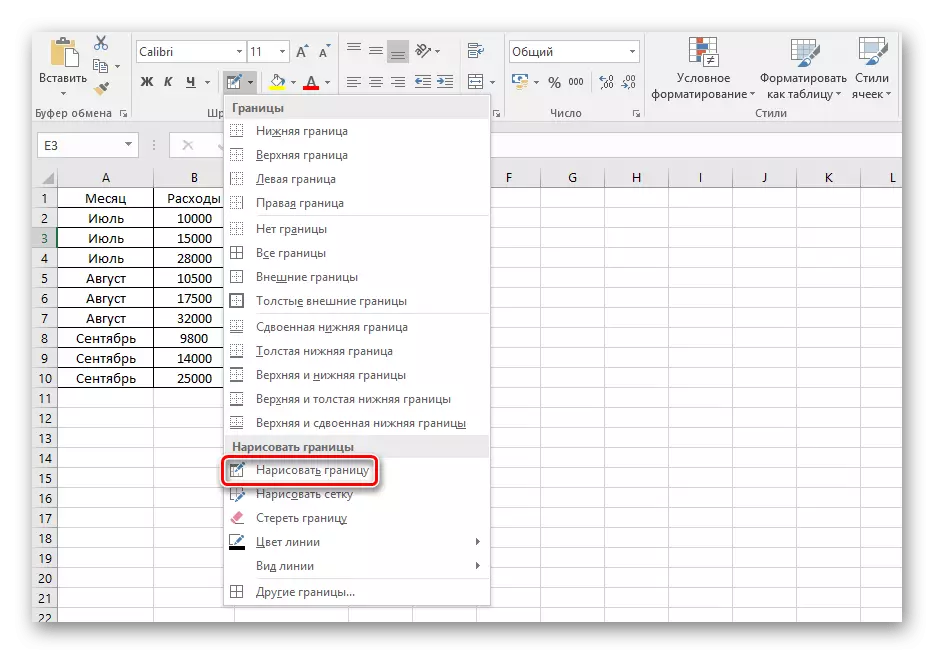
चयनित टूल का उपयोग करके, आप डेटा के साथ कोशिकाओं की सीमाओं को समझ सकते हैं और न केवल।
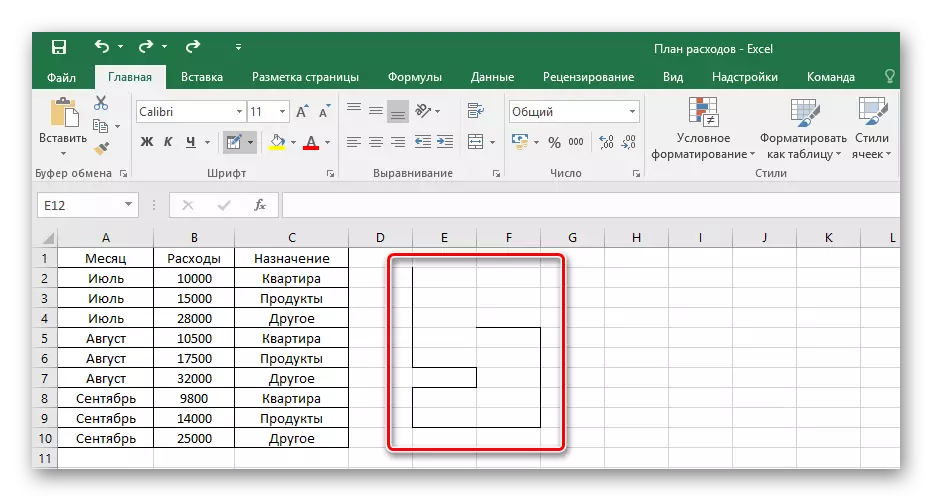
ध्यान दें! सेल सीमाओं का डिजाइन खाली कोशिकाओं और भरे दोनों के साथ काम करता है। उन्हें पहले या पहले भरें - यह प्रत्येक का एक व्यक्तिगत समाधान है, यह सब संभावित तालिका का उपयोग करने की सुविधा पर निर्भर करता है।
विधि 2: एक तैयार तालिका डालने
माइक्रोसॉफ्ट एक्सेल डेवलपर्स के पास शीर्षक, सजाए गए पृष्ठभूमि, सीमाओं और अन्य के साथ एक तैयार टेम्पलेट तालिका जोड़ने का एक टूल है। बेस किट में प्रत्येक कॉलम के लिए एक फ़िल्टर भी शामिल है, और यह उन लोगों के लिए बहुत उपयोगी है जिन्होंने अभी तक ऐसे कार्यों से परिचित नहीं किया है और उन्हें नहीं पता कि उन्हें अभ्यास में कैसे लागू किया जाए।
- "पेस्ट" टैब पर जाएं।
- प्रस्तावित बटनों में "तालिका" का चयन करें।
- मूल्यों की सीमा के साथ दिखाई देने वाली विंडो के बाद, हमारी भविष्य की तालिका के लिए खाली फ़ील्ड पर स्थित स्थान का चयन करें, बाएं बटन को बंद करें और चयनित स्थान का विस्तार करें।
- हम माउस बटन जारी करते हैं, संबंधित बटन की पसंद की पुष्टि करते हैं और एक्सेल से एक पूरी तरह से नई तालिका की प्रशंसा करते हैं।
- कॉलम हेडर के नामों को संपादित करना उन्हें दबाकर होता है, और बाद में - निर्दिष्ट पंक्ति में मान बदलना।
- ऊंचाई या चौड़ाई में खींचकर निचले दाएं कोने में उपयुक्त स्लाइडर को पकड़कर किसी भी समय तालिका का आकार बदल दिया जा सकता है।
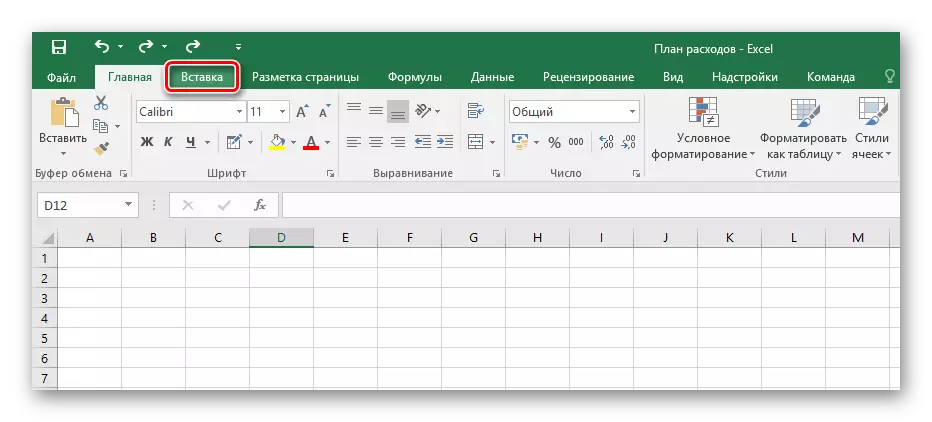
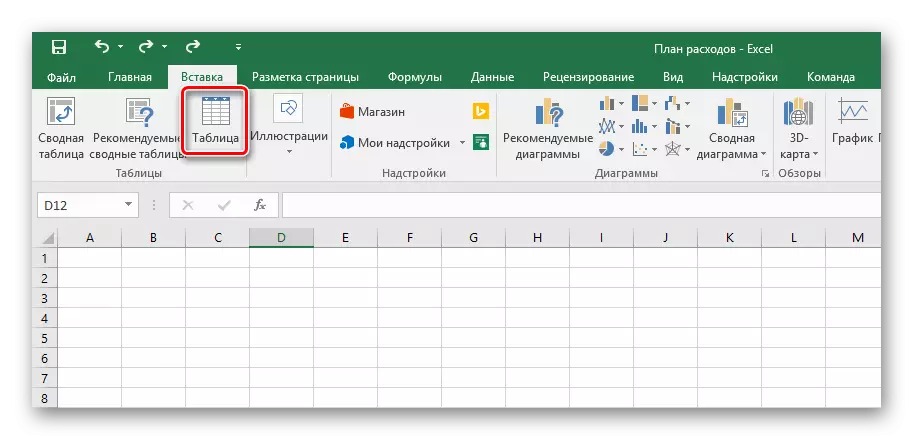
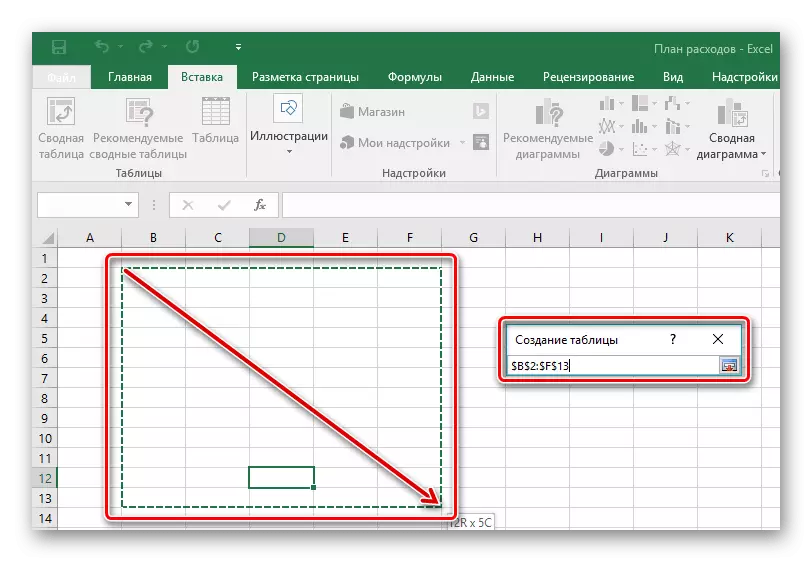
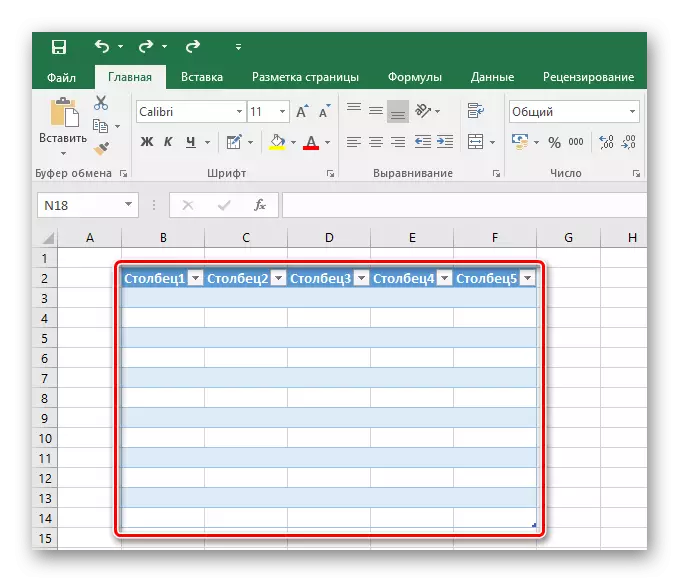
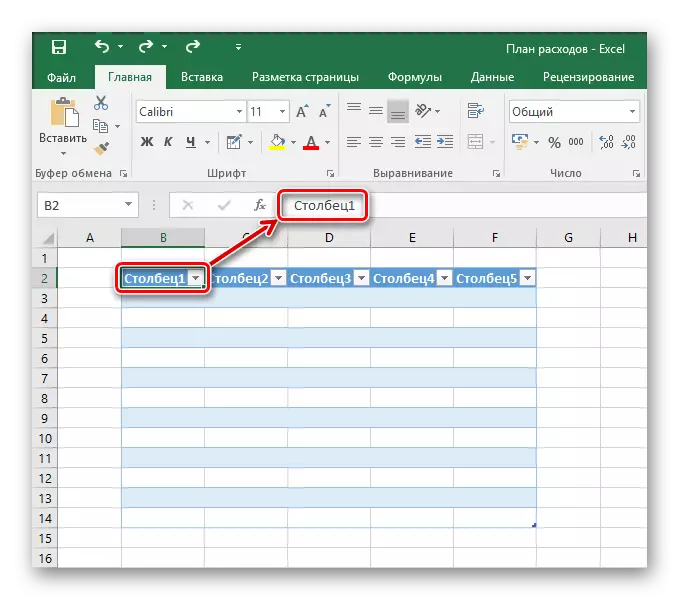
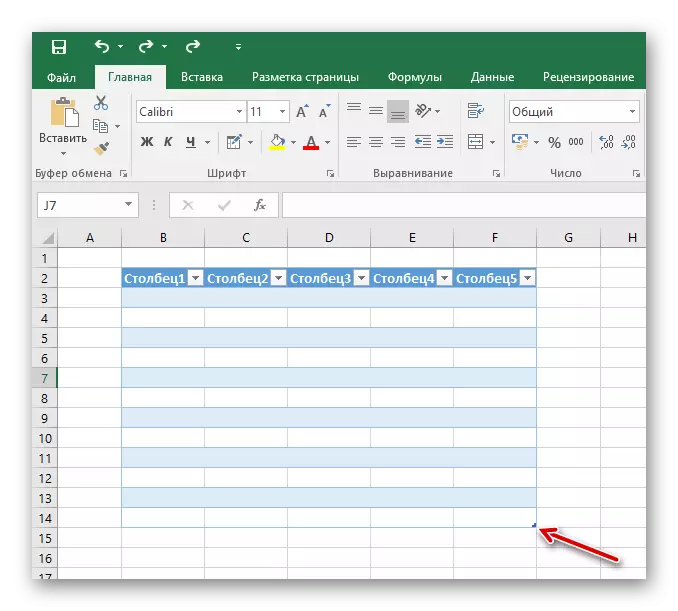
इस प्रकार, फ़िल्टरिंग और सॉर्टिंग की बाद की संभावना के साथ जानकारी दर्ज करने के लिए डिज़ाइन की गई एक टेबल है। मूल डिजाइन पंक्तियों के विभिन्न रंग विरोधाभासों के कारण बड़ी मात्रा में डेटा को अलग करने में मदद करता है। इस तरह, आप एक मौजूदा डेटा रेंज बना सकते हैं, सबकुछ उसी तरह से बना सकते हैं, लेकिन यह एक मेज के लिए एक खाली क्षेत्र खाली नहीं कर रहा है, लेकिन कोशिकाओं को भरे हुए हैं।
विधि 3: तैयार टेम्पलेट्स
एक्सेल टेबल्स पहले डिज़ाइन किए गए टेम्पलेट्स में जानकारी की एक बड़ी श्रृंखला उपलब्ध है। कार्यक्रम के नए संस्करणों में, आपके कार्यों के लिए तैयार किए गए समाधान की पर्याप्त संख्या, जैसे कि पारिवारिक बजट की योजना बनाना और आयोजित करना, विभिन्न प्रकार की जानकारी की विभिन्न गणना और नियंत्रण। इस विधि में, सबकुछ सरल है - आपको केवल टेम्पलेट का उपयोग करने, इसे समझने और खुशी का आनंद लेने की आवश्यकता है।
- एक्सेल खोलना, "फ़ाइल" बटन दबाकर मुख्य मेनू पर जाएं।
- टैब बनाएं पर क्लिक करें।
- अपने पसंदीदा टेम्पलेट का चयन करें।
- समाप्त उदाहरण के टैब देखें। तालिका के उद्देश्य के आधार पर, विभिन्न मात्राएं हो सकती हैं।
- बजट तालिका के उदाहरण में ऐसे वक्ता हैं जिनमें आप कर सकते हैं और अपना डेटा दर्ज करने की आवश्यकता है - इसका लाभ उठाएं।
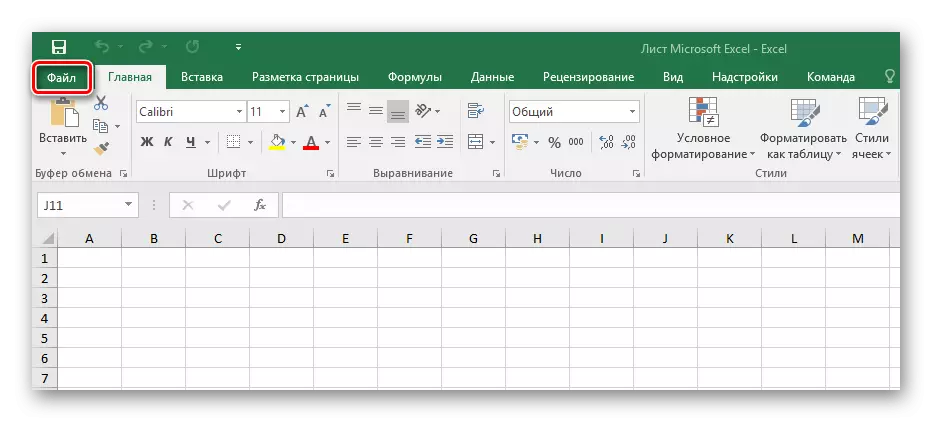
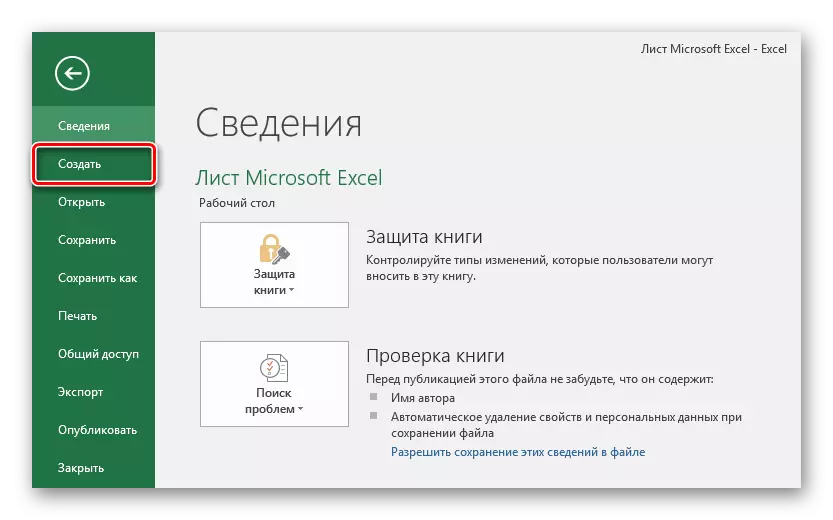
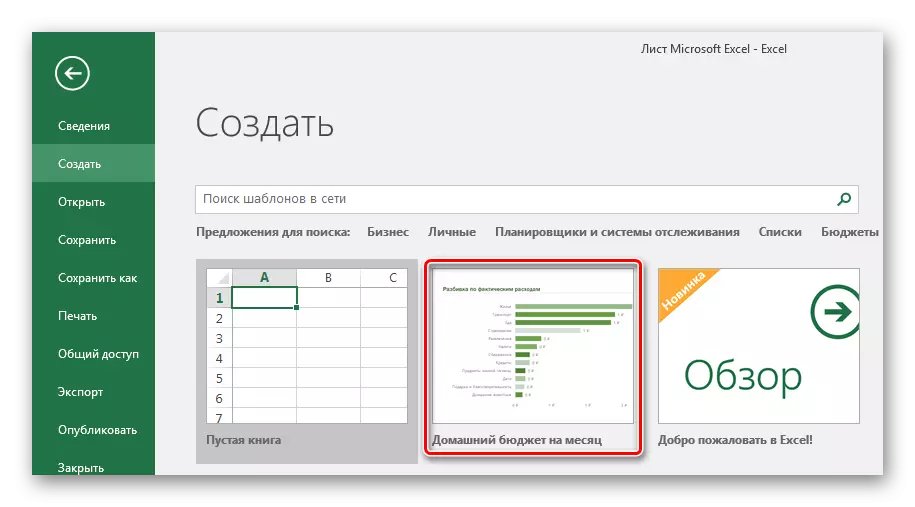
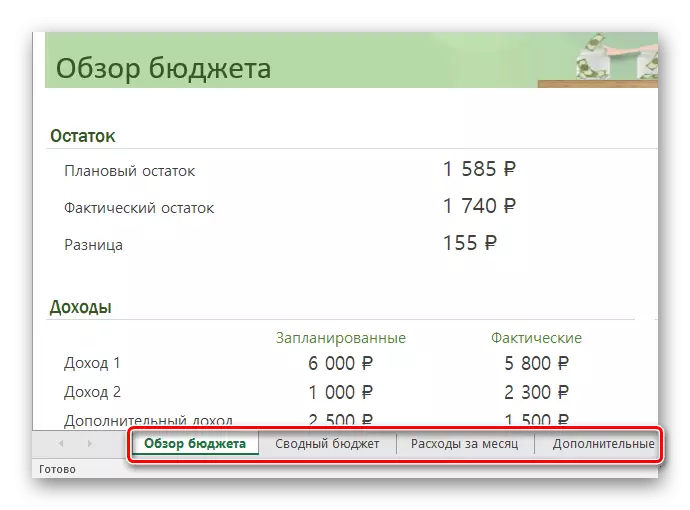
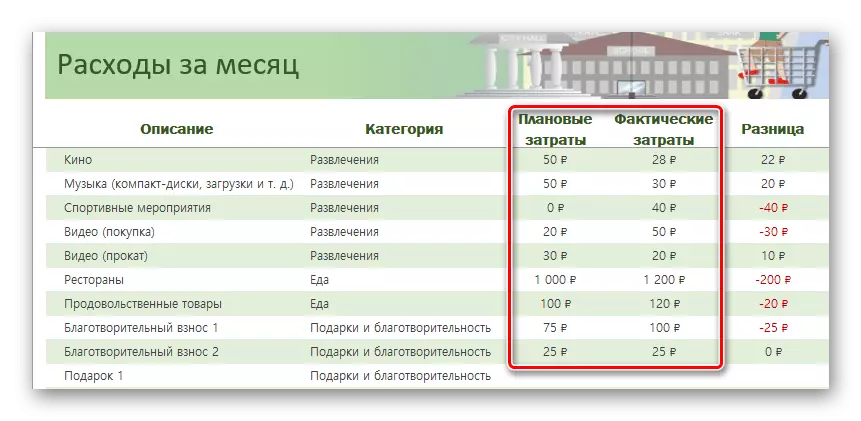
एक्सेल में टेबल्स को पूर्व-तैयार टेम्पलेट्स का उपयोग करके मैन्युअल रूप से और स्वचालित रूप से दोनों बनाया जा सकता है। यदि आप मूल रूप से अपनी मेज को खरोंच से बनाना चाहते हैं, तो कार्यक्षमता का अध्ययन करने और छोटे कणों में तालिका के कार्यान्वयन में संलग्न होने के लिए गहरा होना चाहिए। जिनके पास कोई समय नहीं है, वे कार्य को सरल बना सकते हैं और डेटा को पहले से तैयार टेबल में ड्राइव कर सकते हैं, अगर उद्देश्य के लिए उपयुक्त हैं। किसी भी मामले में, यहां तक कि एक सामान्य उपयोगकर्ता भी कार्य से निपट सकता है, केवल कुछ व्यावहारिक बनाने की इच्छा रखने के लिए।
