
"कंट्रोल पैनल" - एक मानक विंडोज एप्लीकेशन, जिसका उद्देश्य ऑपरेटिंग सिस्टम के विभिन्न मानकों के साथ काम करने का सुविधाजनक संचालन है। बहुत ही नवागंतुक, केवल "सात" से परिचित नहीं हो सकते हैं कि इस विंडो को कैसे खोलें, और अधिक उन्नत उपयोगकर्ता यह जानना चाहते हैं कि यह उस स्थिति को और अधिक आसानी से कैसे किया जा सकता है या जिस स्थिति में यह तत्व सिस्टम से गायब हो जाता है या शुरू नहीं होता है। इस पर चर्चा की जाएगी।
विंडोज 7 में "कंट्रोल पैनल" चलाएं
आप विभिन्न तरीकों से कार्य कर सकते हैं, और उनमें से प्रत्येक एक निश्चित स्थिति में उपयोगकर्ताओं के लिए उपयोगी है। इसके अलावा, कुछ मामलों में एक छोटी परेशानी होती है: "नियंत्रण कक्ष" खोजने के पारंपरिक तरीकों में नहीं मिल सकता है। इसका मतलब यह नहीं है कि इसे विंडोज़ से हटा दिया गया था - इसे बहुत ही सरल स्थान पर वापस करना संभव है। और नीचे हम बताएंगे कि कैसे।विधि 1: मेनू प्रारंभ करें
बेशक, सबसे आसान और सबसे स्पष्ट विकल्प "स्टार्ट" मेनू का उपयोग होगा, जहां से कई प्रोग्राम शुरू होते हैं।
- स्टार्ट बटन पर क्लिक करें और यहां नियंत्रण कक्ष खोजें।
- वांछित विंडो दिखाई देगी, जहां आप आगे की कार्रवाइयों पर आगे बढ़ सकते हैं। प्रदर्शन को अधिक सुविधाजनक दृश्य में स्विच करना न भूलें।
- कृपया ध्यान दें कि एक खोज स्ट्रिंग है जो वांछित पैरामीटर को तेज़ी से खोजने में मदद करती है।
- मुख्य मेनू में इस आइटम की अनुपस्थिति में, "सभी प्रोग्राम" का विस्तार करें, वहां से "मानक" फ़ोल्डर में जाएं, इसमें "सेवा" फ़ोल्डर ढूंढें, और यहां, अन्य तत्वों के बीच "नियंत्रण कक्ष" होगा ।
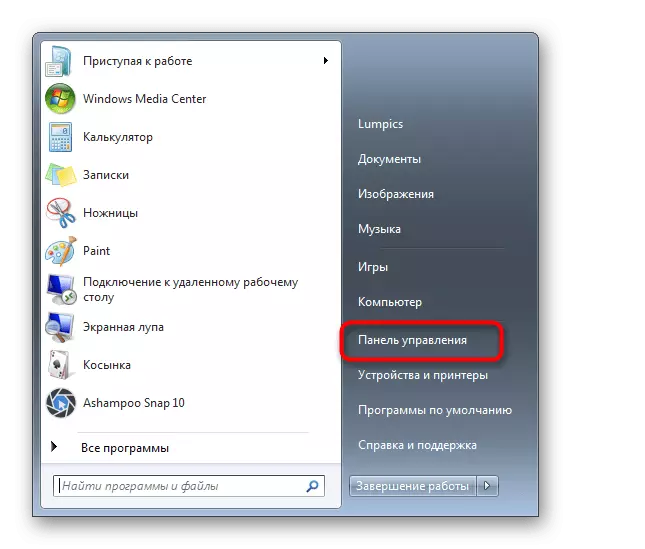
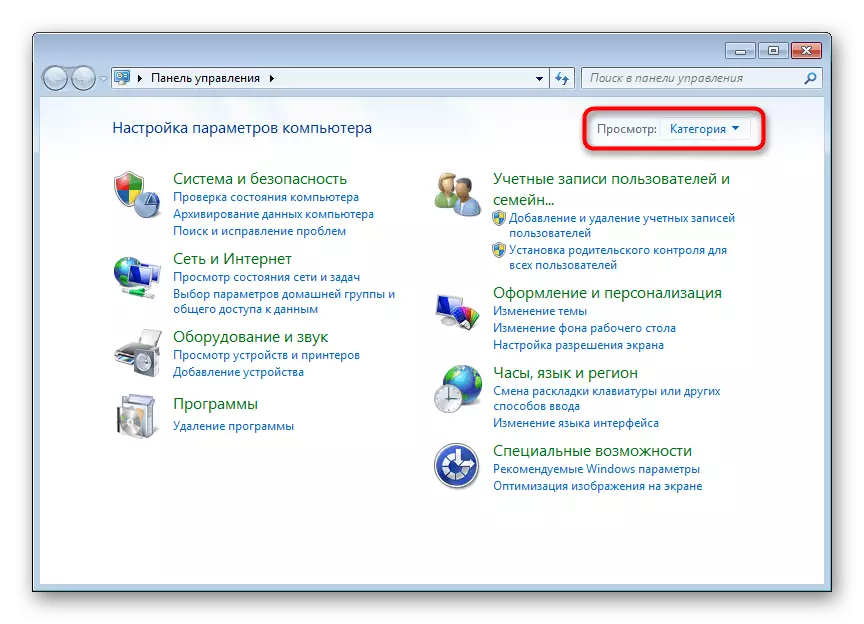
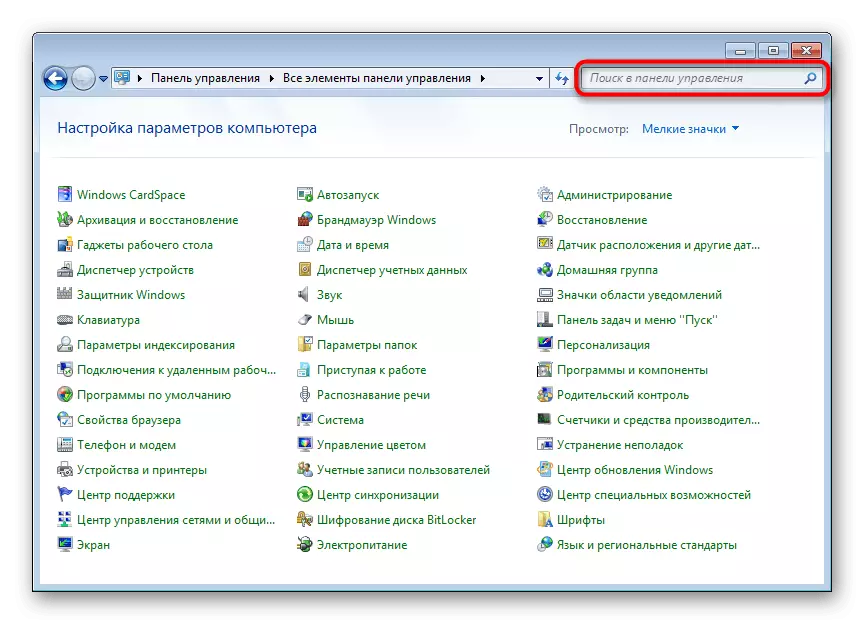
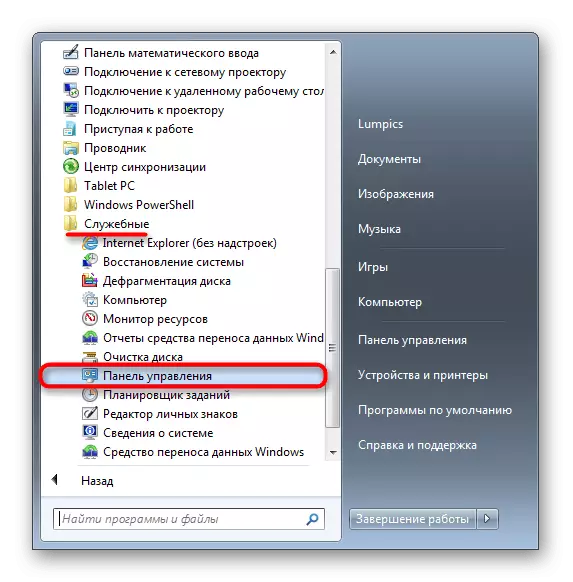
लेख के अंतिम भाग में, हमने बताया कि मेनू में गायब पैनल को कैसे पुनर्स्थापित करना है, इसलिए यदि इसे वापस करने की इच्छा है, तो उचित मैनुअल पढ़ने के लिए जाएं।
विधि 2: "रन" विंडो
यह विंडो यदि आप यहां अपना नाम दर्ज करते हैं, तो यह विंडो अलग-अलग विंडोज अनुप्रयोगों (और न केवल) पर जाने के लिए कार्य करता है। इस मामले में, आपको "नियंत्रण कक्ष" नाम डायल करना चाहिए, अर्थात् इस आइटम की निष्पादन योग्य फ़ाइल का सिस्टम नाम।
- जीत + आर कुंजी संयोजन दबाएं।
- खिड़की वाली खिड़की में, नियंत्रण लिखें - इसलिए डिफ़ॉल्ट विंडोज़ में "नियंत्रण कक्ष" है - और "ठीक" या दर्ज करें पर क्लिक करें।
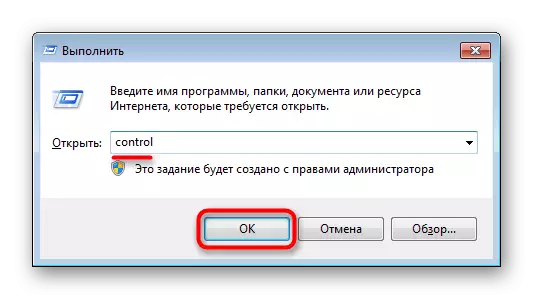
विधि 3: "कमांड लाइन"
कुछ स्थितियों में, कंसोल प्रासंगिक हो सकता है। इससे आप आवेदन के आवेदन भी चला सकते हैं।
- "स्टार्ट" खोलें और खोज फ़ील्ड में "कमांड लाइन" या "cmd" टाइप करना प्रारंभ करें। परिणाम पर क्लिक करें।
- इसे नियंत्रण कमांड लिखें और एंटर दबाएं।

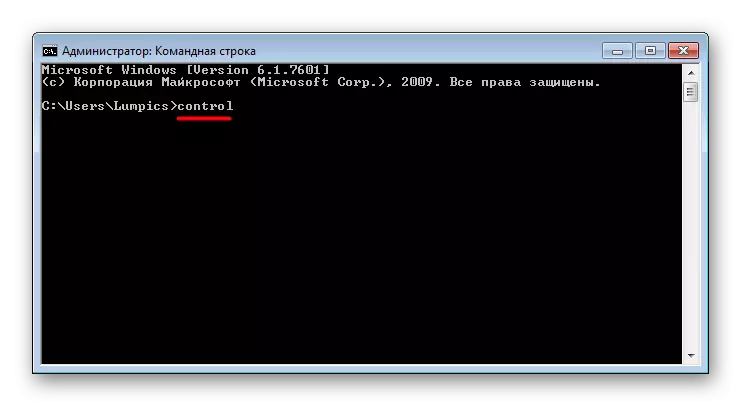
विधि 4: डेस्कटॉप आइकन जोड़ना
यदि आप डेस्कटॉप पर "नियंत्रण कक्ष" लेबल को और अधिक सुविधाजनक बनाने के लिए अधिक सुविधाजनक हैं, तो इन चरणों का पालन करें:
- डेस्कटॉप के खाली स्थान पर राइट-क्लिक करें और वैयक्तिकरण पर जाएं।
- बाईं ओर खुली खिड़की में, "बदलते डेस्कटॉप आइकन" अनुभाग पर जाएं और जाएं।
- नियंत्रण कक्ष के बगल में एक टिक रखें और ठीक क्लिक करें।
- अपने डेस्कटॉप पर स्विच करें - नवीनतम एप्लिकेशन लेबल नवीनतम होगा। अब आप जल्दी से पैनल पर जा सकते हैं।

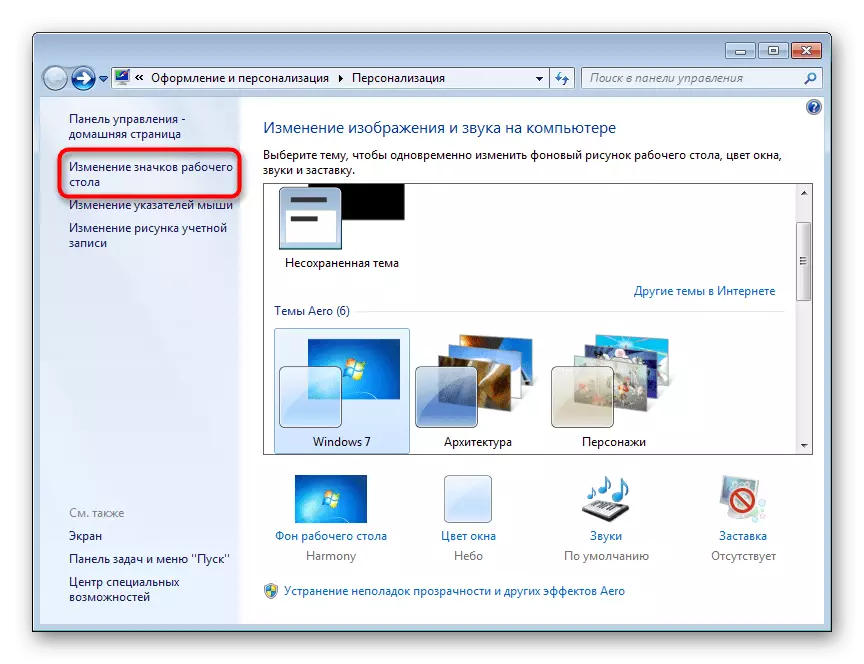
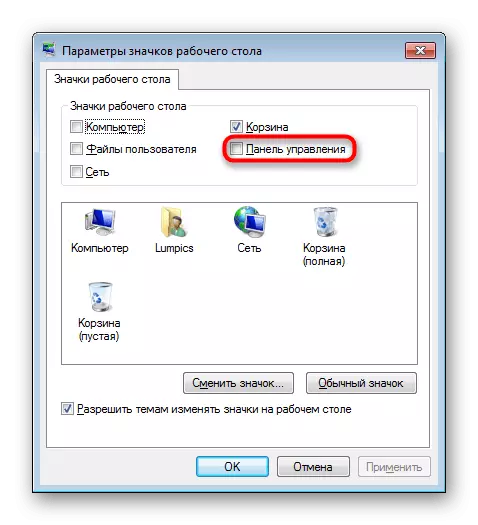
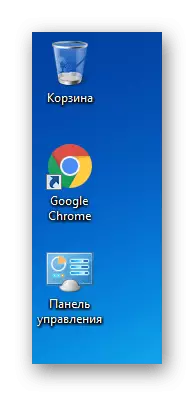
विधि 5: एक शॉर्टकट जोड़ना
कंप्यूटर पर किसी भी स्थान पर, आप हमेशा त्वरित पहुंच के लिए एक पैनल लेबल भी जोड़ सकते हैं।
- डेस्कटॉप पर या उस फ़ोल्डर में खाली स्थान पर राइट-क्लिक करें जिसमें आप "कंट्रोल पैनल" रखना चाहते हैं, "बनाएं"> "लेबल" का चयन करें।
- ऑब्जेक्ट के स्थान के रूप में, नियंत्रण लिखें और "अगला" दबाएं।
- मनमाना नाम आइटम सेट करें और "समाप्त करें" पर क्लिक करें।
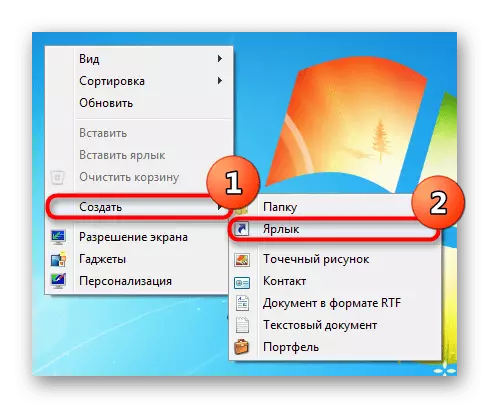
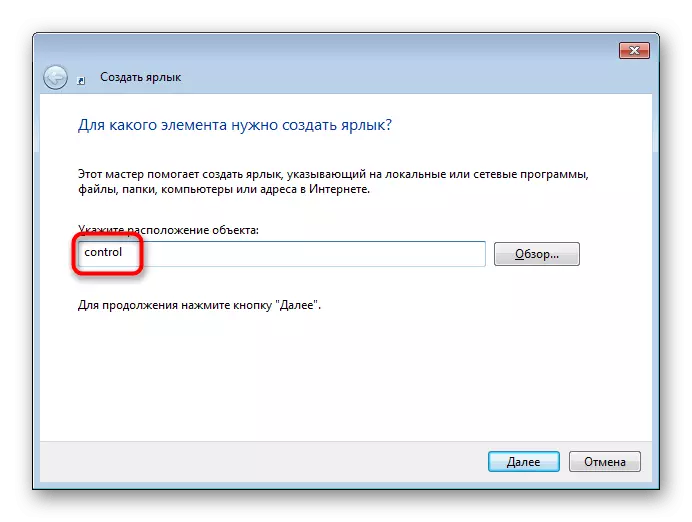
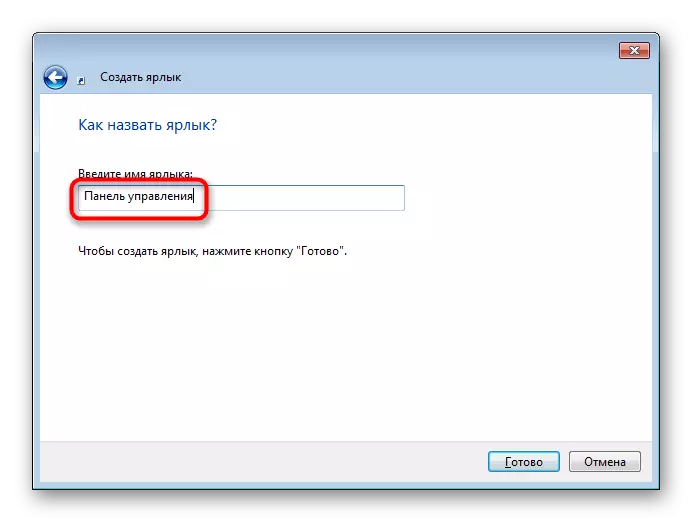
परिणाम पिछले विधि के समान होगा।
विधि 6: संक्रमण के क्षेत्र में जोड़ना
संक्रमण क्षेत्र - यह "एक्सप्लोरर" का एक ही बायां पैनल है, जिसे आप देखते हैं, फ़ोल्डर में कोई भी रास्ता खोलते हैं। यदि आप चाहें, तो आप इस आलेख में एक तत्व जोड़ सकते हैं।
- किसी भी फ़ोल्डर को खोलें और "व्यवस्थित करें" शब्द पर क्लिक करें, जो खिड़की के शीर्ष पर है। यहां, "फ़ोल्डर और खोज विकल्प" का चयन करें।
- सामान्य टैब पर होने के नाते, "संक्रमण क्षेत्र" ब्लॉक ढूंढें और "सभी फ़ोल्डर्स दिखाएं" आइटम के बगल में स्थित बॉक्स को चेक करें। परिवर्तनों को ठीक से सहेजें।
- अब बाईं ओर आप "नियंत्रण कक्ष" देखेंगे।
- इसे तैनात किया जा सकता है, नाम के बाईं ओर त्रिकोण पर क्लिक करके - ताकि आप तेजी से पाएंगे और एक विशिष्ट सेटिंग अनुभाग में आ जाएंगे, जो बदले में भी तैनात किया जा सकता है।
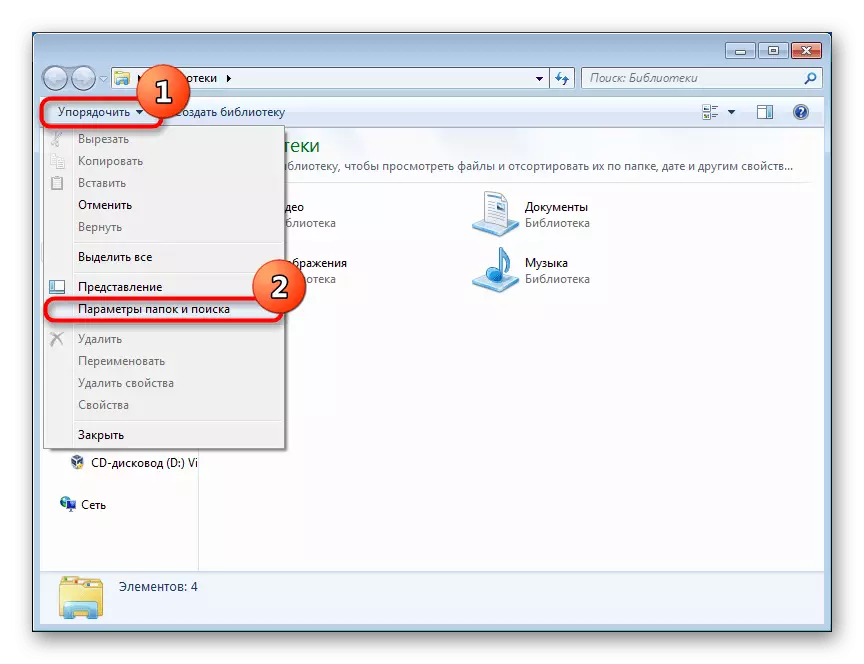
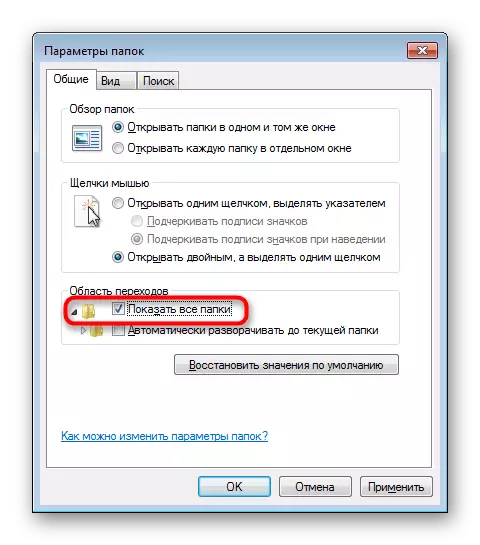
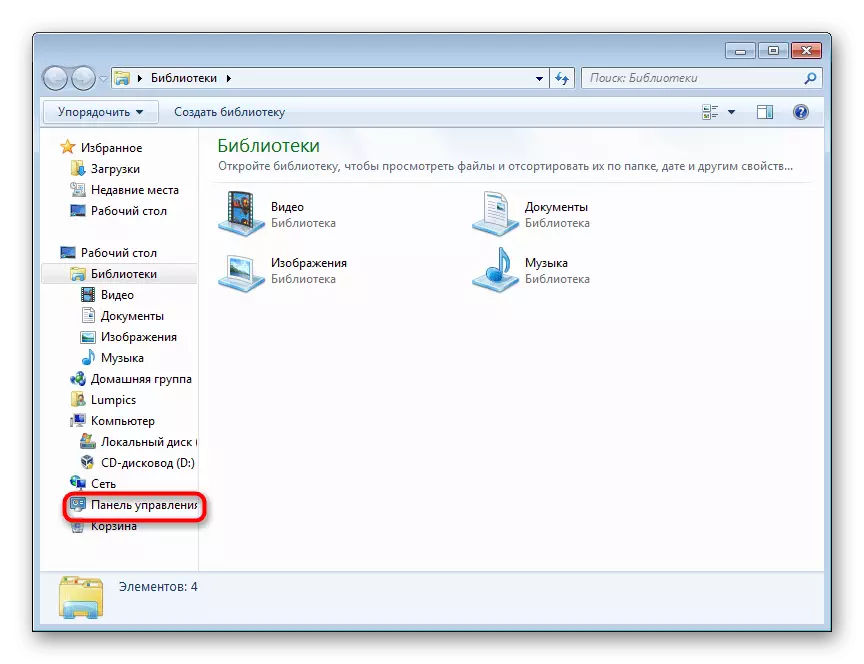
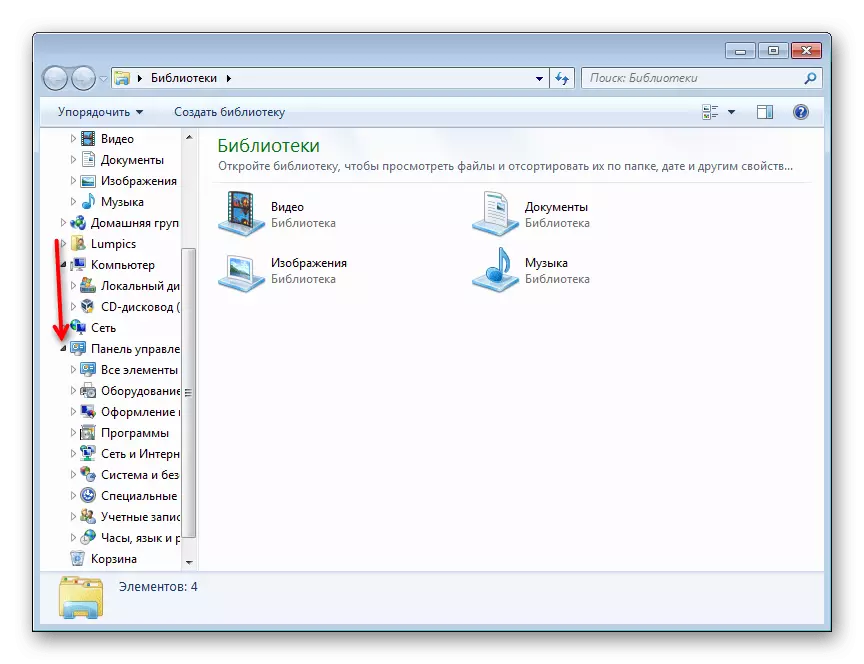
लापता "नियंत्रण कक्ष" की वापसी
जैसा कि पहले से ही पहले उल्लेख किया गया है, कभी-कभी पैनल दृष्टि से बाहर हो सकता है, और इसे "स्टार्ट" के माध्यम से नहीं देखा जा सकता है। इस स्थिति में, सबसे अधिक संभावना है कि आपने यादृच्छिक रूप से किया है, या किसी और ने अन्य कंप्यूटर उपयोगकर्ताओं से शुरू किया है और विंडोज 7 असेंबली के लेखक के साथ समाप्त किया है, जिसे आपने कंप्यूटर पर स्थापित किया है। तो, "स्टार्ट" मेनू में "कंट्रोल पैनल" को वापस करें, निम्नलिखित निर्देशों द्वारा निर्देशित:
- स्टार्ट स्ट्रिप पर राइट-क्लिक करें और गुणों पर जाएं।
- "स्टार्ट" मेनू टैब पर स्विच करें और "कॉन्फ़िगर करें" बटन पर क्लिक करें।
- सबमिट किए गए तत्वों में, "नियंत्रण कक्ष" ढूंढें और इसे "एक लिंक के रूप में प्रदर्शित करें" पर सेट करें। आप "मेनू के रूप में प्रदर्शित करें" विकल्प का चयन भी कर सकते हैं, जिसके परिणामस्वरूप पैनल के बगल में एक छोटा तीर दिखाई देगा, जब आप इसमें शामिल सभी मूल पैरामीटर की सूची में होवर करते हैं। यही है, यह "नियंत्रण कक्ष" विंडो के क्लासिक लॉन्च का एक विकल्प है। अब "ओके" पर क्लिक करें और यह सुनिश्चित करने के लिए "स्टार्ट" मेनू को उसी बटन पर विस्तारित करें।
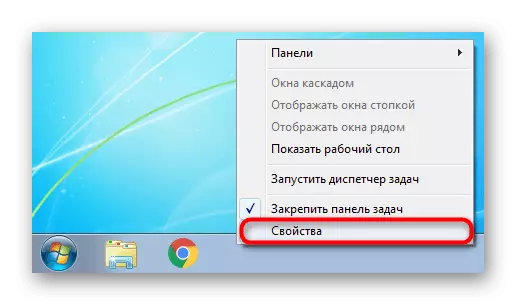
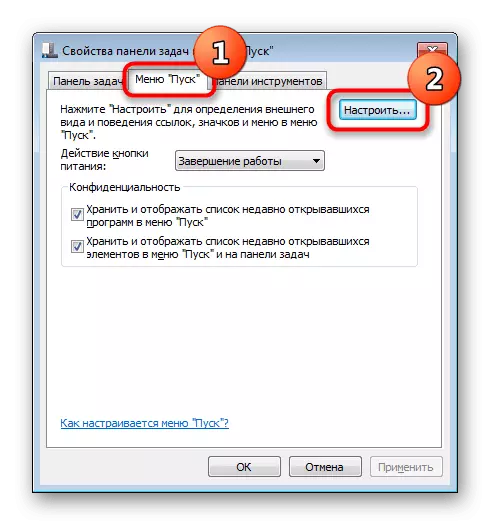
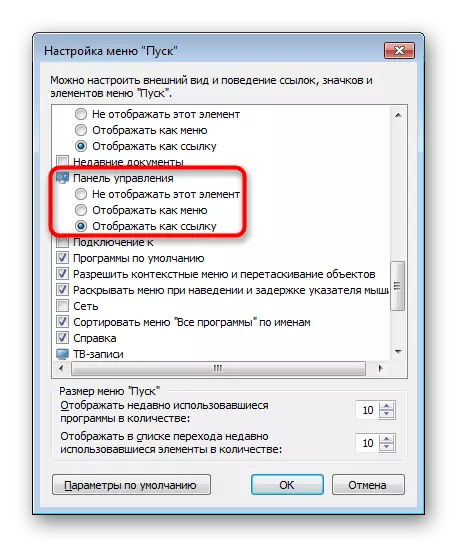
यदि यह मदद नहीं करता है और यह किसी भी तरह से चलाने में विफल रहता है, तो सिस्टम फ़ाइलें क्षतिग्रस्त हो सकती हैं। इसे ठीक करने के लिए, आपको सरल एसएफसी कंसोल कमांड का उपयोग करने की आवश्यकता होगी जो स्कैनिंग और त्रुटियों को सही करने का प्रदर्शन करता है। हम इसके बारे में विस्तृत थे, हमें नीचे दिए गए लिंक पर एक अलग लेख में बताया गया था, जहां विधि 1 और 2 पर ध्यान दें।
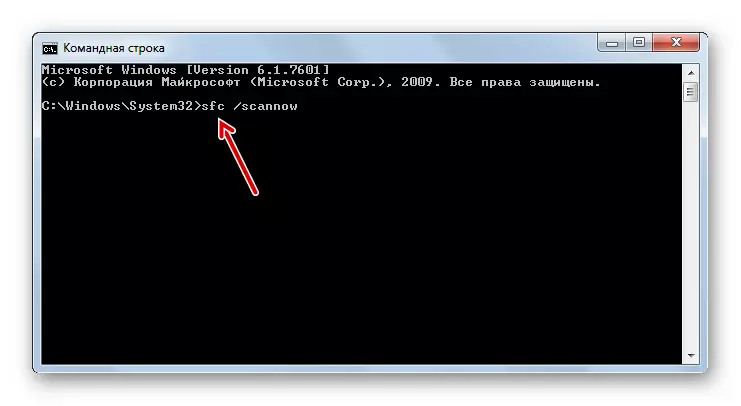
और पढ़ें: विंडोज 7 में सिस्टम फ़ाइलों को पुनर्स्थापित करें
फ़ाइलों की वसूली के लिए, विशेष भंडारण जिम्मेदार है, लेकिन कभी-कभी यह क्षतिग्रस्त हो जाता है। ऐसी स्थिति में, क्षतिग्रस्त घटकों को बहाल करने वाले किसी अन्य उपकरण से संपर्क करें। यह कैसे करें, हमारी अन्य सामग्री में से एक में भी वर्णित है।
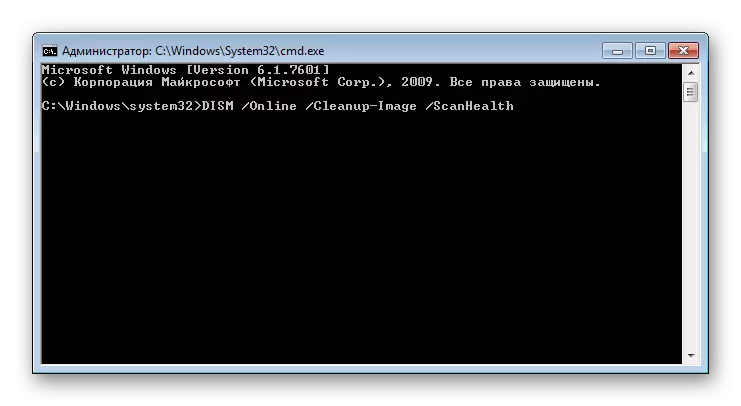
और पढ़ें: डब्ल्यूआईएसटी के साथ विंडोज 7 में क्षतिग्रस्त घटकों को बहाल करना
क्षतिग्रस्त घटकों की सफल वसूली के बाद, एसएफसी कमांड के साथ त्रुटि स्कैन करने वाले सिस्टम को फिर से दोहराना न भूलें!
और क्या मदद कर सकता है:
- विंडोज 7 का रोलबैक रिकवरी पॉइंट पर। कई समस्याओं को हल करने का एक आसान तरीका यह है कि जब उसने असफलताओं के बिना काम किया तो ओएस को राज्य में वापस करना। ऐसा करने के लिए, विंडोज़ में एक अंतर्निहित एप्लिकेशन "सिस्टम को पुनर्स्थापित करना" है। डिफ़ॉल्ट रूप से, यह अधिकांश कंप्यूटरों पर सक्षम होता है, और पुनर्प्राप्ति बिंदु अक्सर उपयोगकर्ता द्वारा स्वचालित रूप से या मैन्युअल रूप से बनाए जाते हैं। जब रोलबैक घटक सक्षम होता है और इसके लिए उपयुक्त बिंदु की उपस्थिति, वसूली निष्पादित करें और जांचें कि "नियंत्रण कक्ष" कैसे काम करता है। सभी नए आने वाले जो इस प्रक्रिया में नहीं आए हैं, उन्हें नीचे दिए गए संदर्भ के तहत हमारे लेख को पढ़ने की सिफारिश की गई है, अर्थात्, इस सामग्री के विधि 1।
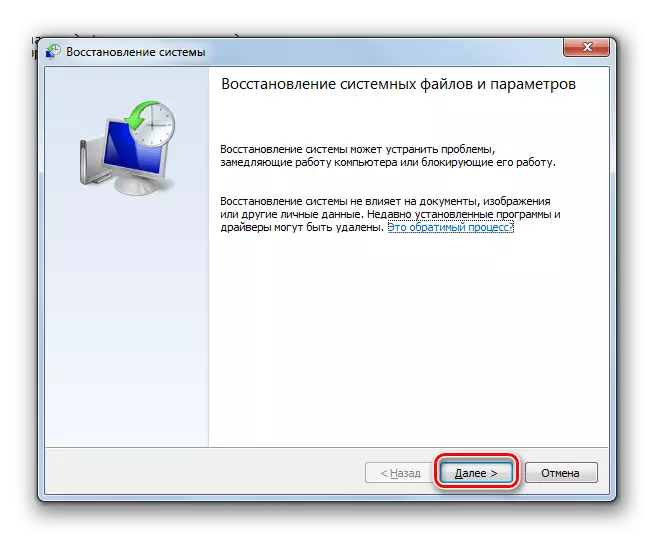
और पढ़ें: विंडोज 7 में सिस्टम की बहाली
- वायरस के लिए कंप्यूटर की जांच करें। अक्सर, पीसी में गिरने वाले दुर्भावनापूर्ण प्रोग्राम "नियंत्रण पैनल" सहित विभिन्न सिस्टम घटकों के लॉन्च को अवरुद्ध करते हैं। खतरों के लिए सिस्टम की जांच करना और उन्हें हटा देना सुनिश्चित करें। इसमें आप हमारे लेख में मदद कर सकते हैं: यह बताता है और इसे करने के तरीकों को दिखाता है।
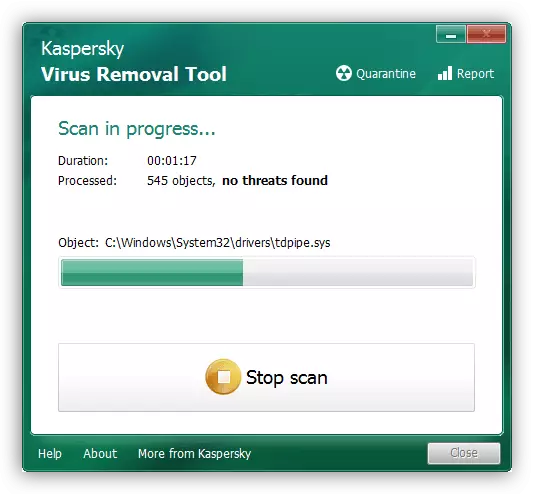
और पढ़ें: कंप्यूटर वायरस से लड़ना
- ऑपरेटिंग सिस्टम को पुनर्स्थापित करना। सुंदर कट्टरपंथी विकल्प, लेकिन परिस्थितियों में 100% प्रभावी जब समस्या का स्रोत विफल हो सकता है। हमने एक बार में कई दिशानिर्देश समर्पित किए।
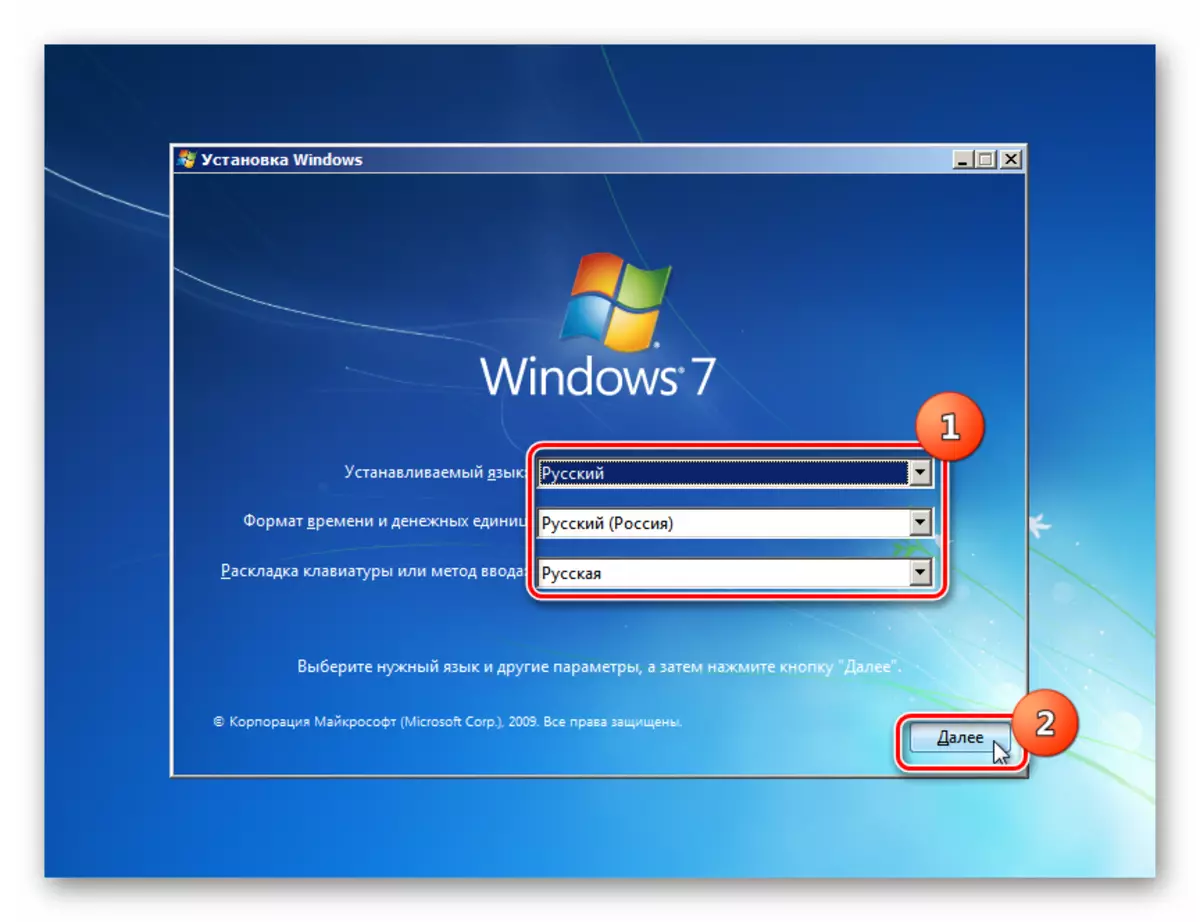
अधिक पढ़ें:
विंडोज 7 के साथ बूट करने योग्य यूएसबी फ्लैश ड्राइव बनाएं
विंडोज 7 पर विंडोज 7 स्थापित करना
डिस्क और फ्लैश ड्राइव के बिना विंडोज 7 को फिर से स्थापित करें
अब आप "नियंत्रण कक्ष" शुरू करने और सिस्टम में अपनी उपस्थिति से जुड़े संभावित समस्याओं को सही करने के सभी सामान्य तरीकों को जानते हैं।
