
विंडोज़ में, एक अंतर्निहित टूल है जो आपको कंप्यूटर में होने वाली एक अलग तरह की गतिविधि का निरीक्षण करने की अनुमति देता है। उसके लिए धन्यवाद, न केवल समस्या अनुप्रयोगों को ढूंढना संभव है, बल्कि, उदाहरण के लिए, उन्हें कुशलतापूर्वक हटाने के लिए भी संभव है। "संसाधन मॉनिटर" कार्य प्रक्रियाओं के सभी हिस्सों को प्रदर्शित करने के लिए ज़िम्मेदार है, और फिर हम आपको बताएंगे कि इसे कैसे खोलें और इसका उपयोग करें।
विंडोज 7 में "संसाधन मॉनीटर" चलाना
"संसाधन मॉनीटर" वास्तविक समय में ऑपरेटिंग सिस्टम की स्थिति पर उन्नत आंकड़े प्रदान कर सकता है। ऑपरेटिंग, कुछ प्रोग्रामों की गतिविधि को देखने के लिए, कंप्यूटर पर लोड के स्रोत को ढूंढना आसान हो जाता है, यह पता लगाएं कि वे अपने काम के लिए किस सिस्टम फाइल का उपयोग करते हैं। सबसे पहले हम इस उपकरण को शुरू करने के लिए सरल तरीके दिखाएंगे, और फिर संक्षेप में संभावनाओं के बारे में बताएंगे।विधि 1: "कार्य प्रबंधक"
चूंकि प्रश्न में माना जाने वाला उपकरण निष्पादन योग्य अनुप्रयोगों और सिस्टम फ़ाइलों के काम से जुड़ा हुआ है, और इसलिए "टास्क मैनेजर", जो इस गतिविधि को प्रदर्शित करने के लिए ज़िम्मेदार है, "संसाधन मॉनीटर" को सीधे वहां से चलाया जा सकता है।
- किसी भी सुविधाजनक विधि से "टास्क मैनेजर" को कॉल करें, उदाहरण के लिए, एक CTRL + SHIFT + ESC कुंजी संयोजन या टास्कबार> "रन टास्क मैनेजर" पर राइट-क्लिक करें पर क्लिक करें।
- "गति" टैब पर स्विच करें।
- यहां "संसाधन मॉनीटर ..." बटन पर क्लिक करें।
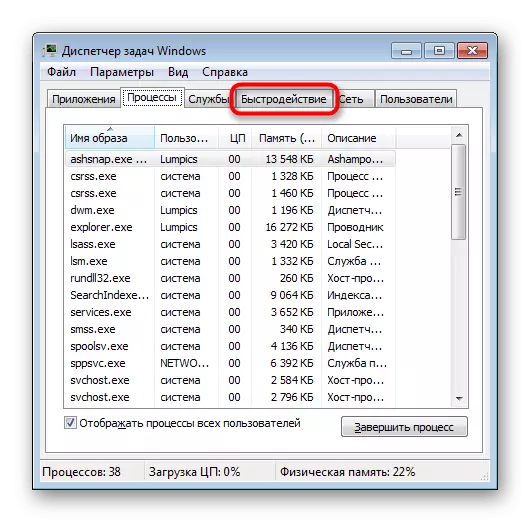
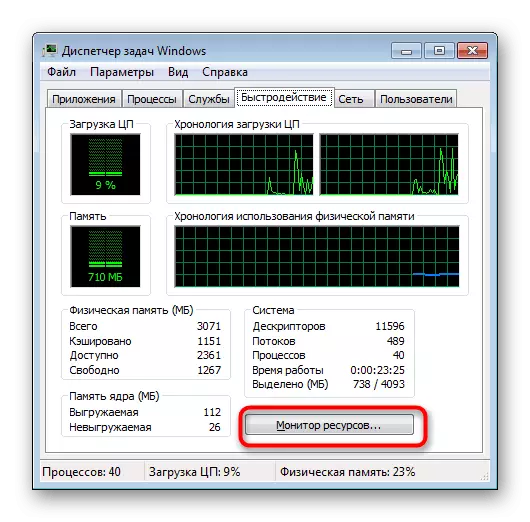
"टास्क मैनेजर" को बंद किया जा सकता है।
विधि 2: "रन" / "कमांड स्ट्रिंग" विंडो
अन्य दो उपयोगिताओं को यह भी पता है कि आज हमारे उपकरण को कैसे खोलें, लेकिन इसके लिए आपको ऑपरेटिंग सिस्टम को असाइन किए गए नाम को याद रखने की आवश्यकता है।
"रन" विंडो के माध्यम से "संसाधन मॉनीटर" को तुरंत कॉल करें। ऐसा करने के लिए, WIN + R कुंजी संयोजन पर क्लिक करें और Perfmon / Res कमांड दर्ज करें। "ओके" पर क्लिक करें या दर्ज करें।

एक ही कमांड को "कमांड लाइन" में दर्ज किया जा सकता है, लेकिन यह विकल्प केवल उन लोगों के लिए प्रासंगिक है जो अक्सर इसका उपयोग करते हैं, क्योंकि कंसोल की तुलना में "रन" विंडो खोलना आसान है।

"संसाधन मॉनीटर" का उपयोग करना
यह टूल प्रोसेसर, रैम, डिस्क और नेटवर्क पर लोड का आकलन करने का साधन है। ये सभी अलग-अलग टैब में विभाजित हैं, लेकिन, "अवलोकन" टैब पर, आप एक ही नाम के ब्लॉक को बदलकर उन सभी का एक सामान्य सारांश प्राप्त कर सकते हैं।

दाईं ओर, आप "दृश्य" बटन के साथ लोडिंग के पीसी के ग्राफिकल प्रतिनिधित्व के दृश्य को कॉन्फ़िगर कर सकते हैं या तीर पर क्लिक के साथ इस पैनल को छुपा सकते हैं।

आवेदन के संचालन का सिद्धांत यह है कि आप किसी भी प्रक्रिया (एक या अधिक) की जांच करते हैं, और फिर इसके बारे में विस्तृत आंकड़े देखें। उदाहरण के लिए, आप तुलना कर सकते हैं कि कुल लोड के अनुसार एक विशिष्ट प्रक्रिया लोड की गई प्रोसेसर कितनी है। इसके लिए दाईं ओर एक ही कार्यक्रम के अनुरूप है।

यदि आवश्यक हो, तो पीसीएम के माध्यम से, संबंधित प्रक्रियाओं की प्रक्रिया या पेड़ को पूरा किया जा सकता है, साथ ही अतिरिक्त कार्यों का उपयोग भी किया जा सकता है।

अन्य टैब पर स्विच करना, आप चयनित प्रक्रिया पर फ़िल्टर के अनुसार जानकारी देखेंगे।
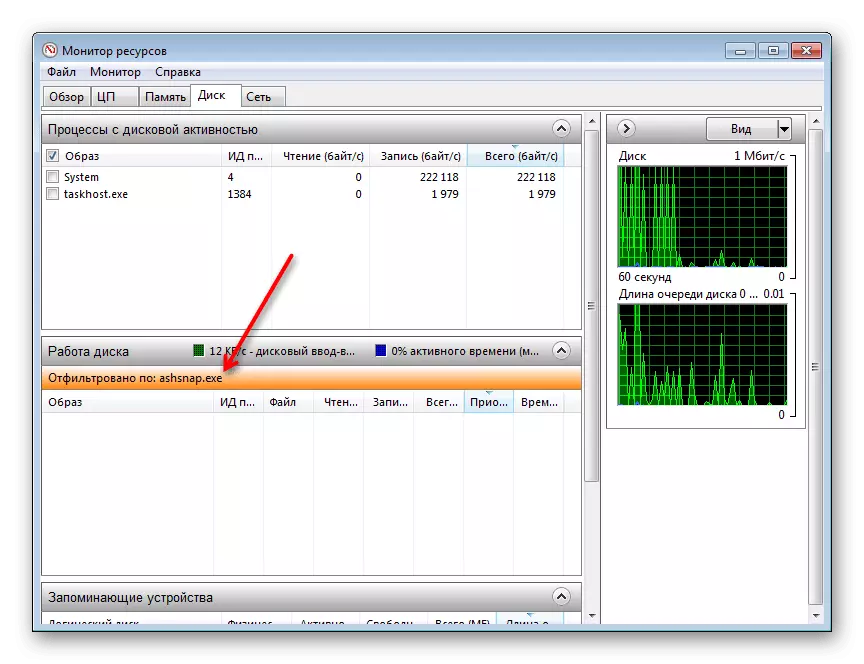
सी पी यू
प्रत्येक टैब में अतिरिक्त जानकारी ब्लॉक होते हैं। उदाहरण के लिए, "सीपीयू" टैब पर, आप केवल सभी कार्य प्रक्रियाओं और वास्तविक समय में उनके सीपीयू लोडिंग के साथ तालिका को देख सकते हैं, बल्कि "संबंधित हैंडलर" भी देख सकते हैं। वे सब कुछ प्रदर्शित करता है जो चयनित प्रक्रिया उनके काम में उपयोग करती है। यह एक वायरस की खोज करते समय उपयोगी होगा या, उदाहरण के लिए, जब आप किसी कंप्यूटर से किसी विशिष्ट प्रोग्राम को हटा नहीं सकते हैं, क्योंकि इसकी एक फ़ाइल को किसी अन्य प्रक्रिया द्वारा कब्जा कर लिया जाता है।
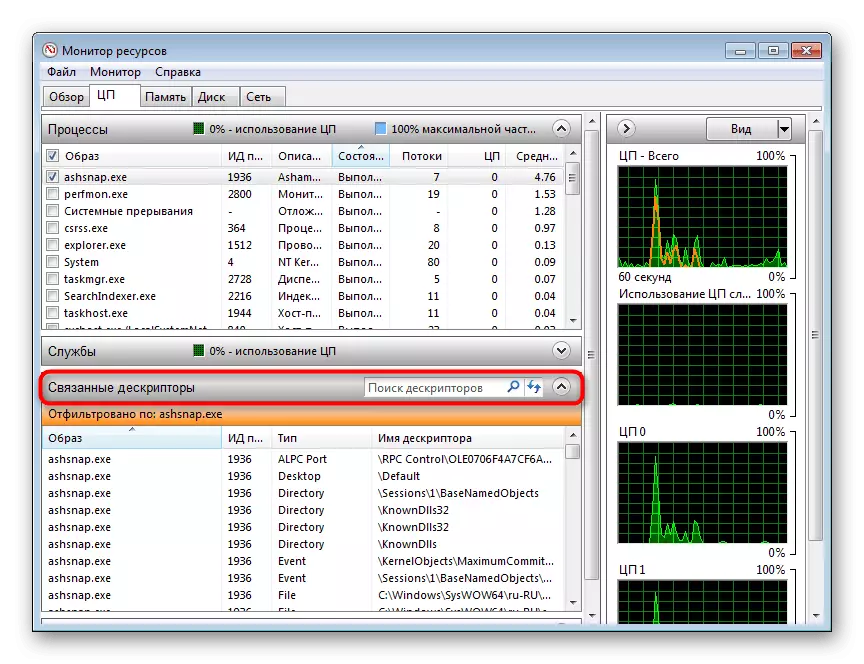
"संबंधित मॉड्यूल" यह भी पता लगाने में मदद करते हैं कि चयनित प्रक्रिया संचालित होने पर कौन सी डीएलएल (और अन्य सिस्टम फाइलें) सक्रिय होती हैं। इसके अलावा, उनके स्थान की ओर अग्रसर पूर्ण पथ हैं।

"सेवाएं" आपको यह देखने की अनुमति देती है कि कौन से सेवाओं में प्रक्रिया शामिल होगी।
राम
मेमोरी टैब पर, "प्रक्रिया" ब्लॉक में एक टेबल भी है, जो इस बार रैम प्रक्रियाओं की खपत के बारे में विस्तृत जानकारी प्रदर्शित करता है। यह सामान्य सांख्यिकीय डेटा के साथ-साथ एक पीसी पर वायरल गतिविधि की उपस्थिति के संदेह के मामले में प्रासंगिक है (आखिरकार, शायद ही कभी कंप्यूटर को दुर्लभ रूप से लोड नहीं करता है) या बस एक समस्या घटक की तलाश करने के लिए जो इन संसाधनों में से कई संसाधनों का उपभोग करता है ।

जल्दी से कुछ कॉलम के उद्देश्य के बारे में बताएं:
- "भौतिक स्मृति की पृष्ठ त्रुटियां" - प्रक्रिया को संसाधित करते समय होने वाली त्रुटियों की संख्या। अक्सर, वे राम में अंतरिक्ष की कमी के साथ यहां दिखाई देते हैं और पेजिंग फ़ाइल सक्षम होती है, मान लीजिए कि प्रक्रिया ने रैम में खोजने की कोशिश की, अब पिच फ़ाइल में क्या है;
- "पूर्ण" - प्रक्रिया के लिए पेजिंग फ़ाइल में कितने किलोबाइट्स आरक्षित हैं;
- "कार्य सेट" - इस दूसरे में प्रक्रिया द्वारा कितनी भौतिक स्मृति का उपयोग किया जाता है;
- "सामान्य" - किलोबाइट्स की संख्या जो विशिष्ट प्रक्रिया को मुक्त कर सकती है, यदि कोई अन्य प्रक्रिया मुक्त स्थान गुम हो जाती है;
- "निजी" - एक विशिष्ट प्रक्रिया के लिए "enshrined" मात्रा और अन्य जरूरतम प्रक्रियाओं के लिए जारी नहीं किया जा सकता है।
"भौतिक स्मृति" ब्लॉक सामान्य आंकड़े उपलब्ध और रैम का उपयोग करता है। वैसे, कभी-कभी मुफ्त मेमोरी 0 मेगाबाइट की मात्रा को देखना संभव होता है, जो वास्तव में वास्तविकता के अनुरूप नहीं होता है और डेटा को "प्रतीक्षा" के रूप में चिह्नित किया गया है।
डिस्क
यह टैब उन प्रक्रियाओं के बारे में उपयोगकर्ता की जानकारी का प्रदर्शन करता है जो अब हार्ड डिस्क के साथ अभी काम कर रहे हैं। तालिका में ("डिस्क गतिविधि के साथ प्रक्रियाएं") उपयोगी वक्ताओं "रीड" और "रिकॉर्ड" हैं, जिससे आप यह जान सकते हैं कि यह किस वॉल्यूम को लिखा गया है और प्रत्येक फ़ाइल को पढ़ता है। यह प्रासंगिक है, फिर, ड्राइव पर उठाए गए उच्च भार की खोज करते समय, जिसके कारण यह सक्रिय है, हालांकि इस समय उपयोगकर्ता के अनुसार जानकारी संचारित नहीं करता है।
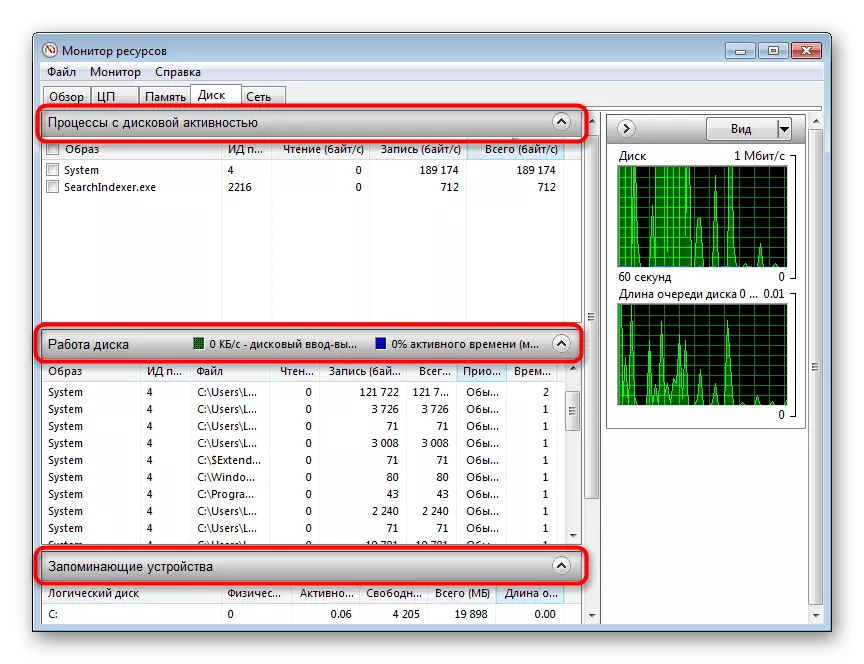
यह ध्यान देने योग्य है कि हार्ड डिस्क के साथ काम करने वाले वायरस कभी-कभी यहां नहीं पाए जा सकते हैं, इसलिए यदि प्रक्रिया मॉनीटर जैसे तृतीय-पक्ष समाधानों का उपयोग करना बेहतर है।
"डिस्क काम" केवल इस सत्र में चल रहे सभी प्रक्रियाओं के लिए एक ही चीज़ दिखाता है, लेकिन पहले से ही फाइलों के तरीकों के साथ। "स्टोरेज डिवाइस" ब्लॉक में सभी कनेक्टेड ड्राइव की एक सूची होती है, जिसमें उनके तार्किक विभाजन शामिल हैं, उन पर भार को प्रतिशत, समग्र और मुफ्त संख्या में अंतरिक्ष में आउटपुट करता है।
नेटवर्क
यह टैब उन्नत उपयोगकर्ताओं के लिए अधिक उपयोगी होगा, लेकिन यह यहां और उन लोगों के लिए भी शानदार नहीं होगा जो इंटरनेट और एक्सचेंजिंग डेटा से अपील करने वाले कुछ प्रोग्रामों की असामान्य गतिविधि का पालन करते हैं।

- "नेटवर्क गतिविधि के साथ प्रक्रियाएं" - आपको इंटरनेट को निर्देशित करने वाले सभी प्रोग्राम और फाइलों को देखने की अनुमति देती है, साथ ही साथ प्राप्त डेटा की मात्रा और किलोबाइट्स में भेजा जाता है;
- "नेटवर्क गतिविधि" - वही प्रदर्शित करता है, लेकिन पहले से ही सभी प्रक्रियाओं के लिए, साथ ही साथ जिनके लिए उनकी अपील होती है;
- "टीसीपी कनेक्शन" - प्रत्येक प्रक्रिया द्वारा उपयोग किए जाने वाले स्थानीय और दूरस्थ पते और बंदरगाहों को देखने के लिए डिज़ाइन किया गया है। उनमें से प्रत्येक के इंटरनेट कनेक्शन में हानि और देरी पर भी डेटा है;
- "सुनना बंदरगाहों" - स्थानीय पते और बंदरगाहों को दिखाता है जो प्रत्येक प्रक्रिया को सुनता है, नेटवर्क प्रोटोकॉल जिस पर यह काम करता है, और क्या फ़ायरवॉल से कनेक्ट करने की कोई अनुमति है।
यदि आप अक्सर "संसाधन मॉनीटर" तक पहुंचने की योजना बना रहे हैं, तो आप अपनी सेटिंग्स (चयनित प्रक्रियाओं, तैनात टैब) को हमेशा उसी पैरामीटर का पालन करने के लिए सहेज सकते हैं। यह "फ़ाइल" मेनू के माध्यम से किया जाता है। अगले मेनू में अन्य सुविधाओं की एक जोड़ी है - कॉलम एडजस्टमेंट, प्रोसेसर कोर का चयन (केवल सीपीयू टैब के लिए) और स्टॉप / स्टार्ट मॉनिटरिंग।
अब आप जानते हैं कि "संसाधन मॉनीटर" को तुरंत कैसे चलाएं और उन्हें प्रदान की गई जानकारी का स्वचालन कैसे करें।
