
टेबल के साथ काम करते समय, अक्सर मामलों के मामले होते हैं, सामान्य परिणामों के अलावा, इसे डालना और मध्यवर्ती होना आवश्यक है। उदाहरण के लिए, एक महीने के लिए बिक्री तालिका में जिसमें प्रत्येक व्यक्तिगत रेखा प्रति दिन किसी विशेष प्रकार के सामान की बिक्री से राजस्व की मात्रा को इंगित करती है, आप सभी उत्पादों की बिक्री से दैनिक मध्यवर्ती परिणामों को परेशान कर सकते हैं, और अंत में तालिका, उद्यम में कुल मासिक राजस्व का मूल्य निर्दिष्ट करें। आइए पता दें कि माइक्रोसॉफ्ट एक्सेल प्रोग्राम में इंटरमीडिएट परिणाम कैसे बनाएं।
एक्सेल में "इंटरमीडिएट परिणाम" फ़ंक्शन का उपयोग करना
दुर्भाग्यवश, सभी टेबल और डेटा सेट उनको मध्यवर्ती परिणामों को लागू करने के लिए उपयुक्त नहीं हैं। मुख्य स्थितियां निम्नानुसार हैं:- तालिका में कोशिकाओं के पारंपरिक क्षेत्र का प्रारूप होना चाहिए;
- तालिका टोपी में एक पंक्ति होनी चाहिए और शीट की पहली पंक्ति पर रखा जाना चाहिए;
- तालिका को खाली डेटा के साथ लाइनें नहीं होनी चाहिए।
एक्सेल में इंटरमीडिएट परिणाम बनाना
प्रक्रिया पर ही जाओ। इसका उपयोग करने के लिए, उपकरण प्रोग्राम के शीर्ष पैनल को किए गए एक अलग अनुभाग को पूरा करता है।
- तालिका में किसी भी सेल का चयन करें और डेटा टैब पर जाएं। "इंटरमीडिएट परिणाम" बटन पर क्लिक करें, जो "संरचना" उपकरण ब्लॉक में टेप पर स्थित है।
- एक विंडो खुल जाएगी जिसमें आपको मध्यवर्ती परिणामों को हटाने को कॉन्फ़िगर करने की आवश्यकता है। हमारे उदाहरण में, हमें हर दिन सभी सामानों के लिए कुल राजस्व का योग देखने की आवश्यकता है। दिनांक मान एक ही नाम के कॉलम में स्थित है। इसलिए, "प्रत्येक परिवर्तन के साथ" क्षेत्र में, "दिनांक" कॉलम का चयन करें।
- "ऑपरेशन" फ़ील्ड में, हम मूल्य "राशि" का चयन करते हैं, क्योंकि हमें प्रति दिन दिन बिल्कुल नकली करने की आवश्यकता होती है। राशि के अलावा, कई अन्य परिचालन उपलब्ध हैं, जिनमें से आप आवंटित कर सकते हैं: राशि, अधिकतम, न्यूनतम, काम।
- चूंकि राजस्व मूल्य "राजस्व राशि, रूबल" कॉलम में प्रदर्शित होते हैं, फिर "ओटीजी जोड़ें" फ़ील्ड में, इसे तालिका के कॉलम की सूची से चुनें।
- इसके अलावा, पैरामीटर के पास, "वर्तमान परिणाम को प्रतिस्थापित करें" पैरामीटर के पास, आपको एक टिक स्थापित करने की आवश्यकता है। यदि आप अंतरिम परिणामों की गणना करने की प्रक्रिया करते हैं तो यह पहली बार नहीं होने पर तालिका को पुन: गणना करने की अनुमति देगा, बार-बार एक ही परिणाम की रिकॉर्डिंग को डुप्लिकेट न करें।
- यदि आप मध्यवर्ती परिणामों के साथ तालिका के प्रत्येक ब्लॉक को मुद्रित करते समय "समूह के बीच पृष्ठ के अंत" आइटम में टिक डालते हैं, तो एक अलग पृष्ठ पर मुद्रित किया जाएगा।
- "डेटा के तहत परिणाम" मान के विपरीत एक टिक जोड़ते समय, इंटरमीडिएट परिणाम स्ट्रिंग ब्लॉक के नीचे स्थापित किए जाएंगे, जिसका योग उनमें घायल हो। यदि आप एक टिक हटाते हैं, तो वे पंक्तियों के ऊपर दिखाए जाएंगे। अधिकांश के लिए, यह लाइनों के लिए अधिक सुविधाजनक है, लेकिन चयन स्वयं पूरी तरह से व्यक्तिगत है।
- पूरा होने पर, ठीक पर क्लिक करें।
- नतीजतन, इंटरमीडिएट परिणाम हमारी तालिका में दिखाई दिए। इसके अलावा, एक इंटरमीडिएट परिणाम द्वारा संयुक्त स्ट्रिंग्स के सभी समूह विशिष्ट समूह के विपरीत तालिका के बाईं ओर "-" चिह्न पर क्लिक करके ध्वस्त हो सकते हैं।
- तो आप तालिका में सभी पंक्तियों को कम कर सकते हैं, केवल मध्यवर्ती और सामान्य परिणामों को देखते हुए देख सकते हैं।
- यह भी ध्यान दिया जाना चाहिए कि तालिका की रेखा में डेटा बदलते समय, मध्यवर्ती परिणाम स्वचालित रूप से पुनर्मूल्यांकन किए जाएंगे।
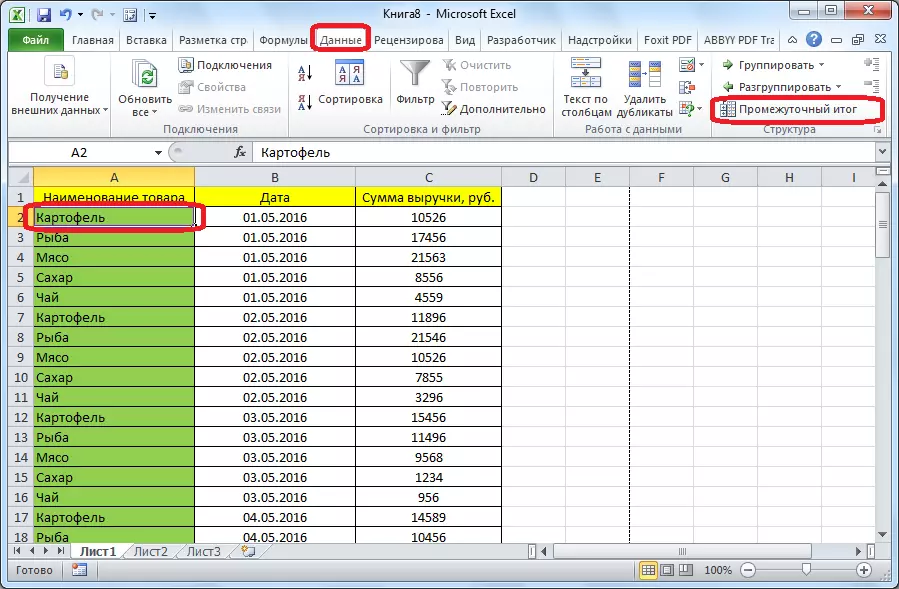



फॉर्मूला "इंटरमीडिएट। डेटा"
पूर्वगामी के अलावा, टेप पर बटन के माध्यम से इंटरमीडिएट परिणामों को आउटपुट करना संभव है, लेकिन "एक फ़ंक्शन डालने" के माध्यम से एक विशेष फ़ंक्शन को कॉल करके।
- सेल पर क्लिक करने के बाद, जहां इंटरमीडिएट परिणाम प्रदर्शित किए जाएंगे, निर्दिष्ट बटन पर क्लिक करें, जो फॉर्मूला स्ट्रिंग के बाईं ओर स्थित है।
- "मास्टर ऑफ फंक्शंस" खुल जाएगा, जहां कार्यों की सूची में, हम "इंटरमीडिएट। ड्यूटी" की तलाश में हैं। हम इसे हाइलाइट करते हैं और "ओके" पर क्लिक करते हैं।
- एक नई विंडो में, आपको फ़ंक्शन तर्क दर्ज करना होगा। पंक्ति में "फ़ंक्शन नंबर" में, ग्यारह डेटा प्रोसेसिंग विकल्पों में से एक की संख्या दर्ज करें, अर्थात्:
- 1 - औसत अंकगणितीय मूल्य;
- 2 - कोशिकाओं की संख्या;
- 3 - भरे हुए कोशिकाओं की संख्या;
- 4 - चयनित डेटा सरणी में अधिकतम मूल्य;
- 5 - न्यूनतम मूल्य;
- 6 - कोशिकाओं में डेटा का उत्पाद;
- 7 - मानक नमूना विचलन;
- 8 - सामान्य आबादी द्वारा मानक विचलन;
- 9 - योग;
- 10 - नमूना फैलाव;
- 11 - सामान्य जनसंख्या द्वारा फैलाव।
- गणना "लिंक 1" में, उन कक्षों की उस सरणी को निर्दिष्ट करें जिसके लिए आप मध्यवर्ती मान सेट करना चाहते हैं। इसे चार बिखरे हुए सरणी का परिचय देने की अनुमति है। सेल रेंज के निर्देशांक जोड़ते समय, एक विंडो तुरंत निम्न सीमा जोड़ने के लिए दिखाई देती है। चूंकि सभी मामलों में मैन्युअल रूप से सीमा दर्ज करना सुविधाजनक नहीं है, इसलिए आप इनपुट फॉर्म के दाईं ओर स्थित बटन पर क्लिक कर सकते हैं।
- फ़ंक्शन के तर्कों का कार्य आ जाएगा और आप बस कर्सर के साथ वांछित डेटा सरणी को हाइलाइट कर सकते हैं। इसे स्वचालित रूप से फॉर्म में दर्ज करने के बाद, दाईं ओर स्थित बटन पर क्लिक करें।
- फ़ंक्शन तर्क विंडो फिर से दिखाई देती है। यदि आपको एक और या अधिक डेटा सरणी जोड़ने की आवश्यकता है, तो ऊपर वर्णित उसी एल्गोरिदम का लाभ उठाएं। विपरीत मामले में, बस ठीक क्लिक करें।
- डेटा की समर्पित सीमा के मध्यवर्ती परिणाम उस सेल में गठित किए जाएंगे जिसमें सूत्र स्थित है।
- कार्यों का सिंटैक्स स्वयं निम्नानुसार है: मध्यवर्ती। ये (फ़ंक्शन नंबर; पता_amissions_dasses)। हमारी स्थिति में, सूत्र इस तरह दिखेगा: "इंटरमीडिएट। ड्यूटी (9; सी 2: सी 6)"। इस सिंटैक्स का उपयोग करके यह सुविधा, "मास्टर ऑफ फ़ंक्शंस" को कॉल किए बिना, कोशिकाओं और मैन्युअल रूप से दर्ज की जा सकती है। "=" पर हस्ताक्षर करने के लिए सेल में सूत्र से पहले भूलना महत्वपूर्ण नहीं है।





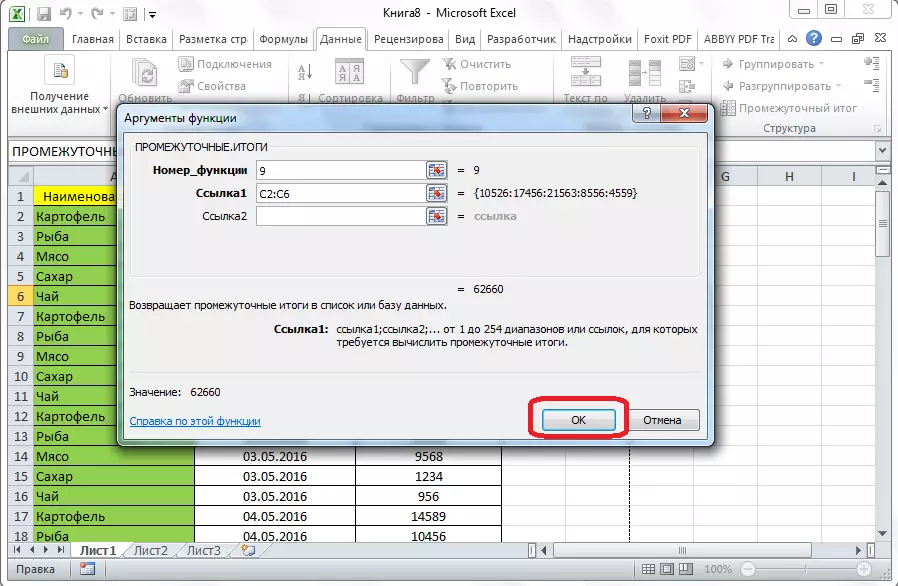

इसलिए, मध्यवर्ती योग बनाने के दो मुख्य तरीके हैं: टेप पर और एक विशेष सूत्र के माध्यम से बटन के माध्यम से। इसके अलावा, उपयोगकर्ता को यह निर्धारित करना होगा कि परिणामस्वरूप कौन सा मूल्य प्रदर्शित किया जाएगा: राशि, न्यूनतम, औसत, अधिकतम मूल्य इत्यादि।
