
प्रत्येक कंप्यूटर उपयोगकर्ता कम से कम एक बार ऑपरेटिंग सिस्टम में ड्राइवर स्थापित करने की आवश्यकता में आया था। यह ऑपरेशन हमेशा सफल नहीं होता है, क्योंकि कभी-कभी सॉफ़्टवेयर संस्करण उपयुक्त नहीं होता है या अतिरिक्त कठिनाइयां दिखाई देती हैं। थोड़ी आम समस्याओं में, ऐसा होता है जब कोड 52 के साथ एक त्रुटि स्थापना के दौरान दिखाई देती है, जो inf के सूचना में प्रचारित चालक के डिजिटल हस्ताक्षर की अनुपस्थिति को इंगित करती है। शुरुआती उपयोगकर्ताओं को सबसे अधिक संभावना है कि ऐसी चीज के बारे में भी पता नहीं है, इसलिए उलझन में हैं। आज हम इस समस्या के बारे में अधिक विस्तार से बताना चाहते हैं और विंडोज 7 में अपने समाधान के तरीकों का प्रदर्शन करना चाहते हैं।
हम विंडोज 7 में ड्राइवर स्थापित करते समय कोड 52 के साथ त्रुटि को हल करते हैं
कुछ फाइलें, जिनमें ड्राइवर शामिल हैं, डिजिटल हस्ताक्षर हैं। यह सुरक्षा का गारंटर है और इसमें कुछ जानकारी शामिल है। यह प्रोग्राम के निर्माता, समय और हस्ताक्षर की तारीख, साथ ही पंजीकरण के बाद परिवर्तन इंगित करता है। अंतर्निहित विंडोज डिफ़ॉल्ट सुरक्षा ऐसे ड्राइवरों को स्थापित करने से इंकार कर देती है क्योंकि उन्हें विश्वसनीय नहीं माना जाता है। बाईपास इस निषेध केवल उन मामलों में है जहां आप किए गए कार्यों की सुरक्षा में आश्वस्त हैं और इस तथ्य में कि कंप्यूटर पर स्थापना के बाद वायरस से संक्रमित नहीं किया जाएगा, और ओएस इसके सही संचालन को जारी रखेगा। इसके बाद, आप इस समस्या को खत्म करने के कई तरीकों के बारे में जान सकते हैं। हर कोई उपयोगकर्ताओं की एक विशिष्ट श्रृंखला के अनुरूप होगा, इसलिए हम उन सभी के साथ परिचित होने के लिए पहले अनुशंसा करते हैं, और फिर यह पहले से ही अपने लिए इष्टतम है।विधि 1: एक वैकल्पिक स्थापना विकल्प के लिए खोजें
इस विधि की प्रभावशीलता इस बात पर निर्भर करती है कि आपके हाथों में किस प्रकार का ड्राइवर है, जिसके लिए डिवाइस और इसे किस विधि को प्राप्त किया गया था। ब्राउज़र में अनुरोध पर संदिग्ध साइटों से डाउनलोड की गई फ़ाइलों को स्थापित करने की अनुशंसा नहीं की जाती है। इसके अलावा, यह उपकरण डेवलपर की आधिकारिक वेबसाइट पर ध्यान देने योग्य है, यदि सॉफ़्टवेयर डिस्क पर है या किसी ने इसे किसी अन्य हटाने योग्य वाहक पर सौंप दिया है। ड्राइवरों को स्थापित करने के लिए सभी उपलब्ध विकल्पों को पढ़ने के लिए नीचे दिए गए लिंक पर जाएं। वहां आपको एक अधिक उपयुक्त और सुरक्षित समाधान मिलेगा, खासकर यदि आप EXE प्रारूप में आधिकारिक इंस्टॉलर को ढूंढने का प्रबंधन करते हैं। फिर इसके लॉन्च के बाद, सभी कार्यों को स्वचालित रूप से लागू किया जाएगा।
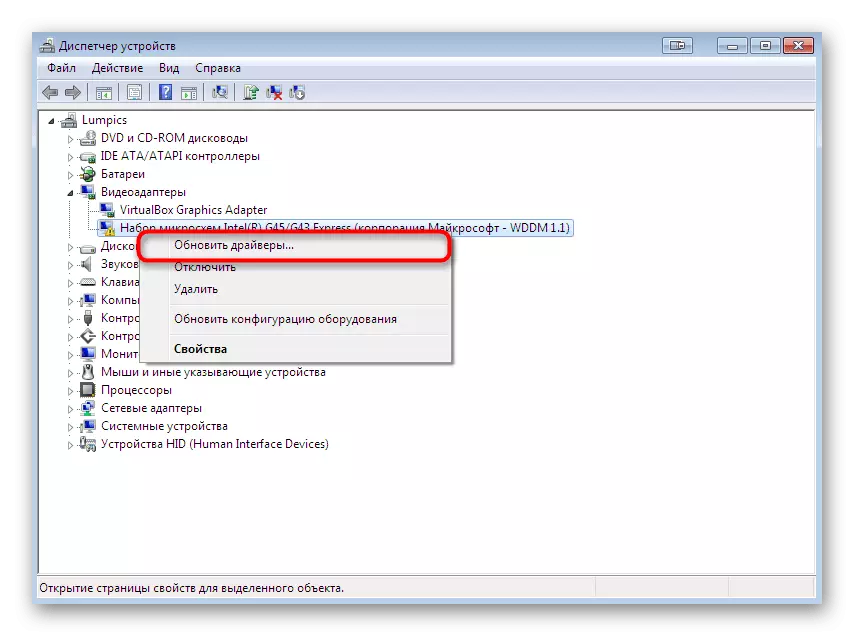
अधिक पढ़ें:
विंडोज ऑपरेटिंग सिस्टम में ड्राइवर स्थापित करना
विंडोज 7 ड्राइवर अद्यतन
विधि 2: यूएसबी फ़िल्टरिंग रजिस्ट्री कुंजी
यदि आप किसी ऐसे डिवाइस के लिए ड्राइवर स्थापित करना चाहते हैं जो यूएसबी के माध्यम से कंप्यूटर से जुड़ता है, तो हम आपको इस विधि का अध्ययन करने की सलाह देते हैं। यह बाकी उपयोगकर्ताओं के अनुरूप नहीं है, क्योंकि यह केवल कनेक्शन प्रकार के साथ जुड़ा हुआ है। तथ्य यह है कि कभी-कभी रजिस्ट्री यूएसबी फ़िल्टरिंग के लिए जिम्मेदार कई कुंजी बनाता है। यह वे स्थापना को अवरुद्ध कर चुके हैं और कोड 52 के साथ अधिसूचना स्क्रीन पर प्रदर्शित होती है। इन अभिलेखों को हटाने और सिस्टम में ड्राइवर को पंजीकृत करने की कोशिश करने के लायक है, जो हो रहा है:
- जीत + आर कुंजी के मानक संयोजन को पकड़कर उपयोगिता "रन" चलाएं। दर्ज करें regedit फ़ील्ड में और Enter कुंजी दबाएं।
- इससे पहले कि आप कई रजिस्ट्री संपादक से परिचित हो जाएंगे। यह पथ hkey_local_machine \ system \ currentControlset \ नियंत्रण \ class \ के साथ जाना चाहिए।
- वहां, मानक निर्देशिका "{36FC9E60-C456-11CF-80556-4445535540000}" खोजें। यदि "लोअरफिल्टर्स" और "अपरफिल्डर्स" नामों के साथ दो पैरामीटर हैं, तो आपको उन्हें हटाने की आवश्यकता होगी।
- बस उस फ़ाइल पर क्लिक करें और दिखाई देने वाले संदर्भ मेनू में, उचित विकल्प का चयन करें।
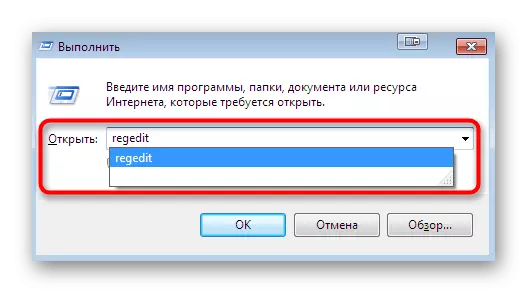
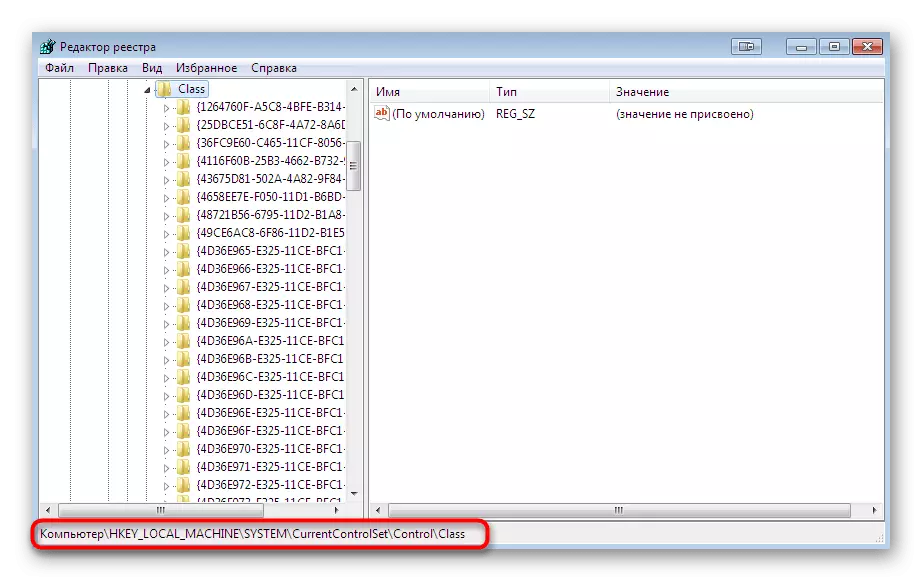
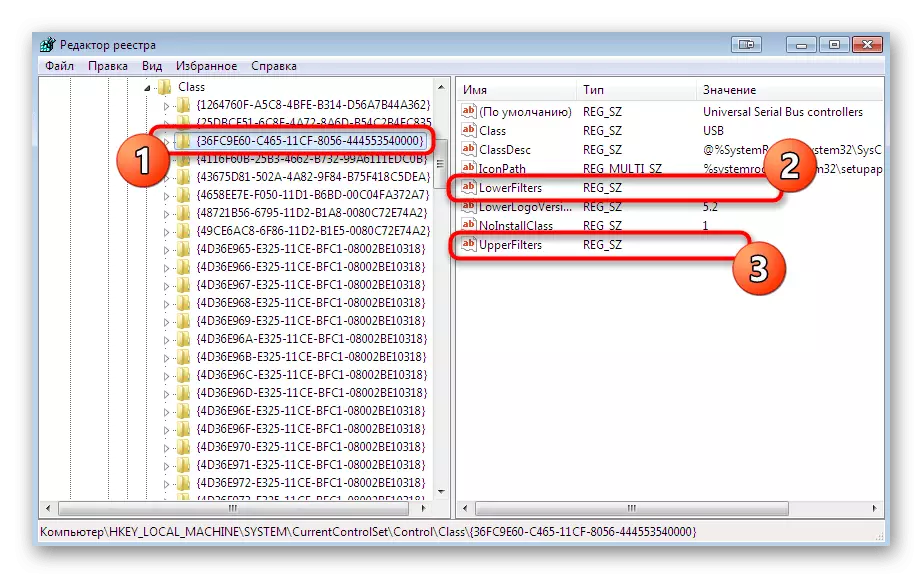
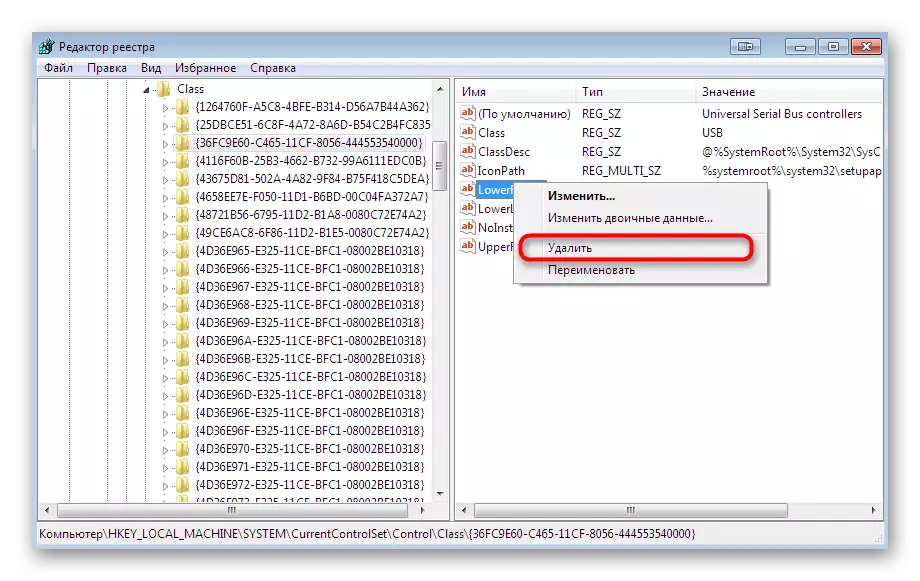
इस निर्देश को पूरा करने पर, कंप्यूटर को पुनरारंभ करना अनिवार्य है, और केवल तभी आप अपने लिए सुविधाजनक आईएनएफ फ़ाइल स्थापित करने के पुन: प्रयास पर जा सकते हैं।
विधि 3: डिजिटल हस्ताक्षर जांच को अक्षम करें
यह विधि सबसे कट्टरपंथी है और सुरक्षात्मक घटक द्वारा पूरी तरह से डिस्कनेक्ट हो गई है, जो घटकों के लिए असत्यापित सॉफ्टवेयर की स्थापना को रोकती है। इस प्रक्रिया के कई अलग-अलग अवतार हैं। विकल्प को निष्क्रिय करने के बाद, आप बिना किसी समस्या के बिल्कुल किसी भी ड्राइवर को स्थापित करने में सक्षम होंगे, लेकिन फिर पीसी को पीसी पर चालू करने के लिए सुरक्षा चालू करना न भूलें, यह एक वायरस के रूप में यादृच्छिक रूप से एक खतरा है। इस विषय पर विस्तृत गाइड नीचे दिए गए लिंक पर क्लिक करके हमारी वेबसाइट पर एक अलग सामग्री में देख रहे हैं।
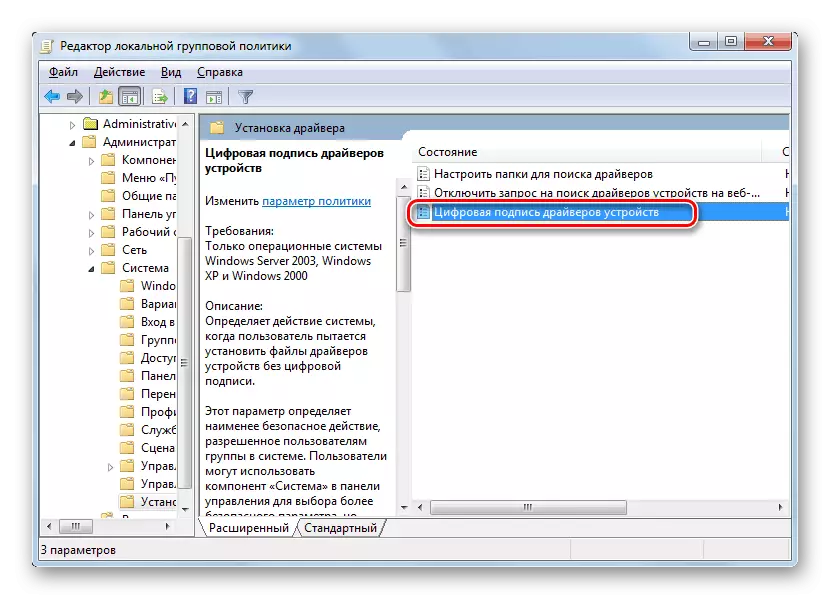
और पढ़ें: विंडोज 7 में ड्राइवरों के डिजिटल हस्ताक्षर के सत्यापन को अक्षम करें
विधि 4: ड्राइवर के लिए एक हस्ताक्षर बनाना
हमने इस विकल्प को अंतिम स्थान पर पहुंचाया, क्योंकि यह बेहद संकीर्ण रूप से यौगिक है, निष्पादन में मुश्किल है और केवल कुछ उपयोगकर्ताओं के अनुरूप होगा। इसका सार माइक्रोसॉफ्ट डेवलपमेंट टूल्स का उपयोग करके अपनी फाइल पंजीकरण में है। आप दोनों ड्राइवर को व्यक्तिगत रूप से विकसित कर सकते हैं। हालांकि, अगर आपको इसे केवल एक बार इंस्टॉल करने की आवश्यकता है, तो हम आपको नीचे दिए गए संदर्भ पर क्लिक करके कॉन्फ़िगरेशन आयात करने के लिए एक समान, लेकिन सरल निर्देशों से परिचित होने की सलाह देते हैं।
और पढ़ें: डिजिटल ड्राइवर हस्ताक्षर आयात करें
अब हम आपके हस्ताक्षर के निर्माण के लिए जाते हैं। यह हमेशा ड्राइवर पर कार्य करेगा, जो आपको इसे इंटरनेट पर संचारित करने या इसे अन्य तरीकों से वितरित करने के लिए स्थानीय नेटवर्क के डिवाइस पर स्थापित करने की अनुमति देगा। सशर्त रूप से पूरी प्रक्रिया को उन चरणों में विभाजित करें जो आपको भ्रमित न करें।
चरण 1: प्रारंभिक कार्य
आपको प्रारंभिक कार्य के साथ शुरू करना चाहिए, क्योंकि विंडोज 7 में डिफ़ॉल्ट सभी आवश्यक घटक नहीं हैं। वे अतिरिक्त उपयोगिताओं के रूप में लागू किए जाते हैं जो अनिवार्य में शामिल होंगे। उन्हें नि: शुल्क वितरित किया जाता है, और आप उन्हें आधिकारिक माइक्रोसॉफ्ट वेबसाइट से डाउनलोड कर सकते हैं, जो इस तरह दिखता है:
विंडोज 7 के लिए माइक्रोसॉफ्ट विंडोज एसडीके
- डेवलपर डाउनलोड करने वाला पहला एसडीके के नाम के अधीन है। इसमें कार्यक्रमों और कुछ परिदृश्यों के विकास में उपयोग किए जाने वाले सबसे आवश्यक और बुनियादी तत्व शामिल हैं। उपरोक्त लिंक पर जाएं, जहां डाउनलोड करना शुरू करने के लिए "डाउनलोड" पर क्लिक करें। पैकेज के साथ आपको प्राप्त होगा और सॉफ्टवेयर के सही रन के लिए .NET Framework 4 आवश्यक होगा।
- निष्पादन योग्य फ़ाइल डाउनलोड करने के बाद, इसे चलाएं और निर्देशों का पालन करें। स्थापना सामान्य मोड में की जानी चाहिए, सभी डिफ़ॉल्ट सेटिंग्स को छोड़कर।
- पूरा होने पर, सफलतापूर्वक प्रदर्शन किए गए कार्यों के बारे में जानकारी विंडो में दिखाई देगी, और आपको केवल "समाप्त" के लिए छोड़ दिया जाएगा।
- अब आधिकारिक साइट से ड्राइवरों के संस्करण 7.1.0 पंजीकृत करने के लिए उपकरणों का एक सेट डाउनलोड करने के लिए नीचे दिए गए संदर्भ का उपयोग करें।
- इसमें 620 मेगाबाइट लगते हैं और इसे आईएसओ छवि के रूप में वितरित किया जाता है। यही है, यह छवियों को बढ़ाने के लिए एक विशेष सॉफ्टवेयर लेगा। नीचे इसके बारे में और पढ़ें।
- छवि को घुमाने के बाद, ऑटोरन विंडो प्रदर्शित की जानी चाहिए। इसमें, "kitsetup.exe चलाएं" का चयन करें।
- स्वागत विंडो में, आप देखते हैं कि यह सेट विंडोज 7 के साथ पूरी तरह से संगत है। इसे कुछ भी दबाए जाने की आवश्यकता नहीं है, बस स्थापना विज़ार्ड की स्थापना की प्रतीक्षा करें।
- ड्राइवरों के साथ काम करने के लिए प्रत्येक घटक को जोड़ने के लिए सभी वस्तुओं पर टिकटें, और फिर स्थापना शुरू करें।
- इसके अतिरिक्त, सिस्टम विभाजन की रूट निर्देशिका में, एक मनमाने ढंग से नाम के साथ एक फ़ोल्डर बनाएं जिसमें ड्राइवर से जुड़े सभी फाइलें संग्रहीत की जाएंगी। हम इसे "DriverCert" कहेंगे।
- सभी स्थापित घटकों का स्थान निर्दिष्ट करें, संस्करण के साथ फ़ोल्डर के नाम को याद या रिकॉर्ड करें ताकि कंसोल में आगे संक्रमण और अन्य कार्रवाइयों को कोई त्रुटि नहीं मिलती है।
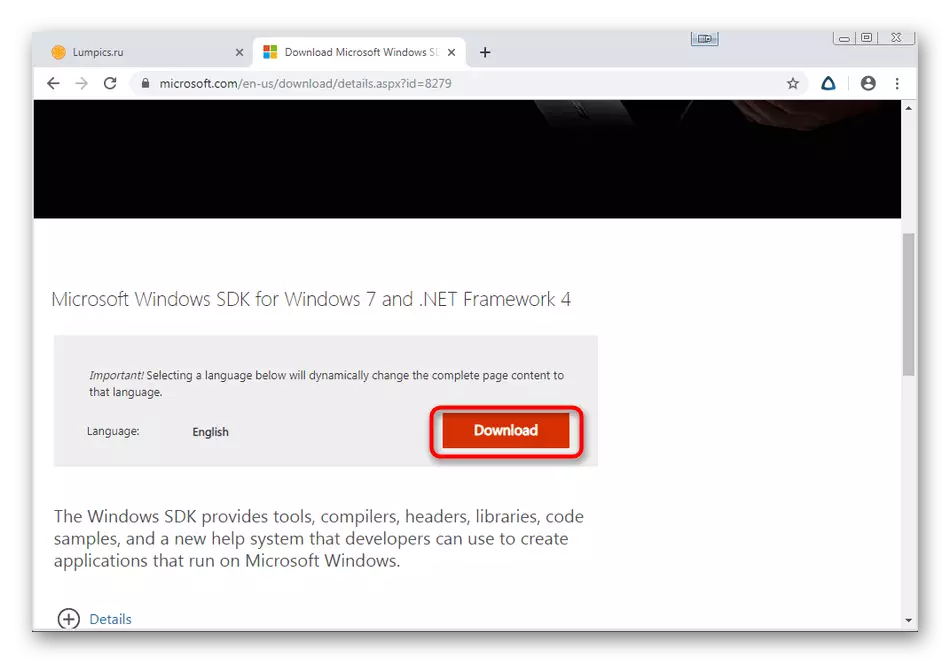

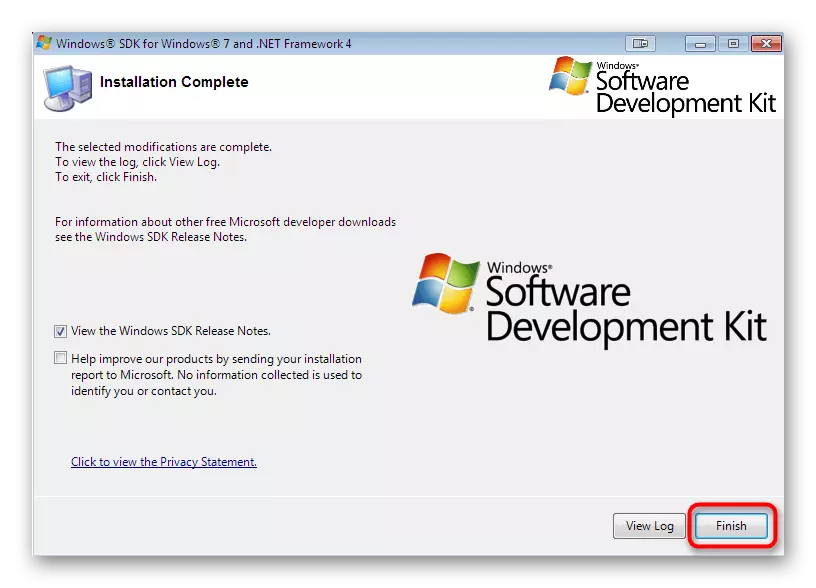

विंडोज ड्राइवर किट 7.1.0
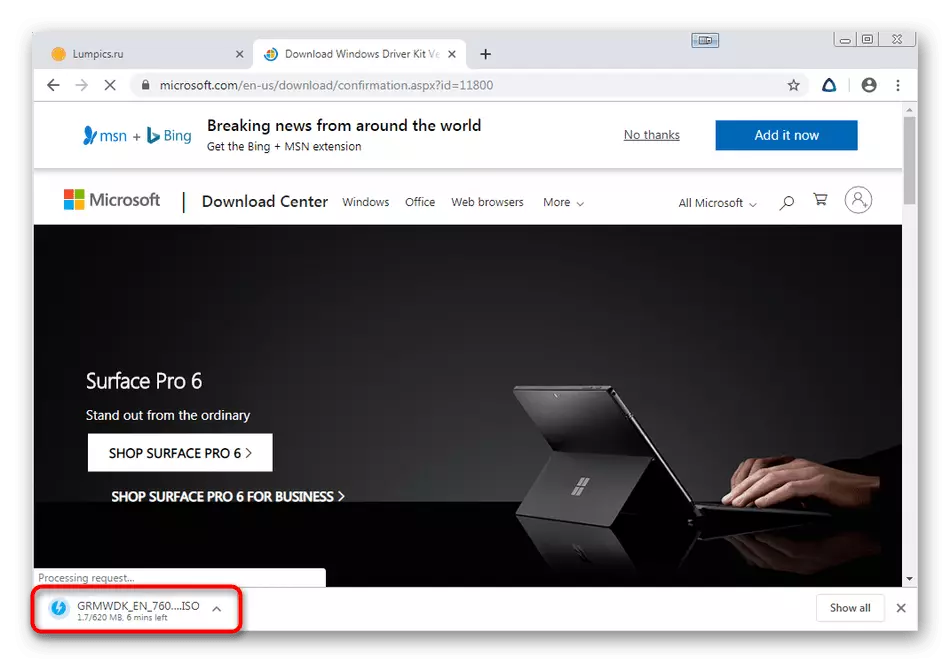
और पढ़ें: डेमॉन टूल्स प्रोग्राम में छवि को कैसे माउंट करें
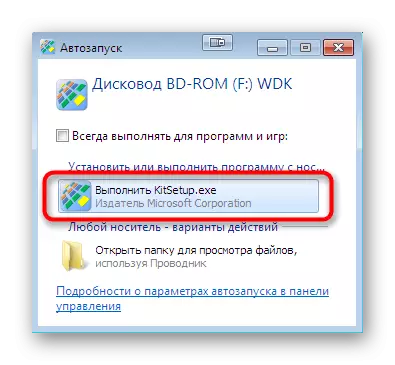
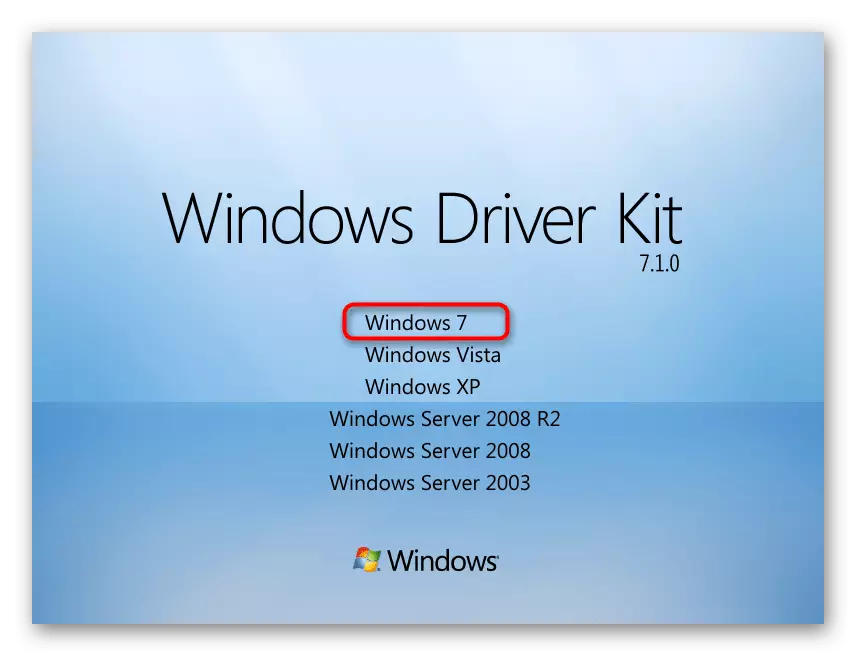
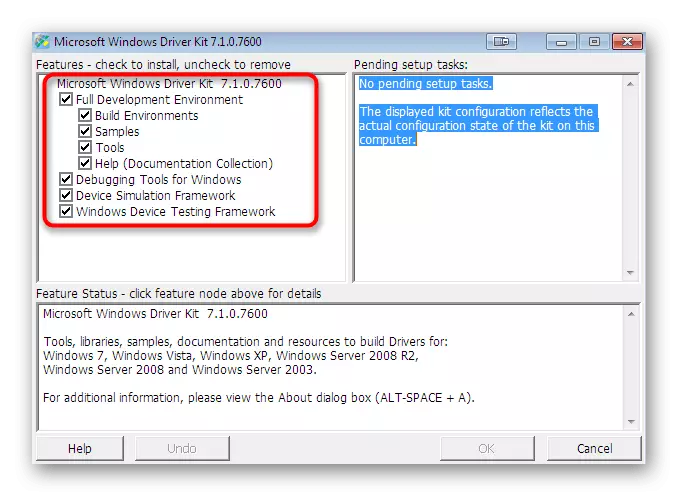
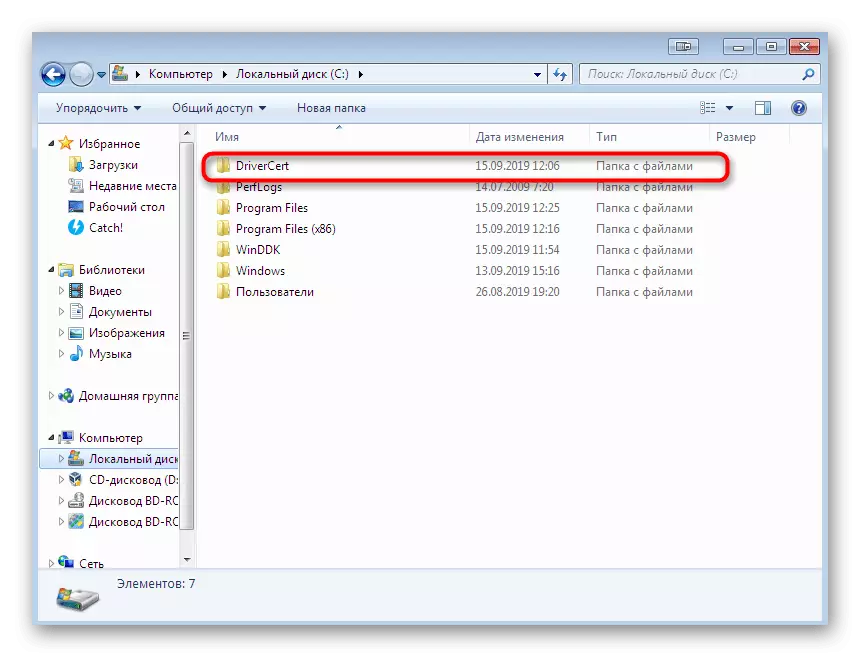
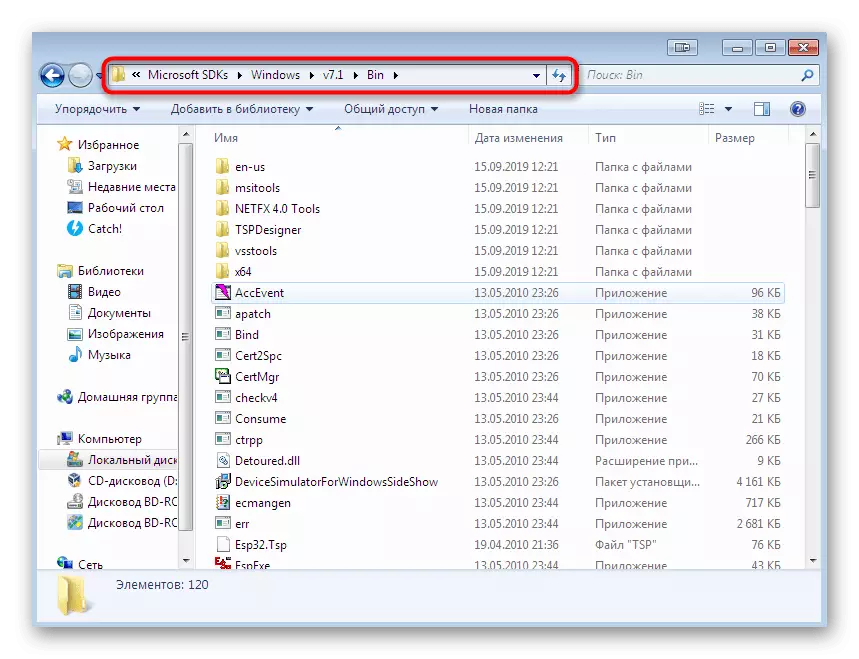
हम उपरोक्त लिंक पर आधारित डेवलपर्स के लिए अतिरिक्त घटकों के केवल उन संस्करणों का उपयोग करने की दृढ़ता से अनुशंसा करते हैं, क्योंकि महत्वपूर्ण उपयोगिताओं का समर्थन अब नई असेंबली में बंद कर दिया गया है, जो आपको डिजिटल ड्राइवर हस्ताक्षर बनाने की अनुमति नहीं देगा। केवल सभी तत्वों को सफलतापूर्वक स्थापित करने और पीसी को रीबूट करने के बाद ही अगले चरण पर जाएं।
चरण 2: एक प्रमाणपत्र और कुंजी बनाना
डिजिटल हस्ताक्षर बनाने का यह चरण प्रमाण पत्र जारी करना और एक बंद कुंजी असाइन करना है। पहले घटक (प्रमाणपत्र) में ड्राइवर के बारे में जानकारी होगी और इसे एक सिद्ध के रूप में निर्धारित किया जाएगा, दूसरी (निजी कुंजी) फ़ाइल के अनधिकृत परिवर्तन के लिए सुरक्षा बनाएगी। यह सब, बाद के चरणों के रूप में, "कमांड लाइन" के माध्यम से चलता है और ऐसा लगता है:
- "स्टार्ट" खोलें और क्लासिक "कमांड लाइन" एप्लिकेशन ढूंढें, फिर पीसीएम पर क्लिक करें।
- दिखाई देने वाले संदर्भ मेनू में, आपको "व्यवस्थापक से स्टार्टअप" आइटम का चयन करना चाहिए।
- एसडीके स्टोरेज फ़ोल्डर में जाने के लिए सीडी सी: \ प्रोग्राम फ़ाइलें कमांड (x86) \ microsoft sdks \ windows \ v7.1 \ बिन दर्ज करें। इसका पथ भिन्न हो सकता है, जो चयनित निर्देशिका पर निर्भर करता है। हमने पहले ही पथ को परिभाषित करने के बारे में बताया है।
- यहां हम प्रमाण पत्र और कुंजी बनाने के लिए आने वाली उपयोगिता का उपयोग करेंगे। कुछ तर्कों के साथ इसे चलाएं, makecert -r -sv c: \ drivercert \ mydrivers.pvk -n cn = "namecompany" c: \ drivercert \ mydrivers.cer, जहां Namecompany उस कंपनी का नाम है जिसके लिए प्रमाणपत्र है जारी किया गया। इसके बजाय, आप कोई भी मूल्य दर्ज कर सकते हैं।
- एक बंद कुंजी पासवर्ड बनाने के लिए स्क्रीन पर एक नई विंडो दिखाई देगी। उपयुक्त फ़ील्ड में एक विश्वसनीय कोड दर्ज करें और इसकी पुष्टि करें, और उसके बाद "Enter" बटन पर क्लिक करें।
- पहले से ही बनाए गए पासवर्ड में प्रवेश करने के बाद ही काम की निरंतरता उपलब्ध होगी।
- विंडो को बंद करके, आपको एक नोटिस दिखाई देगा कि ऑपरेशन सफलतापूर्वक पूरा हो चुका है, जिसका अर्थ है कि आप निम्न क्रिया में जा सकते हैं।
- इसके बाद आपको एक सार्वजनिक कुंजी बनाने की आवश्यकता है जो सॉफ्टवेयर निर्माता के लिए उपलब्ध होगी। ऐसा करने के लिए, cert2spc c: \ drivercert \ mydrivers.cer c: \ drivercert \ mydrivers.spc कमांड का उपयोग करें, एंटर कुंजी दबाकर इसकी पुष्टि करें।
- एक सफल प्रक्रिया एक स्ट्रिंग को इंगित करती है जो शिलालेख "सफल" के साथ दिखाई देती है।
- यह केवल फाइलों के साथ अधिक आरामदायक बातचीत प्रदान करने के लिए दो बनाई गई कुंजियों को गठबंधन करने के लिए बनी हुई है। यह pvk2pfx -pvk c: \ drivercert \ mydrivers.pvk -pi p @ ss0wrd -spc c: \ drivercert \ mydrivers.spc -pfx c: \ mydrivers.pfx -po पासवर्ड द्वारा किया गया है, जहां पासवर्ड पहले बनाया गया है पासवर्ड बंद कुंजी

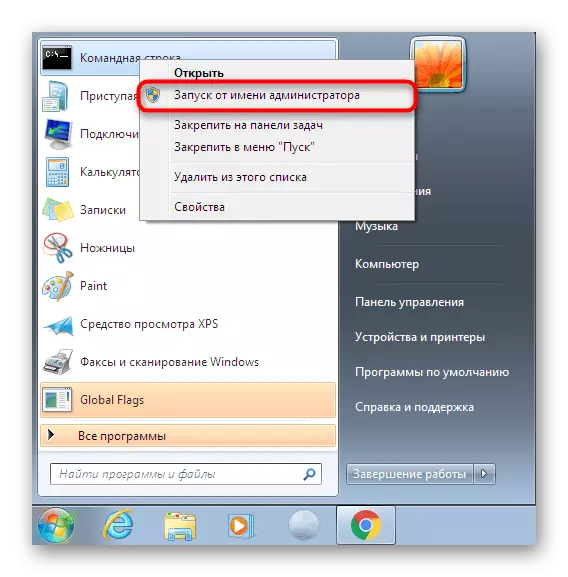
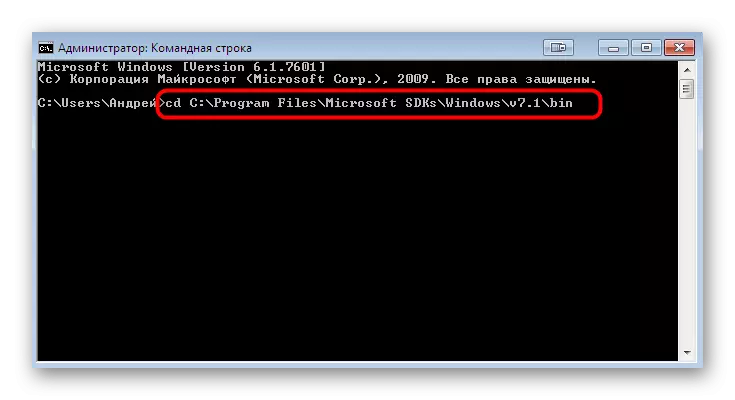
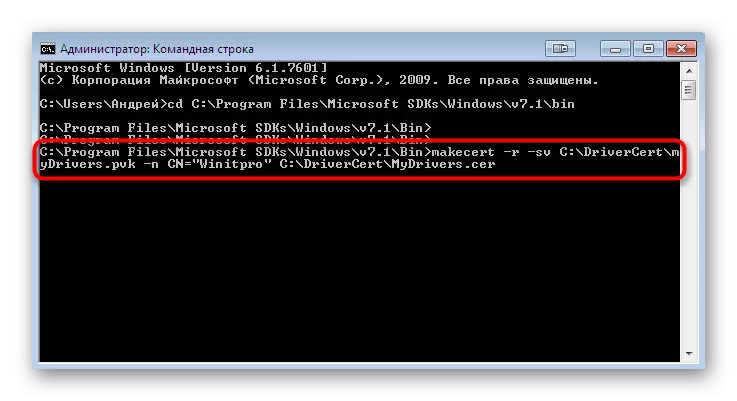
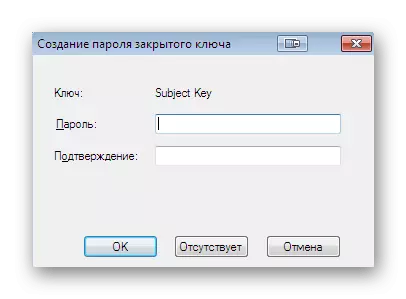

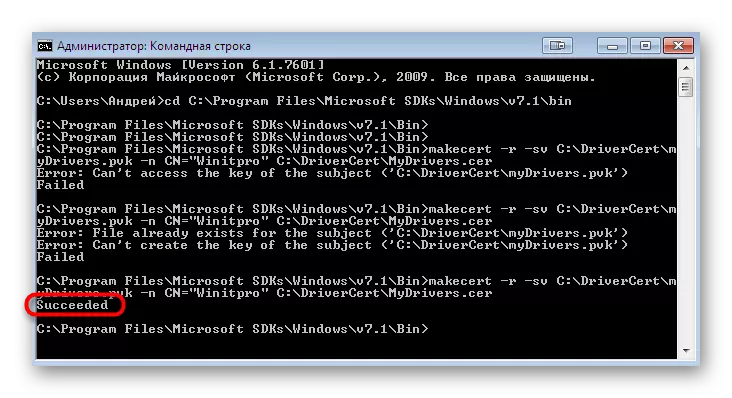


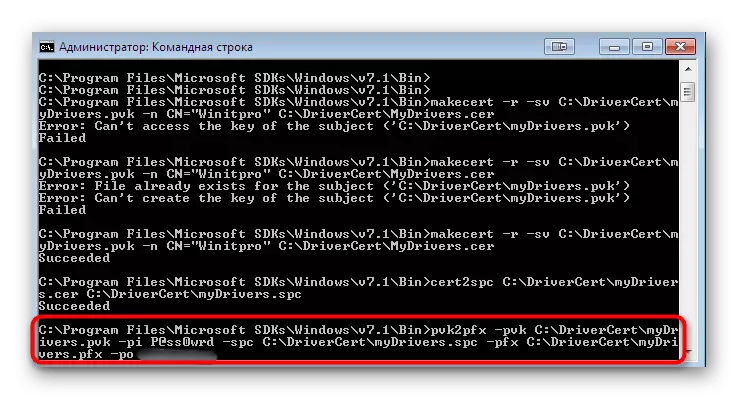
ज्यादातर मामलों में, यह चरण सही ढंग से और किसी भी कैंटिलीवर त्रुटियों की उपस्थिति के बिना होता है। हालांकि, अगर आपको अभी भी उनका सामना करना पड़ा है, तो सावधानी से सामग्री का अध्ययन करें, आमतौर पर यह संकेत दिया जाता है, समस्या वास्तव में क्या है। इसके अतिरिक्त, यदि अधिसूचना बिल्कुल विशिष्ट है तो समाधान को माइक्रोसॉफ्ट की आधिकारिक साइट के रूप में जाना जा सकता है।
चरण 3: ड्राइवर पैकेज की कॉन्फ़िगरेशन फ़ाइल बनाना
यह चरण आवश्यक बिल्ली प्रारूप फ़ाइल बनाना है, जिसमें रिकॉर्ड किए गए ड्राइवर के बारे में सारी जानकारी होगी। यह कॉन्फ़िगरेशन ऑब्जेक्ट उन मामलों में भी उपयोगी है जहां आपको प्रावधान के लिए किसी भी सेटिंग को मैन्युअल रूप से बदलने की आवश्यकता है। इसके साथ शुरू करने के लिए, सभी ड्राइवर फ़ाइलों को पहले से बनाई गई ड्राइवरकरकर्ट फ़ोल्डर में स्थानांतरित करें ताकि उन्हें एक नई निर्देशिका में अपने लिए सुविधाजनक नाम दिया जा सके। फिर कंसोल पर लौटें और इन चरणों का पालन करें:
- निर्देशिका को खोलें जिसमें उपयोगिता की आवश्यकताएं अब सीडी सी कमांड के माध्यम से संग्रहीत की जाती हैं: \ winddk \ 7600.16385.1 \ bin \ selfsign।
- सुनिश्चित करें कि ड्राइवर निर्देशिका में दो inf और sys प्रारूप फ़ाइलें हैं। यह उन पर आधारित है और एक बिल्ली वस्तु बनाई जाएगी। Inf2cat.exe / ड्राइवर को निर्दिष्ट करके पीढ़ी की प्रक्रिया चलाएं: "C: \ Drivercert \ Driver" / OS: 7_X64 / Verbose, जहां ड्राइवर फ़ाइलों के साथ फ़ोल्डर का नाम है।
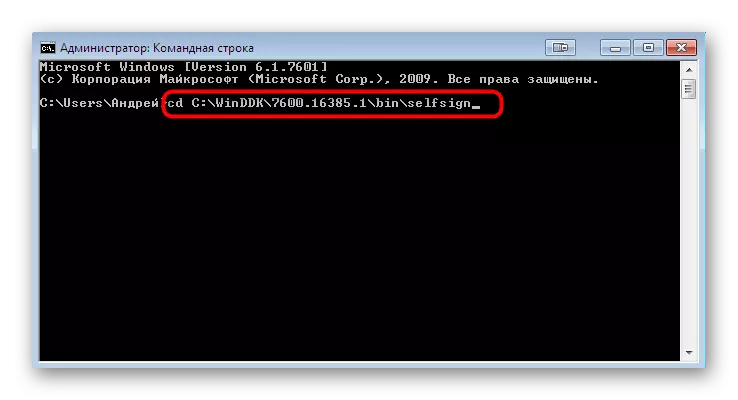
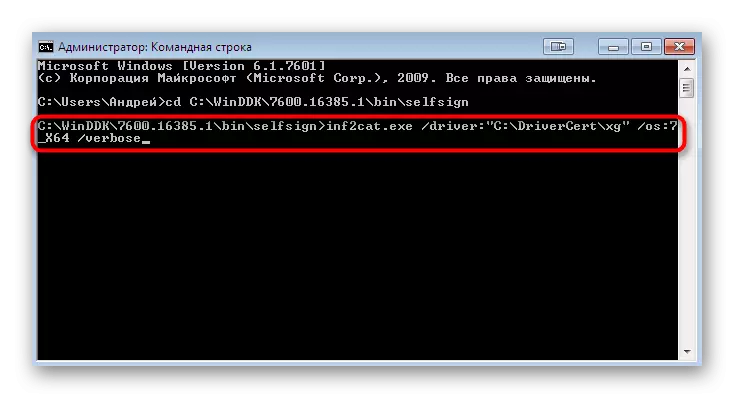
इस ऑपरेशन के निष्पादन में कुछ मिनट लग सकते हैं। इसके दौरान, "कमांड लाइन" को बंद करना असंभव है और कंप्यूटर पर अन्य कार्रवाइयों को पूरा करने की अनुशंसा नहीं की जाती है। कॉन्फ़िगरेशन तत्व के निर्माण का अंत "सिग्नलबिलिटी टेस्ट पूर्ण" और "कैटलॉग पीढ़ी पूर्ण" और "कैटलॉग पीढ़ी पूर्ण" द्वारा कंसोल रिपोर्ट में "कैटलॉग जनरेशन पूर्ण" द्वारा रिपोर्ट किया गया है।
हालांकि, कभी-कभी अलग त्रुटियां होती हैं। अक्सर एक शिलालेख "22.9.7.7: Diverver गलत तारीख पर सेट (नवीनतम ओएस के लिए 4/21/2009 तक पोस्ट किया जाना चाहिए) \ xxxxx.inf" में ", जो ड्राइवर के निर्माण की गलत तारीख को इंगित करता है। ऐसे मामलों में, आपको उस फ़ाइल पर जाना होगा जिस पर त्रुटि असाइन की जाती है, इसे मानक "नोटपैड" के माध्यम से चलाएं और इसे 05/01/2009.9.9.9.9 के मूल्य को सेट करके "ड्राइवर =" स्ट्रिंग को बदलें। उसके बाद, कंसोल पर वापस जाएं और रिकॉर्डिंग प्रक्रिया को दोहराएं यदि "G20GR.CAT" फ़ाइल, जो ड्राइवर निर्देशिका की रूट में है, को स्वचालित रूप से अपडेट नहीं किया गया है।
चरण 4: ड्राइवर के लिए हस्ताक्षर स्थापित करना
अब आपके पास एक निर्मित प्रमाणपत्र है, एक ड्राइवर के साथ एक पैकेज, सभी आवश्यक वैकल्पिक वस्तुओं से भरा हुआ है, इसलिए यह केवल स्थापित करने से पहले इसे हस्ताक्षर करने के लिए बना हुआ है। यह कंसोल द्वारा पहले जोड़े गए डेवलपर का उपयोग करके किया जाता है।
- पथ सीडी "सी: \ प्रोग्राम फ़ाइलें (x86) \ Windows किट \ 10 \ बिन \ 10.0.17134.0 \ x64" के साथ जाएं, जहां सभी विंडोज किट उपयोगिताएं स्थित हैं।
- साइनटूल साइन / एफ C: \ Drivercert \ mydrivers.pfx / p पासवर्ड / t http://timestamp.globalsign.com/scripts/timstamp.dll / v "c: \ drivercert \ xg \ xg20gr.cat" दर्ज करें ", इसके बजाय निर्दिष्ट करें पासवर्ड पहले पासवर्ड जोड़ा गया। यह क्रिया ग्लोबलसाइन ऑनलाइन सेवा का उपयोग करके टाइम स्टैम्प सेट का तात्पर्य है। यदि ऑपरेशन सफलतापूर्वक पारित हो गया है, तो सफलतापूर्वक हस्ताक्षरित सामग्री के साथ एक स्ट्रिंग प्रदर्शित की जाती है: c: \ drivercert \ xg \ xg20gr.cat फ़ाइलों की संख्या सफलतापूर्वक हस्ताक्षरित: 1।
- उसके बाद, प्रमाणपत्र स्थापित करने के लिए नीचे दिए गए आदेश दर्ज करें।
certmgr.exe -add c: \ driversercert \ mydrivers.cer -s -r localmachine रूट
Certmgr.exe -add c: \ drivercert \ mydrivers.cer -s -r localmachine trustedpublisher
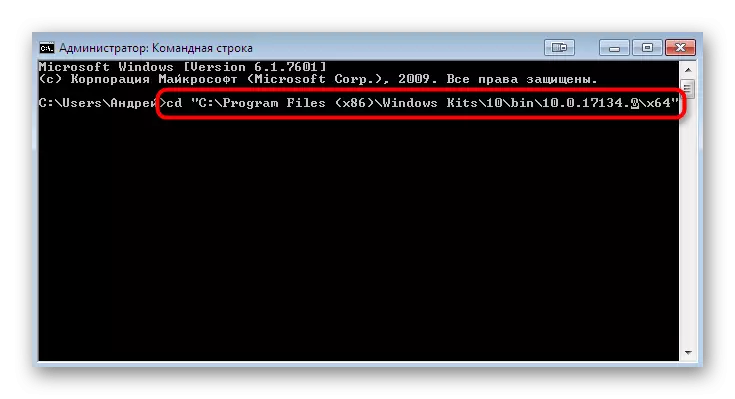
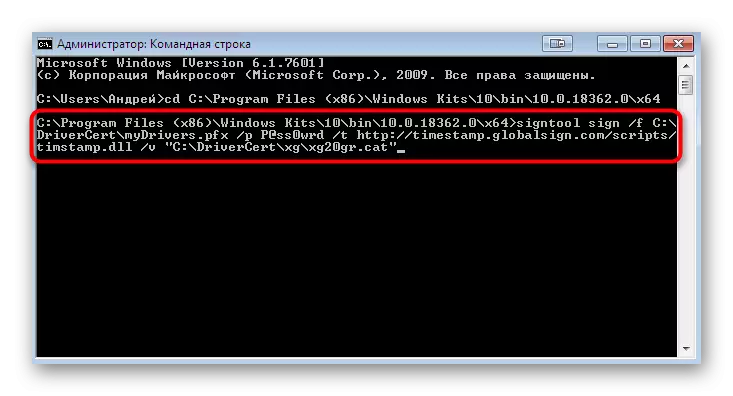

आप एक ग्राफिक मेनू प्रदर्शित करेंगे जहां आप बस निर्देशों का पालन करेंगे। फिर आपको अधिसूचित किया जाएगा कि प्रमाणपत्र लागू किया गया था, जिसका मतलब है कि आप सीधे ड्राइवर की स्थापना में जा सकते हैं। नीचे दिए गए लिंक पर क्लिक करके हमारी साइट पर एक अलग लेख में इस विषय पर अधिक विस्तृत जानकारी पढ़ें।
और पढ़ें: विंडोज 7 में ड्राइवरों की मैन्युअल स्थापना
अब आप कोड 52 के साथ एक त्रुटि को हल करने के सभी तरीकों से परिचित हैं, जो तब दिखाई देते हैं जब आप inf प्रारूप में ड्राइवर को स्थापित करने का प्रयास करते हैं। जैसा कि आप देख सकते हैं, वहां कई चार तरीके उपलब्ध हैं। केवल आप तय करते हैं कि कार्य को हल करने के लिए कौन सा उपयोग करना है। ऊपर, हमने प्रत्येक विकल्प के सभी फायदों का वर्णन किया है, इसलिए निर्देशों की पसंद के साथ कोई समस्या नहीं होनी चाहिए, और शेष कार्यों को सचमुच कई क्लिकों में बनाया गया है, विधि 4 की गणना नहीं कर रहा है, क्योंकि इसका उद्देश्य विशेष रूप से उन्नत उपयोगकर्ताओं के लिए किया जाता है।
