
कई विंडोज़ सुविधाओं में से एक फाइलों और फ़ोल्डरों की दृश्यता को छिपाने के लिए है। यह आपको गोपनीय डेटा की रक्षा करने की अनुमति देता है, हालांकि लक्षित दुर्भावनापूर्ण कार्यों को रोकने के लिए लक्षित दुर्भावनापूर्ण कार्यों को रोकने के लिए अधिक गंभीर सुरक्षा का सहारा लेना बेहतर है। मुख्य कार्य जिसके साथ यह फ़ंक्शन जुड़ा हुआ है, तथाकथित "मूर्ख सुरक्षा" है, यानी, उपयोगकर्ता के अनजाने में कार्यों से, सिस्टम को नुकसान पहुंचाता है। इसलिए, स्थापना के दौरान शुरू में कई सिस्टम फाइलें छिपी हुई हैं।
कुछ कार्यों को करने के लिए, अधिक उन्नत उपयोगकर्ता, छिपी हुई फ़ाइलों की दृश्यता को सक्षम करने के लिए कभी-कभी आवश्यक होता है। हम विश्लेषण करेंगे कि कुल कमांडर प्रोग्राम में यह कैसे करें।
छिपी हुई फाइलों को सक्षम करना
कुल कमांडर में छिपी हुई फ़ाइलों का प्रदर्शन सक्षम करें मानक और त्वरित विधियां हो सकती हैं।विधि 1: मानक
सबसे पहले छिपी हुई फ़ाइलों के प्रदर्शन पर मानक मोड़ के लिए एल्गोरिदम पर विचार करें।
- कुल कमांडर प्रोग्राम में छिपी हुई फाइलें दिखाने के लिए, ऊपरी क्षैतिज मेनू के "कॉन्फ़िगरेशन" अनुभाग पर क्लिक करें। दिखाई देने वाली सूची में, "सेटअप" आइटम का चयन करें।
- एक पॉप-अप विंडो दिखाई देती है जिसमें आप "सामग्री पैनल" उपधारा पर जाते हैं।
- इसके बाद, हमने "छिपी हुई फाइलों को दिखाएं" आइटम के सामने एक टिक डाली।
- अब हम छुपा फ़ोल्डर्स और फाइलें देखेंगे। उन्हें विस्मयादिबोधक चिह्न के साथ चिह्नित किया गया है।


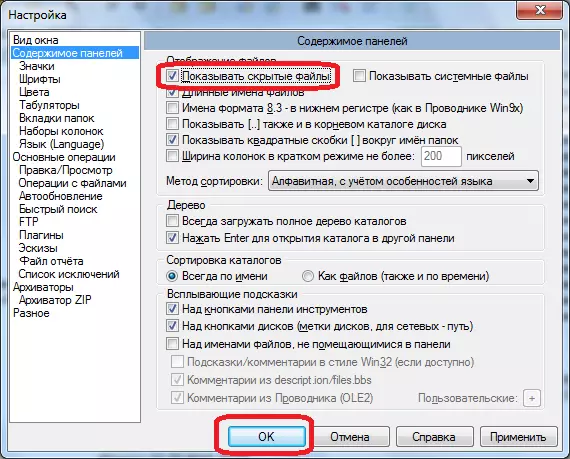
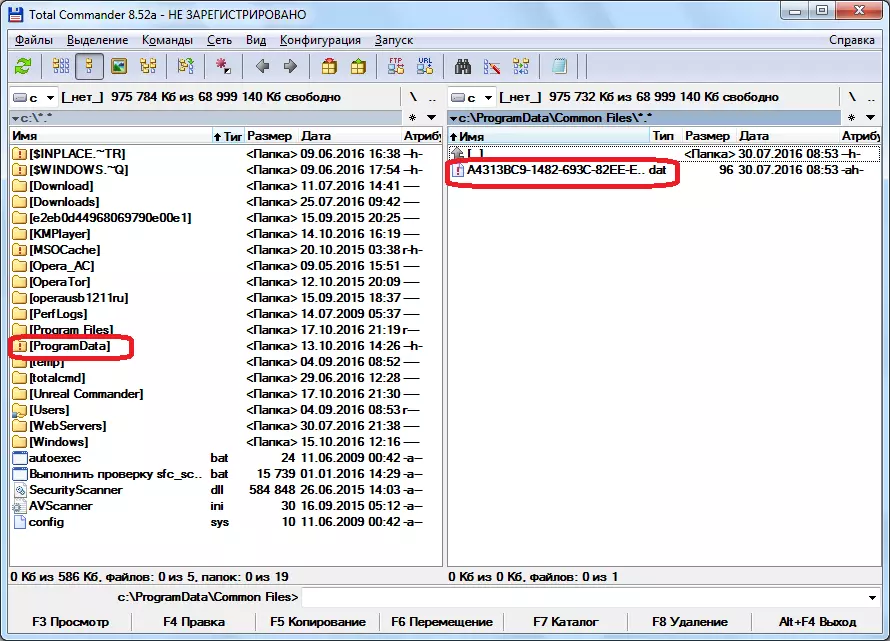
विधि 2: मोड के बीच स्विचिंग का त्वरण
ऐसे मामलों में जहां आपको मानक मोड और छिपी हुई फाइलों को देखने के तरीके के बीच स्विच करना होगा, यह मेनू के माध्यम से लगातार असुविधाजनक है। यह इस सुविधा को टूलबार पर एक अलग बटन द्वारा बनाने के लिए तर्कसंगत रूप से होगा। चलो देखते हैं कि यह कैसे किया जा सकता है।
- टूलबार पर राइट-क्लिक करें और दिखाई देने वाले संदर्भ मेनू में, "बदलें" आइटम का चयन करें।
- इसके बाद, टूलबार सेटिंग्स विंडो खुलती है। विंडो के शीर्ष पर किसी भी तत्व पर क्लिक करें।
- जैसा कि आप देख सकते हैं, उसके बाद, खिड़की के नीचे कई अतिरिक्त तत्व दिखाई देते हैं। उनमें से नीचे 44 पर एक आइकन की तलाश में है, जैसा कि नीचे स्क्रीनशॉट में दिखाया गया है।
- फिर "कमांड" शिलालेख के विपरीत बटन पर क्लिक करें।
- सूची में जो cm_switchhidsys कमांड के "व्यू" अनुभाग में दिखाई देता है, उस पर क्लिक करें और "ओके" बटन पर क्लिक करें। या बस कॉपी विंडो में इस कमांड को सम्मिलित करें।
- जब डेटा भर जाता है, तो हम टूलबार सेटिंग्स विंडो में "ओके" बटन पर क्लिक करते हैं।
- जैसा कि आप देख सकते हैं, सामान्य दृश्य मोड के बीच स्विचिंग आइकन और छिपी हुई फ़ाइलों का प्रदर्शन टूलबार पर दिखाई दिया। अब आप इस आइकन को दबाकर मोड के बीच स्विच कर सकते हैं।


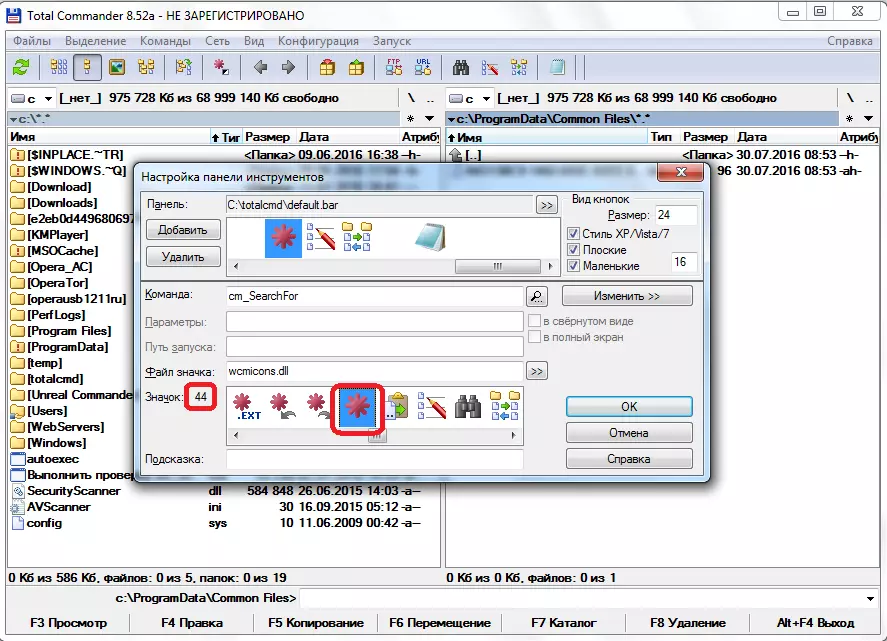
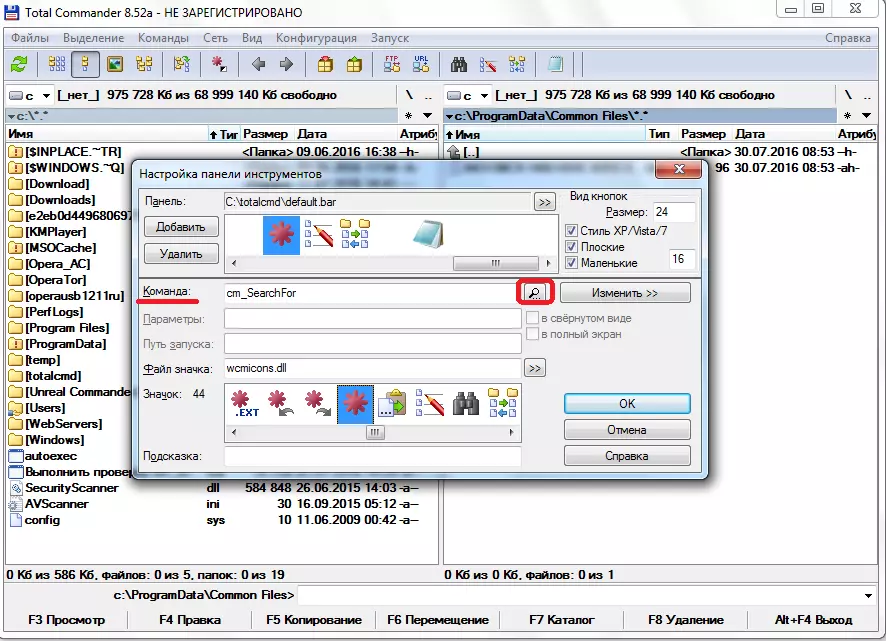

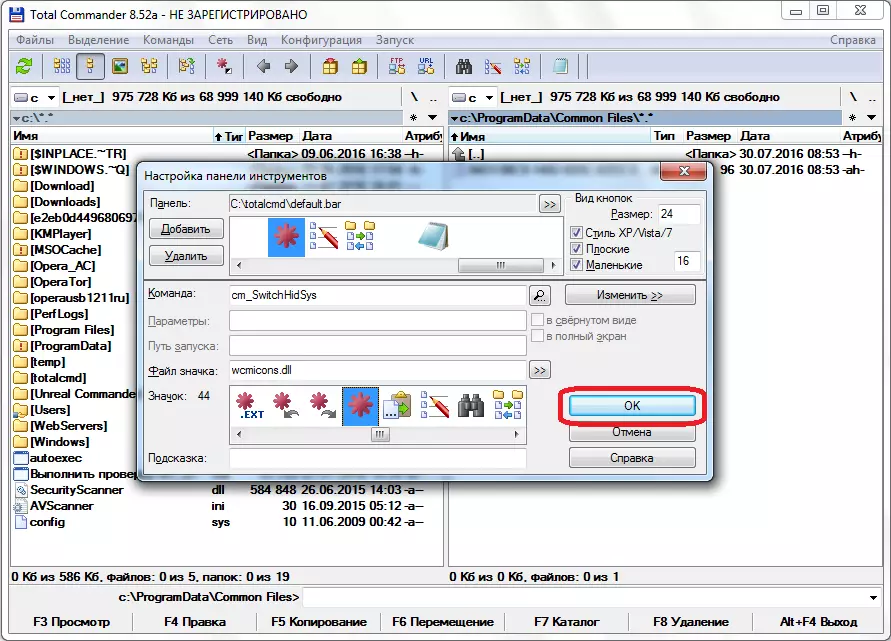
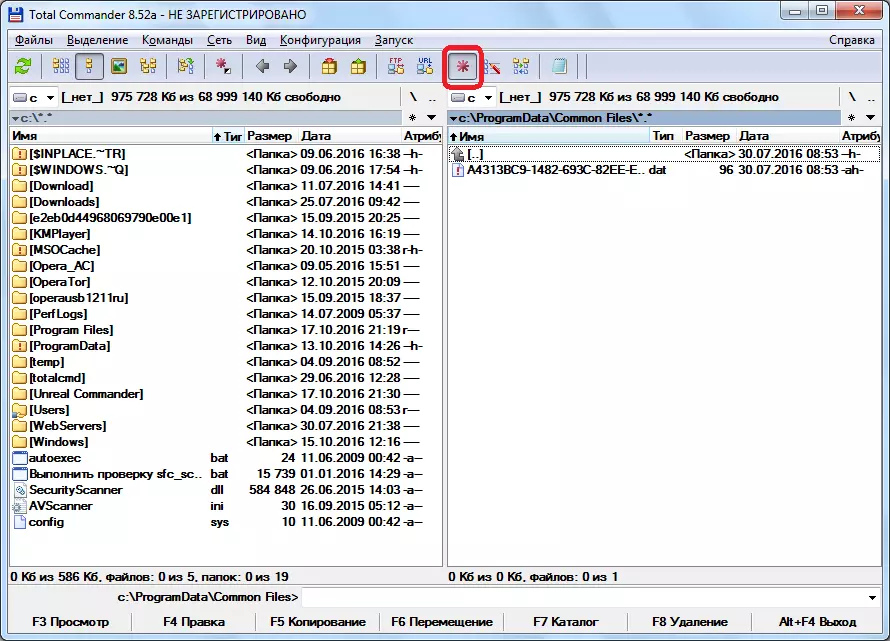
कुल कमांडर में छिपी हुई फ़ाइलों का प्रदर्शन कॉन्फ़िगर करें यदि आप कार्यों के सही एल्गोरिदम को जानते हैं तो इतना मुश्किल नहीं है। विपरीत मामले में, यदि आप यादृच्छिक रूप से सभी प्रोग्राम सेटिंग्स पर वांछित फ़ंक्शन की खोज करते हैं तो इसमें लंबा समय लग सकता है। लेकिन इस निर्देश के लिए धन्यवाद, यह कार्य प्राथमिक हो जाता है। यदि आप एक अलग बटन के साथ कुल कमांडर टूलबार पर मोड के बीच स्विचिंग में देरी करते हैं, तो उन्हें बदलने की प्रक्रिया, इसके अलावा, यह संभवतः बहुत सुविधाजनक और सबसे सरल हो जाएगा।
