
इस निर्देश का विवरण में कैसे एक एसएसडी या अन्य हार्ड डिस्क Macrium नि: शुल्क, कुछ हस्तांतरण बारीकियों प्रतिबिंबित का उपयोग करने के लिए Windows 10 हस्तांतरण, साथ ही वीडियो निर्देश प्रदर्शन करते हैं। वर्णित सब कुछ भी अन्य ऑपरेटिंग सिस्टम के लिए उपयुक्त है। यह भी उपयोगी हो सकता है: MiniTool विभाजन जादूगर फ्री में एक और डिस्क को Windows 10 स्थानांतरित कर रहा है।
- Macrium की विशेषताएं मुफ्त स्थापना प्रतिबिंबित
- Macrium में एसएसडी या HDD पर Windows 10 हस्तांतरण करने के लिए कैसे प्रतिबिंबित
- वीडियो अनुदेश
Macrium नि: शुल्क प्रतिबिंबित स्थापित कर रहा है
स्थापित कर रहा है प्रतिबिंबित नि: शुल्क कार्यक्रम जटिल नहीं है, लेकिन कुछ उपयोगकर्ताओं में रूसी भाषा इंटरफ़ेस के अभाव को ध्यान में रखते समस्याएं पैदा कर सकता है, क्योंकि मैं कुछ बारीकियों नोट करती है।
आप Macrium आधिकारिक साइट https://www.macrium.com/reflectfree (घर का प्रयोग करें बटन पर क्लिक करें से मुक्त मुफ्त प्रतिबिंबित डाउनलोड कर सकते हैं - घर में इस्तेमाल के लिए, आपको पंजीकरण की पेशकश की जाएगी - यह यह करने के लिए आवश्यक नहीं है, बस प्रेस एक ईमेल पते) में प्रवेश, फ़ाइल डाउनलोड करने के बाद बिना जारी रखें, इसे चलाने और:
- एक विंडो खुलेगी जहां आप स्थापना के लिए एक संस्करण (मुफ्त चयनित) और स्थान जहां संस्थापक डाउनलोड किया जाएगा का चयन करना होगा (डिफ़ॉल्ट रूप से - "डाउनलोड" फ़ोल्डर में)।
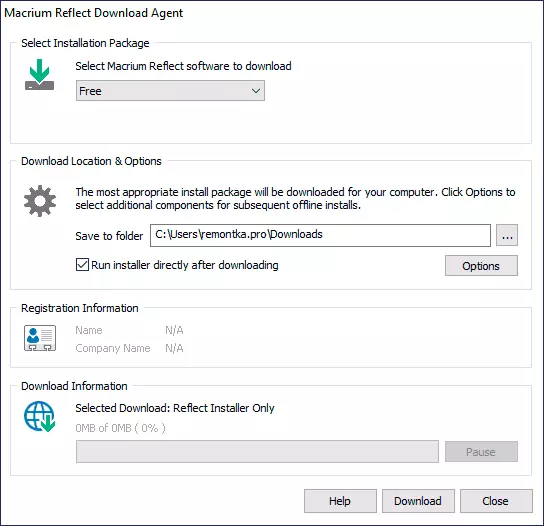
- संस्थापक लोड करने के बाद, यह स्वतः ही चरणों आप "घर" का चयन करना होगा में से एक पर, शुरू कर देंगे - घर में इस्तेमाल, कुंजी स्वचालित रूप से दर्ज किया जाएगा।
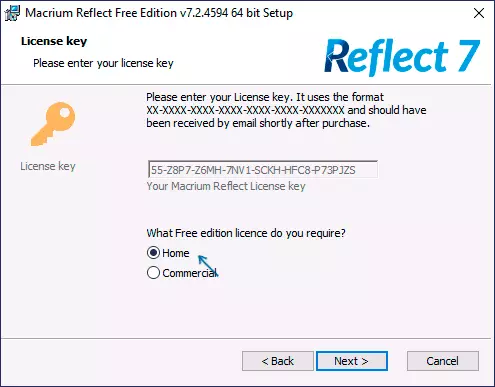
- निम्नलिखित उस खिड़की के बाद भी रजिस्टर करने के लिए की पेशकश करेगा। यह आवश्यक नहीं है: यह पंजीकरण पर एक निशान बनाने के लिए पर्याप्त है।
बाद सब कुछ तैयार है, एक और डिस्क के लिए प्रणाली के हस्तांतरण पर जाएं।
एसएसडी या Macrium में अन्य HDD पर Windows 10 हस्तांतरण की प्रक्रिया नि: शुल्क प्रतिबिंबित
स्थापना प्रक्रिया के बाद, कार्यक्रम (स्वचालित लांच निशान को हटाने के नहीं हैं तो) तुरंत बनाएं एक बैकअप टैब, जहां सभी कदम तुम किया जाएगा की जरूरत पर शुरू होगा:
- सुनिश्चित करें कि Windows 10 या किसी अन्य ओएस के साथ वांछित सिस्टम डिस्क विंडो के शीर्ष पर चुना गया है, लिंक "क्लोन यह डिस्क" पर क्लिक करें।
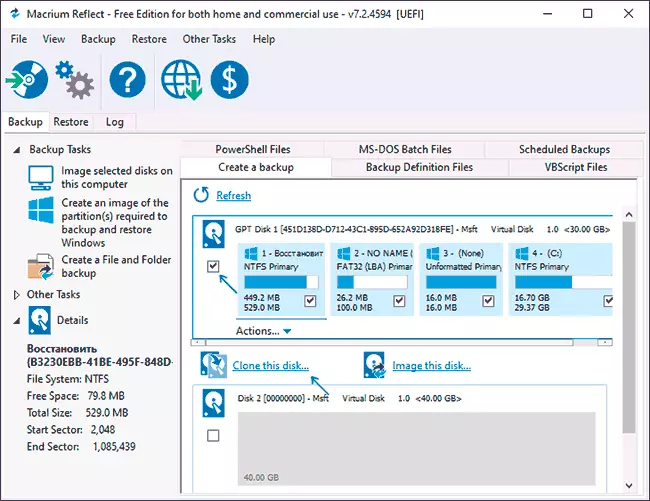
- अगली विंडो में, "का चयन करने के लिए एक डिस्क क्लोन करने के लिए" पर क्लिक करें और डिस्क क्लोनिंग के लिए निर्दिष्ट। ध्यान दें: "टॉप" डिस्क न केवल प्रणाली विभाजन, लेकिन यह भी उन है कि, स्थानांतरित होने की उदाहरण के लिए की जरूरत नहीं है, डेटा के साथ वर्गों शामिल है, तो उन लोगों से निशान को हटा दें। एक अन्य उपलब्ध विधि: नई डिस्क के लिए नई डिस्क पर विभाजन खींचें।
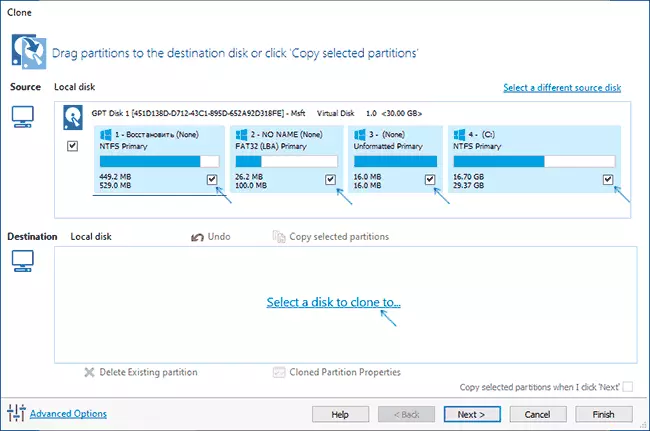
- विचार करना: डिस्क जो करने के लिए कॉपी किया जाता है पर डेटा हटा दिया जाएगा। यह भी हो सकता है कि स्रोत डिस्क के वर्गों लक्ष्य डिस्क पर रखा नहीं कर रहे हैं। इस मामले में, आप "ड्राइव प्रबंधन" (- diskmgmt.msc जीत + आर) में स्रोत डिस्क के वर्गों सेक कर सकते हैं। दूसरी विधि: आकार बदलने जब कार्यक्रम अपने आप में कॉपी करने - ऐसा करने के लिए, लक्ष्य डिस्क पर अनुभाग का चयन क्लोंड विभाजन गुण क्लिक करें और नया अनुभाग आकार निर्धारित किया है।
- "अगला" क्लिक करने के बाद आप एक क्लोनिंग अनुसूची बनाने के लिए की पेशकश की जाएगी, हम इसकी आवश्यकता नहीं है क्योंकि आप "अगला" (इसके बाद) फिर से प्रेस है।
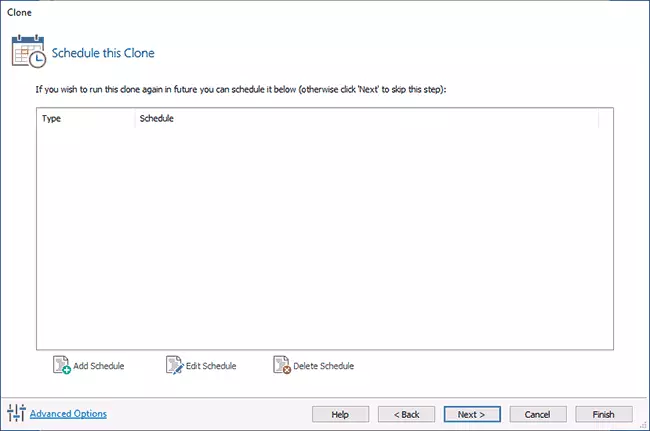
- अगली विंडो में, आप कार्य है कि निर्मित किया जाएगा की एक सूची दिखाई देगी। "समाप्त" पर क्लिक करें।
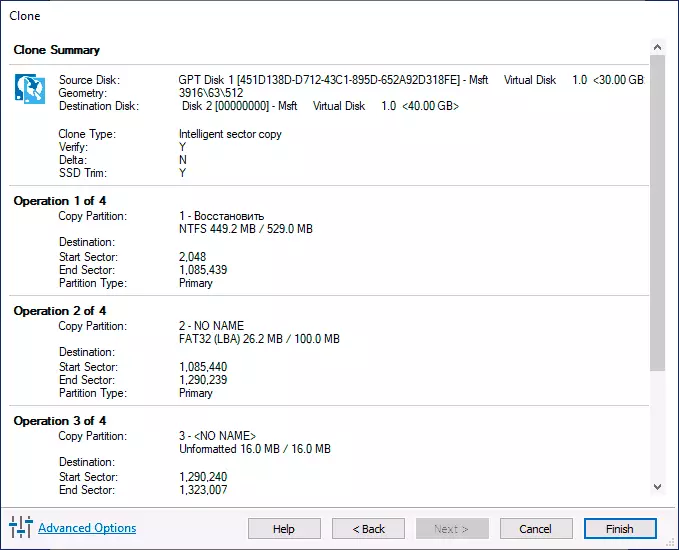
- क्लोनिंग शुरू करने से पहले, एक अन्य विंडो दिखाई देगा: मैं "अब इस बैकअप रन" चिह्न (अब बैकअप शुरू करते हैं, हमारे काम में - एक और डिस्क के लिए हस्तांतरण) छोड़ देंगे, और आप दूसरे चिह्न निकाल सकते हैं (यह पुन: उपयोग के लिए प्रति मानकों की बचत होती है )।
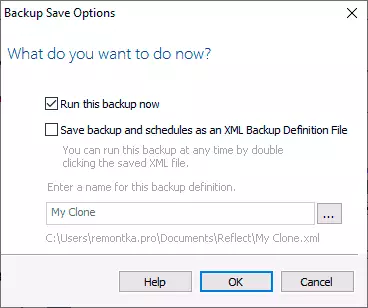
- यह केवल एक और हार्ड डिस्क या SSD ड्राइव करने के लिए एक एकल डिस्क से सिस्टम विभाजन क्लोनिंग की प्रणाली के लिए इंतजार करने की ज़रूरत होगी।
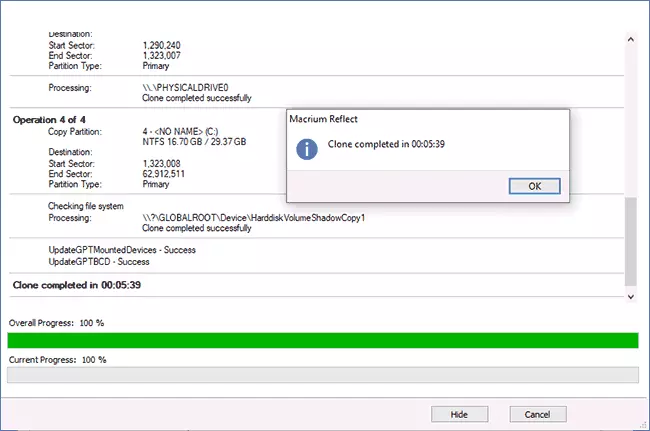
यह इस प्रक्रिया पर पूरा हो गया है, और आप BIOS / UEFI जो करने के लिए प्रणाली सफल होने के लिए स्थानांतरित कर रहा है करने के लिए डिस्क से डाउनलोड कर सकते हैं।
कुछ संभव बारीकियों जिसके साथ आप जब एक और डिस्क के लिए प्रणाली को स्थानांतरित करने का सामना कर सकते:
- तो Windows 10 में एक नया डिस्क से डाउनलोड करने के बाद, एक पुरानी दिखाई नहीं देता है, बस इसे को एक पत्र असाइन करते हैं, अधिक: विंडोज दूसरी डिस्क नहीं देखता - क्या करना है?
- मामला है जब स्रोत विभाजन लक्ष्य डिस्क पर एक जगह की तुलना में कम कर रहे हैं में, अंतरिक्ष का एक हिस्सा वितरित नहीं किया जा सकता है (और कंडक्टर डिस्क में "कम हो जाएगा")। इससे पहले कि सही माउस बटन के साथ "वितरित नहीं" खंड पर "पीना प्रबंधन" में अनुभाग के विस्तार क्लिक करके और (वीडियो में दिखाया गया है) का चयन "टॉम का विस्तार करें" से इसे हल कर सकते हैं।
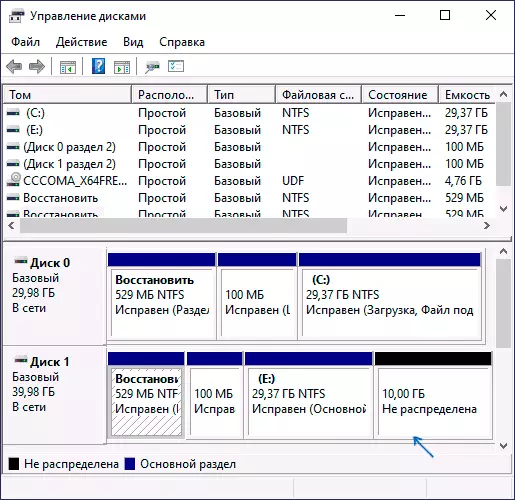
- आप एक पर अपने कंप्यूटर या लैपटॉप पर दो भौतिक डिस्क, और बूट लोडर और सिस्टम वर्गों है, और प्रणाली अन्य पर है और आप तीसरे डिस्क पर सभी इस ट्रांसफर करते हैं, वर्णित सब कुछ बाहर काम नहीं हो सकता है के रूप में यह आवश्यक है। और ऐसे मामलों में, मैं अंत में नहीं स्थानांतरित कर, लेकिन एक नए डिस्क के लिए Windows 10 के लिए एक साफ स्थापना प्रदर्शन की सिफारिश की है, और यह वांछनीय है, विकलांग अन्य डिस्क है कि प्रणाली विभिन्न भौतिक डिस्क पर स्थित विभाजन के साथ स्थिति को दोहराया नहीं गया है के साथ।
किसी अन्य डिस्क पर सिस्टम के हस्तांतरण पर वीडियो निर्देश
मुझे उम्मीद है कि निर्देश सहायक था। ऐसी स्थिति में जहां कुछ काम नहीं करता है, आप एक टिप्पणी छोड़ सकते हैं, समस्या का विस्तार से वर्णन कर सकते हैं, शायद मैं मदद करने में सक्षम हो जाएगा।
