
हालांकि, प्रदर्शन सूचकांक गणना कार्यों किसी भी तृतीय-पक्ष प्रोग्राम के उपयोग के बिना कहीं नहीं जा रहे हैं, और 10 अवशेष Windows में इस जानकारी को देखने की क्षमता है, और दोनों मैन्युअल रूप से, और कई मुक्त उपयोगिताओं की मदद से, जिनमें से एक (किसी भी तीसरे पक्ष के सॉफ़्टवेयर का साफ) यह भी नीचे प्रदर्शन किया जाएगा।
देखें प्रदर्शन सूचकांक कमांड लाइन का उपयोग कर
Windows 10 प्रदर्शन सूचकांक पता लगाने के लिए पहला तरीका प्रणाली के मूल्यांकन के लिए और सत्यापन पर रिपोर्ट में आगे देखने के लिए प्रणाली लागू करने के लिए है। यह एक कुछ सरल चरणों में किया जाता है।
आदेश व्यवस्थापक की ओर से शीघ्र ( "शुरू" बटन पर राइट क्लिक के माध्यम से यह करने के लिए सबसे आसान तरीका है चलाने के लिए, या अगर कोई संदर्भ मेनू में कोई आदेश पंक्ति है, टाइपिंग "कमांड लाइन" खोज फलक में शुरू करते हैं, तो सही माउस बटन और व्यवस्थापक पर चयन भागो) का परिणाम पर क्लिक करें।
उसके बाद आदेश दर्ज
Winsat औपचारिक -रस्टार्ट साफऔर एंटर दबाएं।
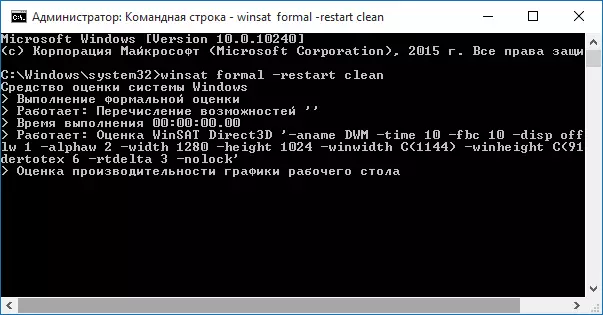
टीम एक प्रदर्शन मूल्यांकन कि कुछ ही मिनटों के पिछले कर सकते हैं का शुभारंभ करेंगे। जब जांच पूरा हो गया है, करीब कमांड प्रॉम्प्ट (प्रदर्शन अनुमान PowerShell में शुरू किया जा सकता है)।
अगले कदम के लिए प्राप्त परिणामों को देखने के लिए है। ऐसा करने के लिए, आप निम्न तरीकों में से एक कर सकते हैं।
पहली विधि (नहीं सबसे आसान): c: \ Windows \ प्रदर्शन \ WinSAT \ Datastore फ़ोल्डर और Formal.assessment नामित फ़ाइल को खोलने (हाल) .winsat.xml (नाम की शुरुआत में तारीख भी निर्दिष्ट किया जाता है )। डिफ़ॉल्ट रूप से, फ़ाइल ब्राउज़रों में से एक में खुलेगा। अगर ऐसा नहीं होता है, तो आप हमेशा की तरह नोटपैड खोल सकते हैं।
खुलने के बाद नाम WINSPR (सबसे आसान Ctrl + F दबाकर खोज का उपयोग करने के लिए) के साथ शुरू फ़ाइल में एक अनुभाग ढूंढें। इस खंड में सभी सिस्टम प्रदर्शन सूचकांक के बारे में जानकारी है।
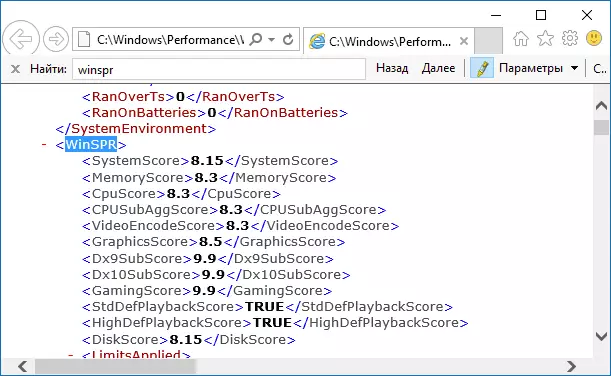
- SystemScore Windows 10 प्रदर्शन सूचकांक न्यूनतम मूल्य द्वारा गणना है।
- MemoryScore - रैम।
- CPUSCORE - प्रोसेसर।
- GraphicsScore - ग्राफिक्स प्रदर्शन (अर्थ इंटरफेस आपरेशन, वीडियो प्लेबैक)।
- Gamingscore - खेल में प्रदर्शन।
- DiskScore - हार्ड डिस्क प्रदर्शन या एसएसडी।
दूसरा तरीका बस विंडोज PowerShell शुरू (आप टास्कबार के लिए खोज में PowerShell में प्रवेश शुरू कर सकते हैं, तो परिणाम नहीं मिला खोलने के लिए) और प्राप्त करें-Ciminstance Win32_Winsat आदेश (तब ENTER दबाएं) दर्ज करने के लिए है। नतीजतन, आप PowerShell विंडो में सभी बुनियादी प्रदर्शन की जानकारी प्राप्त करेंगे, और अंतिम प्रदर्शन सूचकांक सबसे छोटा मान द्वारा गणना WinSprlevel क्षेत्र में निर्दिष्ट किया जाएगा।

और एक और तरीका है कि प्रणाली के व्यक्तिगत घटकों, लेकिन शो Windows 10 प्रणाली के प्रदर्शन के समग्र मूल्यांकन के प्रदर्शन के बारे में पूरी जानकारी प्रदान नहीं करता है:
- कीबोर्ड पर मौजूद जीत + आर कुंजी और खोल दर्ज करें: "रन" विंडो में खेल (तब Enter दबाएं)।

- एक खेल विंडो खुलेगी, जिसमें प्रदर्शन सूचकांक निर्दिष्ट किया जाएगा।

आप देख सकते हैं, तो आप बहुत आसानी से यह जानकारी को देखो, किसी भी तीसरे पक्ष के उपकरणों का सहारा के बिना। और, सामान्य रूप में, यह कंप्यूटर प्रदर्शन या मामलों में लैपटॉप की एक त्वरित विश्लेषण के लिए उपयोगी जहां कुछ भी (उदाहरण के लिए, जब खरीद) यह पर स्थापित नहीं किया जा सकता है हो सकता है।
Winaero वी उपकरण।
Winaero वी उपकरण प्रदर्शन सूचकांक को देखने के लिए नि: शुल्क कार्यक्रम Windows 10 के साथ संगत है, स्थापना के लिए कोई अतिरिक्त सॉफ्टवेयर की आवश्यकता नहीं है और (इस लेख के समय में किसी भी मामले में,) अपने आप में शामिल नहीं है। आप आधिकारिक वेबसाइट http://winaero.com/download.php?view.79 से कार्यक्रम डाउनलोड कर सकते हैं
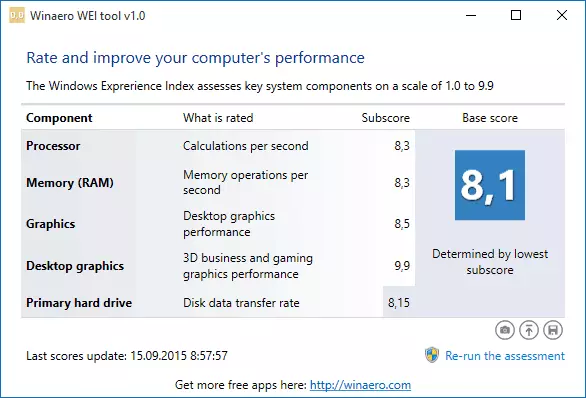
कार्यक्रम शुरू करने के बाद, यदि आप Windows 10 का प्रदर्शन सूचकांक, जो जानकारी के लिए फ़ाइल है, जो पिछले विधि में चर्चा की गई थी से लिया जाता है के सामान्य दृश्य दिखाई देगा। यदि आवश्यक हो, री-रन आकलन कार्यक्रम में क्लिक करके, आप कार्यक्रम में डेटा अद्यतन करने के लिए प्रणाली के प्रदर्शन के आकलन को पुनः आरंभ कर सकते हैं।
कैसे पता लगाने के लिए Windows 10 प्रदर्शन सूचकांक - वीडियो अनुदेश
अंत में - दो वर्णित विधियों के साथ वीडियो Windows 10 और आवश्यक स्पष्टीकरण में प्रणाली के प्रदर्शन के एक आकलन प्राप्त करने के लिए।
और एक और विस्तार: प्रदर्शन सूचकांक Windows 10 द्वारा गणना एक काफी सशर्त बात है। और यदि हम धीमी HDD के साथ लैपटॉप के बारे में बात करते हैं, यह लगभग हमेशा संभव है कि यह, हार्ड डिस्क की गति तक ही सीमित रहेगा, जबकि सभी घटकों को शीर्ष हो सकता है, और खेल में प्रदर्शन - गहरी (इस मामले में यह समझ में आता है सोचने के लिए एसएसडी के बारे में, या आकलन करने के लिए भुगतान करते हैं ध्यान में बस नहीं)।
