
कभी-कभी ऐसा होता है कि कार्य पट्टी में या Windows 10 मानकों में खोज एक या अन्य कारणों के लिए काम नहीं करता। तरीकों के बारे में स्थिति को सुधारने के लिए - यह निर्देश में चरण दर चरण। अपडेट: माइक्रोसॉफ्ट विंडोज 10 खोज पुनर्स्थापित करने के लिए एक विशेष स्क्रिप्ट जारी किया है, मैं मुख्य रूप से यह कोशिश करने के लिए सलाह देते हैं, और अगर यह काम नहीं करता है तरीकों नीचे वर्णित है: Windows 10 खोज रीसेट करने का तरीका।
नौकरी का सुधार कार्य पट्टी में खोज
अन्य तरीकों के लिए आगे बढ़ने समस्या को दूर करने से पहले, मैं कोशिश करने के लिए सलाह देते हैं निर्मित उपयोगिता समस्या निवारण और Windows 10 का अनुक्रमण - उपयोगिता स्वचालित रूप से सेवाओं के राज्य आप की जरूरत की जाँच करेगा और, यदि आवश्यक हो, उन्हें कॉन्फ़िगर कर देगा।
विधि इस तरह से वर्णन किया गया है कि यह प्रणाली उत्पादन की शुरुआत से Windows 10 के किसी भी संस्करण में काम किया।
- प्रेस जीत + आर कुंजी (जीत - विंडोज प्रतीक के साथ कुंजी), "रन" खिड़की और प्रेस में नियंत्रण में प्रवेश ENTER, नियंत्रण कक्ष खुल जाएगा। शीर्ष पर "देखें" बिंदु में सही "माउस" रखा है, अगर है वहाँ "श्रेणी"।
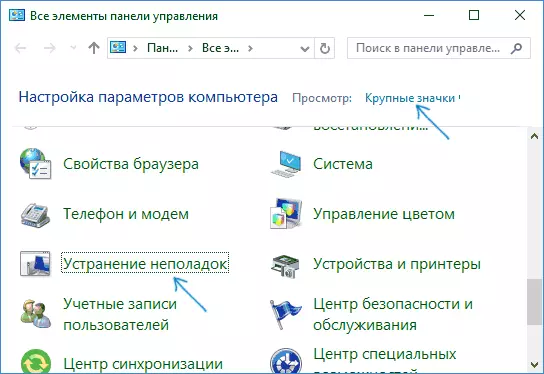
- समस्या निवारण आइटम खोलें, और बाईं तरफ के मेनू में, चुनें "सभी श्रेणियां देखें"।
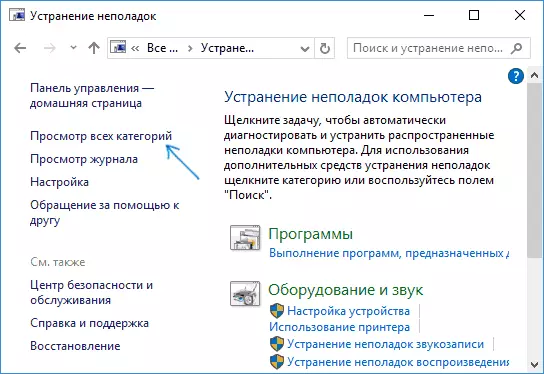
- "खोज और अनुक्रमण" और पालन समस्या निवारण विज़ार्ड के निर्देशों के लिए समस्या निवारण चलाएँ।
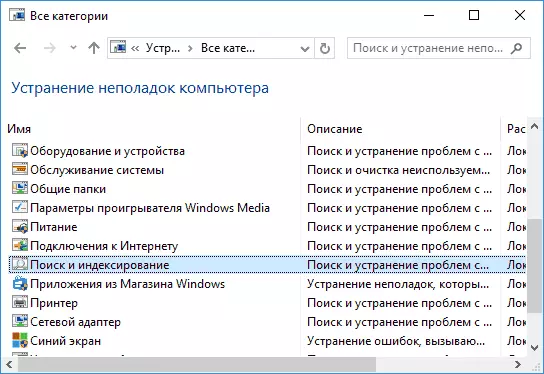
विज़ार्ड के पूरा होने पर, यह बताया जाता है कि अगर कुछ समस्या सफाया कर दिया गया है, लेकिन खोज नहीं काम करता है, कंप्यूटर या लैपटॉप को पुनः आरंभ और फिर से जाँच।
हटाने और खोज इंडेक्स के पुनर्निर्माण
निम्नलिखित तरीके से हटा सकते हैं और Windows 10 खोज अनुक्रमणिका के पुनर्निर्माण के लिए है लेकिन इससे पहले कि आप शुरू, मैं निम्न कार्य करने की सलाह देते हैं।:
- प्रेस जीत + आर कुंजी और बारी services.msc
- सुनिश्चित करें कि Windows खोज सेवा चल रहा है और चल रहा है। यदि ऐसा है, उस पर डबल क्लिक करें नहीं है, तो आरंभ प्रकार "स्वचालित रूप से" चालू सेटिंग्स लागू करें, और तब सेवा चलाने (यह समस्या को ठीक कर सकते हैं)।
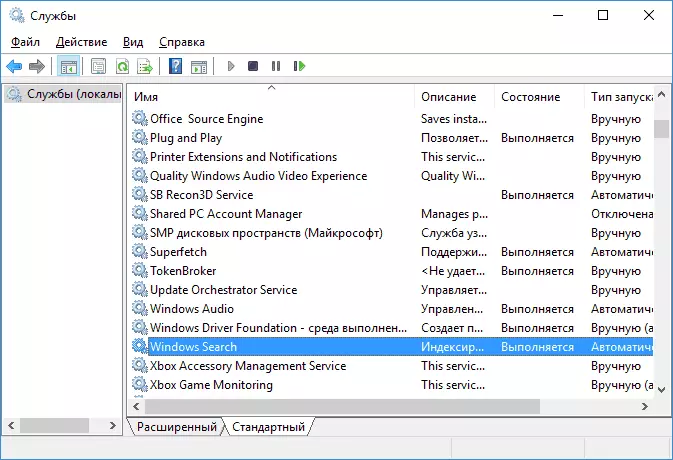
के बाद यह किया गया था, इन चरणों का पालन करें:
- (उदाहरण के लिए, जीत + आर दबाकर और जैसा कि ऊपर वर्णित नियंत्रण दर्ज करके) नियंत्रण कक्ष पर जाएं।
- इंडेक्स सेटिंग्स आइटम खोलें।
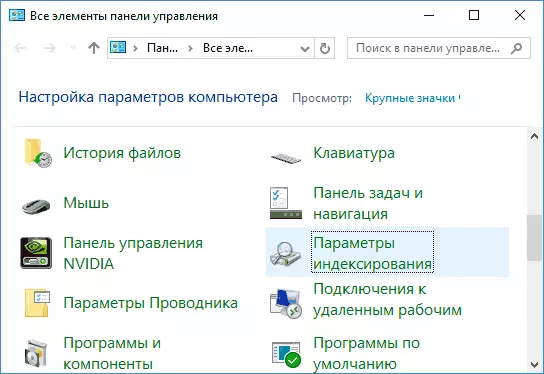
- खुलने वाली विंडो में, "उन्नत" क्लिक करें और फिर समस्या निवारण अनुभाग में पुनर्निर्माण बटन क्लिक करें।
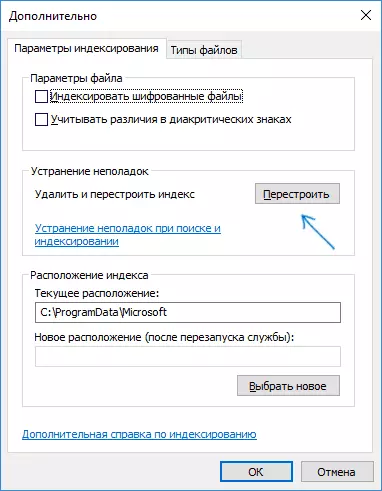
इस प्रक्रिया के अंत के लिए प्रतीक्षा करें (खोज डिस्क की मात्रा और इसके साथ काम की गति पर निर्भर करता है, कुछ समय के लिए उपलब्ध नहीं होगा, यह भी खिड़की है जिसमें आप "पुनर्निर्माण" बटन क्लिक किया "लटका" कर सकते हैं) , और आधे घंटे के बाद, खोज फिर से उपयोग करने के लिए प्रयास करें।
नोट: निम्न विधि मामलों के लिए वर्णित जब Windows 10 "पैरामीटर के लिए खोज का काम काम नहीं है नहीं है, लेकिन समस्या का समाधान कर सकते हैं और टास्कबार में खोज करने के लिए है।
बिंग के साथ एकीकरण को बंद करके खोज फिक्सिंग
इस विधि निम्नलिखित लक्षणों के मामले में मदद कर सकते हैं,: खोज विंडो खोलता है, लेकिन जब आप पाठ दर्ज यह प्रकट नहीं होता है। समाधान रजिस्ट्री संपादक का उपयोग संभव है। बिंग के साथ अक्षम एकीकरण करने के लिए, निम्न चरणों का उपयोग:- regedit में प्रवेश करने और ENTER दबाकर कीबोर्ड पर जीत + आर कुंजी का उपयोग करके रजिस्ट्री संपादक चलाएँ।
- RegistryhKey_current_user \ सॉफ्टवेयर \ Microsoft \ Windows \ CurrentVersion \ खोजें \ CurrentVersion \ खोजने के लिए जाएं \
- पैरामीटर DWORD32 (यहां तक कि 64-बिट Windows 10 के लिए) - रजिस्ट्री संपादक के दाईं ओर, राइट-क्लिक करें और बनाएं का चयन करें। पैरामीटर के लिए BingSearchenablen नाम सेट करें।
- इस पैरामीटर पहले से मौजूद है और इसके मूल्य से 0 (शून्य) भिन्न है, तो उस पर डबल क्लिक करें और मान 0 निर्धारित किया है।
- रजिस्ट्री संपादक के दाईं ओर CortanaconSent पैरामीटर को डबल क्लिक करें, इसके लिए मान 0 निर्धारित किया है। एक पैरामीटर के अभाव में, यह (DWORD32) पैदा करते हैं।
उसके बाद, रजिस्ट्री संपादक बंद करें और कंप्यूटर या लैपटॉप को पुनः आरंभ, अर्जित करना चाहिए।
यदि खोज Windows 10 मानकों में काम नहीं करता है, तो क्या करें
Windows 10 आवेदन आवेदन आप जल्दी से वांछित सिस्टम सेटिंग्स को ढूँढ सकते हैं की अपनी खोज क्षेत्र है और कभी कभी यह टास्कबार (इस घटना में मदद करेगा और पुनर्निर्माण खोज इंडेक्स ऊपर वर्णित कर सकते हैं के लिए) पर खोज से अलग से काम करने के लिए रहता है।
एक सुधार के रूप में, निम्नलिखित विकल्प को सबसे अधिक बार काम कर रही है:
- , पता बार में कंडक्टर और पता बार में खोलें निम्न स्ट्रिंग डालने% LOCALAPPDATA% \ संकुल \ Windows.immersiveControlPanel_CW5N1H2TXYEWY \ Localstate और उसके बाद ENTER दबाएं।
- यदि अनुक्रमित फ़ोल्डर इस फ़ोल्डर में मौजूद है, सही माउस बटन के साथ उस पर क्लिक करें और "गुण" का चयन करें (यदि कोई हो - विधि फिट नहीं करता है)।
- सामान्य टैब पर, "अन्य" बटन पर क्लिक करें।
- अगली विंडो में: यदि "अनुमति दें सूचकांक फ़ोल्डर की सामग्री" अक्षम किया गया है, तो यह चालू करें और "ठीक" क्लिक। यह पहले से ही सक्षम है, तो फिर, निशान हटाने "ठीक" क्लिक करें, और तब वैकल्पिक विशेषताओं विंडो पर लौटें, सामग्री अनुक्रमण और प्रेस "ठीक है" को चालू करें।

मानकों को लागू करने के बाद, जबकि खोज सेवा सामग्री अनुक्रमण निष्पादित और देखें कि क्या खोज मापदंडों में अर्जित की है कुछ मिनट प्रतीक्षा।
अतिरिक्त जानकारी
कुछ अतिरिक्त जानकारी है कि Windows 10 के संदर्भ में उपयोगी हो सकता है काम नहीं करता।
- यदि खोज प्रारंभ मेनू में केवल कार्यक्रमों की तलाश नहीं है, तो उपधारा {000000000000,000-00000000000000,000} VhKey_Local_machine \ सॉफ्टवेयर \ Microsoft \ Windows \ CurrentVersion \ एक्सप्लोरर \ FolderTypes \ {EF87B4CB-F2CE-4785 नामित हटाने का प्रयास -8658- 4ca6c63e38c6} \ TopViewsv रजिस्ट्री संपादक, 64-बिट सिस्टम, razdelaHKEY_LOCAL_MACHINE \ SOFTWARE \ Wow6432Node \ Microsoft \ Windows \ CurrentVersion \ एक्सप्लोरर \ FolderTypes \ {ef87b4cb-f2ce-4785-8658-4ca6c63e38c6} \ topViews \ के लिए एक ही बार-बार { 00000000- 0000-0000-0000-0000000000}, और फिर कंप्यूटर को पुनः आरंभ।
- कभी कभी, अगर खोज के अलावा, आवेदन पत्र को गलत तरीके से काम कर रहे हैं (या वे शुरू नहीं करते हैं), मदद कर सकते हैं Windows 10 आवेदनों पुस्तिका से काम नहीं करते।
- आप एक नया Windows 10 उपयोगकर्ता बनाने और देखें कि क्या खोज काम करता है जब इस खाते का उपयोग करने की कोशिश कर सकते हैं।
- पिछले मामले में, खोज अर्जित नहीं किया है, तो आप सिस्टम फ़ाइलों की अखंडता की जाँच करने के लिए प्रयास कर सकते हैं।
खैर, अगर प्रस्तावित तरीकों में से कोई भी मदद करता है, आप चरम विकल्प का सहारा कर सकते हैं - (के साथ या डेटा सहेजे बिना) मूल अवस्था में Windows 10 रीसेट।
