
ज्यादातर मामलों में, डिस्क (कैमरा, टेलीफोन, टैबलेट और इसी तरह) से एक मेमोरी कार्ड या फ्लैश ड्राइव के बाद समस्या होती है, ड्राइव के अचानक शटडाउन के मामलों में, डिस्क के विभाजन के साथ काम करने के लिए प्रोग्राम का उपयोग करते समय। कंप्यूटर से उसके साथ संचालन के दौरान, बिजली विफलताओं में या किसी भी कार्यक्रम के साथ ड्राइव का उपयोग करते समय।
इस मैनुअल में, यह विंडोज 10, 8 और विंडोज 7 में "स्वरूपण को पूरा करने में असमर्थ" त्रुटि को ठीक करने के विभिन्न तरीकों के बारे में विस्तृत है और फ्लैश ड्राइव या मेमोरी कार्ड को साफ करने और उपयोग करने की क्षमता को वापस कर देता है।
विंडोज ड्राइव में फ्लैश ड्राइव या मेमोरी कार्ड का पूर्ण स्वरूपण
सबसे पहले, जब आप स्वरूपण त्रुटियों के साथ होते हैं, तो मैं दो सबसे आसान और सुरक्षित प्रयास करने की सलाह देता हूं, लेकिन अंतर्निहित विंडोज डिस्क प्रबंधन उपयोगिता का उपयोग करके हमेशा काम करने वाली विधि नहीं।
- ऐसा करने के लिए "ड्राइव प्रबंधन" चलाएं, कीबोर्ड पर Win + R दबाएं और Diskmgmt.msc दर्ज करें
- स्टोरेज सूची में, अपने फ्लैश ड्राइव या मेमोरी कार्ड का चयन करें, उस पर क्लिक करें पर क्लिक करें और "प्रारूप" का चयन करें।

- मैं एफएटी 32 प्रारूप चुनने की सलाह देता हूं और "फास्ट फॉर्मेटिंग" मार्क को हटाने के लिए सुनिश्चित हूं (हालांकि इस मामले में स्वरूपण प्रक्रिया में एक लंबा समय लग सकता है)।

शायद इस बार एक यूएसबी ड्राइव या एसडी कार्ड त्रुटियों के बिना स्वरूपित किया जाएगा (लेकिन यह संभव है कि एक संदेश फिर से दिखाई देता है कि सिस्टम स्वरूपण को पूरा करने में विफल रहता है)। यह भी देखें: तेज़ और पूर्ण स्वरूपण के बीच क्या अंतर है।
नोट: डिस्क प्रबंधन का उपयोग करके कृपया ध्यान दें कि विंडो के नीचे आपका फ्लैश ड्राइव या मेमोरी कार्ड कैसे प्रदर्शित होता है।
- यदि आप ड्राइव पर कई विभाजन देखते हैं, और ड्राइव हटाने योग्य है - यह प्रारूपण समस्या का कारण हो सकता है और इस मामले में डिस्कपर्ट में ड्राइव को साफ करने की विधि मदद करनी चाहिए (निर्देशों में बाद में वर्णित)।
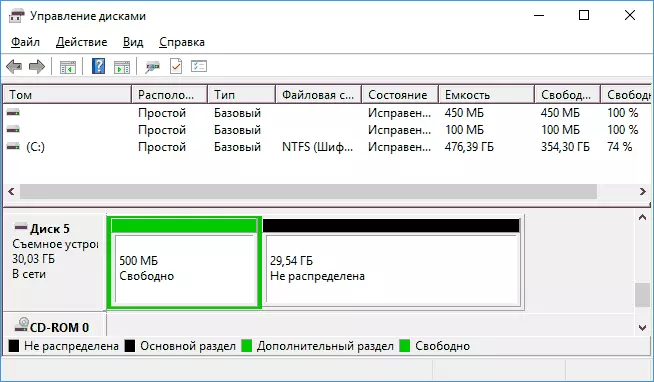
- यदि आप एक फ्लैश ड्राइव या मेमोरी कार्ड पर देखते हैं, तो केवल "ब्लैक" क्षेत्र जिसे वितरित नहीं किया जाता है, उस पर राइट-क्लिक करें और "एक साधारण टॉम बनाएं" का चयन करें, विज़ार्ड के निर्देशों का पालन करें सरल टॉम (अपने दौरान) ड्राइव स्वरूपित किया जाएगा)।
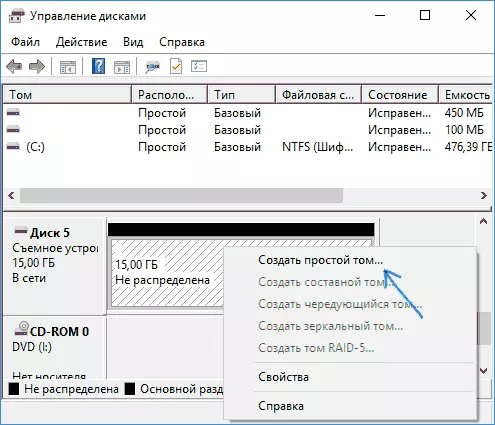
- यदि आप देखते हैं कि ड्राइव पर, रॉ फ़ाइल सिस्टम, आप डिस्कपार्ट विधि का उपयोग कर सकते हैं, और यदि आप डेटा नहीं खोते हैं, तो आलेख से विकल्प आज़माएं: रॉ फ़ाइल सिस्टम में डिस्क को पुनर्स्थापित कैसे करें।
ड्राइव को सुरक्षित मोड में स्वरूपित करना
कभी-कभी स्वरूपण को पूरा करने में असमर्थता के साथ समस्या इस तथ्य के कारण होती है कि ऑपरेटिंग सिस्टम में, ड्राइव "व्यस्त" एंटीवायरस, विंडोज सेवाओं या किसी भी कार्यक्रम। यह स्थिति सुरक्षित मोड में स्वरूपण में मदद करती है।- अपने कंप्यूटर को सुरक्षित मोड में डाउनलोड करें (सुरक्षित विंडोज 10 मोड कैसे शुरू करें, सुरक्षित मोड विंडोज 7)
- जैसा कि ऊपर वर्णित है, मानक सिस्टम उपकरण या ड्राइव नियंत्रण में फ्लैश ड्राइव या मेमोरी कार्ड को प्रारूपित करें।
आप "कमांड लाइन समर्थन के साथ सुरक्षित मोड" भी डाउनलोड कर सकते हैं और फिर ड्राइव को प्रारूपित करने के लिए इसका उपयोग कर सकते हैं:
प्रारूप ई: / एफएस: एफएटी 32 / क्यू (जहां ई: - ड्राइव का पत्र जिसे स्वरूपित करने की आवश्यकता है)।
डिस्कपर्ट में एक यूएसबी ड्राइव या मेमोरी कार्ड की सफाई और स्वरूपण
डिस्क को साफ करने के लिए डिस्कपार्ट का उपयोग करने वाली विधि उन मामलों में मदद कर सकती है जहां फ्लैश ड्राइव या मेमोरी कार्ड पर विभाजन संरचना दिखाई गई थी या कुछ डिवाइस जिस पर ड्राइव को विभाजन बनाने के लिए जोड़ा गया था (विंडोज़ में समस्या हो सकती है हटाने योग्य ड्राइव कई वर्ग हैं)।
- व्यवस्थापक की ओर से कमांड लाइन चलाएं (इसे कैसे करें), फिर निम्न आदेशों का उपयोग करें।
- डिस्कपार्ट।
- सूची डिस्क (इस आदेश के निष्पादन के परिणामस्वरूप, संचयक संख्या को प्रारूपित करने के लिए याद रखें, फिर - n)
- डिस्क एन का चयन करें।
- साफ।
- विभाजन प्राथमिक बनाएं।
- प्रारूप एफएस = एफएटी 32 त्वरित (या एफएस = एनटीएफएस त्वरित)
- यदि स्वरूपण के अंत में पैराग्राफ 7 के तहत कमांड को निष्पादित करने के बाद, ड्राइव विंडोज एक्सप्लोरर में दिखाई नहीं देगी, आइटम 9 का उपयोग करें, अन्यथा इसे छोड़ दें।
- असाइन करें = z (जहां Z फ्लैश ड्राइव या मेमोरी कार्ड का वांछित पत्र है)।
- बाहर जाएं
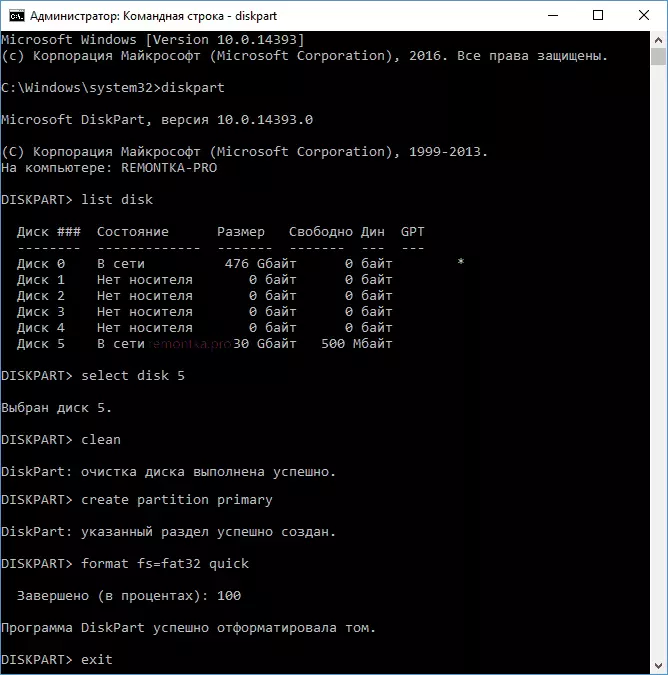
उसके बाद, आप कमांड लाइन को बंद कर सकते हैं। विषय पर अधिक: फ्लैश ड्राइव से अनुभाग कैसे हटाएं।
यदि फ्लैश ड्राइव या मेमोरी कार्ड अभी भी स्वरूपित नहीं है
यदि प्रस्तावित विधियों में से कोई भी मदद नहीं करता है, तो यह कह सकता है कि ड्राइव विफल (लेकिन जरूरी नहीं है)। इस मामले में, आप निम्न टूल्स को आजमा सकते हैं, यह संभावना है कि वे मदद कर सकते हैं (लेकिन सिद्धांत में और स्थिति को बढ़ाते हैं):
- फ्लैश ड्राइव की मरम्मत के लिए विशेष कार्यक्रम
- लेख भी मदद कर सकते हैं: एक मेमोरी कार्ड या फ्लैश ड्राइव लिखित से संरक्षित है, रिकॉर्डिंग से संरक्षित फ्लैश ड्राइव को कैसे प्रारूपित करें
- एचडीडीगुरु लो स्तर प्रारूप उपकरण (निम्न-स्तरीय फ्लैश ड्राइव स्वरूपण)
मैं खत्म करता हूं और मुझे उम्मीद है कि समस्या इस तथ्य के कारण है कि खिड़कियां स्वरूपण को पूरा नहीं कर सकती हैं।
