
ABBYY FINEREADER।
एबीबी फिनरेडर स्कैन किए गए दस्तावेज़ों और इसके आगे के संपादन पर पाठ को पहचानने के लिए डिज़ाइन किए गए सबसे लोकप्रिय कार्यक्रमों में से एक है। बाकी के इस समाधान का लाभ यह है कि यह आपको कनेक्टेड स्कैनर या एक विशेष कैमरे के माध्यम से वास्तविक समय में कार्य करने की अनुमति देता है। ऐसा करने के लिए, एप्लिकेशन इंटरफ़ेस में एक बटन है जिस पर सेटअप मेनू प्रदर्शित होता है। यह उपयोग किए गए डिवाइस का चयन करता है और दस्तावेज़ की मान्यता लॉन्च की जाती है। तदनुसार, स्कैनर खुद को पहले से जोड़ा जाना चाहिए और इसमें एक पठन दस्तावेज़ रखा जाना चाहिए।
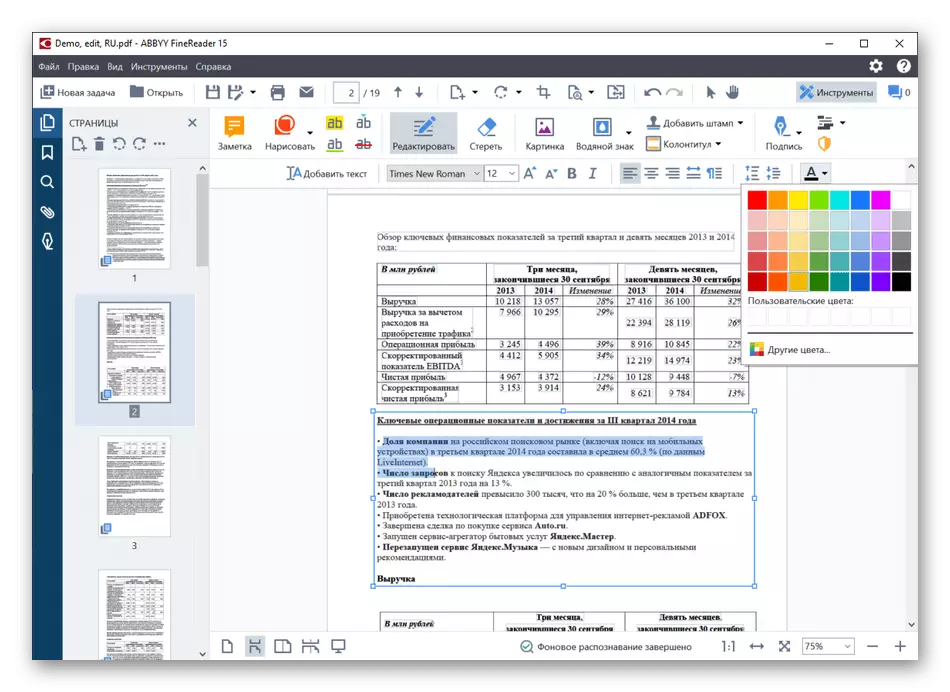
यह कार्यक्रम अपने कार्य के साथ पूरी तरह से कॉपी करता है, लगभग मुद्रित पाठ को लगभग अनजाने में पहचानता है, लेकिन हस्तलिखित और इसकी गुणवत्ता अलग होने के बाद से हस्तलिखित के साथ समस्याएं उत्पन्न हो सकती हैं। स्कैनिंग पूरा होने के तुरंत बाद, आप किसी अन्य सॉफ़्टवेयर अनुभाग में आते हैं, जहां प्राप्त पाठ संपादित किया जाता है। परिणाम पाठ प्रारूप, पीडीएफ या एक छवि के रूप में सहेजा जा सकता है। पाठ अन्य कार्यक्रमों में प्रतिलिपि और सम्मिलन के लिए उपलब्ध है। ABBYY Finereader उन मामलों में काम करेगा जहां तस्वीरें स्कैन की गई हैं। उन्हें एक सुविधाजनक स्थान पर पीएनजी या जेपीजी में तुरंत सहेजा जा सकता है।
यदि आप पहले इस तरह के एक कार्यक्रम का सामना करते हैं, तो हम आपको हमारी वेबसाइट पर एक और गाइड पढ़ने की सलाह देते हैं, जो एबीबी फिनरेडर के साथ बातचीत के सिद्धांतों के विश्लेषण के लिए समर्पित है। वहां आपको सभी लोकप्रिय कार्यों और पाठ को स्कैन और पहचानने के लिए कैसे मिलेगा।
और पढ़ें: ABBYY FINEREADER का उपयोग करना
RIDOC।
निम्नलिखित कार्यक्रम को RIDOC कहा जाता है - यह स्कैनिंग के लिए एक छोटा सहायक उपकरण है, जो उपयोगकर्ताओं के लिए उपयुक्त है, जो मानक स्कैन टूल का उपयोग नहीं करना पसंद करते हैं या नहीं करना चाहते हैं। RIDOC इंटरफ़ेस बेहद सरल है, क्योंकि इसमें दस्तावेज़ और टेक्स्ट मान्यता स्कैन करने के लिए केवल मूल कार्य शामिल हैं। पिछले एक की तुलना में इस कार्यक्रम के एल्गोरिदम सामग्री की परिभाषा के साथ शायद ही कभी बदतर हैं, लेकिन यदि आप पाठ को फिर से पढ़ने और संपादित करने के लिए कुछ समय बिताने के लिए तैयार हैं, तो यह इस उपकरण का उपयोग करने के लिए कुछ भी नहीं रोक देगा।

RIDOC के माध्यम से स्कैन करने के लिए, केवल डिवाइस का चयन किया जाता है, और फिर प्रक्रिया स्वयं ही शुरू होती है। एक पूर्वावलोकन विंडो है जो आपको परिणाम के साथ खुद को परिचित करने की अनुमति देती है, और यदि यह आपके अनुरूप नहीं है, तो स्कैनर में दस्तावेज़ का स्थान बदलें और स्कैनिंग पुनः शुरू करें। सॉफ़्टवेयर टेक्स्ट या पीडीएफ प्रारूप में दस्तावेज़ के निर्यात का समर्थन करता है, जो पहले से ही कंप्यूटर पर स्थापित टेक्स्ट संपादकों को स्थानांतरित करता है, या आप इसे एक अलग विंडो में प्राप्तकर्ता के पते दर्ज करके भेज सकते हैं। RIDOC एक शुल्क के लिए वितरित किया जाता है, लेकिन एक महीने के लिए एक निःशुल्क प्रारंभिक अवधि है, जो आपको समझने में मदद करेगा कि स्थायी उपयोग के लिए खरीदारी करना है या नहीं।
रिडोक में लाइट भी नौसिखिया उपयोगकर्ताओं के लिए आसान है, जिसमें संबंधित इंटरफ़ेस और जटिल सेटिंग्स की अनुपस्थिति शामिल है। हालांकि, अगर आपको अपना संदेह है, तो इस प्रोग्राम के साथ बातचीत के बारे में जानकारी प्राप्त करने के लिए निम्न लिंक पर क्लिक करें।
और पढ़ें: रिडोक कार्यक्रम में दस्तावेज स्कैनिंग
पेपरकैन।
पेपरकैन उन्नत स्कैन सेटिंग्स वाला एक प्रोग्राम है, जिनमें से कुछ मानक ऑपरेटिंग सिस्टम टूल्स और एमएफपी डेवलपर्स और स्कैनर के अनुप्रयोगों द्वारा समर्थित नहीं हैं। उन्हें देखने और संपादित करने के लिए, आपको "सेटिंग्स" अनुभाग पर जाना होगा - यहां आप अंतिम तस्वीर की गुणवत्ता और जेपीजी प्रारूप के साथ संगत सुधार उपकरण दोनों चुन सकते हैं। पीडीएफ प्रारूप में संग्रहीत दस्तावेजों के लिए, फ़ाइल और एन्क्रिप्शन के बारे में जानकारी जोड़ने के कार्यों का समर्थन किया जाता है।
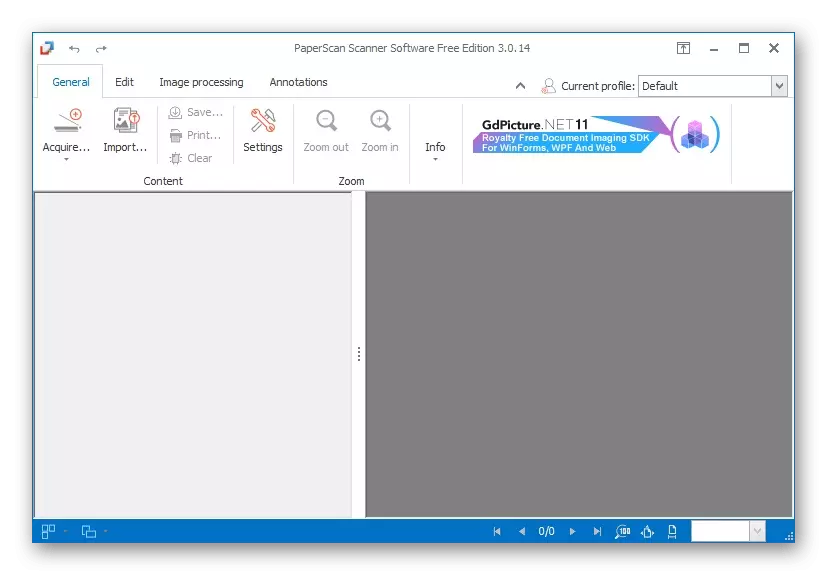
स्कैन स्वयं ही एनालॉग अनुप्रयोगों के समान ही होता है, लेकिन यहां दो तरीके हैं। पहले उपयोग किए गए डिवाइस का मैन्युअल चयन और सहायक उपकरण में निर्मित अन्य सेटिंग्स का तात्पर्य है। फास्ट स्कैनिंग तुरंत शुरू होता है, और रीडिंग डिफ़ॉल्ट स्कैनर से स्थापित किया जाता है। स्कैन सेटअप मोड छवि, इसकी चमक और कंट्रास्ट के रंग प्रबंधन का समर्थन करता है, और पूर्वावलोकन विंडो में पूरा होने के बाद, तस्वीर स्वयं दिखाई देती है। पेपरकैन के साथ अधिक विस्तार से परिचित होने के लिए नीचे दिए गए बटन पर क्लिक करें और यह तय करें कि इसे उपयोग करने के लिए अपलोड करना है या नहीं।
स्कैनिटो प्रो।
स्कैनिंग के लिए इच्छित कई कार्यक्रमों के डेवलपर्स पूरी तरह से एक-दूसरे को कॉपी करते हैं या केवल अपने उत्पाद में केवल सबसे बुनियादी कार्यों को पेश करते हैं, मानक से कुछ अलग होते हैं। इसमें स्कैनिटो प्रो शामिल हो सकता है, लेकिन उसके पास अभी भी कुछ विशेषताएं हैं, जिनकी इस प्रतिनिधि और हमारी सूची में शामिल हो गए हैं। उनमें से एक स्कैनिंग को कॉन्फ़िगर करने के लिए सुविधाजनक है: आप स्वयं क्रोमैटिकिटी और छवि गुणवत्ता का चयन करते हैं, शीर्षक के लिए टेम्पलेट सेट करते हैं, जो कि बड़ी संख्या में दस्तावेजों को संसाधित करते समय महत्वपूर्ण है, सभी के लिए एक प्रारूप चुनें और जहां सामग्री सहेजी जाएगी।

सार्वभौमिक प्रारूप की पसंद के लिए, यह एक बेहद उपयोगी अवसर है। यह इस तथ्य से संबंधित है कि कर्मचारी स्वयं ही निर्णय लेते हैं कि कौन सा प्रारूप चुनने के लिए, सामग्री से प्रतिकूल हो रहा है, जिसके कारण उपयोगकर्ता अग्रिम में कॉन्फ़िगर करने के लिए काम नहीं करता है, और स्कैनिटो प्रो के साथ, यह समस्या गायब हो जाएगी। इसमें, दस्तावेज़ का पूर्वावलोकन और संपादन है: इसे घुमाया जा सकता है और अतिरिक्त टुकड़े को फसल कर दिया जा सकता है, और फिर इसे कंप्यूटर पर पूर्व निर्धारित स्थान पर सहेज सकता है।
एडोब एक्रोबैट डीसी।
अंत में, हम एडोब एक्रोबैट डीसी कार्यक्रम को नोट करते हैं, जो विशेष रूप से वर्णित सभी निर्णयों के बीच आवंटित किया जाता है। यह पीडीएफ के साथ काम करने के लिए डिज़ाइन किया गया है, लेकिन स्कैनर से दस्तावेज़ प्राप्त करने के लिए एक अलग टूल है। एक नई परियोजना बनाते समय, आपको तुरंत स्कैन पर जाने के लिए उपयुक्त विकल्प चुनने की आवश्यकता होगी, और फिर केवल दस्तावेज़ को कॉन्फ़िगर करें और परिणाम को समर्थित प्रारूप में सहेजें। यह एडोब एक्रोबैट डीसी का नुकसान है, क्योंकि सभी उपयोगकर्ताओं को पीडीएफ में दस्तावेज़ की आवश्यकता नहीं है।
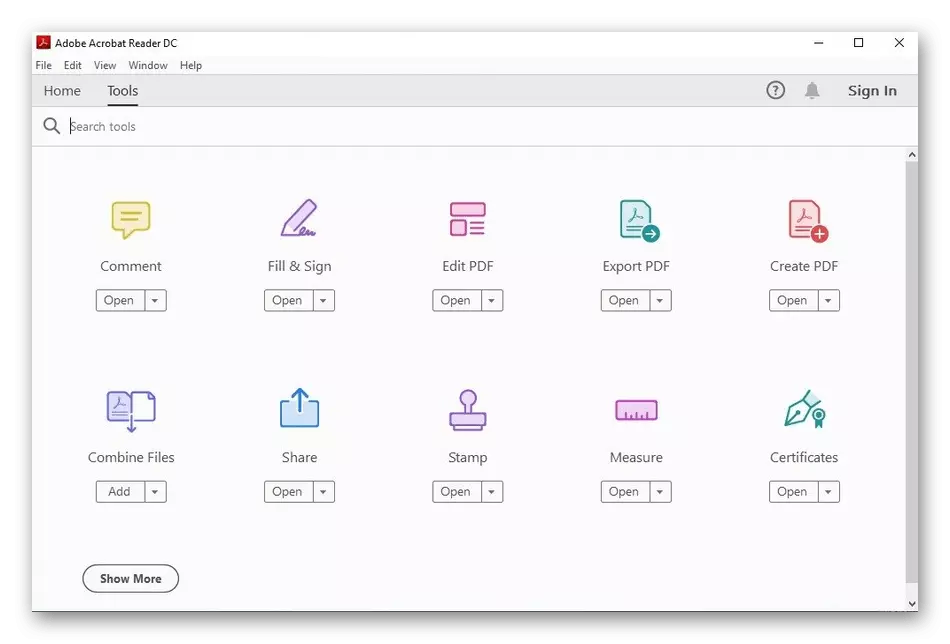
एडोब एक्रोबैट डीसी में कई अन्य कार्य हैं जो पीडीएफ दस्तावेजों के साथ बातचीत करते समय उपयोगी होंगे। गौर करें कि उनमें से कई केवल पूर्ण भुगतान संस्करण में उपलब्ध हैं। आधिकारिक साइट से परीक्षण असेंबली डाउनलोड करके इसे आज़माएं, और यदि यह उपयुक्त है, तो स्कैनिंग खरीद और उपयोग करें। आप अगले बटन पर क्लिक करके हमारी पूर्ण समीक्षा में इस समाधान के बारे में सब कुछ पढ़ सकते हैं।
यह मत भूलना कि दस्तावेजों को स्कैन करने के लिए एक अंतर्निहित उपकरण है। इसके अलावा, कई प्रिंटर के लिए इस ऑपरेशन को निष्पादित करने के उद्देश्य से डेवलपर्स से एप्लिकेशन इंस्टॉल करने के लिए उपलब्ध हैं। यदि आप स्कैनिंग के इस तरह के तरीकों में रूचि रखते हैं, तो विषयगत गाइड को और पढ़ें।
और पढ़ें: प्रिंटर पर स्कैन कैसे करें
