
इस निर्देश में विवरण विंडोज 10 में बैकअप से रजिस्ट्री को पुनर्स्थापित करने के साथ-साथ रजिस्ट्री फ़ाइलों के साथ समस्याओं को हल करने के लिए अन्य विकल्पों को जब वे सामान्य तरीके से काम नहीं करते हैं। और साथ ही, तीसरे पक्ष के कार्यक्रमों के बिना रजिस्ट्री की अपनी प्रतिलिपि बनाने के तरीके के बारे में जानकारी।
बैकअप से विंडोज 10 रजिस्ट्री को कैसे पुनर्स्थापित करें
Windows 10 रजिस्ट्री की बैकअप प्रति स्वचालित रूप से फ़ोल्डर C: \ Windows \ System32 \ Config \ Regback \ में सिस्टम द्वारा सहेजी जाती है
रजिस्ट्री फ़ाइलें स्वयं c: \ windows \ system32 \ config \ (डिफ़ॉल्ट, सैम, सॉफ्टवेयर, सुरक्षा और सिस्टम फ़ाइलों) में हैं। महत्वपूर्ण: 1803, 1 9 03 और नए संस्करणों में विधि का उपयोग न करें, यदि आपने रजिस्ट्री की एक प्रति सहेजा नहीं है - दुर्भाग्यवश, विंडोज 10 संस्करण 1803 से शुरू होने पर, डिफ़ॉल्ट रजिस्ट्री फ़ाइलें स्वचालित रूप से निर्दिष्ट फ़ोल्डर में सहेजी नहीं जाती हैं (लेकिन रिक्त फ़ाइलें हो सकती हैं, जिन्हें रजिस्ट्री को प्रतिस्थापित करने के लिए आवश्यक नहीं है)। लेकिन आप उन्हें भविष्य में सहेजने के लिए सक्षम कर सकते हैं (देखें कि रीगबैक फ़ोल्डर में रजिस्ट्री के बैकअप को कैसे सक्षम करें)।
तदनुसार, रजिस्ट्री को पुनर्स्थापित करने के लिए, रीजीबैक फ़ोल्डर से फ़ाइलों की प्रतिलिपि बनाने के लिए पर्याप्त है (वहां रजिस्ट्री को प्रभावित करने वाले सिस्टम को अद्यतन करने के बाद उन्हें आमतौर पर अपडेट किया जाता है) System32 \ Config फ़ोल्डर में।
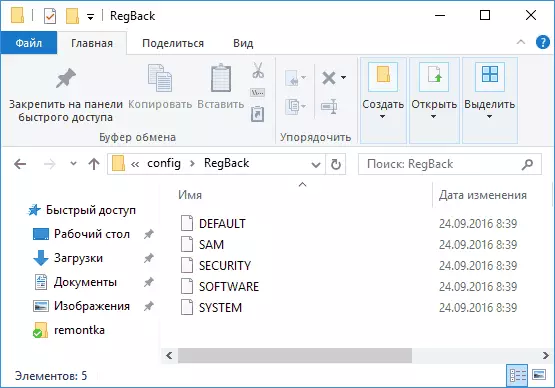
आप इसे सिस्टम के आसान उपकरण बना सकते हैं, बशर्ते कि यह शुरू हो जाए, लेकिन अक्सर ऐसा नहीं होता है, और आपको अन्य पथों का उपयोग करना होगा: आमतौर पर, विंडोज 10 में कमांड लाइन का उपयोग करके फ़ाइलों की प्रतिलिपि बनाने के लिए पर्यावरण या बूटिंग को पुनर्स्थापित करने या से बूट करने के लिए सिस्टम के साथ वितरण प्रणाली।
अगला मान लिया जाएगा कि विंडोज 10 लोड नहीं हुआ है और हम रजिस्ट्री को पुनर्स्थापित करने के लिए कदम उठाए जो निम्नानुसार दिखाई देंगे।
- यदि आप लॉक स्क्रीन को हिट कर सकते हैं, तो उस पर, नीचे दिए गए पावर बटन पर क्लिक करें, और उसके बाद SHIFT दबाएं, "रीबूट" पर क्लिक करें। पुनर्प्राप्ति वातावरण लोड हो जाएगा, "ढूंढें और समस्या निवारण" चुनें - "उन्नत सेटिंग्स" - "कमांड लाइन"।
- यदि लॉक स्क्रीन उपलब्ध नहीं है या आपको खाता पासवर्ड नहीं पता है (जिसे पहले संस्करण में प्रवेश करना होगा), फिर विंडोज 10 बूट फ्लैश ड्राइव (या डिस्क) और पहली सेटिंग स्क्रीन पर बूट करें, SHIFT + दबाएं एफ 10 (या शिफ्ट + एफएन + एफ 10 (या शिफ्ट + एफएन + एफ 10 लैपटॉप), कमांड लाइन खुल जाएगी।
- पुनर्प्राप्ति वातावरण में (और विंडोज 10 स्थापित करते समय कमांड प्रॉम्प्ट), सिस्टम डिस्क का अक्षर सी से भिन्न हो सकता है। यह पता लगाने के लिए कि सिस्टम विभाजन को कौन सा ड्राइव अक्षर असाइन किया गया है, DisperPart कमांड को क्रम में दर्ज करें, फिर वॉल्यूम सूची, और बाहर निकलें (दूसरे आदेश के परिणामों में, मेरे लिए मार्क, किस पत्र में सिस्टम विभाजन है)। अगला, रजिस्ट्री को पुनर्स्थापित करने के लिए, निम्न आदेश का उपयोग करें
- Xcopy c: \ windows \ system32 \ config \ regback c: \ windows \ system32 \ config (और लैटिन ए दर्ज करके फ़ाइलों के प्रतिस्थापन की पुष्टि करें)।
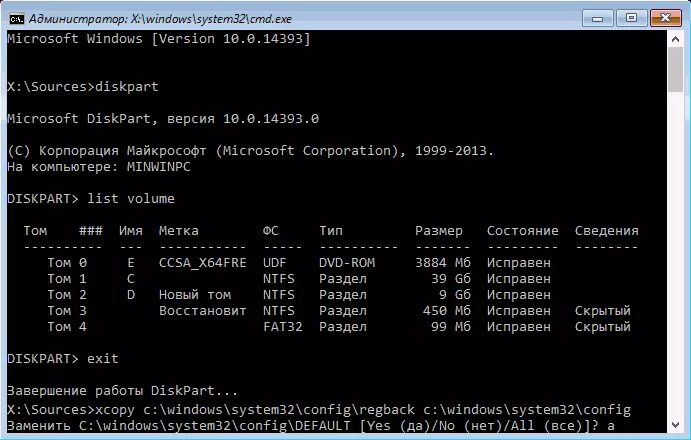
कमांड के निष्पादन के पूरा होने पर, सभी रजिस्ट्री फ़ाइलों को उनके बैकअप के साथ प्रतिस्थापित किया जाएगा: आप कमांड लाइन को बंद कर सकते हैं और कंप्यूटर को पुनरारंभ कर सकते हैं ताकि यह जांचने के लिए कि Windows 10 को पुनर्स्थापित किया गया है या नहीं।
रजिस्ट्री को पुनर्स्थापित करने के अतिरिक्त तरीके
यदि वर्णित विधि काम नहीं करती है, और बैकअप बनाने के लिए कुछ तृतीय-पक्ष सॉफ़्टवेयर का उपयोग नहीं किया गया था, तो केवल संभावित समाधान शेष रहते हैं:
- विंडोज 10 रिकवरी पॉइंट्स का उपयोग करके (उनमें रजिस्ट्री का बैकअप होता है, लेकिन डिफ़ॉल्ट रूप से उनके पास कई विकलांग होते हैं)।
- प्रारंभिक स्थिति (डेटा की बचत सहित) में विंडोज 10 रीसेट करें।
अन्य चीजों के अलावा, भविष्य में आप अपनी खुद की बैकअप रजिस्ट्री बना सकते हैं। ऐसा करने के लिए, यह निम्न सरल चरणों को करने के लिए पर्याप्त है (निम्न विधि सबसे अच्छी नहीं है और वैकल्पिक हैं, देखें कि विंडोज रजिस्ट्री का बैकअप कैसे बनाएं):
- रजिस्ट्री संपादक चलाएं (विन + आर दबाएं, regedit दर्ज करें)।
- रजिस्ट्री संपादक में, बाएं फलक में, "कंप्यूटर" का चयन करें, दाहिने माउस बटन के साथ उस पर क्लिक करें और "निर्यात" मेनू आइटम का चयन करें।
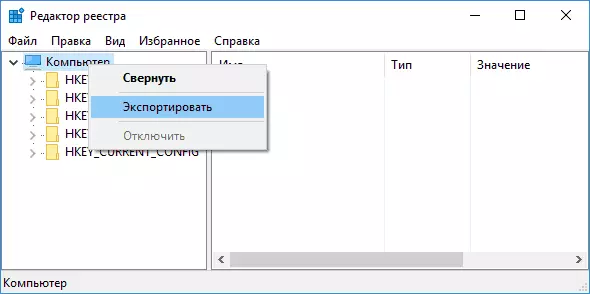
- फ़ाइल का स्थान निर्दिष्ट करें।
.Reg एक्सटेंशन के साथ सहेजी गई फ़ाइल और आपकी बैकअप रजिस्ट्री होगी। रजिस्ट्री में डेटा बनाने के लिए (अधिक सटीक, वर्तमान सामग्री के साथ गठबंधन), यह केवल दो बार क्लिक करने के लिए पर्याप्त है (दुर्भाग्यवश, सबसे अधिक संभावना है कि डेटा का हिस्सा नहीं बन पाएगा)। हालांकि, अधिक उचित और प्रभावी तरीका, शायद, विंडोज 10 रिकवरी पॉइंट्स के निर्माण को सक्षम करना है, जिसमें कार्यरत रजिस्ट्री कुंजी शामिल है।
