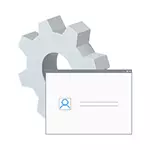
इस निर्देश में, यह विस्तृत है कि विभिन्न स्थितियों में छुपा खाता व्यवस्थापक विंडोज 10 को कैसे सक्रिय करें। इसमें भी चर्चा की जाएगी कि अंतर्निहित व्यवस्थापक खाते को कैसे अक्षम किया जाए।
मैं ध्यान देता हूं कि यदि आपको केवल व्यवस्थापक अधिकारों के साथ उपयोगकर्ता की आवश्यकता है, तो ऐसे उपयोगकर्ता को बनाने के सही तरीके सामग्री में वर्णित हैं, विंडोज 10 उपयोगकर्ता बनाने के तरीके, उपयोगकर्ता को विंडोज 10 में व्यवस्थापक के साथ कैसे बनाएं।
सामान्य परिस्थितियों में छिपे हुए व्यवस्थापक खाते को सक्षम करना
सामान्य परिस्थितियों में, यह समझा जाता है: आप विंडोज 10 पर जा सकते हैं, और आपके चालू खाते में कंप्यूटर के लिए व्यवस्थापक अधिकार भी हैं। इन स्थितियों के तहत, अंतर्निहित खाते की सक्रियता किसी भी समस्या का प्रतिनिधित्व नहीं करती है।
- व्यवस्थापक की ओर से कमांड लाइन चलाएं (स्टार्ट बटन पर राइट क्लिक मेनू के माध्यम से), विंडोज 10 कमांड लाइन खोलने के अन्य तरीके भी हैं।
- कमांड प्रॉम्प्ट में, नेट उपयोगकर्ता व्यवस्थापक / सक्रिय दर्ज करें: हां (यदि आपके पास अंग्रेजी भाषी प्रणाली है, साथ ही साथ कुछ "बिल्ड" पर, व्यवस्थापक लेखन का उपयोग करें) और एंटर दबाएं।
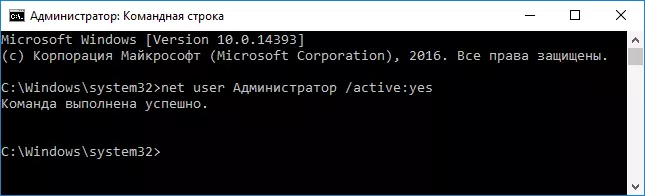
- तैयार, आप कमांड लाइन को बंद कर सकते हैं। व्यवस्थापक खाता सक्रिय है।
सक्रिय खाता दर्ज करने के लिए, आप या तो सिस्टम से बाहर निकल सकते हैं, या बस नए सक्रिय उपयोगकर्ता पर स्विच कर सकते हैं - और दूसरा प्रारंभ दबाकर किया जाता है - मेनू के दाईं ओर चालू खाते का आइकन। लॉगिन पासवर्ड की आवश्यकता नहीं है।
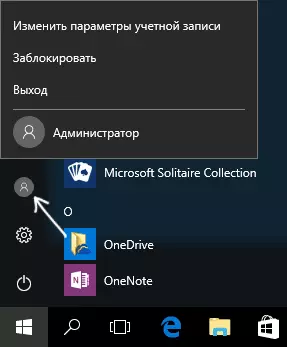
आप प्रारंभ पर दायाँ क्लिक के माध्यम से सिस्टम से बाहर निकल सकते हैं - "काम पूरा करने या सिस्टम से बाहर निकलें" - "बाहर निकलें"।
इस विंडोज 10 खाते को "असामान्य" स्थितियों में शामिल करने पर - लेख के अंतिम भाग में।
अंतर्निहित खाता व्यवस्थापक विंडोज 10 को कैसे अक्षम करें
सामान्य मामले में, प्राचीन व्यवस्थापक खाते को उसी तरह से अक्षम करने के लिए जिसे मैन्युअल के पहले भाग में वर्णित किया गया है, कमांड लाइन चलाएं, जिसके बाद एक ही कमांड दर्ज करें, लेकिन / सक्रिय के साथ: कोई कुंजी (यानी नेट उपयोगकर्ता) व्यवस्थापक / सक्रिय: नहीं)।
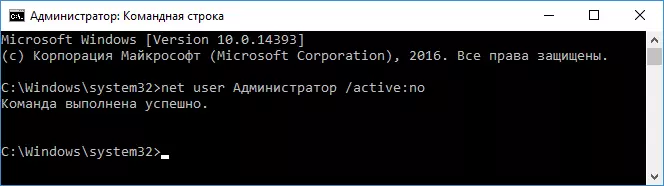
हालांकि, जिस स्थिति को अक्सर पाया गया है - जब ऐसा खाता कंप्यूटर पर एकमात्र है (शायद विंडोज 10 के कुछ गैर-लाइसेंस संस्करणों की यह सुविधा), और जिस कारण से उपयोगकर्ता इसे अक्षम करना चाहता है - आंशिक रूप से काम नहीं कर रहा है कार्य और संदेश जैसे "माइक्रोसॉफ्ट एज व्यवस्थापक के अंतर्निहित खाते का उपयोग करके खोलने में असमर्थ। दूसरा खाता दर्ज करें और पुनः प्रयास करें। "

नोट: निम्न चरणों को निष्पादित करने से पहले, यदि आपने अंतर्निहित व्यवस्थापक के तहत लंबे समय तक काम किया है, और आपके पास डेस्कटॉप पर और दस्तावेज़ फ़ोल्डर्स (छवियों, वीडियो) पर महत्वपूर्ण डेटा है, तो इस डेटा को डिस्क पर अलग फ़ोल्डर में स्थानांतरित करें (इसलिए यह तब आसान होगा जब उन्हें "सामान्य" फ़ोल्डरों में रखा जाता है, न कि एक अंतर्निहित व्यवस्थापक)।
इस स्थिति में, समस्या को हल करने और विंडोज 10 व्यवस्थापक के अंतर्निहित खाते को अक्षम करने का सही तरीका निम्न होगा:
- Windows 10 उपयोगकर्ता (एक नए टैब में खुलता है) बनाने के तरीके में वर्णित तरीकों में से एक में एक नया खाता बनाएं और एक नया उपयोगकर्ता व्यवस्थापक उपयोगकर्ता प्रदान करें (एक ही निर्देश में वर्णित)।
- वर्तमान अंतर्निहित व्यवस्थापक खाते से बाहर निकलें और नए बनाए गए उपयोगकर्ता पर जाएं, और एम्बेडेड नहीं।
- प्रवेश, व्यवस्थापक की ओर से कमांड लाइन चलाएं (प्रारंभ क्लिक मेनू का उपयोग करें) और नेट उपयोगकर्ता कमांड व्यवस्थापक / सक्रिय दर्ज करें: नहीं और एंटर दबाएं।
साथ ही, अंतर्निहित व्यवस्थापक खाता अक्षम कर दिया जाएगा, और आप सामान्य खाते का उपयोग कर सकते हैं, आवश्यक अधिकारों के साथ और बिना किसी कार्य के।
अंतर्निहित व्यवस्थापक खाते को कैसे सक्षम करें जब Windows 10 में इनपुट संभव नहीं है
और अंतिम संभावित विकल्प - Windows 10 में इनपुट एक कारण या किसी अन्य कारण के लिए संभव नहीं है और आपको उपचारात्मक कार्य करने के लिए व्यवस्थापक खाते को सक्रिय करने की आवश्यकता है।
इस संदर्भ में, दो सबसे आम स्क्रिप्ट हैं, जिनमें से पहला - आपको अपने खाते का पासवर्ड याद है, लेकिन कुछ कारणों से विंडोज 10 में, किसी कारण से (उदाहरण के लिए, पासवर्ड दर्ज करने के बाद, कंप्यूटर फ्रीज)।
इस मामले में, समस्या को हल करने का संभावित तरीका होगा:
- लॉगिन स्क्रीन पर, नीचे दिए गए "पावर" बटन पर क्लिक करें, फिर SHIFT दबाएं, पुनरारंभ करें पर क्लिक करें।
- बुधवार को विंडोज रिकवरी लोड हो जाएगी। "समस्या निवारण" - "उन्नत पैरामीटर" - "कमांड लाइन" पर जाएं।
- आपको कमांड लाइन शुरू करने के लिए एक खाता पासवर्ड दर्ज करना होगा। इस बार इनपुट को काम करना चाहिए (यदि आपके द्वारा याद किया गया पासवर्ड सही है)।
- उसके बाद, एक छिपे हुए खाते को सक्षम करने के लिए इस आलेख से पहली विधि का उपयोग करें।
- कमांड लाइन को बंद करें और कंप्यूटर को पुनरारंभ करें (या जारी रखें पर क्लिक करें। बाहर निकलें और विंडोज 10 का उपयोग करें ")।
और दूसरा परिदृश्य - जब विंडोज 10 में लॉग इन करने का पासवर्ड अज्ञात है, या, सिस्टम की राय में, गलत है, और इस कारण से प्रवेश असंभव है। यहां आप निर्देशों का उपयोग कर सकते हैं कि विंडोज 10 पासवर्ड कैसे रीसेट करें - निर्देश के पहले भाग में वर्णन करता है कि इस स्थिति में, कमांड लाइन खोलें और पासवर्ड को रीसेट करने के लिए आवश्यक हेरफेर बनाएं, लेकिन उसी कमांड लाइन में आप सक्रिय कर सकते हैं अंतर्निहित व्यवस्थापक (हालांकि पासवर्ड को रीसेट करने के लिए यह अनिवार्य नहीं है)।
ऐसा लगता है कि यह वह सब कुछ है जो निर्दिष्ट विषय पर आसान हो सकता है। यदि कुछ विकल्प मेरे द्वारा नहीं किए गए हैं, या निर्देशों का उपयोग नहीं किया जा सकता है - वर्णन करें कि टिप्पणियों में क्या हो रहा है, मैं जवाब देने की कोशिश करूंगा।
