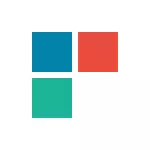
इस आलेख में - समस्या को ठीक करने के कई तरीके यदि Windows 10 एप्लिकेशन काम नहीं करते हैं और ऑपरेटिंग सिस्टम को पुनर्स्थापित या रीसेट करने से बचते हैं। यह भी देखें: विंडोज 10 कैलकुलेटर काम नहीं करता है (प्लस एक पुराने कैलकुलेटर को कैसे स्थापित करें)।
नोट: उपलब्ध जानकारी के मुताबिक, अन्य चीजों के साथ, शुरू करने के बाद स्वचालित समापन अनुप्रयोगों के साथ समस्या, एकाधिक मॉनीटर या अल्ट्रा-हाई स्क्रीन रिज़ॉल्यूशन के साथ सिस्टम पर प्रकट हो सकती है। वर्तमान समय में इस समस्या के लिए समाधान मैं प्रदान नहीं कर सकता (सिस्टम को रीसेट करने के अलावा, विंडोज 10 को पुनर्स्थापित करना देखें)।
और एक और नोट: यदि आप आपको सूचित करते हैं कि आप व्यवस्थापक के एम्बेडेड खाते का उपयोग नहीं कर सकते हैं, तो एक अलग नाम के साथ एक अलग खाता बनाएं (देखें कि विंडोज 10 उपयोगकर्ता कैसे बनाएं)। एक समान स्थिति जब आप रिपोर्ट करते हैं कि एक अस्थायी प्रोफ़ाइल के साथ लॉगिन किया जाता है।
विंडोज 10 एप्लिकेशन रीसेट करें
अगस्त 2016 में विंडोज 10 के जुबली अपडेट में, यदि वे शुरू नहीं करते हैं या नहीं करते हैं तो एप्लिकेशन प्रदर्शन को पुनर्स्थापित करने की एक नई संभावना थी (बशर्ते कि विशिष्ट एप्लिकेशन काम नहीं करते हैं, और सभी नहीं)। अब, आप निम्नानुसार अपने पैरामीटर में एप्लिकेशन के एप्लिकेशन (कैश) को रीसेट कर सकते हैं।
- पैरामीटर पर जाएं - सिस्टम - अनुप्रयोगों और क्षमताओं।
- अनुप्रयोगों की सूची में, उस व्यक्ति पर क्लिक करें जो काम नहीं करता है, और फिर अतिरिक्त पैरामीटर आइटम पर।
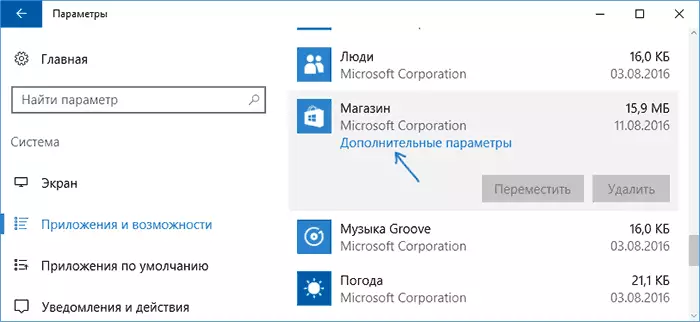
- एप्लिकेशन और स्टोरेज को रीसेट करें (ध्यान रखें कि अनुलग्नक में संग्रहीत प्रमाण-पत्र भी रीसेट हो सकते हैं।
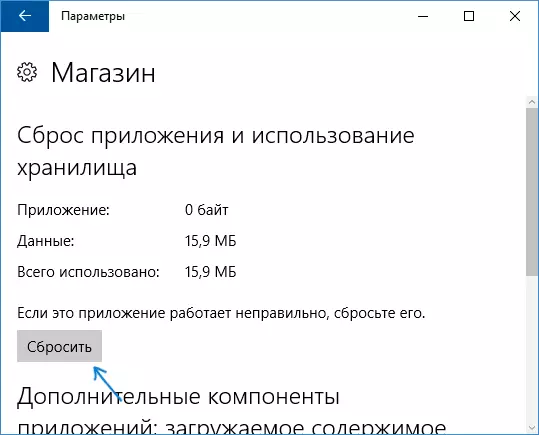
रीसेट के बाद, आप जांच सकते हैं कि एप्लिकेशन को पुनर्स्थापित किया गया है या नहीं।
विंडोज 10 अनुप्रयोगों को पुनर्स्थापित और पुनः पंजीकृत करना
ध्यान दें: कुछ मामलों में, इस खंड से निर्देशों का निष्पादन विंडोज 10 अनुप्रयोगों के साथ अतिरिक्त समस्याएं पैदा कर सकता है (उदाहरण के लिए, इसके बजाय खाली हस्ताक्षर दिखाई देंगे), शुरुआत के लिए इसे मानें, शायद वर्णित निम्न विधियों को आज़माने के लिए बेहतर करें, और पहले से ही इस पर वापस आओ।
वर्णित स्थिति में अधिकांश उपयोगकर्ताओं के लिए काम करने के सबसे प्रभावी उपायों में से एक विंडोज 10 एप्लिकेशन अनुप्रयोगों का पुन: पंजीकरण है। यह पावरशेल का उपयोग करके किया जाता है।
सबसे पहले, व्यवस्थापक की ओर से Windows PowerShell चलाएं। ऐसा करने के लिए, आप Windows 10 "Powershell" की खोज में प्रवेश करना शुरू कर सकते हैं, और जब वांछित एप्लिकेशन पाया जाता है, तो सही माउस बटन के साथ उस पर क्लिक करें और व्यवस्थापक के नाम से लॉन्च का चयन करें। यदि खोज काम नहीं करती है, तो: फ़ोल्डर c: \ windows \ system32 \ windowspowershell \ v1.0 पर जाएं PowerShell.exe पर राइट क्लिक करें, व्यवस्थापक पर चलाएं चुनें।
कॉपी करें और निम्न कमांड को पावरशेल विंडो में दर्ज करें, और फिर ENTER दबाएं:
Get-Appxpackage | Foreach {add-appxpackage -disablepentmode -register "$ ($ _ alstallocation) \ appxmanifest.xml"} "}टीम के काम के पूरा होने की प्रतीक्षा करें (साथ ही इस तथ्य पर ध्यान नहीं दे रहा है कि यह लाल त्रुटियों की एक महत्वपूर्ण मात्रा जारी कर सकता है)। पावरशेल को बंद करें और कंप्यूटर को पुनरारंभ करें। जांचें कि क्या विंडोज 10 अनुप्रयोग काम करते हैं।

यदि इस रूप में विधि काम नहीं करती है, तो दूसरा, उन्नत विकल्प:
- उन अनुप्रयोगों को हटाएं जिनके लॉन्च आपके लिए महत्वपूर्ण है
- उन्हें पुनर्स्थापित करें (उदाहरण के लिए, पहले निर्दिष्ट कमांड का उपयोग करके)
प्रीसेट अनुप्रयोगों को हटाने और पुनः स्थापित करने के बारे में और पढ़ें आवेदन: एम्बेडेड विंडोज 10 अनुप्रयोगों को कैसे हटाएं।
इसके अतिरिक्त, आप फिक्सविन 10 फ्री प्रोग्राम (विंडोज 10 सेक्शन में, विंडोज स्टोर ऐप्स खोलने का चयन नहीं करते हैं) का उपयोग करके स्वचालित रूप से एक ही क्रिया कर सकते हैं। और पढ़ें: फिक्सविन 10 में विंडोज 10 त्रुटियों का सुधार।
रीसेट विंडोज स्टोर कैश
विंडोज 10 एप्लिकेशन स्टोर कैश को रीसेट करने का प्रयास करें। इसके लिए, WIN + R KEYS (Win कुंजी, Windows Emblem के साथ) दबाएं, फिर WSReset.exe को बढ़ाने के लिए दिखाई देने वाली "रन" विंडो में दबाएं।
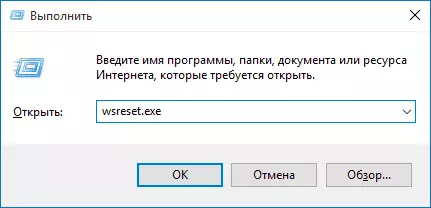
पूरा होने के बाद, एप्लिकेशन को फिर से चलाने का प्रयास करें (यदि यह तुरंत काम नहीं करता है, तो कंप्यूटर को पुनरारंभ करने का प्रयास करें)।
सिस्टम फ़ाइलों की अखंडता की जाँच करना
व्यवस्थापक की ओर से चलने वाली कमांड लाइन में (आप जीत + एक्स कुंजी मेनू के माध्यम से चला सकते हैं), एसएफसी / स्कैनो कमांड चलाएं और, अगर उसने समस्याओं का खुलासा नहीं किया है, तो एक और:DIGHT / ऑनलाइन / सफाई-छवि / पुनर्स्थापना हेल्थ
शायद (हालांकि असंभव) कि अनुप्रयोगों के लॉन्च के साथ समस्याएं इस विधि को सही करने में सक्षम होंगी।
अनुप्रयोगों के लॉन्च को ठीक करने के अतिरिक्त तरीके
समस्या के लिए अतिरिक्त सुधार विकल्प भी हैं, यदि उपरोक्त के कुछ भी समाधान में मदद करने में विफल नहीं हुआ है:
- समय क्षेत्र और तिथियों को स्वचालित रूप से परिभाषित या इसके विपरीत में स्विच करना (जब यह काम करता है तो प्राथमिकताएं होती हैं)।
- यूएसी खाता नियंत्रण को सक्षम करना (यदि आपने इसे पहले अक्षम कर दिया है), देखें कि विंडोज 10 में यूएसी को कैसे अक्षम करें (यदि आप कदम वापस लेते हैं, तो यह चालू हो जाएगा)।
- प्रोग्राम जो विंडोज 10 में ट्रैकिंग फ़ंक्शंस को अक्षम करते हैं, वे एप्लिकेशन के अनुप्रयोग को भी प्रभावित कर सकते हैं (मेजबान फ़ाइल सहित इंटरनेट पर ब्लॉक पहुंच)।
- टास्क शेड्यूलर में, माइक्रोसॉफ्ट में प्लानर लाइब्रेरी पर जाएं - विंडोज - डब्ल्यूएस। इस खंड से मैन्युअल रूप से दोनों कार्य चलाएं। कुछ मिनटों के बाद, अनुप्रयोगों के लॉन्च की जांच करें।
- नियंत्रण कक्ष - समस्या निवारण - सभी श्रेणियां देखें - विंडोज स्टोर से एप्लिकेशन। यह स्वचालित त्रुटि सुधार उपकरण शुरू करेगा।
- इसके लिए जांचें: ऐपएक्स परिनियोजन सेवा, ग्राहक लाइसेंस सेवा, टाइल्स डेटा मॉडल सर्वर। उन्हें अक्षम नहीं किया जाना चाहिए। अंतिम दो स्वचालित रूप से निष्पादित किए जाते हैं।
- रिकवरी पॉइंट (कंट्रोल पैनल - सिस्टम रिकवरी) का उपयोग करना।
- इसके तहत एक नया उपयोगकर्ता और इनपुट बनाना (समस्या वर्तमान उपयोगकर्ता के लिए हल नहीं हुई है)।
- पैरामीटर के माध्यम से विंडोज 10 रीसेट करें - अपडेट करें और पुनर्स्थापित करें - रिकवरी (विंडोज 10 पुनर्स्थापित देखें)।
मुझे उम्मीद है कि प्रस्तावित से कुछ आपको विंडोज 10 की इस समस्या से निपटने में मदद करेगा। यदि नहीं - टिप्पणियों में रिपोर्ट करें, त्रुटि से निपटने के अतिरिक्त अवसरों से भी अवगत है।
