
इस आलेख में, माइक्रोसॉफ्ट एज कार्यों का एक सिंहावलोकन, इसकी नई विशेषताएं (जो लोग अगस्त 2016 में दिखाई दिए) हैं, जो उपयोगकर्ता के लिए दिलचस्प हो सकती हैं, एक नया ब्राउज़र और अन्य बिंदु स्थापित कर सकते हैं जो वांछित होने पर इसके उपयोग पर स्विच करने में मदद करेंगे। साथ ही, मैं उसे मूल्यांकन नहीं करूंगा: इसके अलावा, किसी अन्य लोकप्रिय ब्राउज़रों की तरह, किसी के लिए, यह दूसरों के लिए आवश्यक हो सकता है - उनके कार्यों के लिए उपयुक्त नहीं है। साथ ही, माइक्रोसॉफ्ट एज में डिफ़ॉल्ट रूप से Google खोज कैसे करें, इस लेख के अंत में। विंडोज के लिए सबसे अच्छा ब्राउज़र भी देखें, EDGE में डाउनलोड फ़ोल्डर को कैसे बदलें, माइक्रोसॉफ्ट एज लेबल कैसे बनाएं, माइक्रोसॉफ्ट एज टैब्स को कैसे आयात और निर्यात करें माइक्रोसॉफ्ट एज सेटिंग्स को कैसे रीसेट करें Windows 10 में डिफ़ॉल्ट ब्राउज़र को कैसे बदलें।
विंडोज 10 संस्करण 1607 में नई माइक्रोसॉफ्ट एज फीचर्स
2 अगस्त, 2016 को विंडोज 10 सालगिरह अपडेट की रिलीज के साथ, माइक्रोसॉफ्ट में, लेख में नीचे वर्णित कार्यों के अतिरिक्त, दो और महत्वपूर्ण और लोकप्रिय अवसर दिखाई दिए।
पहला माइक्रोसॉफ्ट एज में एक्सटेंशन स्थापित करना है। उन्हें स्थापित करने के लिए, सेटिंग्स मेनू पर जाएं और उपयुक्त मेनू आइटम का चयन करें।
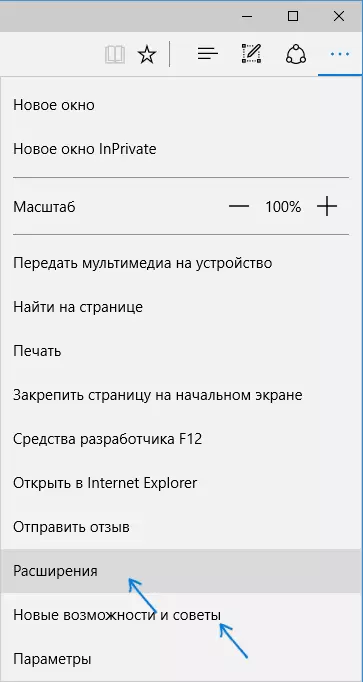
उसके बाद आप स्थापित एक्सटेंशन प्रबंधित कर सकते हैं या नए स्थापित करने के लिए विंडोज 10 स्टोर पर जा सकते हैं।
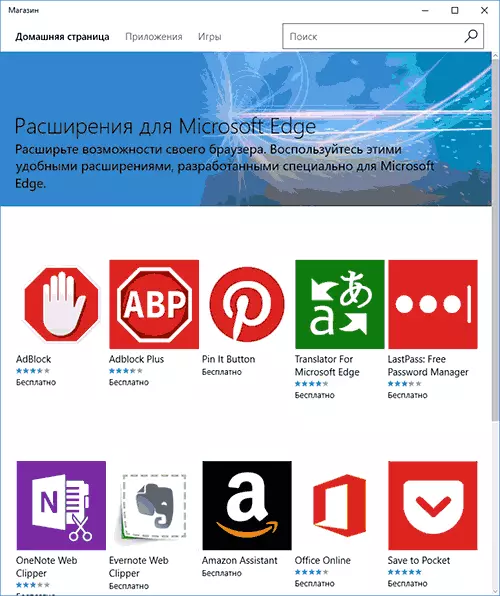
क्षमताओं में से दूसरा - किनारे ब्राउज़र में टैब असाइन करने वाला फ़ंक्शन दिखाई दिया। टैब को सुरक्षित करने के लिए, राइट-क्लिक पर क्लिक करें और वांछित संदर्भ मेनू आइटम पर क्लिक करें।
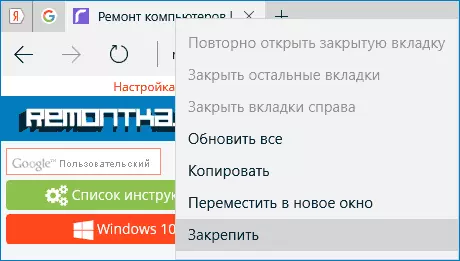
टैब को एक आइकन के रूप में प्रदर्शित किया जाएगा और ब्राउज़र शुरू होने पर हर बार स्वचालित रूप से बूट हो जाएगा।
मैं "नई सुविधाओं और युक्तियों" मेनू आइटम (पहले स्क्रीनशॉट पर चिह्नित) पर ध्यान देने की भी सलाह देता हूं: जब आप इस आइटम पर जाते हैं, तो आपको उपयोग पर आधिकारिक सलाह और सिफारिशों के एक अच्छी तरह से परिभाषित और समझने योग्य पृष्ठ पर ले जाया जाएगा माइक्रोसॉफ्ट एज ब्राउज़र का।
इंटरफेस
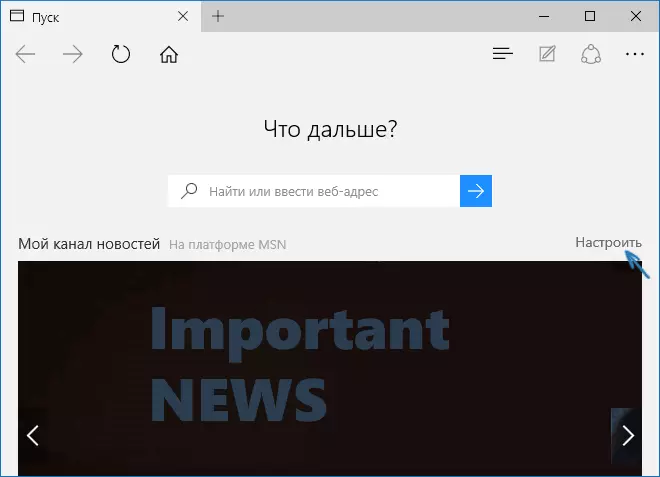
माइक्रोसॉफ्ट एज लॉन्च करने के बाद, डिफ़ॉल्ट "मेरा समाचार चैनल" खोलता है (आप सेटिंग्स में बदल सकते हैं) बीच में खोज स्ट्रिंग के साथ (आप साइट एड्रेस भी दर्ज कर सकते हैं)। यदि आप पृष्ठ के ऊपरी दाएं भाग पर क्लिक कर सकते हैं, तो आप मुख्य पृष्ठ पर प्रदर्शित करने के लिए दिलचस्प समाचार थीम चुन सकते हैं।
ब्राउज़र की शीर्ष पंक्ति में, कुछ बटन हैं: आगे-पीछे, पृष्ठ को अपडेट करें, इतिहास, बुकमार्क, डाउनलोड और पढ़ने की सूची के साथ काम करने के लिए बटन, एनोटेशन बटन जोड़ने का बटन, "साझा करें" और सेटिंग्स बटन। जब आप किसी भी पृष्ठ पर पते के सामने जाते हैं, तो आइटम "रीड मोड के लिए मोड" को सक्षम करने के साथ-साथ बुकमार्क में एक पृष्ठ जोड़ते हैं। इसके अलावा इस स्ट्रिंग में सेटिंग्स का उपयोग करके आप होम पेज खोलने के लिए होम आइकन जोड़ सकते हैं।
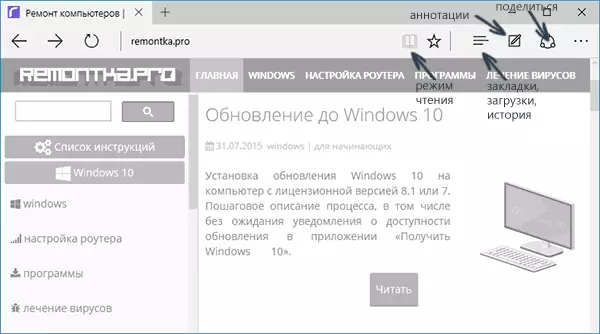
टैब के साथ काम करना क्रोमियम-आधारित ब्राउज़र (Google क्रोम, यांडेक्स ब्राउज़र और अन्य) में बिल्कुल समान है। यदि आप संक्षेप में हैं, तो आप "प्लस" बटन ("सर्वोत्तम साइट" का उपयोग करके एक नया टैब खोल सकते हैं - जिनमें आप सबसे अधिक बार जाते हैं), इसके अलावा, आप टैब खींच सकते हैं ताकि यह एक अलग हो जाए ब्राउज़र विंडो।
नए ब्राउज़र की संभावनाएं
उपलब्ध सेटिंग्स में आगे बढ़ने से पहले, मैं सुझाव देता हूं कि माइक्रोसॉफ्ट एज की मुख्य रोचक विशेषताओं को देखें ताकि भविष्य में यह समझ सके कि वास्तव में क्या, कॉन्फ़िगर किया गया है।पढ़ना मोड और पढ़ें सूची
ओएस एक्स के लिए लगभग एक ही, माइक्रोसॉफ्ट एज पढ़ने के लिए मोड दिखाई दिया: किसी भी पेज को खोलते समय, पुस्तक की छवि वाला बटन इसके पते के दाईं ओर दिखाई देता है, जिस पर सभी अनावश्यक (विज्ञापन, तत्व हैं) पर क्लिक करके पृष्ठ नेविगेशन और अन्य से हटाया गया) और केवल पाठ, लिंक और छवियां जिनके पास प्रत्यक्ष दृष्टिकोण है। बहुत आरामदायक बात।
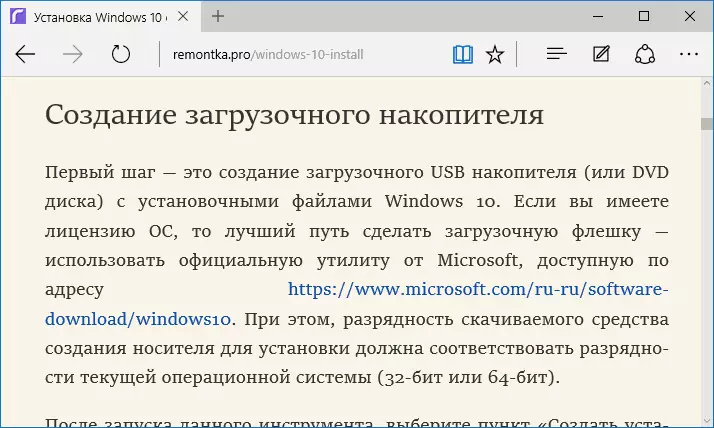
रीड मोड को सक्षम करने के लिए, आप हॉट कुंजियां CTRL + SHIFT + R का भी उपयोग कर सकते हैं। और Ctrl + G दबाकर, आप उन सामग्रियों को पढ़ने के लिए एक सूची खोल सकते हैं जिन्हें आपने पहले बाद में पढ़ने के लिए पहले जोड़ा था।
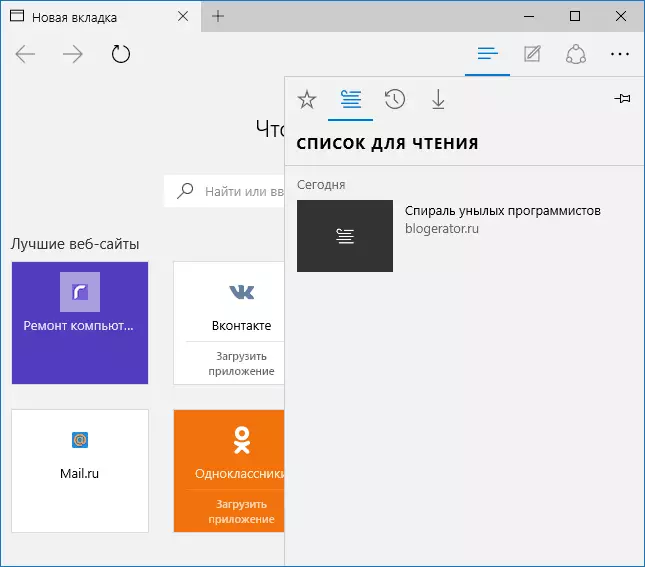
किसी भी पृष्ठ को पढ़ने के लिए किसी भी पृष्ठ को जोड़ने के लिए, पता बार के दाईं ओर "स्टार" पर क्लिक करें, और उस पृष्ठ को पसंदीदा (बुकमार्क) में जोड़ें चुनें, लेकिन इस सूची में। यह सुविधा भी सुविधाजनक है, लेकिन यदि आप ऊपर उल्लिखित सफारी से तुलना करते हैं, तो कुछ हद तक बदतर - माइक्रोसॉफ्ट एज में, इंटरनेट तक पहुंच के बिना पढ़ने के लिए सूची से लेख पढ़ें।
ब्राउज़र में साझा करें बटन
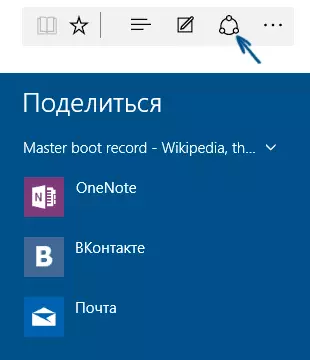
माइक्रोसॉफ्ट एज में एक "शेयर" बटन है, जो आपको विंडोज 10 स्टोर से समर्थित अनुप्रयोगों में से एक को देखे गए पृष्ठ को भेजने की अनुमति देता है। डिफ़ॉल्ट रूप से, यह OneNote और Mail है, लेकिन यदि आप फेसबुक एप्लिकेशन, सहपाठियों, संपर्क में स्थापित करते हैं, तो फिर वे भी सूचीबद्ध होंगे।
स्टोर में ऐसे फ़ंक्शन का समर्थन करने वाले अनुप्रयोगों में नीचे दी गई तस्वीर के रूप में पदनाम "साझाकरण प्रदान करना" है।
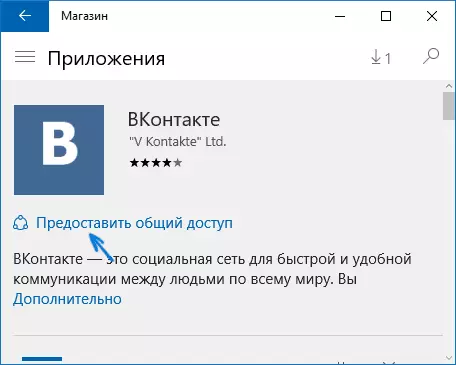
एनोटेशन (एक वेब नोट बनाएं)
ब्राउज़र में पूरी तरह से नई सुविधाओं में से एक एनोटेशन की रचना है, और आसान - ड्राइंग और सही से अधिक पेज नोट्स बनाने बाद में किसी को या सिर्फ खुद के लिए भेजने के लिए देखा जा रहा है।
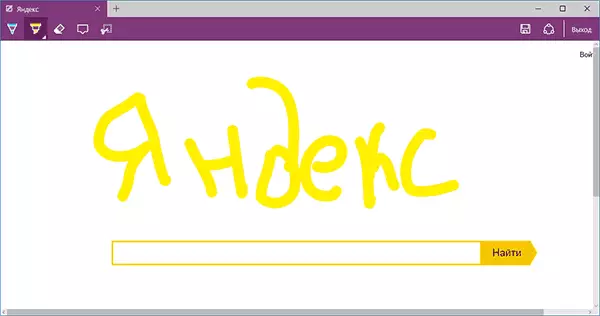
वेब नोटों निर्माण मोड एक वर्ग में एक पेंसिल की तस्वीर के साथ इसी बटन दबाने से खुल जाता है।
बुकमार्क्स, डाउनलोड, इतिहास
यह काफी नई सुविधाओं के बारे में, बल्कि ब्राउज़र में अक्सर इस्तेमाल बातें, जो उपशीर्षक में दर्शाया गया है के लिए उपयोग के कार्यान्वयन के बारे में नहीं है। आप (यह सफाई के साथ ही) अपने बुकमार्क, इतिहास की जरूरत है, तो डाउनलोड करने या पढ़ने के लिए सूची, तीन लाइनों की छवि के साथ बटन दबाएँ।
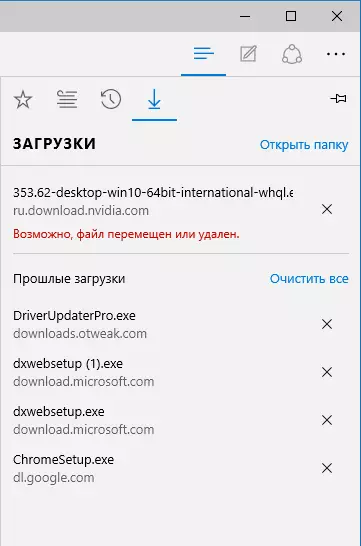
एक पैनल खुल जाएगा जिस पर आप इन सभी वस्तुओं को देख सकते हैं, उन्हें साफ (या सूची में कुछ जोड़ना) अन्य ब्राउज़र से, साथ ही आयात करना। अगर आप चाहें तो आप ऊपरी दाएँ कोने में पिन छवि पर क्लिक करके इस पैनल को ठीक कर सकते हैं।
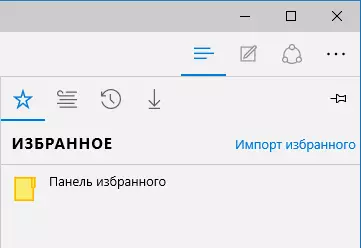
माइक्रोसॉफ्ट एज सेटिंग
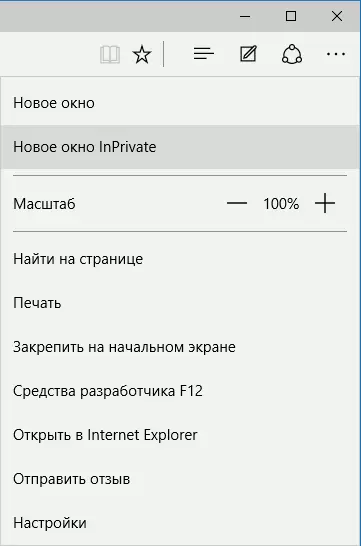
ऊपरी दाएँ कोने में तीन बिंदुओं वाले बटन विकल्प और सेटिंग्स, जिनमें से अधिकांश स्पष्ट और विवरण के बिना कर रहे हैं मेनू खोलता है। मैं उनमें से केवल दो कि सवाल कॉल कर सकते हैं का वर्णन करेंगे:
- नए InPrivate खिड़की क्रोम में "गुप्त" मोड के समान ब्राउज़र विंडो खोलता है। जब इस तरह के एक विंडो में कार्य करना, कैश, सहेजा नहीं गया है यात्राओं की इतिहास, कुकीज।
- प्रारंभिक स्क्रीन पर सुरक्षित - आप जल्दी से इसे करने के लिए संक्रमण के लिए Windows 10 प्रारंभ मेनू में साइट टाइल डाल करने के लिए अनुमति देता है।
एक ही मेनू में एक "सेटिंग" आइटम, वहाँ है जो आप कर सकते हैं में:
- साथ ही अपने पसंदीदा पैनल (बुकमार्क पैनल) सक्षम, विषय (प्रकाश और अंधेरे) का चयन करें।
- "ओपन USAT" मद में ब्राउज़र के शुरू पेज सेट करें। एक ही समय में, यदि आप एक विशेष पृष्ठ निर्दिष्ट करने की आवश्यकता, उचित "विशिष्ट पृष्ठ या पृष्ठ" आइटम का चयन करें और वांछित मुख पृष्ठ के पता निर्दिष्ट करें।
- आइटम "नए टैब खोलें का उपयोग करना" में, आप निर्दिष्ट कर सकते हैं क्या खोला नए टैब में प्रदर्शित किया जाएगा। "सबसे अच्छा साइटों" उन साइटों है कि आप सबसे अधिक बार की यात्रा (लेकिन अब आंकड़े नहीं लिखा के लिए, रूस में लोकप्रिय साइटों वहाँ प्रदर्शित किया जाएगा) कर रहे हैं।
- कैश साफ़ करें, कहानी, कुकीज़ ब्राउज़र में (आइटम "साफ़ ब्राउज़र डेटा")।
- कॉन्फ़िगर पाठ और मोड पढ़ने (मैं इसके बारे में अगले लिखेंगे) के लिए शैली।
- वैकल्पिक पैरामीटर पर जाएं।
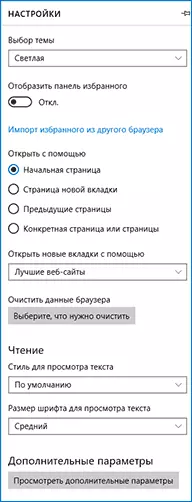
अतिरिक्त माइक्रोसॉफ्ट एज सेटिंग्स संभव हो रहे हैं:
- मुख पृष्ठ का बटन के प्रदर्शन, साथ ही सेट के रूप में इस पेज के पते सक्षम करें।
- अवरुद्ध खिड़की लॉक चालू करें, एडोब फ़्लैश प्लेयर, कीबोर्ड नेविगेशन
- बदलें या कोई पता पट्टी का उपयोग कर खोज करने के लिए एक खोज इंजन जोड़ने के ( "का उपयोग कर पता पट्टी में खोजें")। नीचे - कैसे यहाँ गूगल को जोड़ने के लिए के बारे में जानकारी।
- गोपनीयता सेटिंग्स को कॉन्फ़िगर करें (पासवर्ड और फॉर्म डेटा को सहेजना, ब्राउज़र, कुकी, स्मार्टस्क्रीन फ़ाइलों, पेज लोडिंग में कॉर्टाना का उपयोग करके)।
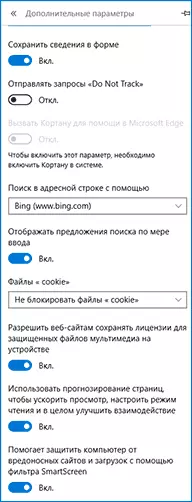
मैं आपको आधिकारिक पृष्ठ पर माइक्रोसॉफ्ट एज में गोपनीयता के लिए खुद को परिचित करने की भी सलाह देता हूं http://windows.microsoft.com/ru-ru/windows-10/age-privacy-faq, यह उपयोगी हो सकता है।
माइक्रोसॉफ्ट एज में डिफ़ॉल्ट रूप से Google खोज कैसे करें
यदि आपने पहली बार माइक्रोसॉफ्ट एज लॉन्च किया है, जिसके बाद आप सेटिंग्स में गए - अतिरिक्त पैरामीटर और "एड्रेस बार में खोज" में एक खोज इंजन जोड़ने का निर्णय लिया, तो आपको Google खोज इंजन (मैं अस्पष्ट था) नहीं मिलेगा।
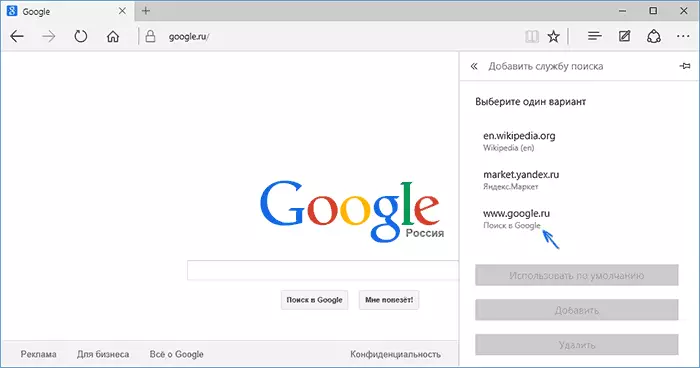
हालांकि, समाधान, जैसा कि यह निकला, बहुत आसान है: पहले Google.com पर जाएं, जिसके बाद आप सेटिंग्स के साथ चरण दोहराएंगे और आश्चर्यजनक रूप से, Google की खोज सूची में प्रस्तुत की जाएगी।
यह भी उपयोगी हो सकता है: माइक्रोसॉफ्ट एज में "सभी टैब बंद करें" के अनुरोध को कैसे वापस करें।
