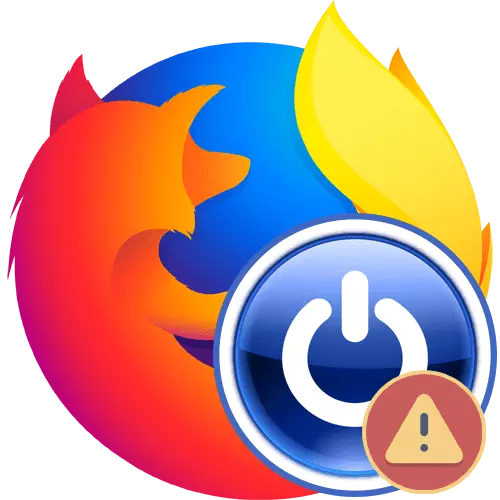
वेब ब्राउज़र का उपयोग उपयोगकर्ताओं द्वारा इंटरनेट पर साइटों को देखने के लिए किया जाता है। इस तरह के सबसे लोकप्रिय कार्यक्रमों में से एक मोज़िला फ़ायरफ़ॉक्स है। वह विशेष रूप से काम की स्थिरता के कारण उपयोगकर्ताओं से प्यार करती थी। हालांकि, आपको यह नहीं भूलना चाहिए कि किसी निश्चित बिंदु पर कोई भी सॉफ़्टवेयर विफल हो सकता है, जो सिस्टमिक, आंतरिक त्रुटियों या उपयोगकर्ता के किसी भी कार्य से जुड़ा हुआ है। इसके बाद, हम इस ब्राउज़र के लॉन्च के साथ समस्याओं के बारे में बात करना चाहते हैं, कई अलग-अलग समाधानों के लिए प्रत्येक प्रकार की समस्या निवारण के लिए उठाएं।
हम मोज़िला फ़ायरफ़ॉक्स ब्राउज़र के लॉन्च के साथ समस्याओं को हल करते हैं
एक त्रुटि के दौरान, एक विशिष्ट अधिसूचना जो समस्या का सार प्रकट करती है, अक्सर स्क्रीन पर दिखाई देती है। इससे अलग करना, आप पहले से ही एक उपयुक्त समाधान चुन सकते हैं। हमने आज श्रेणियों में निर्देशों को विभाजित किया। आपके पास केवल वह भी चुनना है जो आपके लिए उपयुक्त है, और उसके बाद दी गई सिफारिशों का पालन करें।त्रुटि "मोज़िला क्रैश रिपोर्टर"
सबसे पहले, आइए स्थिति पर विचार करें जब ब्राउज़र अप्रत्याशित लॉन्च के तुरंत बाद अपने काम को पूरा करता है, "मोज़िला क्रैश रिपोर्टर" अधिसूचना प्रदर्शित करता है। इसका मतलब यह है कि कार्यक्रम प्रणालीगत या आंतरिक विफलताओं के कारण बस गिर गया जो कुछ सेकंड में खुद को हल नहीं करता था। ऐसी परिस्थितियों में, आपको विभिन्न तरीकों का प्रयास करना चाहिए, लेकिन कंप्यूटर के सॉफ़्टवेयर भाग को अपडेट करने से यह सार्थक है।
विधि 1: सॉफ्टवेयर अद्यतन और विंडोज़
मोज़िला फ़ायरफ़ॉक्स न केवल आंतरिक फाइलों का उपयोग करता है, बल्कि इसके काम के दौरान सिस्टम और यहां तक कि घटकों के घटकों का भी उपयोग करता है। यदि इस कार्य में से कुछ गलत तरीके से या अप्रचलित है, तो प्रक्रिया के एक तेज अप्रत्याशित समापन के लिए काफी संभव है। कभी-कभी यह पुराने एंटी-वायरस सुरक्षा डेटाबेस से जुड़ा होता है, जो इंटरनेट पर सुरक्षा सुनिश्चित करता है, साथ ही साथ सबसे अधिक ब्राउज़र संस्करण। हम दृढ़ता से आपको यह सब अपडेट करने की सलाह देते हैं, और फिर ब्राउज़र को दोहराने के लिए जाते हैं। इस विषय पर तैनात गाइड हमारी वेबसाइट पर अलग-अलग लेखों की तलाश में हैं, जो संदर्भों के रूप में प्रस्तुत किए जाते हैं।
अधिक पढ़ें:
मोज़िला फ़ायरफ़ॉक्स के लिए अद्यतन जांचें और स्थापित करें
कंप्यूटर पर ड्राइवरों को कैसे अपडेट करें
नवीनतम संस्करण के लिए विंडोज अपडेट
विधि 2: संभावित खतरों का उन्मूलन
अक्सर ऐसे मामले होते हैं जब वेब ब्राउज़र का कामकाज कुछ सेवाओं और प्रक्रियाओं को प्रभावित करने वाले वायरस के साथ हस्तक्षेप करता है। तीसरे पक्ष के समाधानों की सहायता के बिना उन्हें पहचानना लगभग असंभव है, इसलिए आपको एक सिस्टम को दुर्भावनापूर्ण फ़ाइलों को स्कैन करने के लिए एक विशेष कार्यक्रम का उपयोग करना चाहिए। यदि वे पाए जाते हैं और सफलतापूर्वक हटाए जाते हैं, तो सबसे अधिक संभावना है कि फ़ायरफ़ॉक्स को पुनर्स्थापित किया जाएगा।
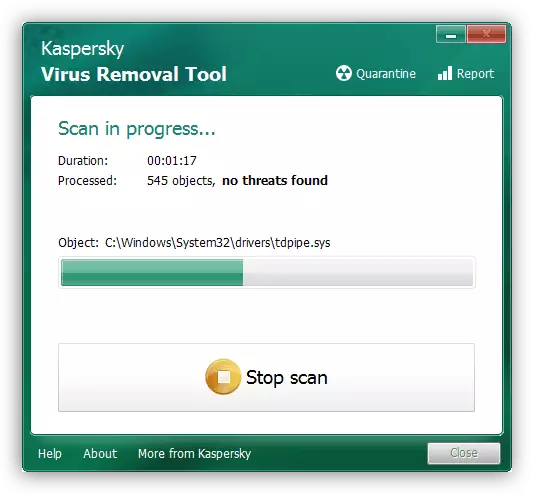
विधि 3: एक सुरक्षित मोड का उपयोग करना
डेवलपर्स ने विभिन्न अतिरिक्त घटकों और कार्यों के साथ संभावित समस्याएं प्रदान की हैं, इसलिए एक सुरक्षित मोड लागू किया गया जिसमें ब्राउज़र "शुद्ध" रूप में शुरू किया गया है। इसे इस तरह करने की कोशिश करें:
- Shift कुंजी दबाए रखें, और उसके बाद अपने स्टार्टअप के लिए वेब ब्राउज़र शॉर्टकट पर डबल क्लिक करें। स्क्रीन पर सुरक्षित मोड की अधिसूचना अधिसूचित की गई है। उचित विकल्प का चयन करके इसकी पुष्टि करें।
- यदि एक सुरक्षित मोड में लॉन्च संभव है, तो मुख्य प्रोग्राम विंडो अधिसूचना के साथ दिखाई देगी कि पिछले सत्र को पुनर्स्थापित करना संभव नहीं था।
- अब आपको पता बार में पंजीकरण करने की आवश्यकता है: क्रैश और एंटर दबाएं। इस पृष्ठ पर आप सामान्य लॉन्च के प्रयासों के दौरान त्रुटि पहचानकर्ताओं को देखेंगे।
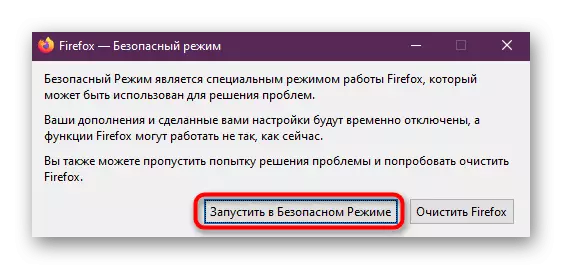
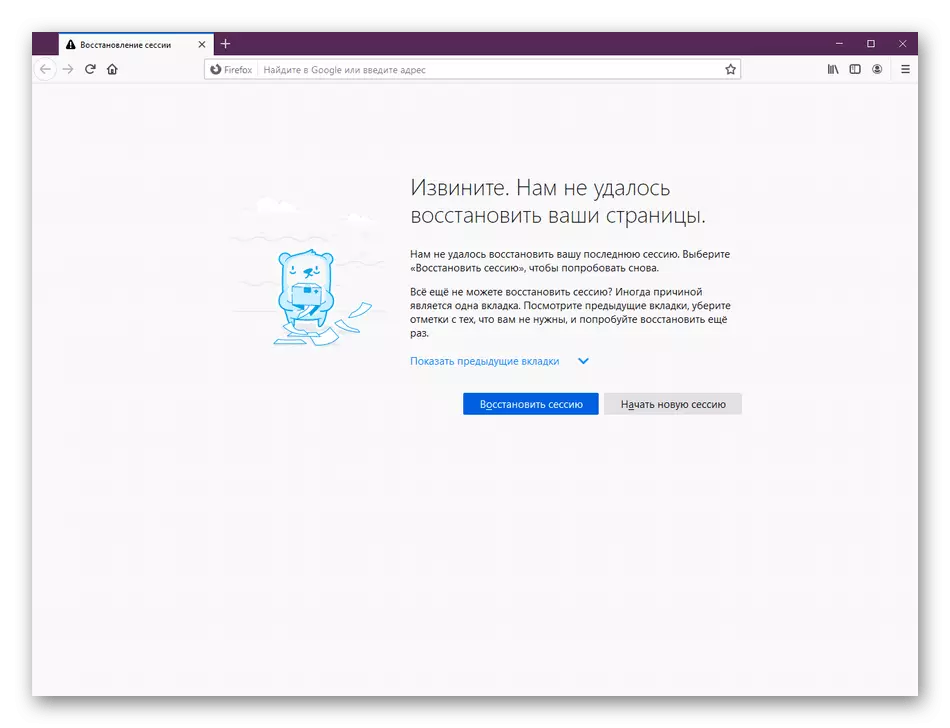
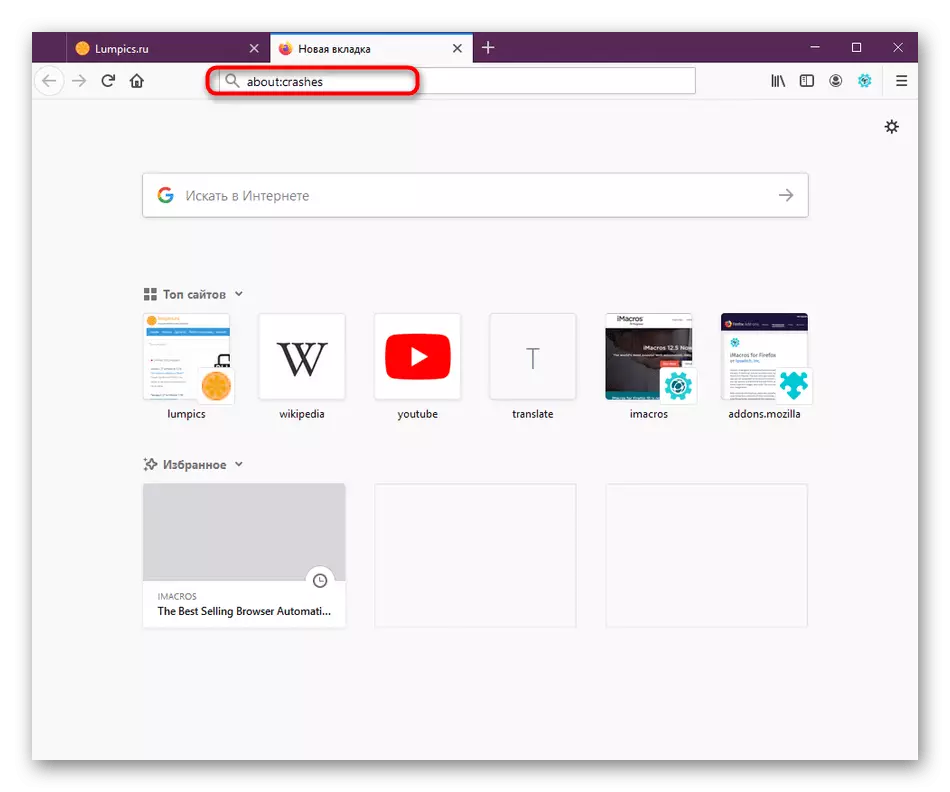
कभी-कभी यह पता लगाना संभव नहीं है कि कोड किस त्रुटि के लिए जिम्मेदार है। इस मामले में, आपको फ़ायरफ़ॉक्स के लिए आधिकारिक समर्थन के लिए अपील करनी होगी। यदि आप ब्राउज़र को एक सुरक्षित मोड में प्रारंभ नहीं कर सकते हैं, तो "रन" उपयोगिता (WIN + R) खोलें, "% appdata% \ mozilla \ फ़ायरफ़ॉक्स \ क्रैश रिपोर्ट \ सबमिट" दर्ज करें "और ENTER पर क्लिक करें। दिखाई देने वाली विंडो में, टेक्स्ट एडिटर और कॉपी नोटिफिकेशन के माध्यम से तिथि के अनुसार बनाई गई नवीनतम फ़ाइलों को चलाएं। निम्न लिंक पर क्लिक करके एक त्रुटि आवेदन करें।
मोज़िला फ़ायरफ़ॉक्स में त्रुटि परिसंचरण की तैयारी पर जाएं
संदेश "फ़ायरफ़ॉक्स पहले से चल रहा है, लेकिन जवाब नहीं देता है"
विचाराधीन ब्राउज़र के लॉन्च के साथ दूसरी त्रुटि में पाठ "फ़ायरफ़ॉक्स पहले ही चल रहा है, लेकिन इसका जवाब नहीं है" और इसका मतलब है कि प्रोग्राम प्रक्रिया पहले ही बनाई जा चुकी है, लेकिन पहुंच इसके लिए काम नहीं करती है। कभी-कभी इस समस्या ने प्रक्रिया के एक बैनल रिबूट द्वारा हल की मामूली विफलताओं को उकसाया, लेकिन ऐसा होता है कि यह अधिक वैश्विक कठिनाइयों से जुड़ा हुआ है।
विधि 1: फ़ायरफ़ॉक्स प्रक्रिया का पूरा होना
सबसे पहले, आइए इसे सबसे सरल ऑपरेशन के साथ समझें। यदि यह काम करता है, तो इसका मतलब है कि ब्राउजर के साथ भविष्य की समस्याओं में नहीं देखा जाना चाहिए, और अधिक जटिल निर्णय बिल्कुल भी उपयोगी नहीं होंगे। ब्राउज़र को फिर से शुरू करने के लिए प्रक्रिया को पूरा करने के लिए सचमुच दो क्लिकों में किया जाता है।
- टास्कबार के संदर्भ मेनू में उचित आइटम का चयन करके कार्य प्रबंधक खोलें जो पीसीएम दबाकर दिखाई देता है। इस एप्लिकेशन की त्वरित प्रारंभ के लिए CTRL + SHIFT + ESC संयोजन का उपयोग करें।
- प्रक्रियाओं की सूची में, "फ़ायरफ़ॉक्स" ढूंढें और उस पर राइट-क्लिक करें।
- दिखाई देने वाले संदर्भ मेनू में, आप "कार्य को हटाने" में रुचि रखते हैं।
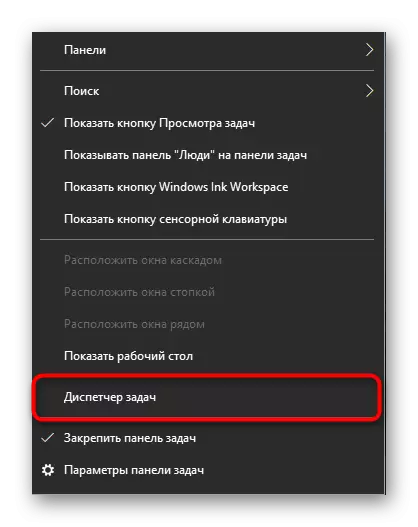
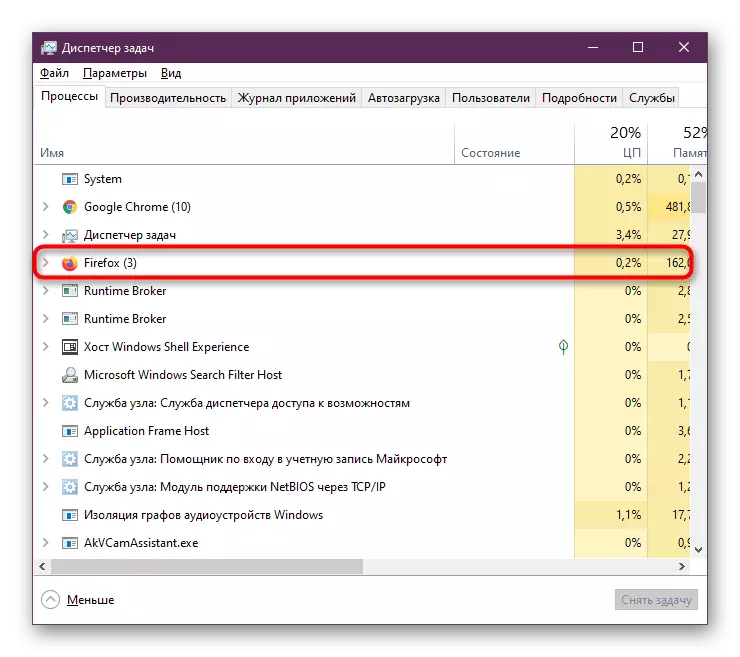

उसके बाद, "कार्य प्रबंधक" को साहसपूर्वक बंद करें और ब्राउज़र को सामान्य रूप से फिर से शुरू करने के लिए आगे बढ़ें। यदि समस्या दोहराई जाती है, तो नीचे वर्णित विधियों का सहारा लेना आवश्यक होगा।
विधि 2: अभिगम अधिकारों को समायोजित करें
कभी-कभी उत्तर से अधिक, जो अंत में कुछ भी नहीं होता है, इस तथ्य के कारण होता है कि उपयोगकर्ता फ़ोल्डर में सीमित पहुंच स्तर होता है, और अधिक विशेष रूप से, "केवल पढ़ने के लिए" विशेषता लागू होती है, जो फ़ायरफ़ॉक्स को बनाने से रोकती है उचित परिवर्तन। उपयोगकर्ता, व्यवस्थापक अधिकार रखने, यदि आवश्यक हो तो इस स्थिति को स्वतंत्र रूप से जांच और सही कर सकते हैं, जो निम्नानुसार है:
- WIN + R कुंजी संयोजन का उपयोग करके "रन" उपयोगिता चलाएं। यहां पथ% appdata% \ mozilla \ फ़ायरफ़ॉक्स \ Profiles \ और Enter कुंजी दबाएं।
- "एक्सप्लोरर" विंडो खुलती है, जिसमें सभी मौजूदा प्रोफाइल की स्वदेशी निर्देशिका प्रदर्शित की जाएगी। यदि आपने स्वयं को कोई बदलाव नहीं किया है, तो केवल एक फ़ोल्डर यहां स्थित होगा। किसी अन्य स्थिति में, आपको वह एक चुनना चाहिए जो डिफ़ॉल्ट रूप से कॉन्फ़िगर किया गया हो या प्रत्येक कैटलॉग के साथ निम्न क्रियाएं करें। दाहिने माउस बटन के साथ रूटिंग लाइन दबाएं।
- दिखाई देने वाली संदर्भ उपस्थिति में, "गुण" पर जाएं।
- सामान्य टैब पर, आप नीचे "विशेषता" अनुभाग देखेंगे। यहां आपको केवल पढ़ने के लिए आइटम (केवल फ़ोल्डर में फ़ाइलों पर लागू) से चेकबॉक्स को हटाने की आवश्यकता होगी। "
- उसके बाद, "लागू करें" पर क्लिक करके सभी परिवर्तनों को सहेजें, और विंडो बंद करें।
- जब आप चेतावनी दिखाई देते हैं, तो "ओके" बटन पर क्लिक करें।
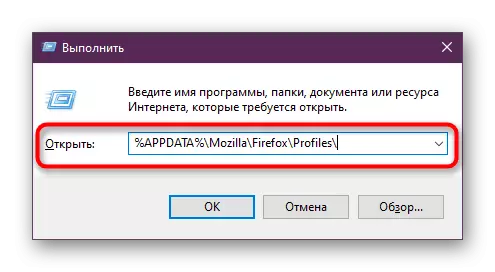
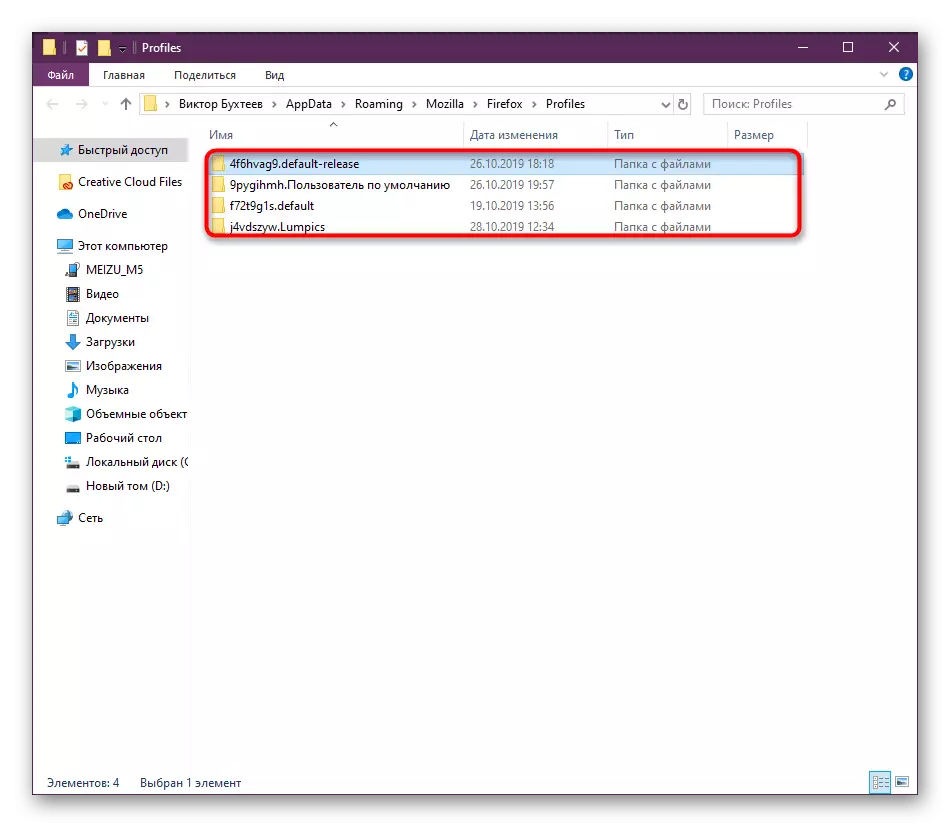
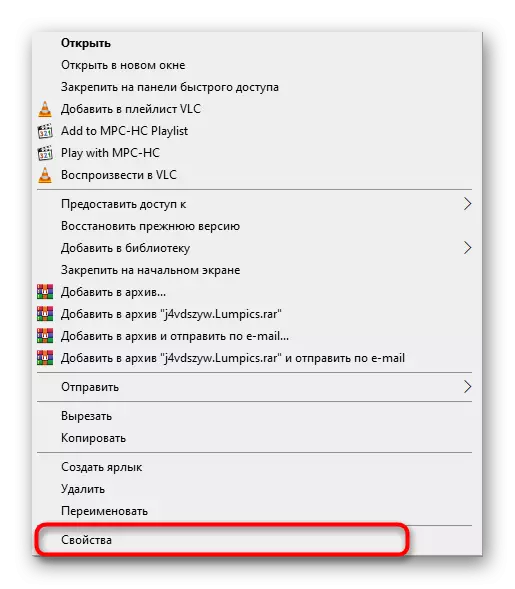


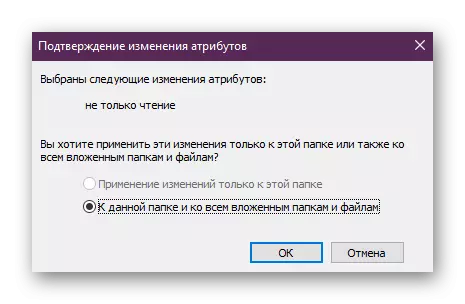
कभी-कभी उचित परिवर्तन करना असंभव होता है, जो प्रशासक अधिकारों की कमी या अन्य कारणों से जुड़ा हुआ है। फिर यह केवल निम्नलिखित विकल्प का उपयोग करने के लिए बनी हुई है।
विधि 3: एक नई प्रोफ़ाइल बनाना
एक नया प्रोफ़ाइल बनाना ब्राउज़र को पुनर्स्थापित करने और सभी डेटा को हटाने के बिना खातों तक पहुंच के साथ समस्या को हल करने का एकमात्र तरीका है। भविष्य में, आप अपने पिछले खाते से सभी महत्वपूर्ण सेटिंग्स को स्थानांतरित कर सकते हैं, लेकिन हम इसके बारे में थोड़ी देर बाद बात करेंगे। अब आइए देखें कि फ़ायरफ़ॉक्स लॉन्च किए बिना प्रोफ़ाइल कैसे बनाएं।
- "रन" उपयोगिता को आपके लिए सुविधाजनक खोलें, उदाहरण के लिए, जीत + आर हॉट कुंजी दबाकर। FireFox.exe -P फ़ील्ड दर्ज करें और Enter कुंजी दबाएं।
- खुलने वाली खिड़की में, आप एक अन्य खाता चुनने का प्रयास कर सकते हैं, अगर ऐसा कोई अवसर है, और इसके माध्यम से ब्राउज़र लॉन्च करें। अन्यथा, आपको "बनाएँ" बटन पर क्लिक करना होगा।
- "प्रोफ़ाइल बनाने वाले मास्टर" में प्रस्तुत जानकारी देखें, और फिर आगे बढ़ें।
- उपयोगकर्ता के लिए उपयोगकर्ता नाम सेट करें और डेटा स्टोरेज फ़ोल्डर सेट करें। अब उस स्थान पर एक निर्देशिका चुनने की अनुशंसा की जाती है जिस पर आपके पास उचित पहुंच स्तर है।
- विज़ार्ड से बाहर निकलने के बाद, यह केवल विधि की प्रभावशीलता की जांच के लिए "फ़ायरफ़ॉक्स" पर क्लिक करने के लिए बनी हुई है।


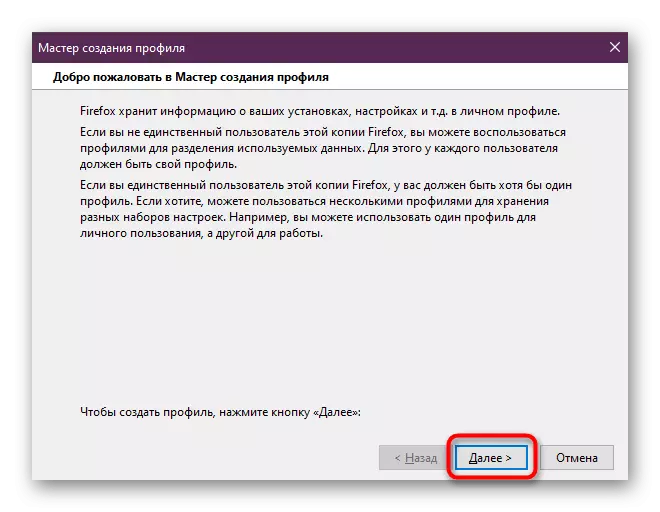
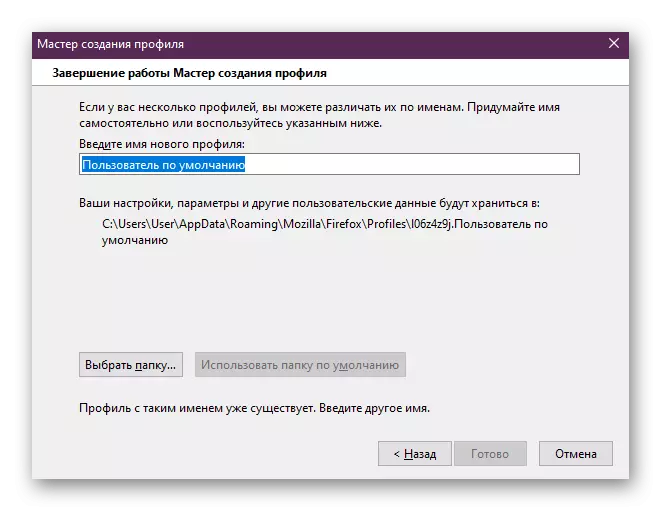

उपलब्ध सेटिंग्स के हस्तांतरण के लिए, यह विभिन्न तरीकों से किया जाता है। इस अवसर पर सभी विस्तृत निर्देश आपको निम्न लिंक पर क्लिक करके हमारी वेबसाइट पर एक और सामग्री में मिलेगा। वहां, आगे कार्यान्वयन के लिए इष्टतम विधि का चयन करें।
और पढ़ें: मोज़िला फ़ायरफ़ॉक्स ब्राउज़र सेटिंग्स को कैसे सहेजें
कॉन्फ़िगरेशन फ़ाइल पढ़ने त्रुटि / Xulrunner त्रुटि
हमने अलग-अलग वर्गों में त्रुटि डेटा आवंटित नहीं किया, क्योंकि उन्हें हल करने की विधि समान होगी। अधिसूचना "कॉन्फ़िगरेशन फ़ाइल पढ़ने की त्रुटि", जैसे "Xulrunner त्रुटि" की तरह, इंगित करता है कि प्रोग्राम फ़ाइलों को पढ़ने में समस्याएं हैं। यह अद्यतन के बाद हो सकता है, कुछ एक्सटेंशन या अन्य कारणों से सेट कर सकता है। Malfunctions की समस्या केवल पूर्ण पुनर्स्थापित ब्राउज़र द्वारा हल की जाती है। इससे पहले, यदि आपकी प्रोफ़ाइल मोज़िला वेब सेवा से जुड़ी नहीं है तो उपयोगकर्ता फ़ोल्डर को सहेजने की सलाह दी जाती है। तैनात प्रोग्राम पुनर्स्थापित गाइड हमारी साइट पर अन्य लेखों की तलाश में हैं।अधिक पढ़ें:
पूरी तरह से कंप्यूटर से मोज़िला फ़ायरफ़ॉक्स को कैसे हटाएं
मोज़िला फ़ायरफ़ॉक्स कैसे स्थापित करें
रिकॉर्डिंग के लिए फ़ाइल खोलने की त्रुटि
यदि, जब आप आपको प्रारंभ करने का प्रयास करते हैं, तो आप स्क्रीन पर दिखाई देते हैं "रिकॉर्डिंग के लिए फ़ाइल खोलने में त्रुटि", इसका मतलब है कि वेब ब्राउज़र व्यवस्थापक अधिकारों के बिना खुलने से इंकार कर देता है। इस मामले में, आप इस उपयोगकर्ता के खाते के तहत सिस्टम में लॉग इन कर सकते हैं या एप्लिकेशन को अपने नाम से शुरू कर सकते हैं। ऐसा करने के लिए, पीसीएम निष्पादन योग्य फ़ाइल पर क्लिक करें और दिखाई देने वाले संदर्भ मेनू में, "व्यवस्थापक पर चलाएं" पर क्लिक करें।
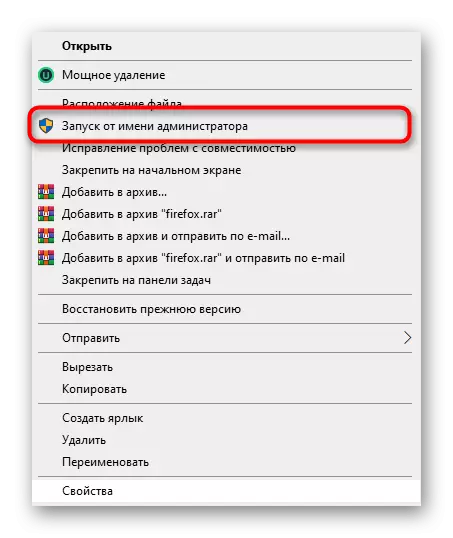
अद्यतन / सेटअप ऐड-ऑन / सेटिंग्स के बाद स्टार्टअप समस्याएं
आखिरी कारण जिसके लिए हम आज की सामग्री के ढांचे के भीतर बात करना चाहते हैं, वेब ब्राउज़र को अद्यतन करने, जोड़ों को स्थापित करने या ब्राउज़र कॉन्फ़िगरेशन को मैन्युअल रूप से बदलने के बाद समस्याएं करना है। आमतौर पर स्क्रीन पर ऐसी परिस्थितियों में कोई संदेश नहीं है, और ब्राउज़र बस शुरू करने से इंकार कर देता है। यदि यह वास्तव में हुआ है, तो आपको उपरोक्त दिखाए गए अनुसार प्रोफ़ाइल को बदलने या इसे फिर से बनाने की आवश्यकता है। गैर-प्रतिक्रिया विधि के मामले में, सेटिंग्स को रीसेट करें।
और पढ़ें: मोज़िला फ़ायरफ़ॉक्स में सेटिंग्स रीसेट करें
जैसा कि देखा जा सकता है, मोज़िला फ़ायरफ़ॉक्स खोलते समय त्रुटियों की ओर जाने वाली विभिन्न प्रकार की समस्याएं हैं। उनमें से कुछ को प्रक्रिया के एक बैनल रीबूट द्वारा हल किया जाता है या प्रोफ़ाइल बदलते हैं, अन्य को अधिक गंभीर दृष्टिकोण की आवश्यकता होती है। यह सब उपयोग करने से आपको हमारे निर्देशों की मदद मिलेगी, यह केवल सावधानी से उनकी जांच करने के लिए बनी हुई है।
