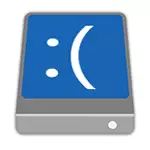
मैं अन्य तरीकों से त्रुटि को ठीक करने की कोशिश करने से पहले इस स्थिति में जांच करने और कोशिश करने के लिए पहले से शुरू करूंगा: कंप्यूटर से सभी अतिरिक्त ड्राइव (मेमोरी कार्ड और फ्लैश ड्राइव सहित) को अक्षम करें, और यह भी सुनिश्चित करें कि आपकी सिस्टम डिस्क पहले है BIOS या UEFI में डाउनलोड कतार में (और यूईएफआई के लिए यह पहली हार्ड डिस्क भी नहीं हो सकता है, लेकिन विंडोज बूट प्रबंधक आइटम भी हो सकता है) और कंप्यूटर को पुनरारंभ करने का प्रयास करें। एक नया ओएस डाउनलोड करने के लिए अतिरिक्त निर्देश विंडोज 10 नहीं चल रहे हैं।
इसके अलावा, यदि आपने अपने पीसी या लैपटॉप के अंदर कुछ, साफ या समान कार्यों को जोड़ा है, तो हार्ड ड्राइव और एसएसडी के सभी कनेक्शनों को सत्ता और सैटा इंटरफेस के सभी कनेक्शनों की जांच करना सुनिश्चित करें, कभी-कभी डिस्क को किसी अन्य SATA पोर्ट में फिर से कनेक्ट करने में भी मदद कर सकते हैं।
विंडोज 10 को रीसेट करने या अपडेट इंस्टॉल करने के बाद incaccessible_boot_device

एक निष्क्रिय_ boot_device त्रुटि की उपस्थिति के लिए विकल्पों को सही करने के लिए अपेक्षाकृत सरल में से एक - Windows 10 मूल स्थिति में या सिस्टम अपडेट स्थापित करने के बाद।
इस मामले में, आप एक साधारण सरल समाधान विकल्प का प्रयास कर सकते हैं - "कंप्यूटर गलत है" स्क्रीन पर, जो आमतौर पर त्रुटि जानकारी एकत्र करने के बाद निर्दिष्ट पाठ के संदेश के बाद प्रकट होता है, "उन्नत सेटिंग्स" बटन पर क्लिक करें।
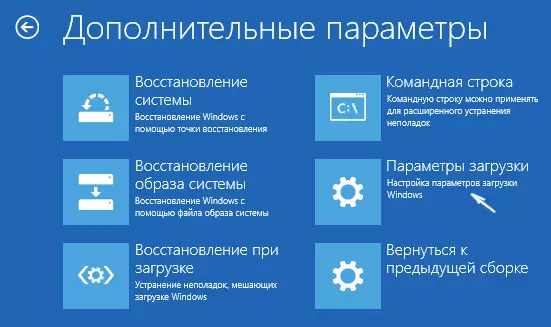
उसके बाद, "समस्या निवारण" का चयन करें - "विकल्प डाउनलोड करें" और पुनरारंभ करें पर क्लिक करें। नतीजतन, कंप्यूटर विभिन्न संस्करणों में कंप्यूटर को प्रारंभ करने के प्रस्ताव के साथ पुनरारंभ होगा, F4 कुंजी (या बस 4) दबाकर 4 का चयन करें का चयन करें - सुरक्षित विंडोज 10 मोड।

सुरक्षित मोड में कंप्यूटर के जूते के बाद। शुरुआत के माध्यम से इसे फिर से रीबूट करें - काम पूरा होने - रिबूट। वर्णित मामले में, समस्या तब होती है जो अक्सर मदद करती है।
इसके अलावा वसूली के माहौल के अतिरिक्त मानकों में, एक "रिकवरी रिकवरी" आइटम है - एक अद्भुत तरीका, विंडोज 10 में, कभी-कभी अपेक्षाकृत कठिन परिस्थितियों में भी डाउनलोड के साथ समस्याओं को हल करने में कामयाब रहा। पिछले संस्करण की मदद नहीं करने पर प्रयास करना सुनिश्चित करें।
BIOS या पावर विफलता को अपडेट करने के बाद विंडोज 10 रन रन
अगले, विंडोज 10 का अक्सर सामना किया गया संस्करण inaccessible_boot_device लॉन्च त्रुटि - BIOS (UEFI) सेटिंग्स SATA ड्राइव मोड से संबंधित विफल (यूईएफआई)। विशेष रूप से अक्सर बिजली विफलताओं में प्रकट होता है या बायोस को अपडेट करने के बाद, साथ ही साथ उन मामलों में जहां आपके मदरबोर्ड पर बैटरी होती है (जो सेटिंग्स के सहज रीसेट की ओर जाता है)।यदि आपके पास यह मानने का कोई कारण है कि यह वास्तव में समस्या का कारण है, तो अपने कंप्यूटर या लैपटॉप के बायोस (बायोस और यूईएफआई विंडोज 10 पर जाएं) पर जाएं और सैटा-डिवाइस सेटिंग्स अनुभाग में, मोड को बदलने का प्रयास करें ऑपरेशन: यदि आईडीई वहां स्थापित है, तो एएचसीआई चालू करें और इसके विपरीत। उसके बाद, BIOS सेटिंग्स को सहेजें और कंप्यूटर को पुनरारंभ करें।
डिस्क क्षतिग्रस्त या डिस्क पर विभाजन की संरचना थी
अपने आप से, inaccessible_boot_device त्रुटि का कहना है कि विंडोज 10 बूटलोडर को सिस्टम के साथ डिवाइस (डिस्क) तक पहुंच नहीं मिली है या नहीं मिली है। यह फ़ाइल सिस्टम त्रुटियों या यहां तक कि भौतिक डिस्क समस्याओं के कारण भी हो सकता है, साथ ही साथ अपने विभाजन की संरचना में परिवर्तन के कारण (यानी, उदाहरण के लिए, जब आप किसी भी तरह डिस्क को तोड़ते हैं तो सिस्टम को पहले से ही क्रोनिस या कुछ का उपयोग करके सेट किया जाता है और)।
और उसमें और एक और मामले में, आपको विंडोज 10 रिकवरी पर्यावरण में बूट करना चाहिए। यदि आपके पास त्रुटि के साथ स्क्रीन के बाद "अतिरिक्त पैरामीटर" चलाने की क्षमता है, तो इन मानकों को खोलें (यह बहाली वातावरण है)।
यदि ऐसी कोई संभावना नहीं है, तो उनसे पुनर्प्राप्ति पर्यावरण शुरू करने के लिए विंडोज 10 के साथ रिकवरी डिस्क या बूट फ्लैश ड्राइव (डिस्क) का उपयोग करें (यदि कोई हो, तो उन्हें किसी अन्य कंप्यूटर पर बनाया जा सकता है: विंडोज 10 बूट फ्लैश बनाना)। पुनर्प्राप्ति वातावरण शुरू करने के लिए स्थापना ड्राइव का उपयोग करने के तरीके के बारे में विवरण: विंडोज 10 रिकवरी डिस्क।

पुनर्प्राप्ति वातावरण में, "समस्या निवारण" पर जाएं - "उन्नत पैरामीटर" - "कमांड लाइन"। अगला चरण सिस्टम विभाजन के पत्र को ढूंढना है, जो इस चरण में सी नहीं होने की संभावना है। कमांड प्रॉम्प्ट में ऐसा करने के लिए, दर्ज करें:
- डिस्कपार्ट।
- सूची वॉल्यूम - इस आदेश को निष्पादित करने के बाद, विंडोज़ से वॉल्यूम के नाम पर ध्यान दें, यह वह पत्र है जिसकी आपको आवश्यकता है। लोडर के साथ अनुभाग के नाम को याद रखना भी आवश्यक है - आरक्षित प्रणाली (या ईएफआई अनुभाग), यह अभी भी उपयोगी है। मेरे उदाहरण में, एक सी: और ई डिस्क का उपयोग किया जाएगा: तदनुसार, आपके पास अन्य अक्षर हो सकते हैं।
- बाहर जाएं
अब, यदि संदेह हैं कि डिस्क क्षतिग्रस्त हो गई है, तो चकड्सक सी: / आर कमांड (यहां सी - आपकी सिस्टम डिस्क का अक्षर, जो अलग हो सकता है) दर्ज करें और अपने निष्पादन के पूरा होने की अपेक्षा करें (लंबे समय तक देरी हो सकती है) समय)। यदि त्रुटियां मिलती हैं, तो उन्हें स्वचालित रूप से तय किया जाएगा।
निम्नलिखित विकल्प यदि आप मानते हैं कि डिस्क पर विभाजन बनाने और बदलने के लिए आपके कार्यों के कारण एक inaccessible_boot_device त्रुटि हो सकती है। इस स्थिति में, bcdboot.exe c: \ windows / s कमांड का उपयोग करें: (जहां सी विंडोज सेक्शन है, जिसे हमने पहले परिभाषित किया है, और ई एक लोडर अनुभाग है)।
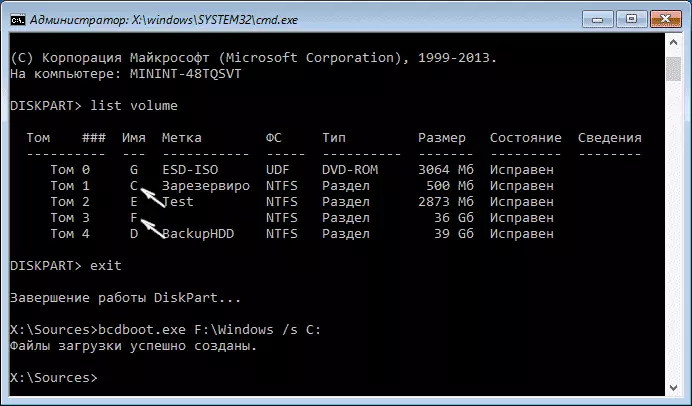
कमांड को निष्पादित करने के बाद, सामान्य रूप से कंप्यूटर को पुनरारंभ करने का प्रयास करें।
टिप्पणियों में प्रस्तावित अतिरिक्त तरीकों में से - जब एएचसीआई / आईडीई मोड स्विच करते समय कोई समस्या तब होती है, तो डिवाइस प्रबंधक में हार्ड डिस्क नियंत्रक ड्राइवर को पूर्व-हटाएं। शायद यह संदर्भ उपयोगी होगा कि विंडोज 10 में एएचसीआई मोड को कैसे सक्षम किया जाए।
यदि inaccessible_boot_device त्रुटि को ठीक करने का कोई तरीका नहीं है तो मदद नहीं करता है
यदि वर्णित विधियों में से कोई भी त्रुटि और विंडोज 10 को सही करने में मदद करता है, तो सबकुछ शुरू नहीं होता है, फिलहाल मैं केवल इंस्टॉलेशन फ्लैश ड्राइव या डिस्क का उपयोग करके पुनर्स्थापित सिस्टम या रीसेट करने की अनुशंसा करता हूं। इस मामले में रीसेट करने के लिए, निम्न पथ का उपयोग करें:
- आपके द्वारा स्थापित ओएस के एक ही किनारे वाले विंडोज 10 डिस्क या फ्लैश ड्राइव से लोड करें (देखें कि बायोस में फ्लैश ड्राइव से डाउनलोड डाउनलोड कैसे करें)।
- स्थापना भाषा चयन स्क्रीन के बाद, बाईं ओर "सेट" बटन के साथ स्क्रीन पर, "सिस्टम पुनर्स्थापित करें" का चयन करें।
- पुनर्प्राप्ति वातावरण डाउनलोड करने के बाद, "समस्या निवारण" पर क्लिक करें - "मूल स्थिति में कंप्यूटर लौटाएं।"
- स्क्रीन पर निर्देशों का पालन करें। विंडोज 10 रीसेट के बारे में और पढ़ें।
दुर्भाग्य से, इस मामले में जब इस मैनुअल में एक त्रुटि के पास हार्ड डिस्क या विभाजन के साथ इसका कारण होता है, तो डेटा को सहेजते समय सिस्टम को वापस रोल करने की कोशिश करते समय, आपको नहीं पता कि इसका क्या करना है इसे केवल उनके निष्कासन के साथ नहीं किया जा सकता है ।
यदि हार्ड डिस्क पर डेटा आपके लिए महत्वपूर्ण है, तो यह उनकी सुरक्षा का ख्याल रखना वांछनीय है, उदाहरण के लिए, किसी अन्य कंप्यूटर पर कहीं भी (यदि विभाजन उपलब्ध हैं) या किसी भी लाइव ड्राइव से बूटिंग (उदाहरण के लिए: विंडोज 10) एक कंप्यूटर पर स्थापित किए बिना फ्लैश ड्राइव से लॉन्च करें)।
